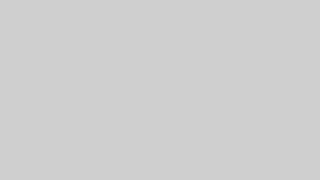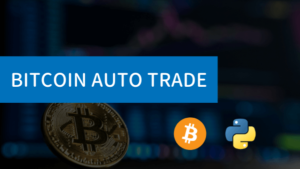こんにちは、はやたす(@hayatasuuu )です。
第16回目の本記事では、WindowsVPSを使って24時間365日プログラムを動かす準備をしていきます。
前回の記事 : #15 Python×ビットコイン自動売買 | 自動売買の結果をLINEに通知しよう!
おそらく「WindowsVPSってなんだよ…」って感じだと思います。
WindowsVPSとは、仮想の専用サーバーのことです。WindowsVPSを使うと、自分のPCとは別のWindows環境を準備できます。
僕が使っているPCはMacですが、WindowsVPSにリモート接続すれば、このようにWindowsの画面を開けます。
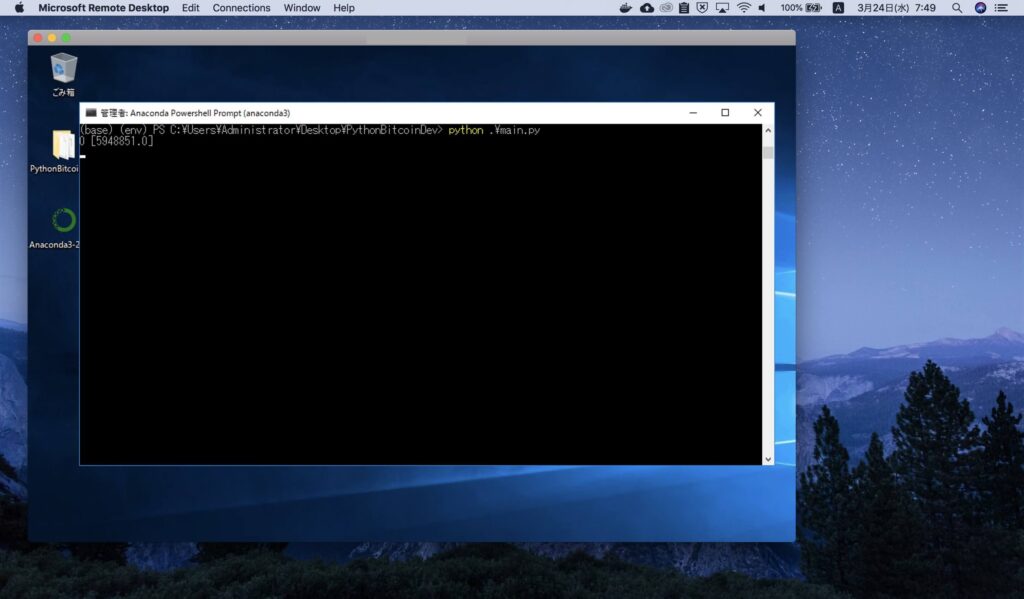
この画像内に映っているのがWindowsVPSです。
Macからネット上のWindowsVPSにログインすることで、自分のPC上でWindowsを操作できるようになっています。
一般的にサーバーで使うOSは、WindowsではなくLinuxが多いです。
でもKinucだと、別で必要な知識が増えてしまいます。
そうすると新しくLinuxを勉強する必要があり、今回の内容が難しくなってしまうんですね。
こういった背景があり、今回は皆さんも慣れているWindowsサーバーを使っていきたいというわけです。
WindowsVPSを提供する会社はいくつかありますが、今回は無料体験できるさくらのVPS for Windows Serverを使っていきたいと思います。
それではWindowsVPSを活用して、自動売買プログラムを24時間365日動かしていきましょう!
WindowsVPSを使ってサーバーで動かす準備をしよう!
WindowsVPSを使うにあたって、以下の4STEPで準備を進めていきます。
- STEP① : さくらのVPS for Windows Serverに申し込む
- STEP② : サーバーを起動する
- STEP③ : サーバーに接続する
- STEP④ : Anacondaをインストールする
順番に見ていきましょう!
STEP① : さくらのVPS for Windows Serverに申し込む
まずはサーバーを使うために申し込みが必要です。
さくらのVPS for Windows Serverにアクセスしましょう。
公式ページ : さくらのVPS for Windows Server
アクセスすると、以下のような画面になるはずです。
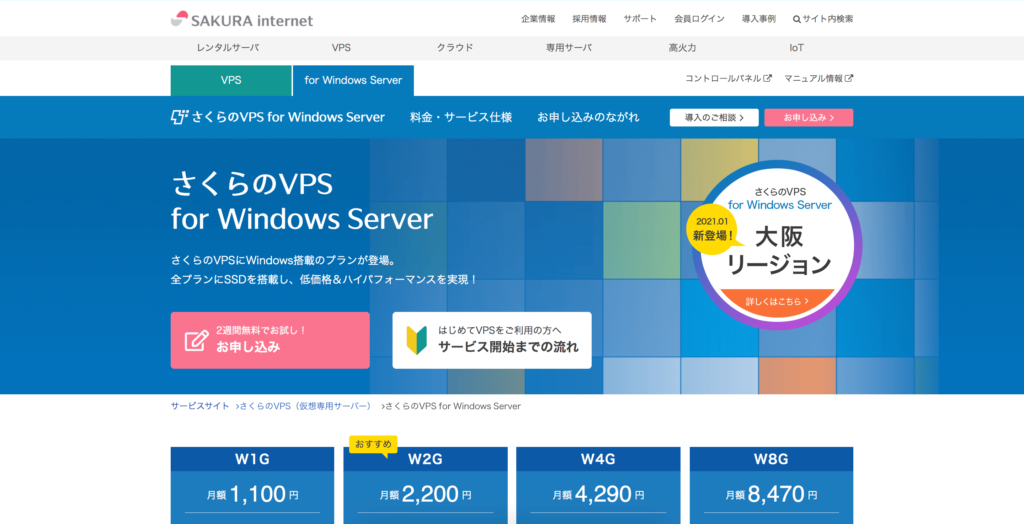
少し下にスクロールすると、各プランが表示されています。
おすすめはW2Gプランみたいですが、フルシカトして最安値の1Gプランを選択します。
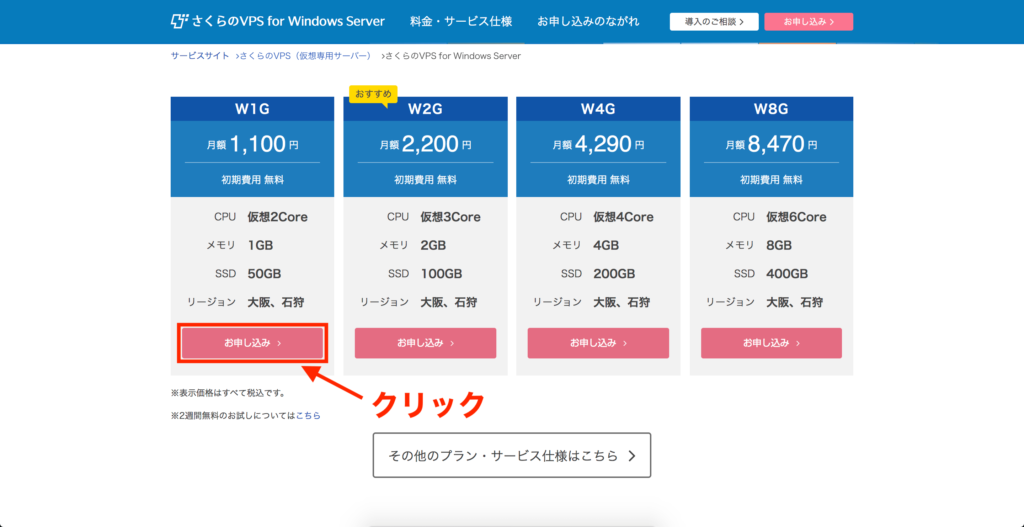
プランを選択後、ログイン画面になります。
ほとんどの人が会員ではないと思うので、今回は「新規会員登録へ進む」をクリックしましょう。
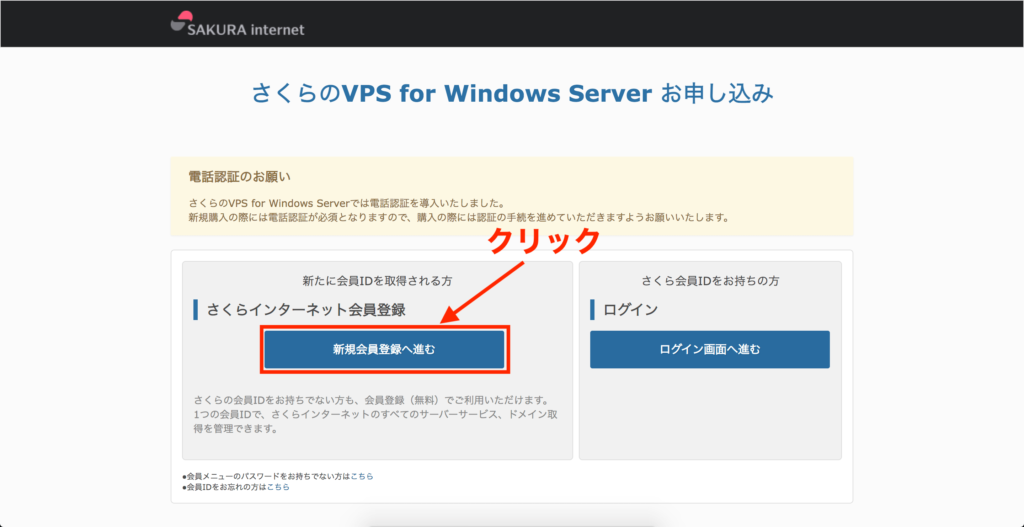
メールアドレスの入力と「個人情報の取扱いについて」にチェックを入れます。
そのあと「会員登録ご案内メールを送信」をクリックしましょう。
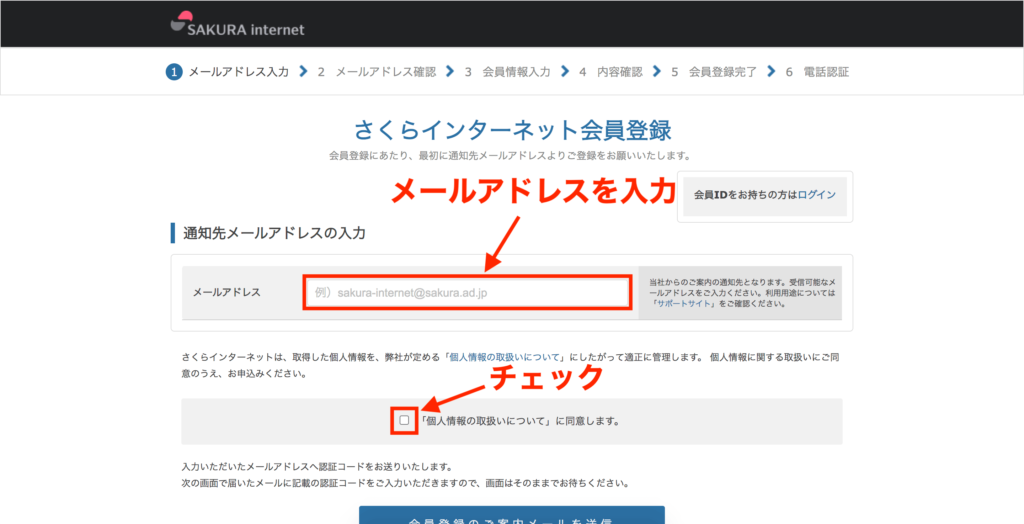
メールボックスを開くと、認証コードが届いているはずです。
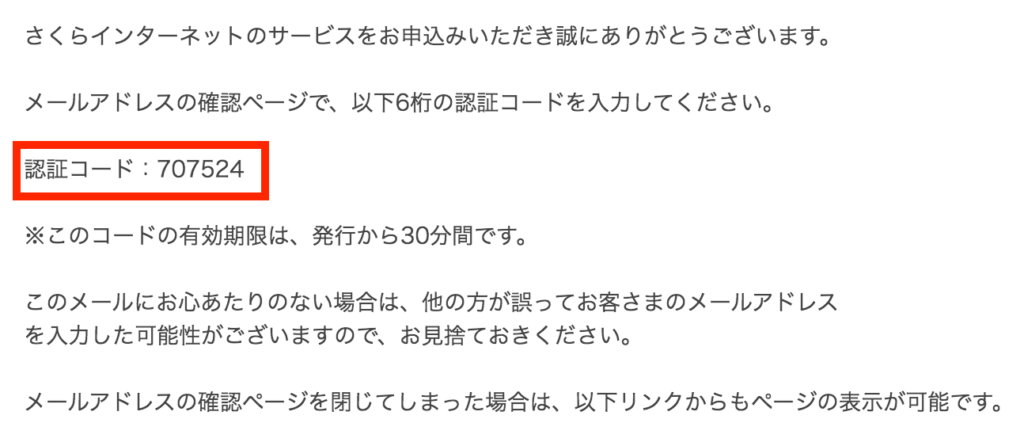
認証コードをブラウザで入力して次に進むと、会員情報の入力画面になります。
ご自身の情報を入力してください。
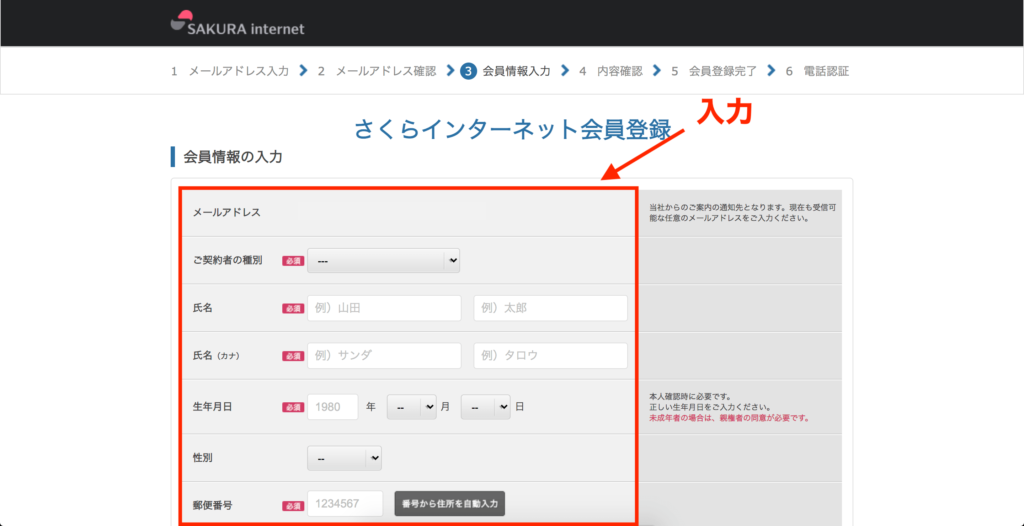
画面を下にスクロールすると、パスワード入力とメール配信の受け取りについてチェックを求められます。
それぞれ入力とチェックをしていただき、確認画面へ進みましょう。
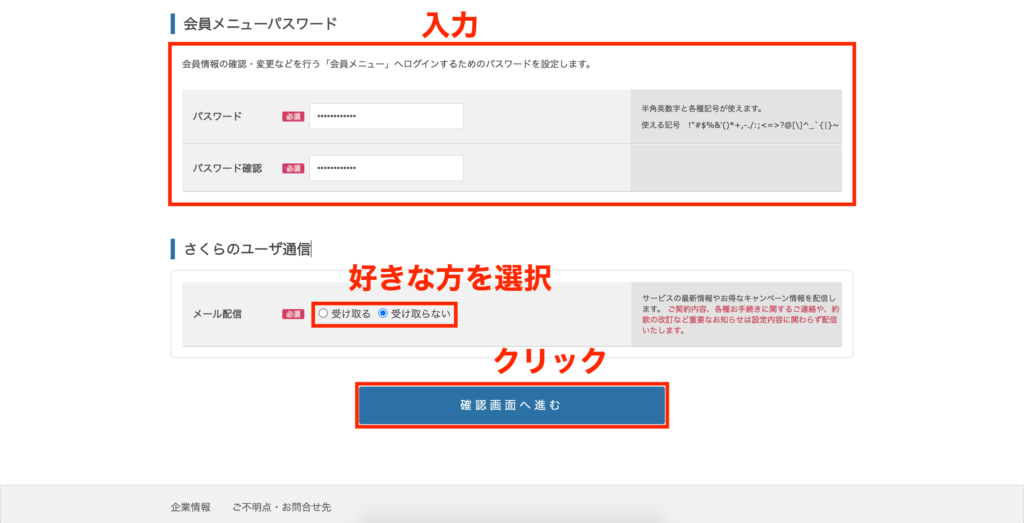
電話番号の認証があるはずです。
自分の電話番号にSMSが届くので、認証コードを入力しましょう。
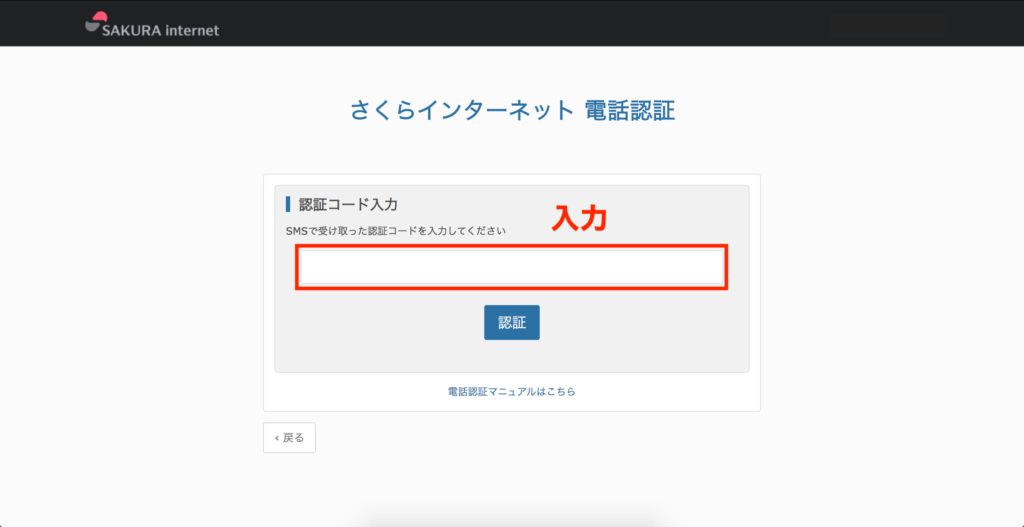
認証が完了すると、ようやく申し込みページに移れます。
ボタンをクリックして、次の画面に進みましょう。
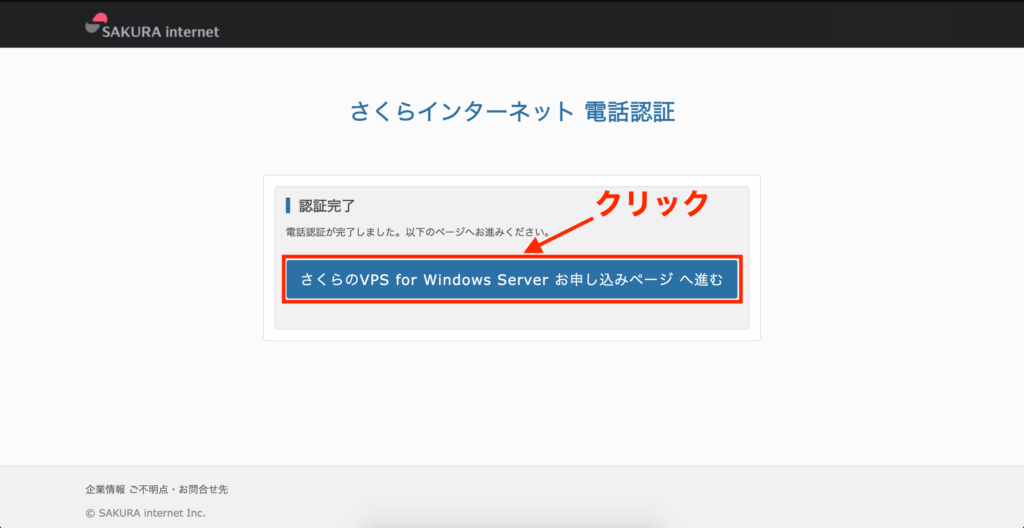
まず最初にリージョンを選択する必要があります。
日本国内なのでどこでも良いですが、今回は大阪を選びたいと思います。
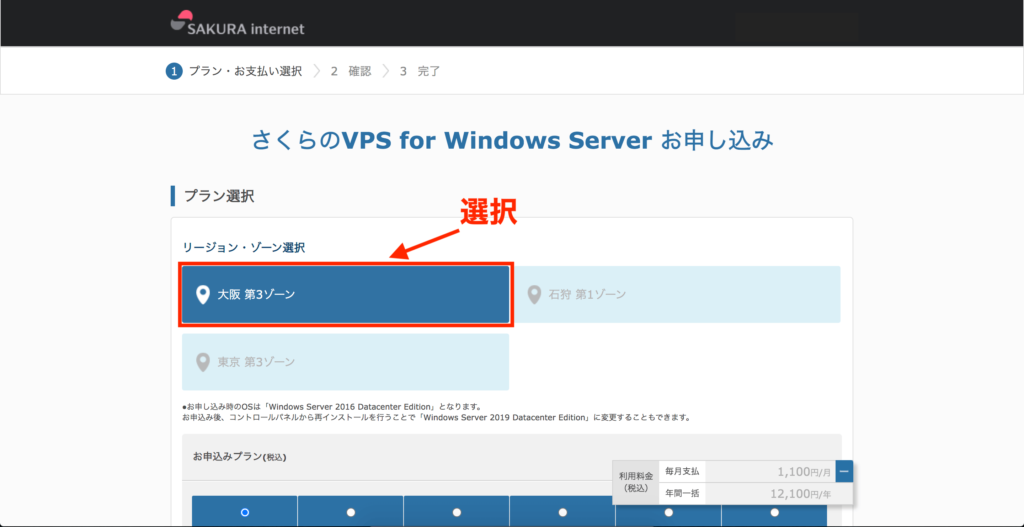
次にプラン選択します。最安値の「W1G」にしておきましょう。
また、サーバーにインストールしておくソフトを選べますが、何もいらないので「プリインストール不要」にチェックします。
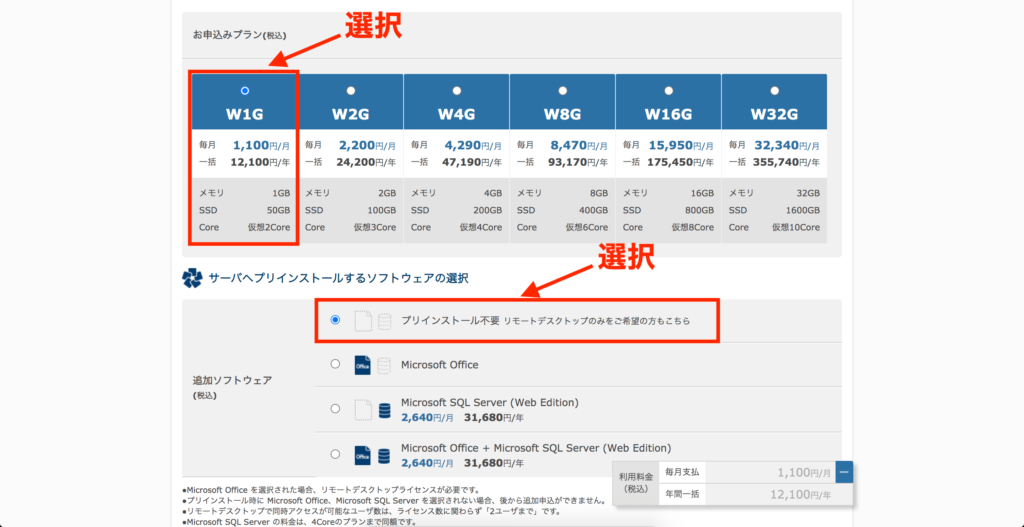
もう少し下にスクロールすると、ライセンスの追加申込を申請できますが不要です。
0のまま「ライセンス数を確認しました」にチェックしましょう。
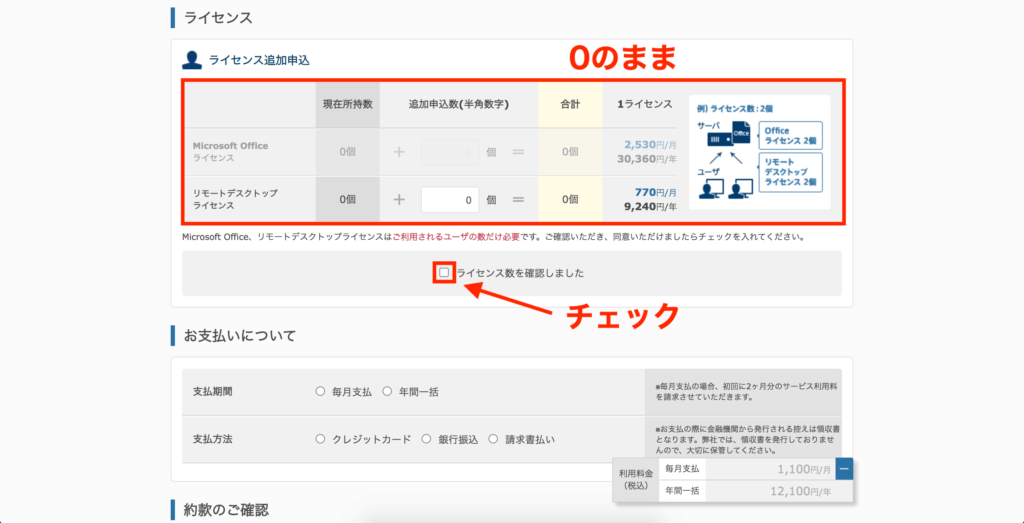
あとは支払い情報の入力です。
今回無料お試しを使いますが、カード情報の登録は必須になります。
また支払い情報下の「2週間無料のお試し期間について」に、必ず「利用する」にチェックしましょう。
ここでチェックしないと、2週間のお試し期間がなくなってしまうので注意してください。
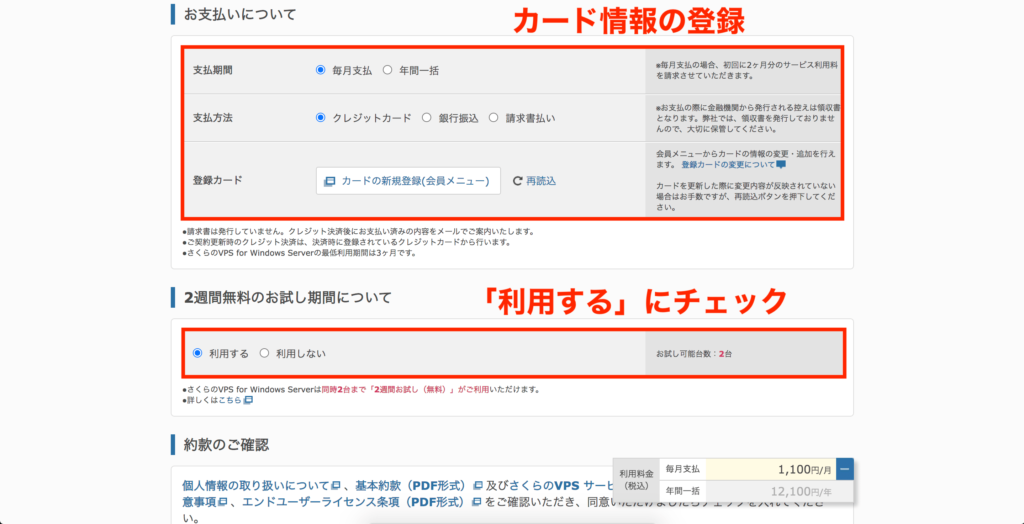
最後に約款の確認でチェックを入れたら、確認画面へ進みます。
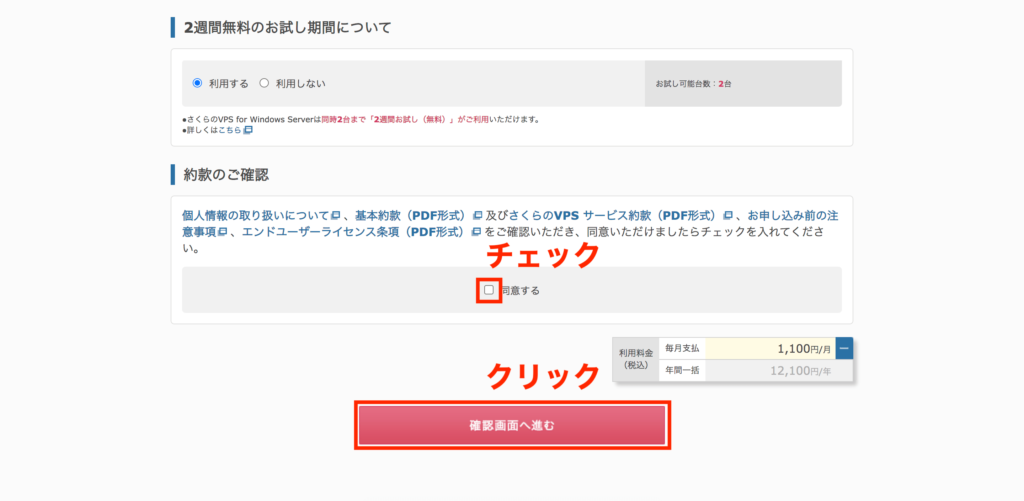
以下が確認画面の内容です。
画像と同じ内容になっているか確認してみてください。
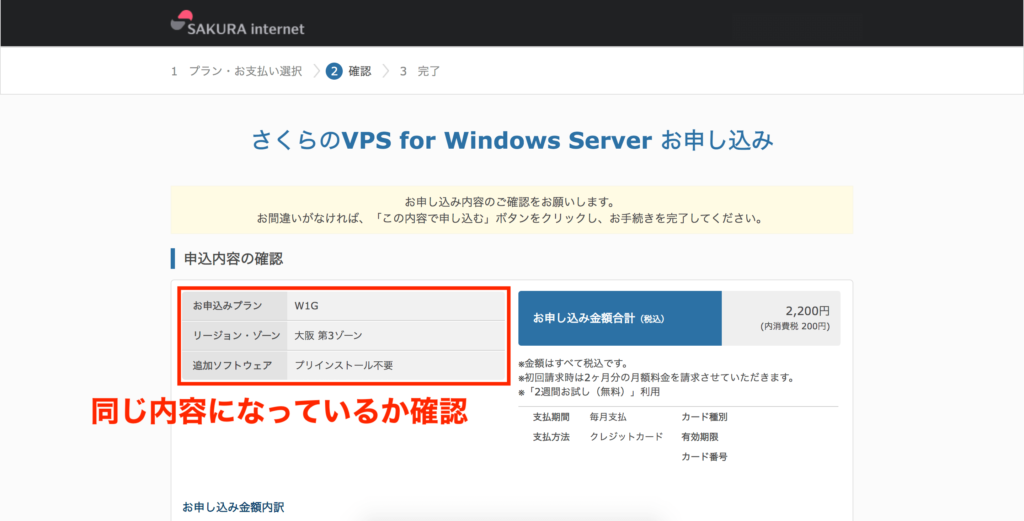
申込内容に問題がなければ、「この内容で申し込む」にクリックします。
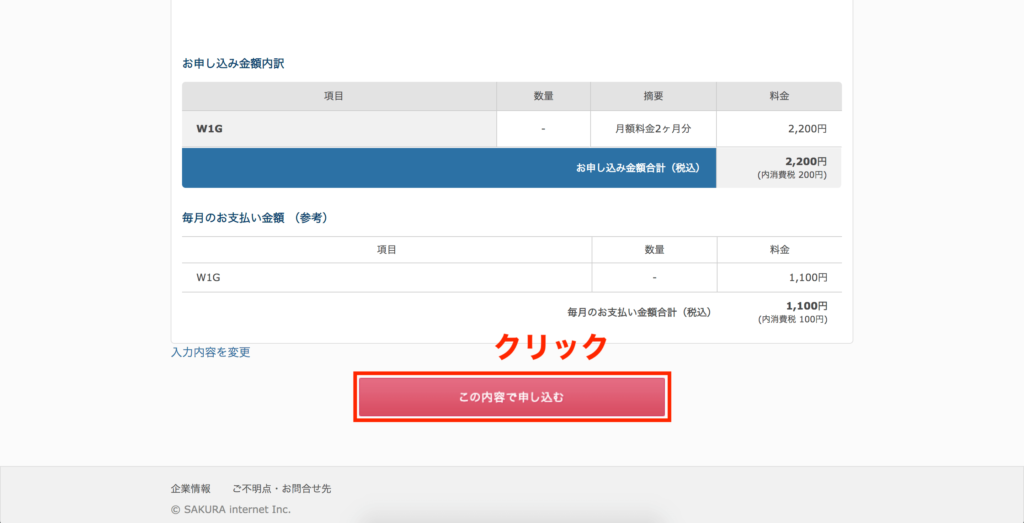
これで申し込みが完了しました!
「登録完了のお知らせ」という件名でメールが届いているはずです。
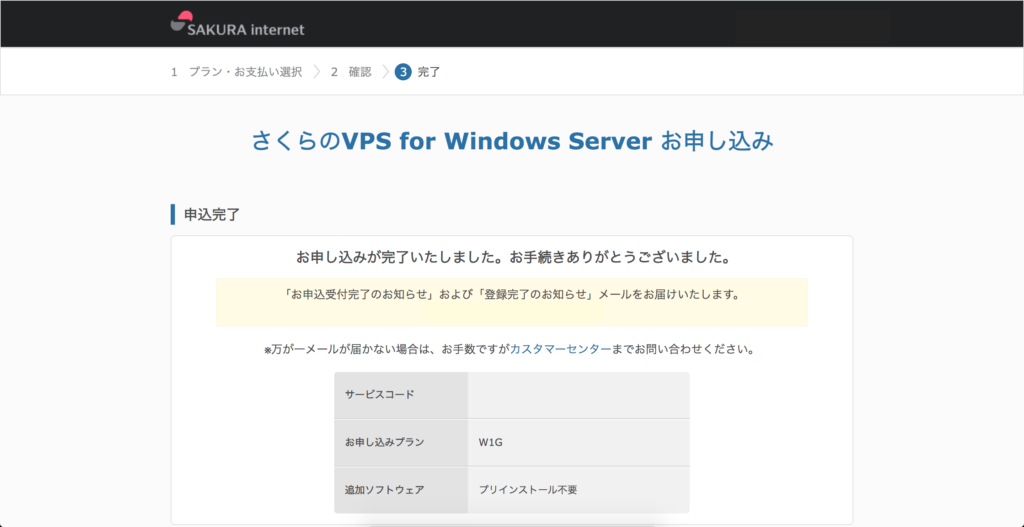
メールの内容を確認できたら、次のステップに進みましょう。
STEP② : サーバーを起動する
契約が完了したら、さっそくサーバーを起動します。
会員画面にログインすると以下の画面になるので、「契約中のサービス一覧」をクリックしましょう。
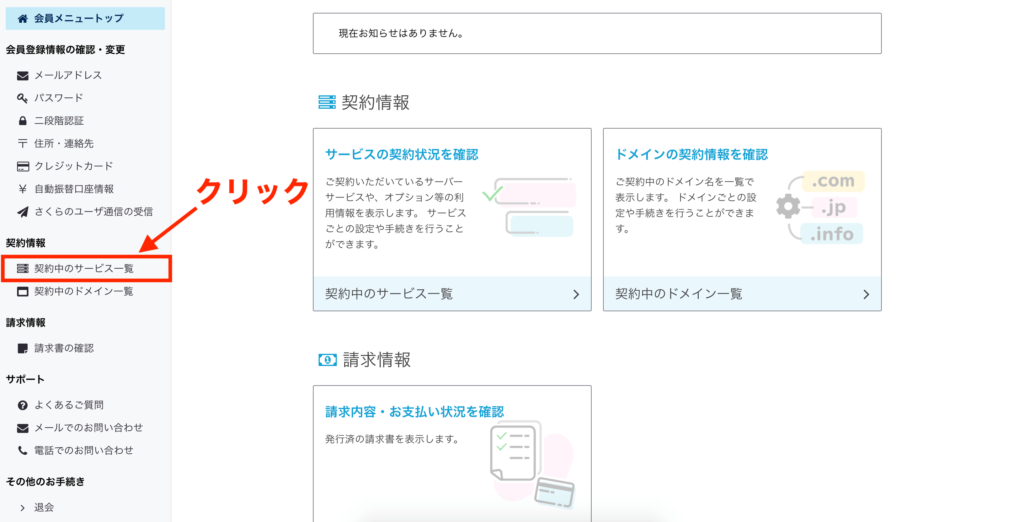
契約中のサービス一覧を開くと、無料お試し中のサーバーがあるはずです。
サーバーを起動したいので、コントロールパネルを開きましょう。
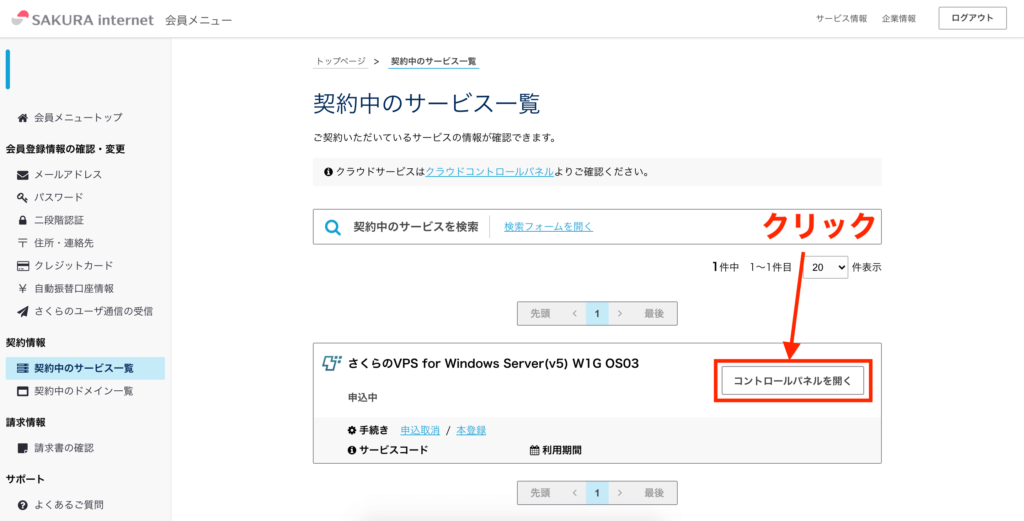
コントロールパネルに移ると、分かりやすいところに「起動」ボタンがあります。
こちらをクリックして、サーバーを起動させましょう。
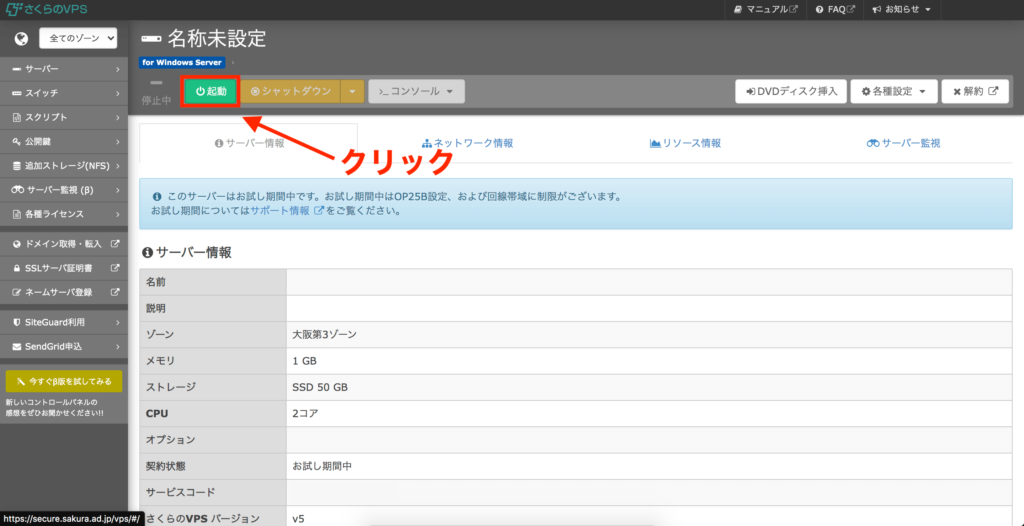
サーバーの起動に成功すると、ポップアップと稼働中のマークが表示されます。
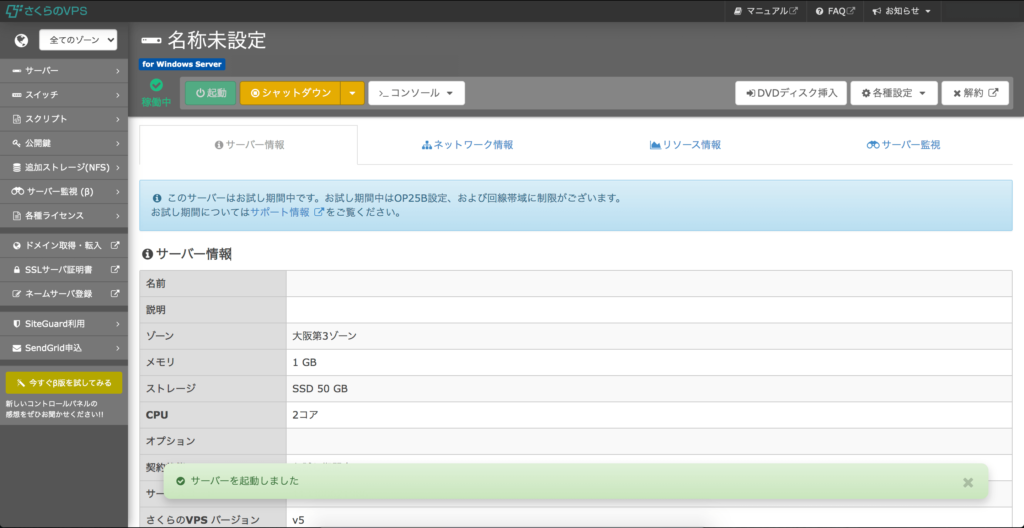
これでサーバーの起動は完了しました!
STEP③ : サーバーに接続する
続いて起動したサーバーにログインしましょう。
まず必要になるのが「[さくらのVPS] 仮登録完了のお知らせ」という件名のメールに書かれている以下の内容です。
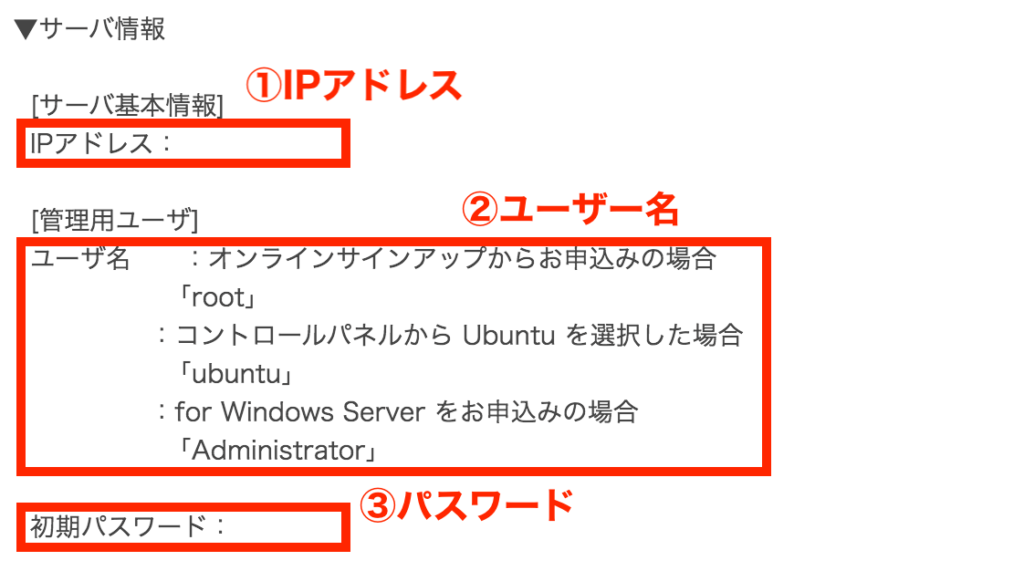
- ①IPアドレス
- ②ユーザー名(for Windows ServerなのでAdministratorになります)
- ③パスワード
これらの情報を使って、サーバーにログインします。
具体的にログイン方法を書いていきますが、これは僕が使っているMacOSの解説になります。
※もしWindowsを使っていたら、さくらのVPSで丁寧に解説されているので参考にしてみてください。
Macではリモートデスクトップにアクセスするためのアプリが必要です。
今回は”Microsoft Remote Desktop”を使っていきましょう。
AppStoreで”Microsoft Remote Desktop”と検索して、該当するアプリを発見できたら「入手」をクリックします。
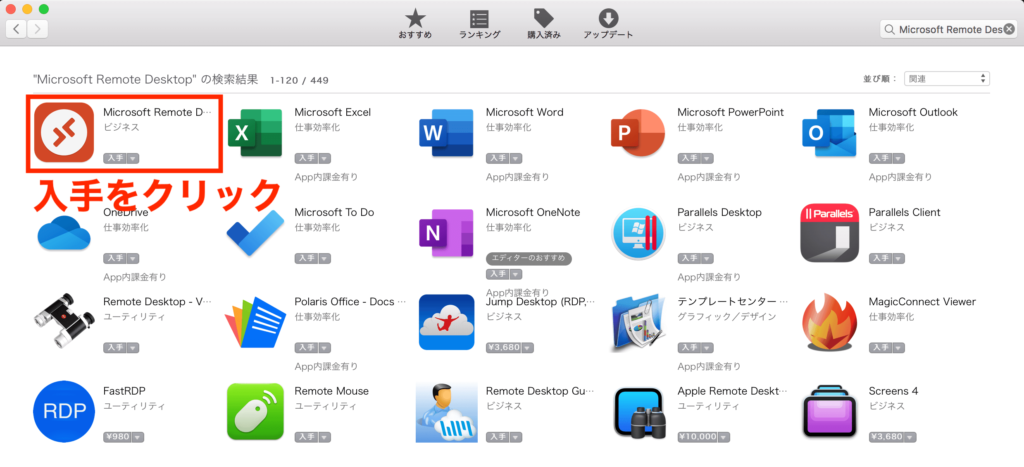
インストール後は、アプリを立ち上げきます。
アプリを開くと以下のような画面になるので、”Not Now”をクリックして次に進みます。
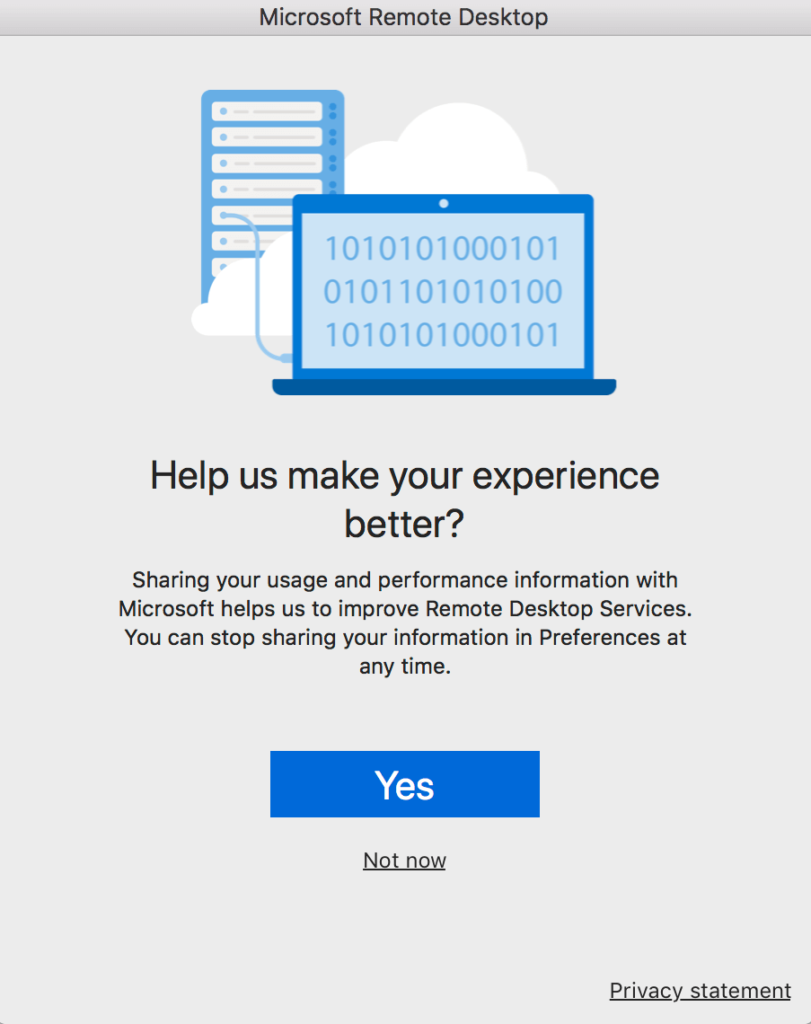
次の画面に進んだら、”Add PC”をクリックして接続先の設定をしましょう。
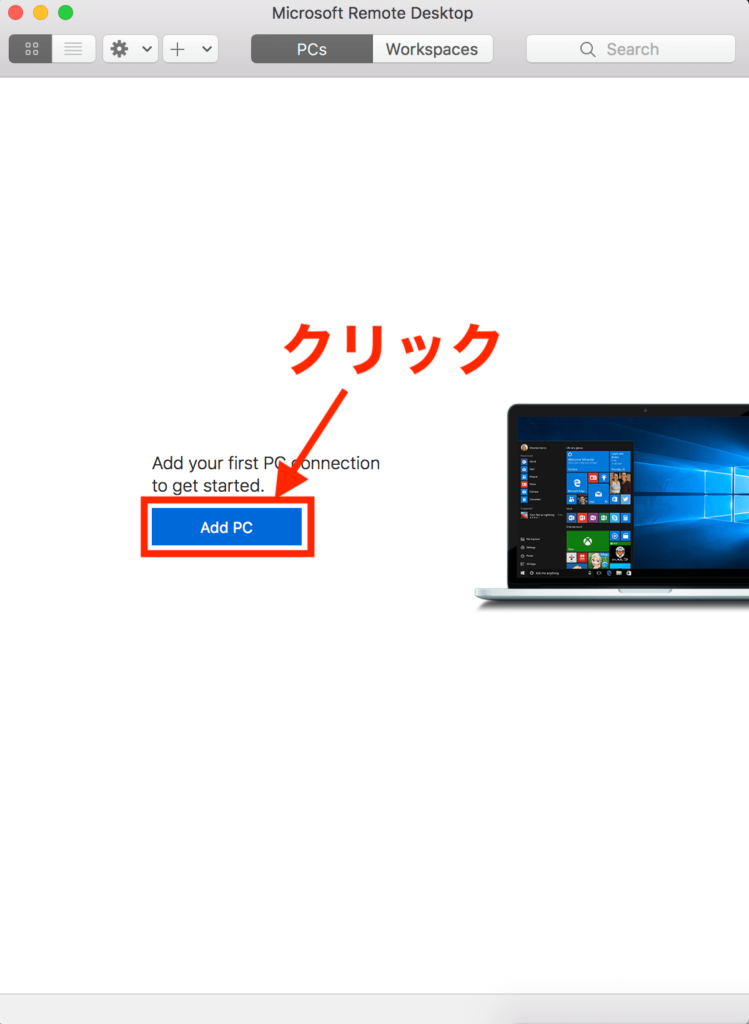
以下のような設定画面が出てきたら、まずは”PC name”から設定していきます。
ここには、メールで書かれていた「IPアドレス」を入力していきましょう。
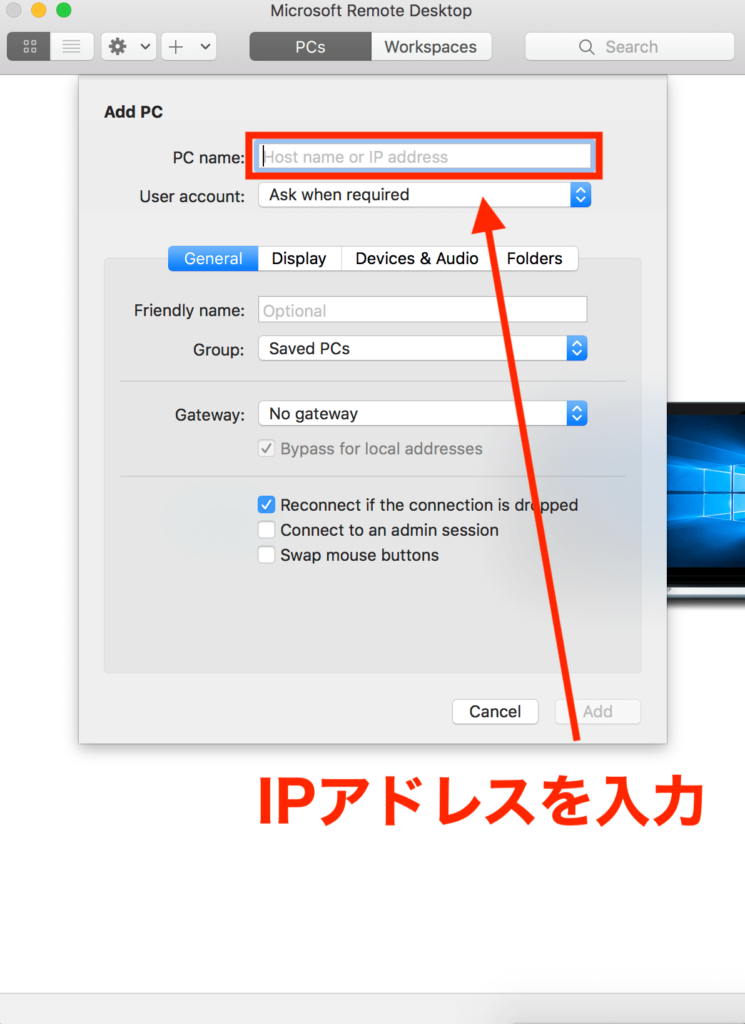
IPアドレスを入力したら、次は”User account”をクリックします。
そうすると”Add a User Account”の画面が出てくるので、各空欄に以下の内容を書きましょう。
- Username : Administrator
- Password : メールで書かれていた初期パスワード
- Friendly name : 任意です。僕はroot。
画像で確認すると、以下になります。
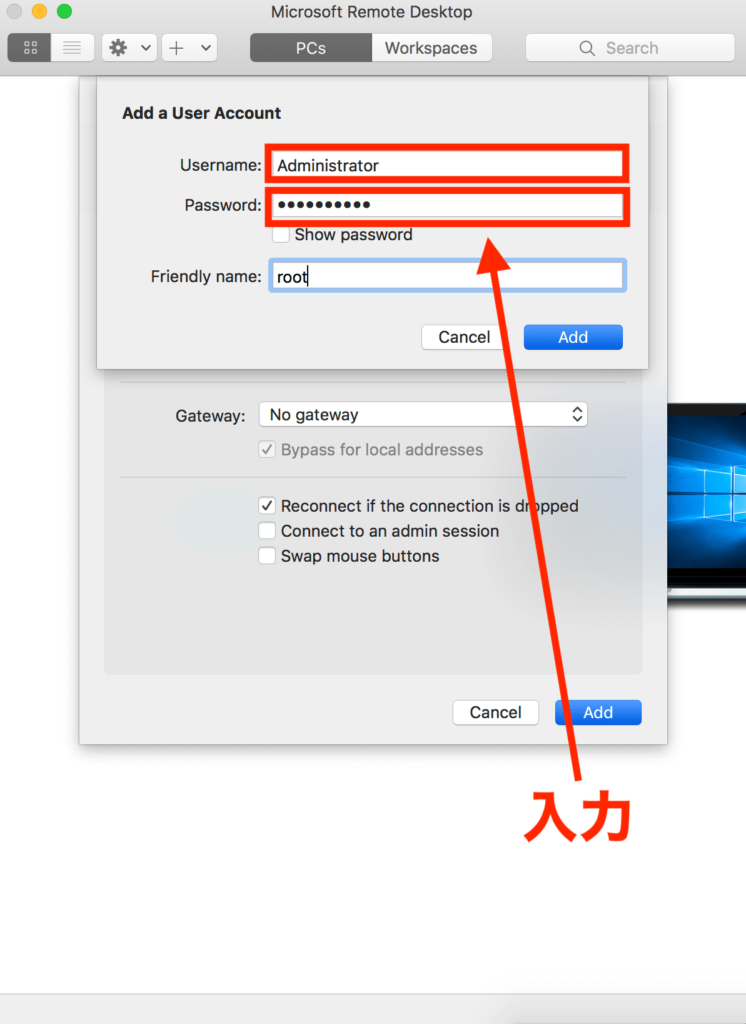
これで設定は完了しました。
最後に以下の項目だけチェックボックスを入れておきましょう。
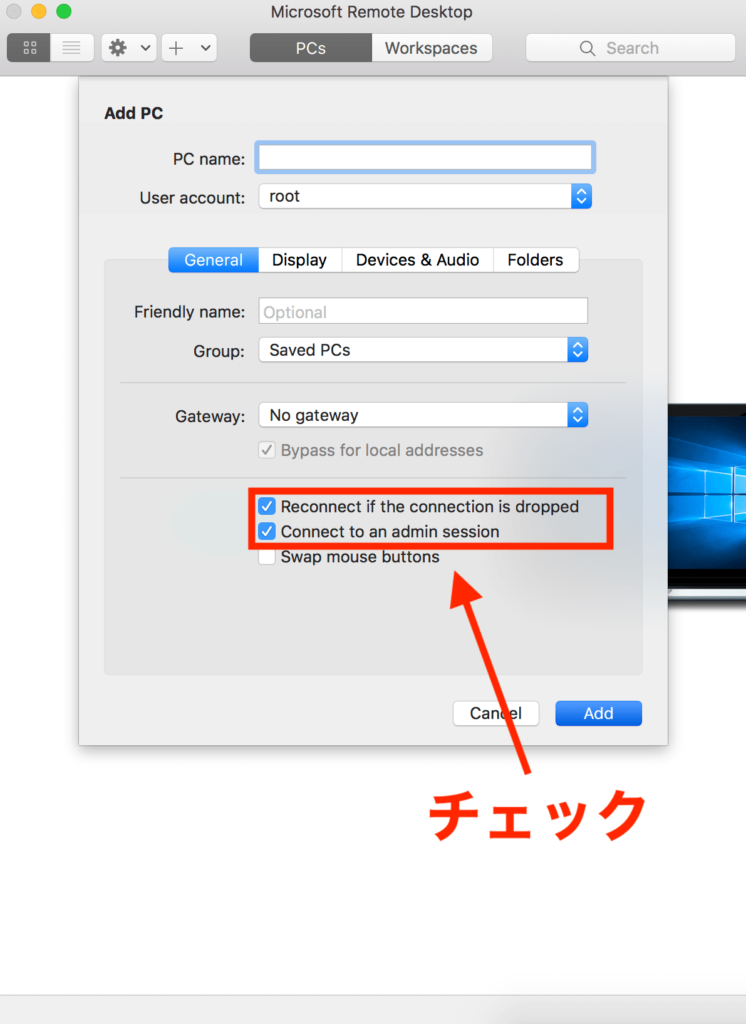
IPアドレス(のリモートデスクトップ)を選択して、試しにアクセスしてみます。
以下のようなポップアップが出てきたら、これは”Continue”で大丈夫です。
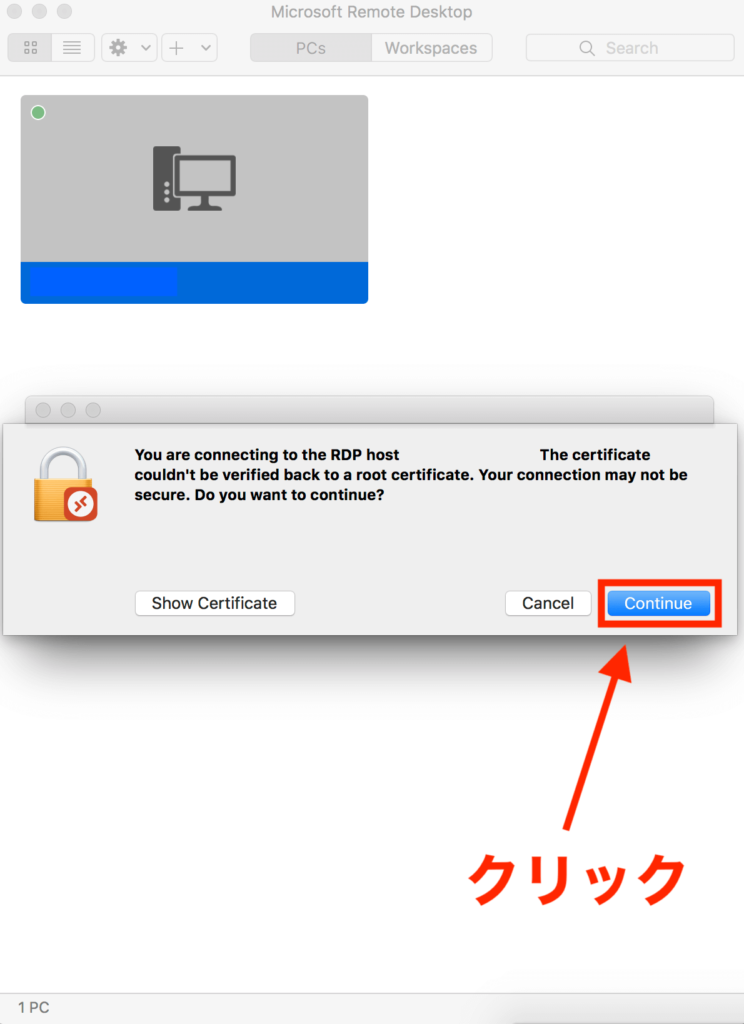
そうすると、WindowsPCの画面が出てくるはずです。これでサーバーへのアクセスも完了ですね!
STEP④ : Anacondaをインストールする
あとはPythonを動かすために、Anacondaをインストールしていきましょう。
そのためには、以下の3ステップが必要です。
- STEP① : Anacondaのインストーラーをダウンロードする
- STEP② : インストーラーをサーバーにコピペする
- STEP③ : サーバーでAnacondaをインストールする
文字だとイメージが掴みにくいと思うので、さっさと手を動かしていきましょう!
まずAnacondaの公式ページにアクセスし、”Get Started”をクリックします。
参考 : Anaconda | The World’s Most Popular Data Science Platform
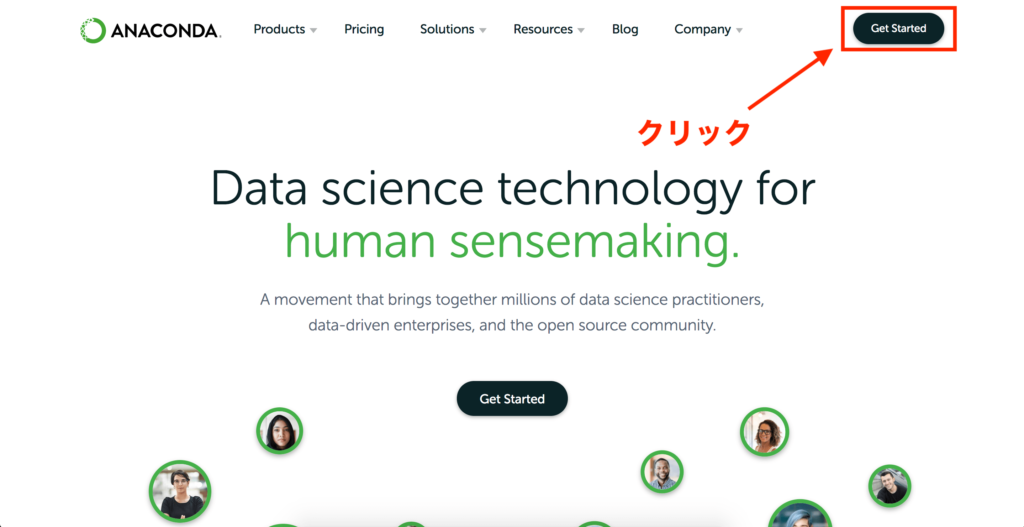
女性が登場したら、一番下の項目”Download Anaconda installers”をクリックします。
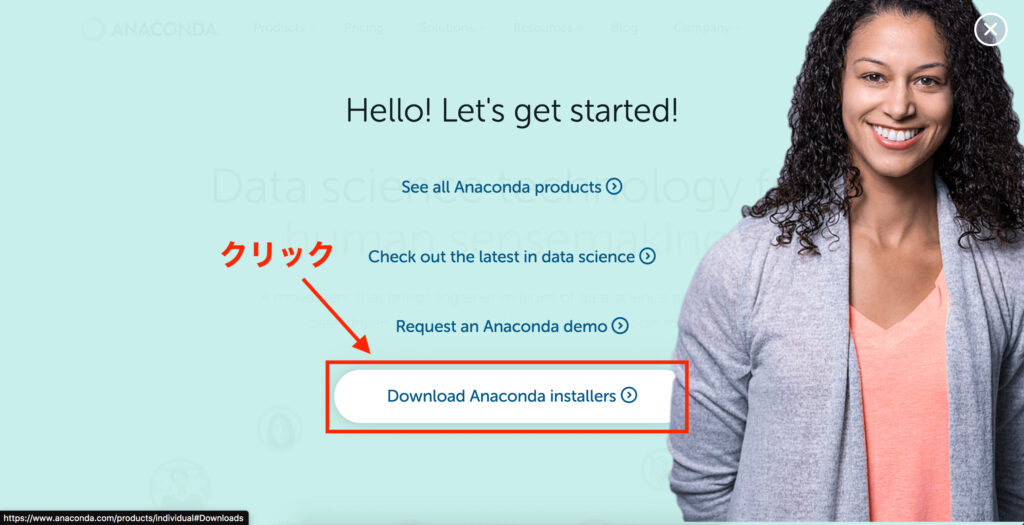
ページが切り替わったら、下にスクロールしてAnaconda Installersを探します。
今回はWindowsの64ビットを使いたいので、”64-Bit Graphical Installer”をクリックします。
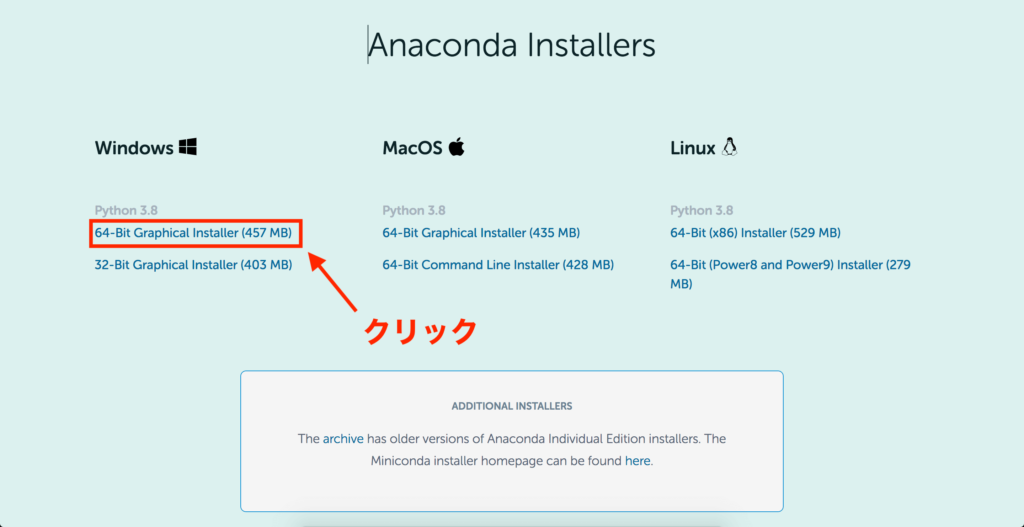
インストーラーをダウンロードできたら、ローカルPCのデスクトップに配置します。
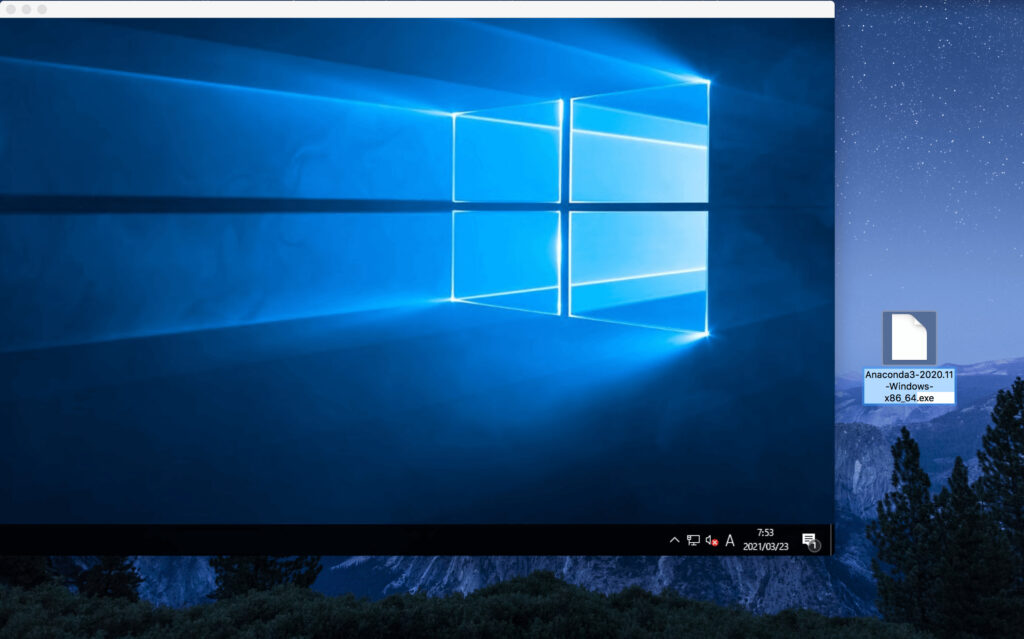
デスクトップに置いたインストーラーをコピーして、WindowsVPS側にペーストしましょう。
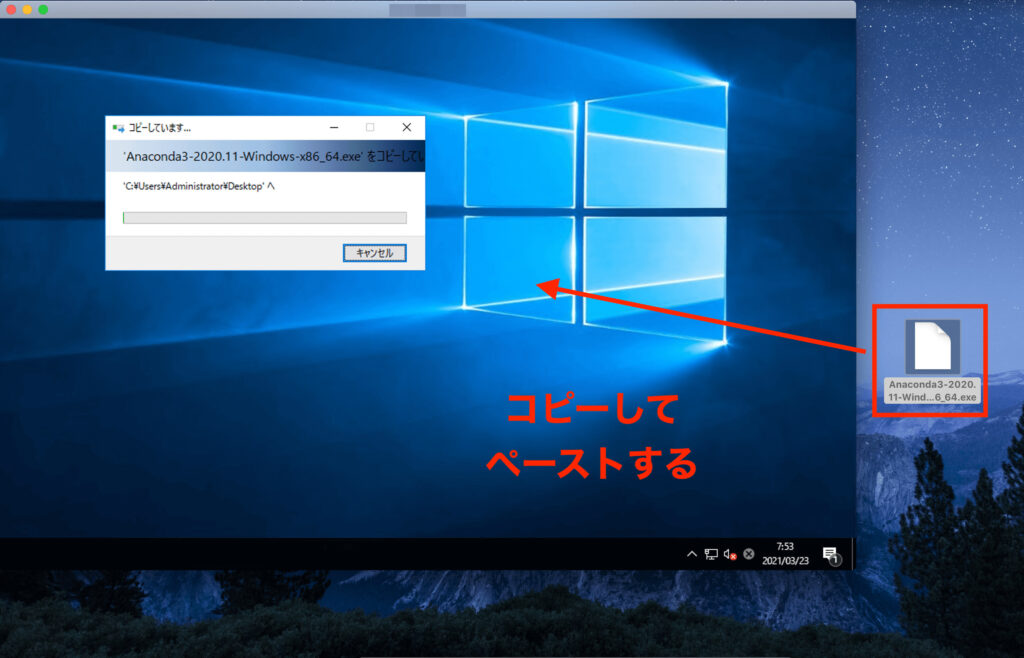
ペースト完了まで数分かかるはずです。
WindowsVPS上にインストーラーを配置できたら、さっそくダブルクリックして開いていきます。

ここからは、単純にAnacondaをインストールするだけです。
自分のWindowsにインストールするのと、何ら変わりありません。
最初の画面では”Next”をクリックします。
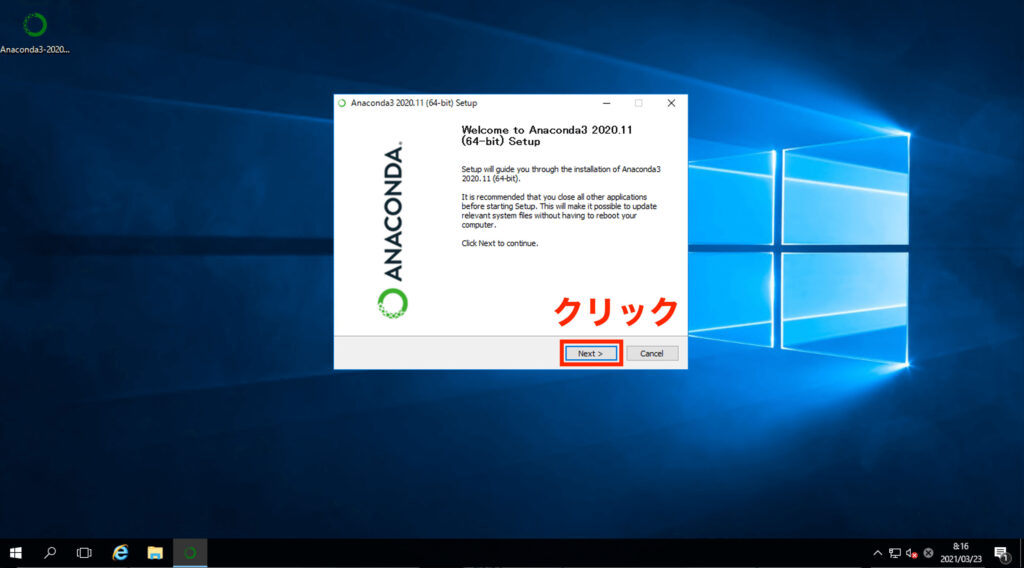
次の画面は利用規約を読んで、”I Agree”をクリックしましょう。
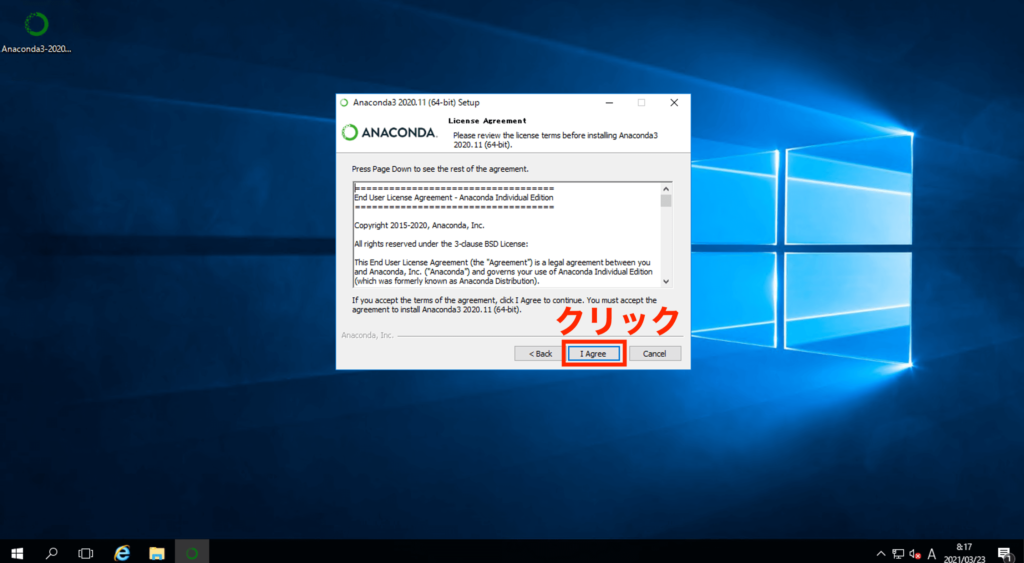
インストールタイプの選択では、”Just Me”にチェックしましょう。そのあと”Next”をクリックします。
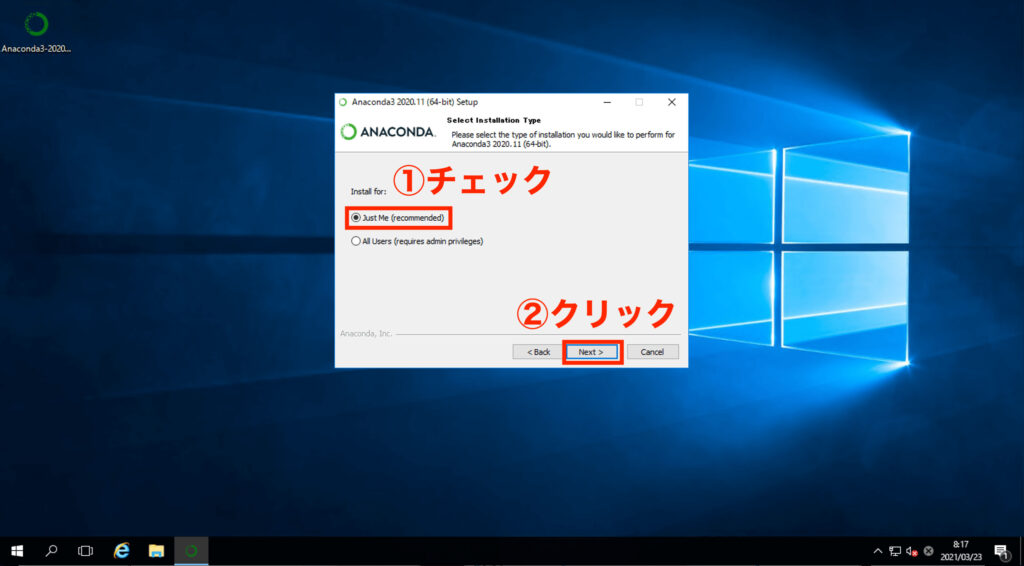
次にインストール先を選べますが、デフォルトのままで”Next”をクリックします。
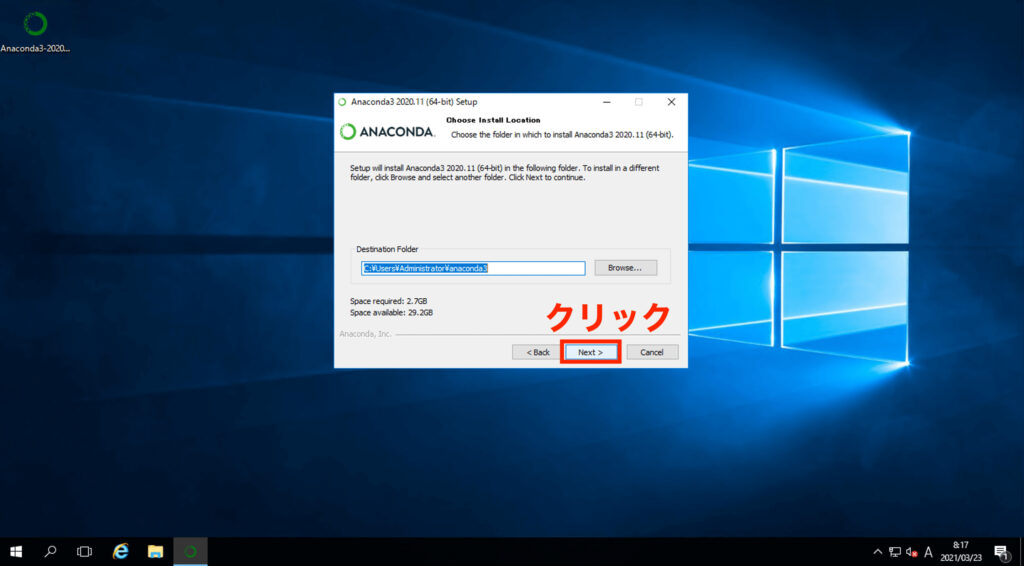
インストール時のオプションでは、2つ目だけチェックしてあげます。
その後”Install”をクリックして、Anacondaのインストールを完了させましょう。
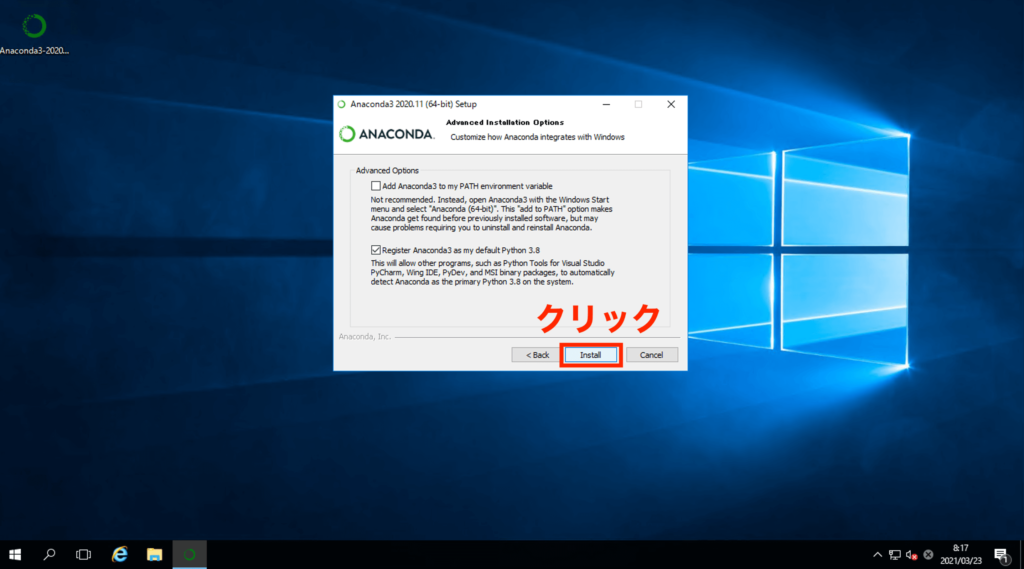
インストールが完了すると、以下の画面になるはずです。
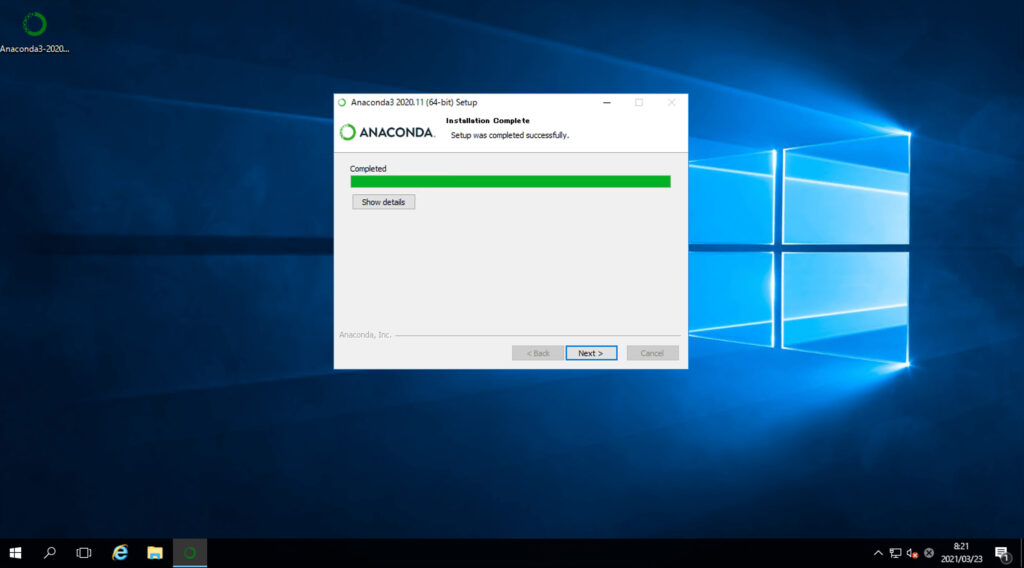
スタートメニューを開くと、”A”の欄でAnaconda一式を確認できますね。
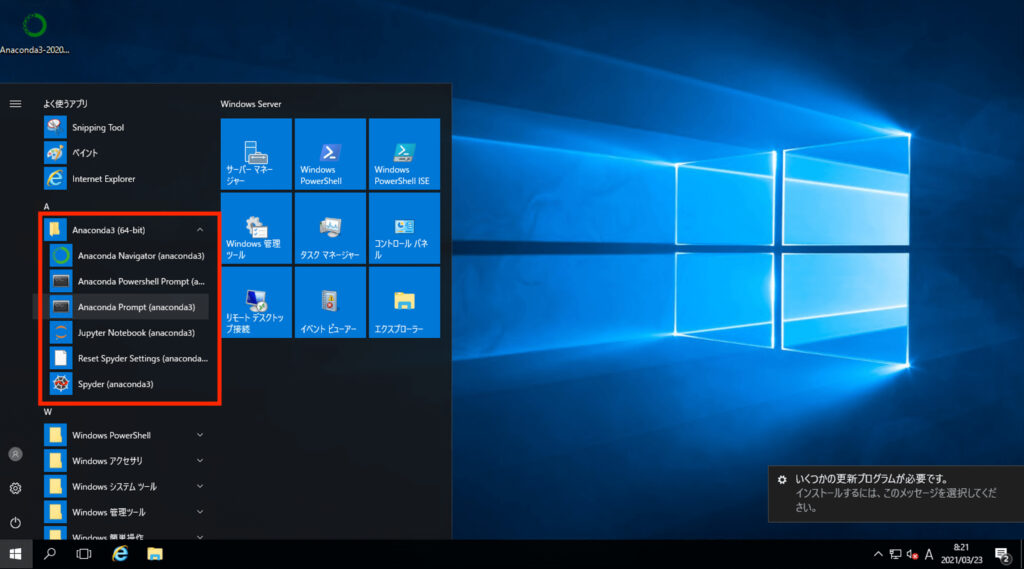
これでAnacondaのインストールも完了しました。
試しに”Anaconda Prompto”を開いて、Pythonを起動してみましょう。
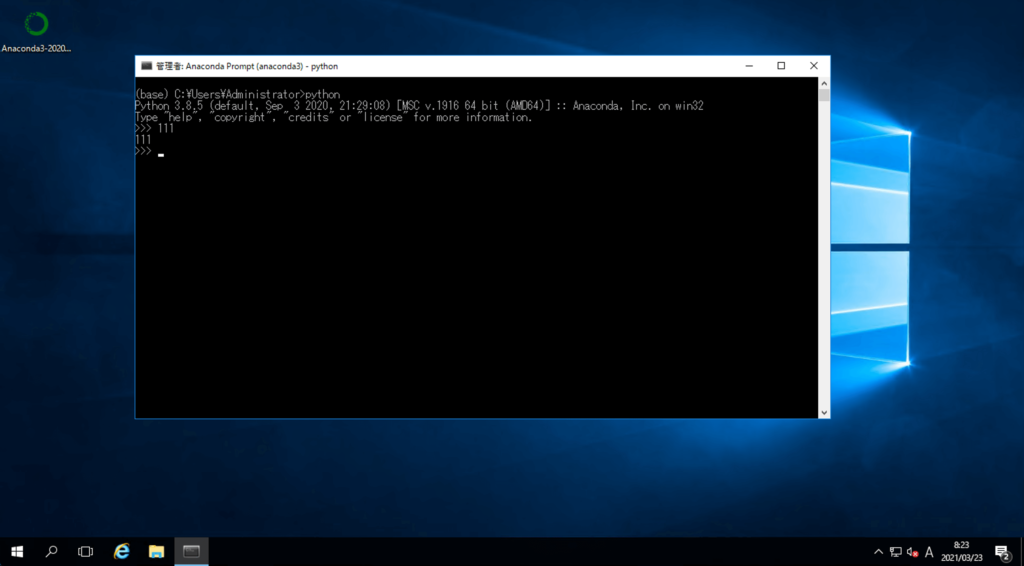
問題なく動作していますね!
まとめ : WindowsVPSを使って24時間365日動かす準備をしよう!
というわけで、この記事ではWindowsVPSを契約して、プログラムを動かし続けるための準備をしました。
あとはローカルで動かしていたPythonファイルを、WindowsVPS上にアップするだけです。
WindowsVPSでプログラムを動かすための具体的な方法は、次の記事で紹介していきます。
ついにこのチュートリアルも次で最終回です。最後まで頑張っていきましょう!