 困っている人
困っている人スマホでMetaMask(メタマスク)のアプリを使いたい!
誰かわかりやすく教えてくれないかな…
そんな悩みや疑問を抱えていませんか?
Move to EarnやNFTゲームのためにスマホでMetaMaskを使いたいけど、イマイチ使い方や登録方法が分からないですよね。
そこで本記事では「スマホアプリ版MetaMask(メタマスク)の使い方」を分かりやすく紹介していきます。
画像を100枚以上使って解説したので、この記事を読めば、誰でもスマホでメタマスクを使えるようになりますよ!
管理者プロフィール



以下の実績や経験を持つ僕が記事の執筆・監修をしています!
- 暗号資産取引所Zaifでメディア出演(詳しくはこちら)
- 東証1部上場の金融企業で勤務経験
- 身銭を切ってDeFiやNFTゲームをリサーチ
【スマホ版】MetaMask(メタマスク)のインストール・登録方法
まずはメタマスクを使えるようにしましょう!
そのための手順は以下のとおりです。
- アプリをインストールする
- ウォレットを作成する
- 初期設定を済ませる
順番に見ていきましょう!
手順①:アプリをインストールする
まずはMetaMask(メタマスク)のスマホアプリをインストールします。
以下のリンクをクリックするか、AppStoreで「metamask」と検索しましょう。
アプリを発見したら、さっそくインストールしていきます。
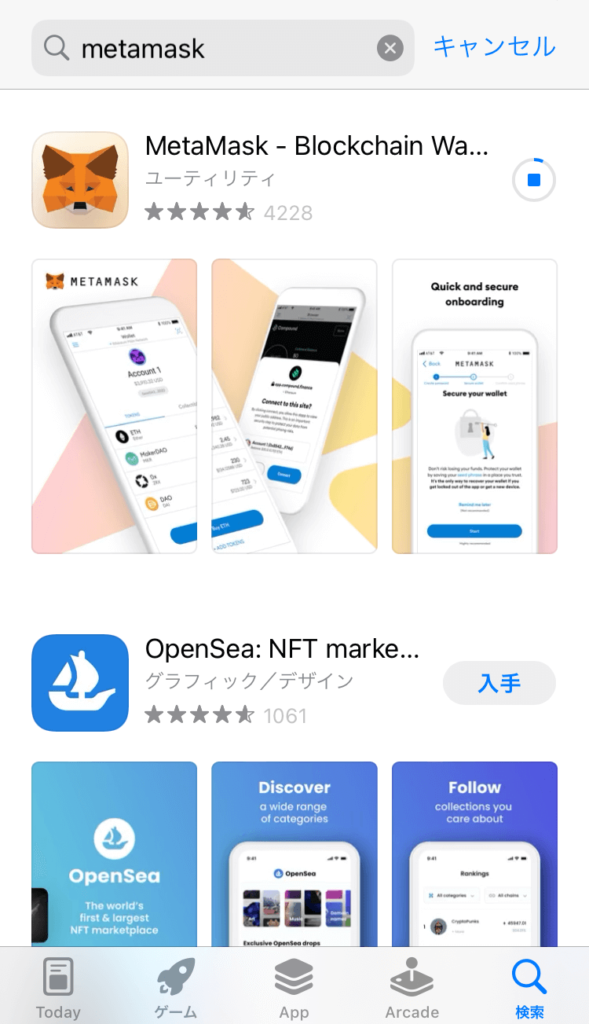
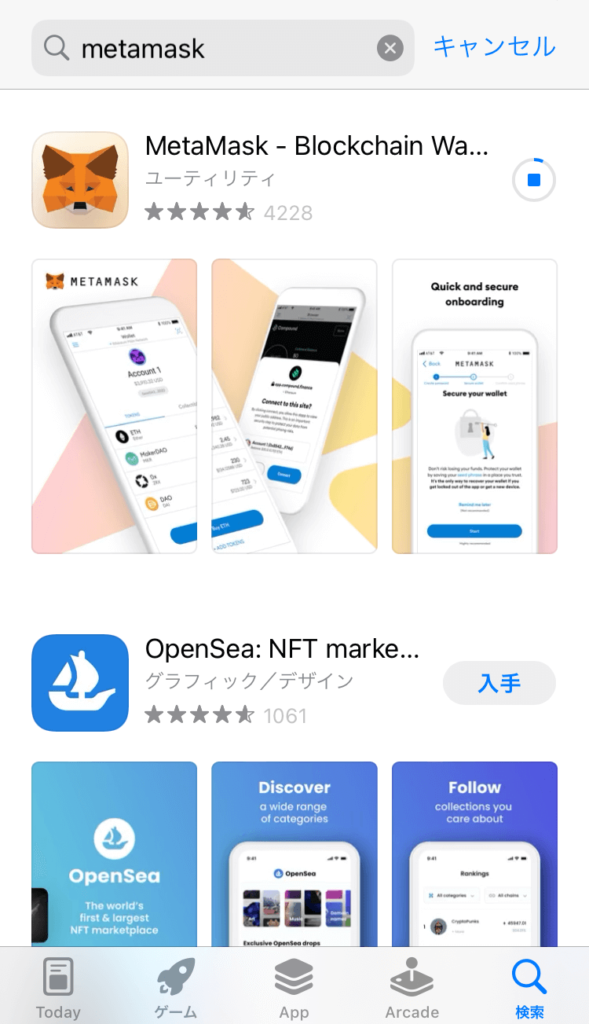
メタマスクのインストールが完了したら、アプリを開いてください。
手順②:ウォレットを作成する
それではウォレットを作成していきます。
アプリを開いた以下の画面で「開始」をタップ。
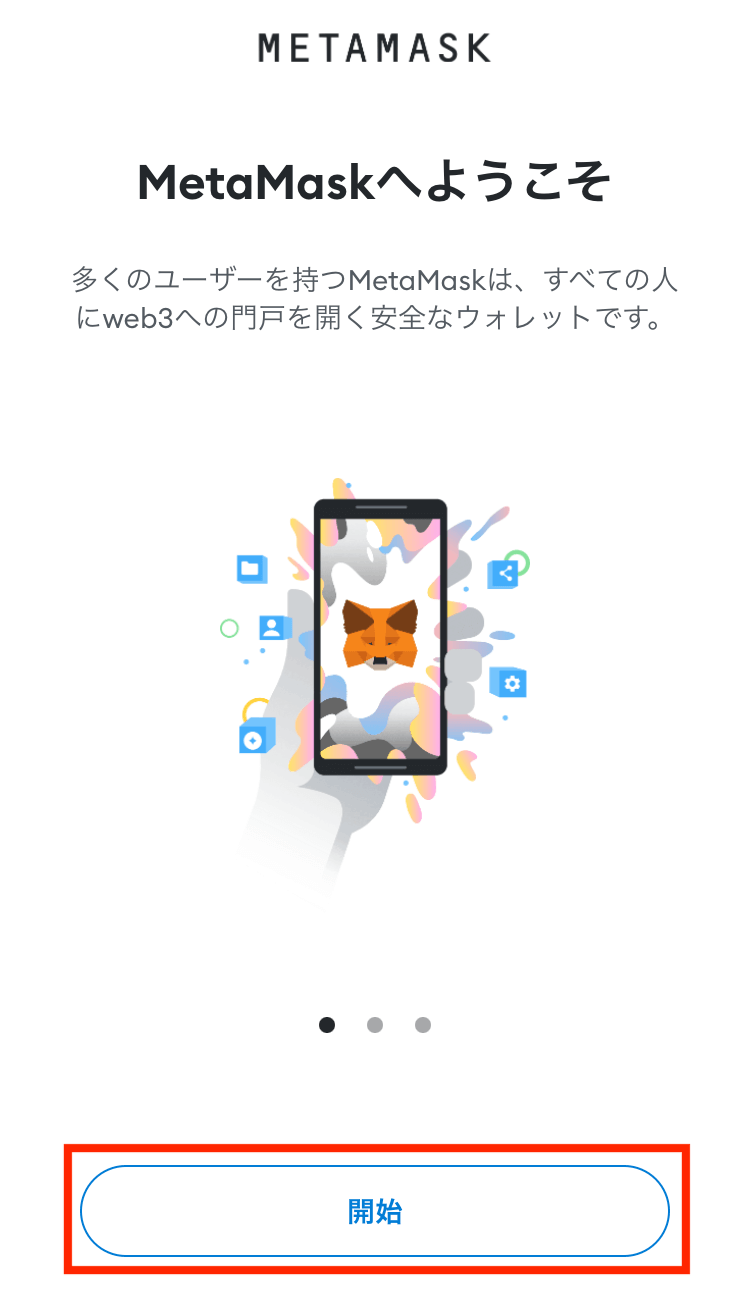
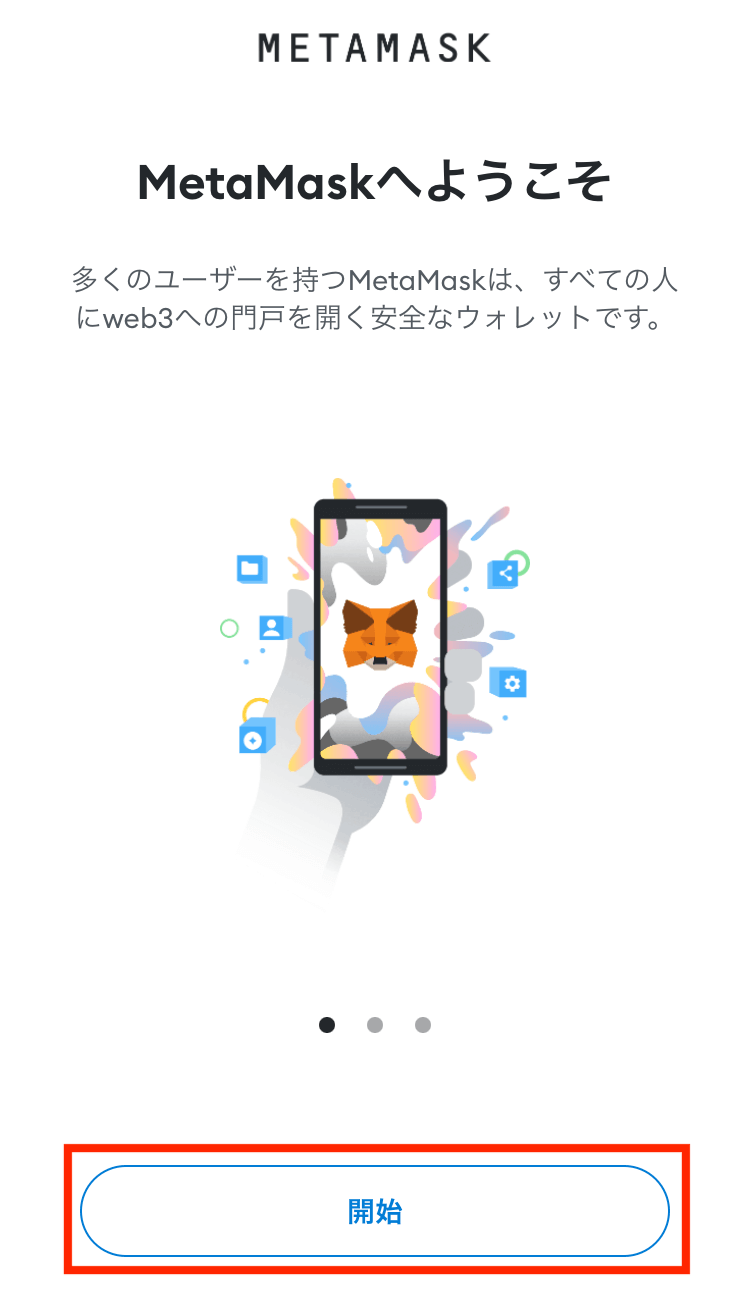
今回は新しくウォレットを作成したいので、「新規ウォレットの作成」を選択します。
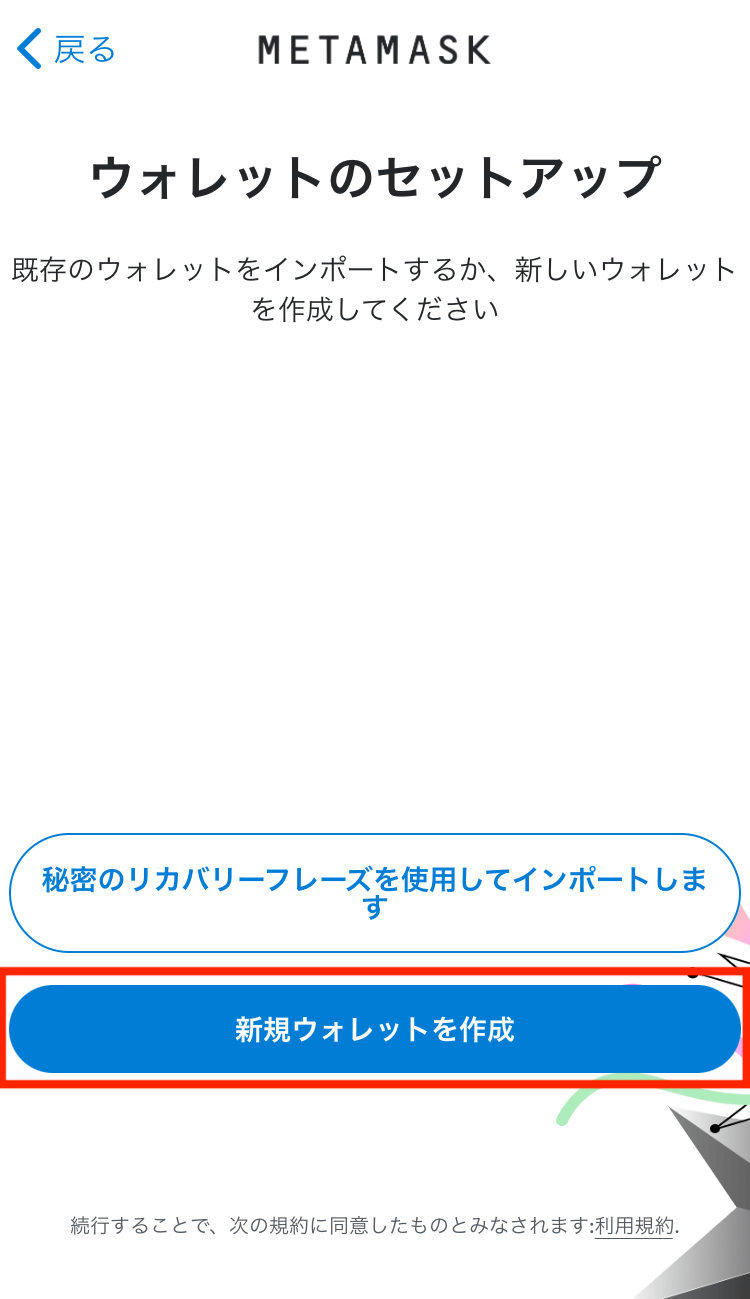
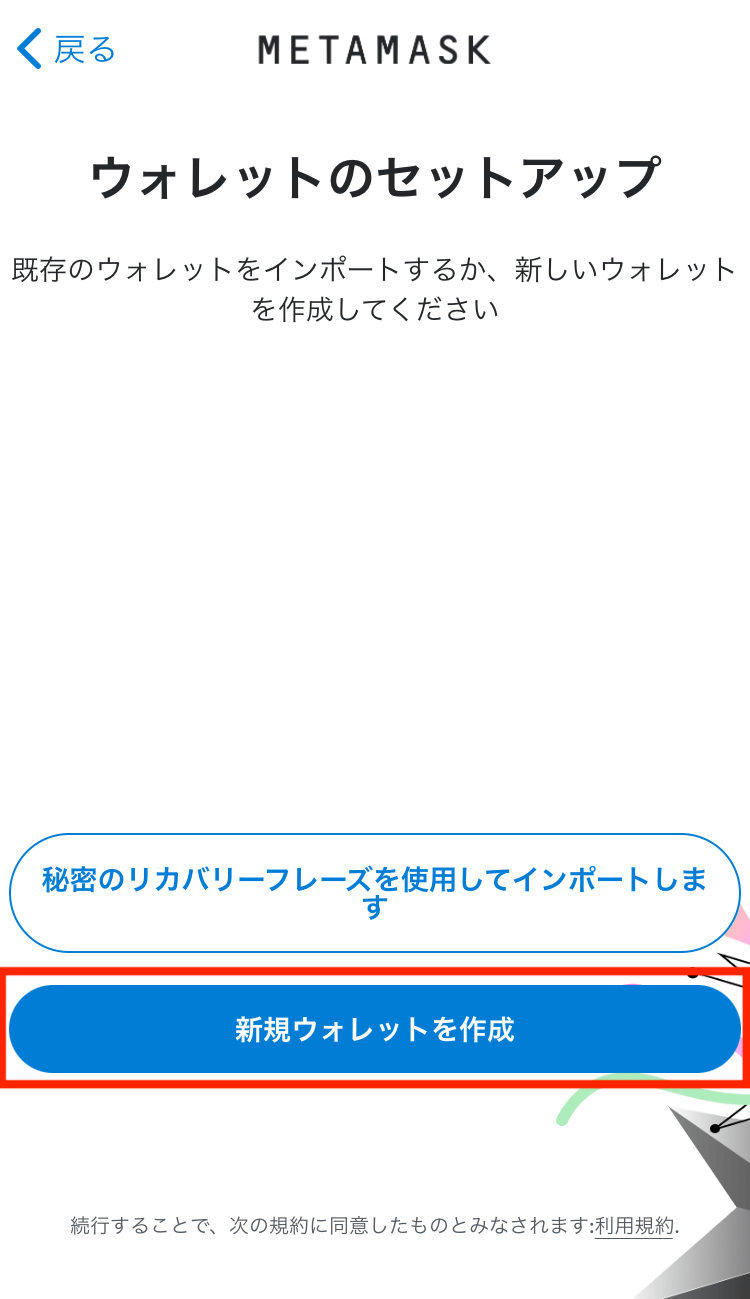
利用規約が表示されるので、こちらは「同意する」を選びましょう。
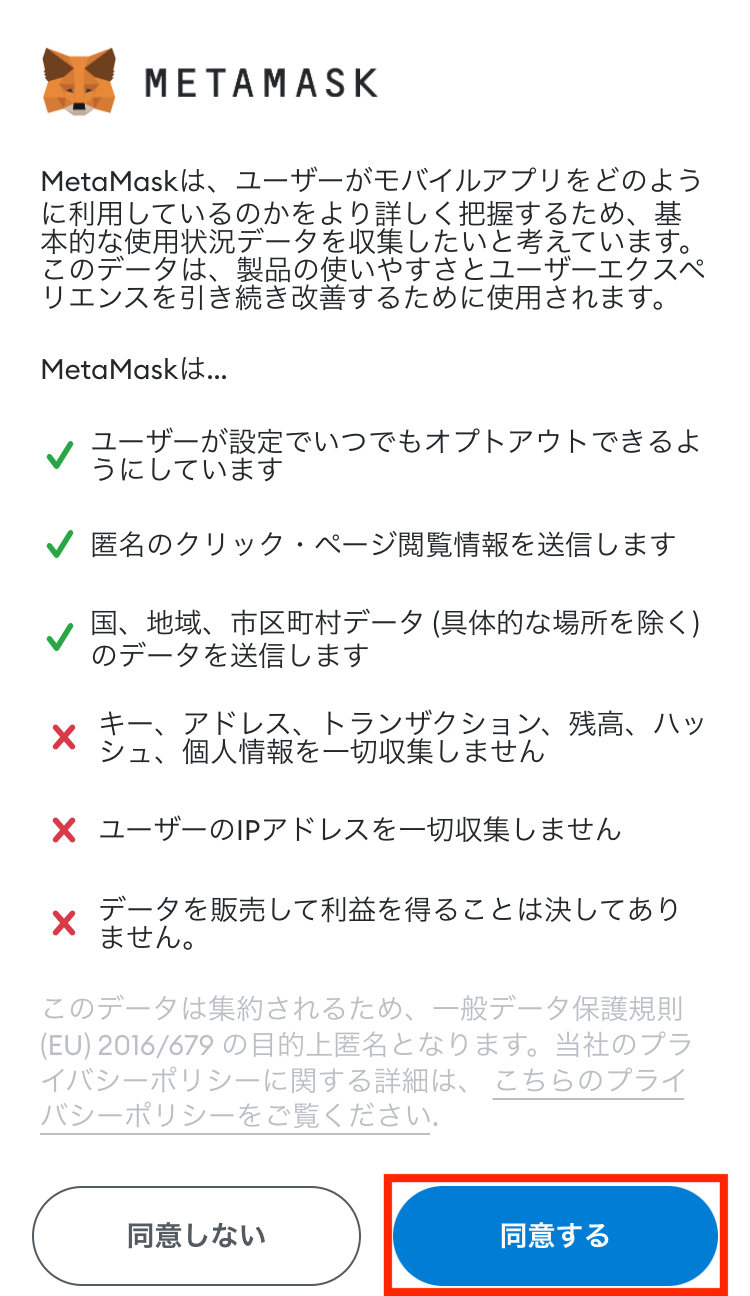
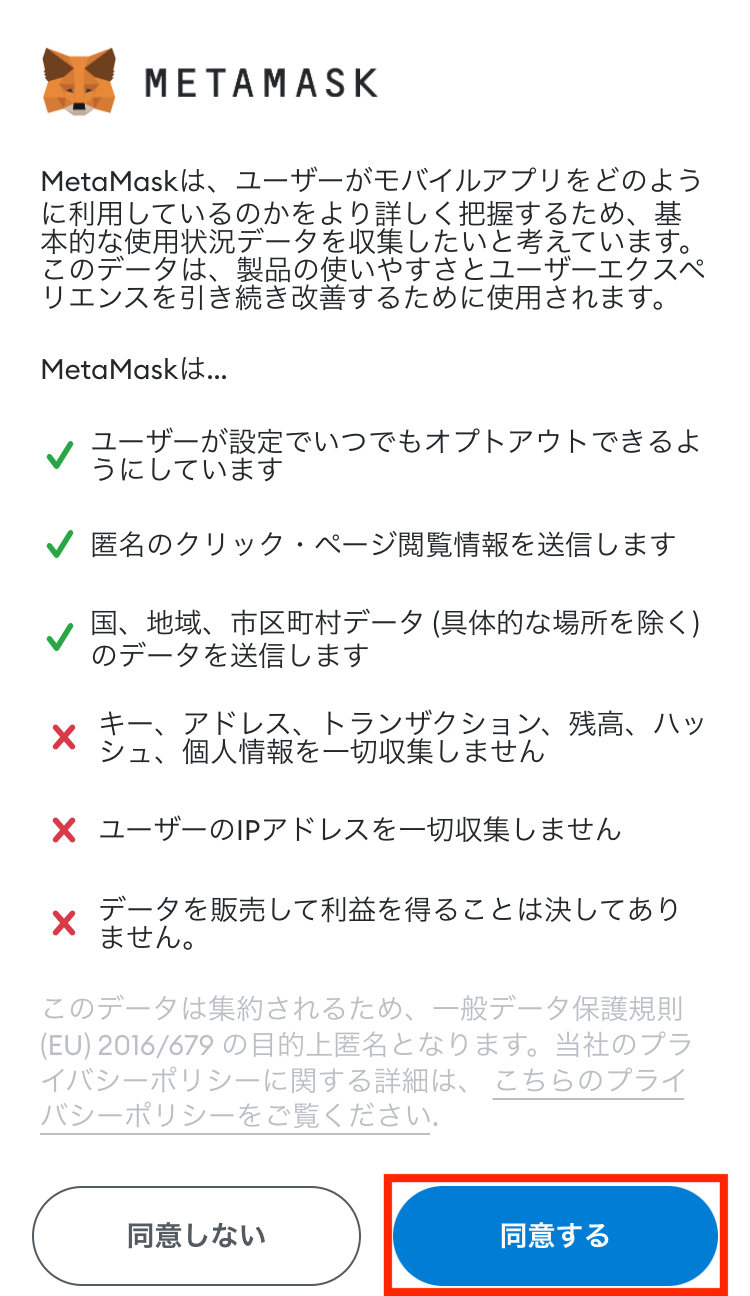
するとパスワードを作成する画面になります。
パスワードはウォレットのログインで必要になるので、忘れないようにメモしておいてください!
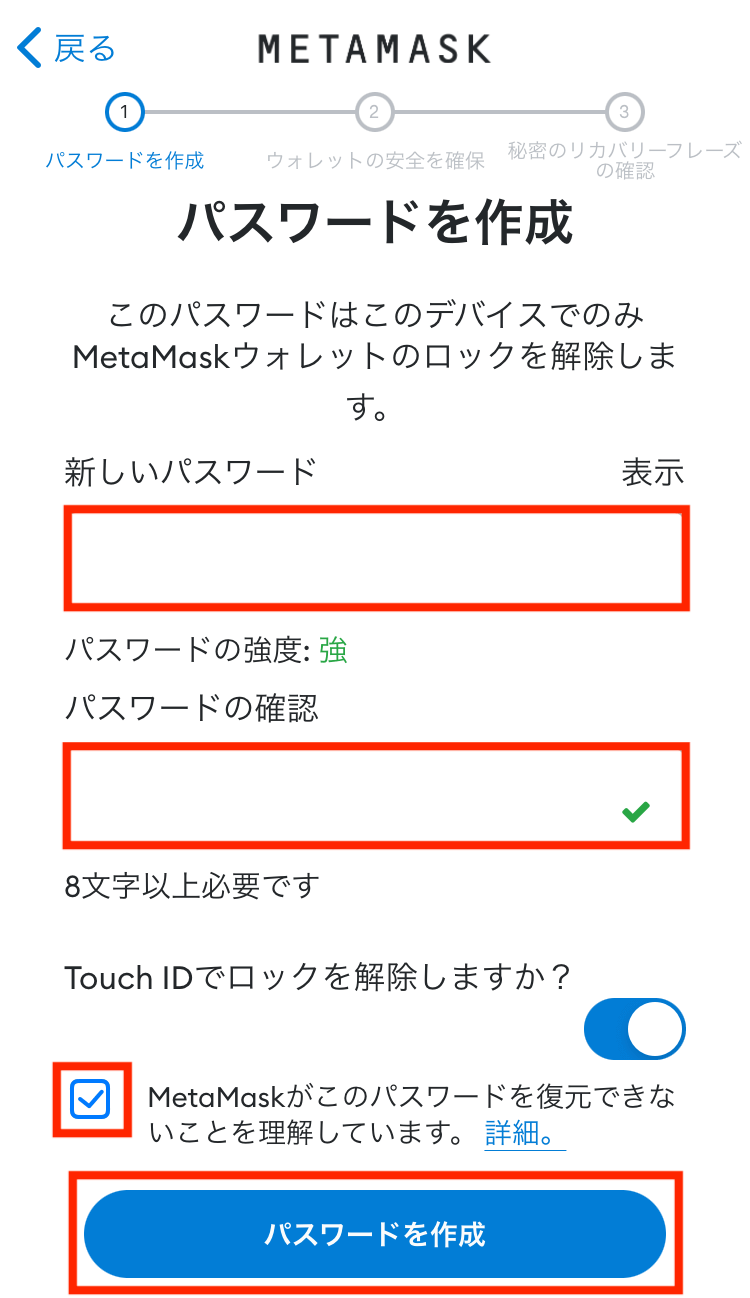
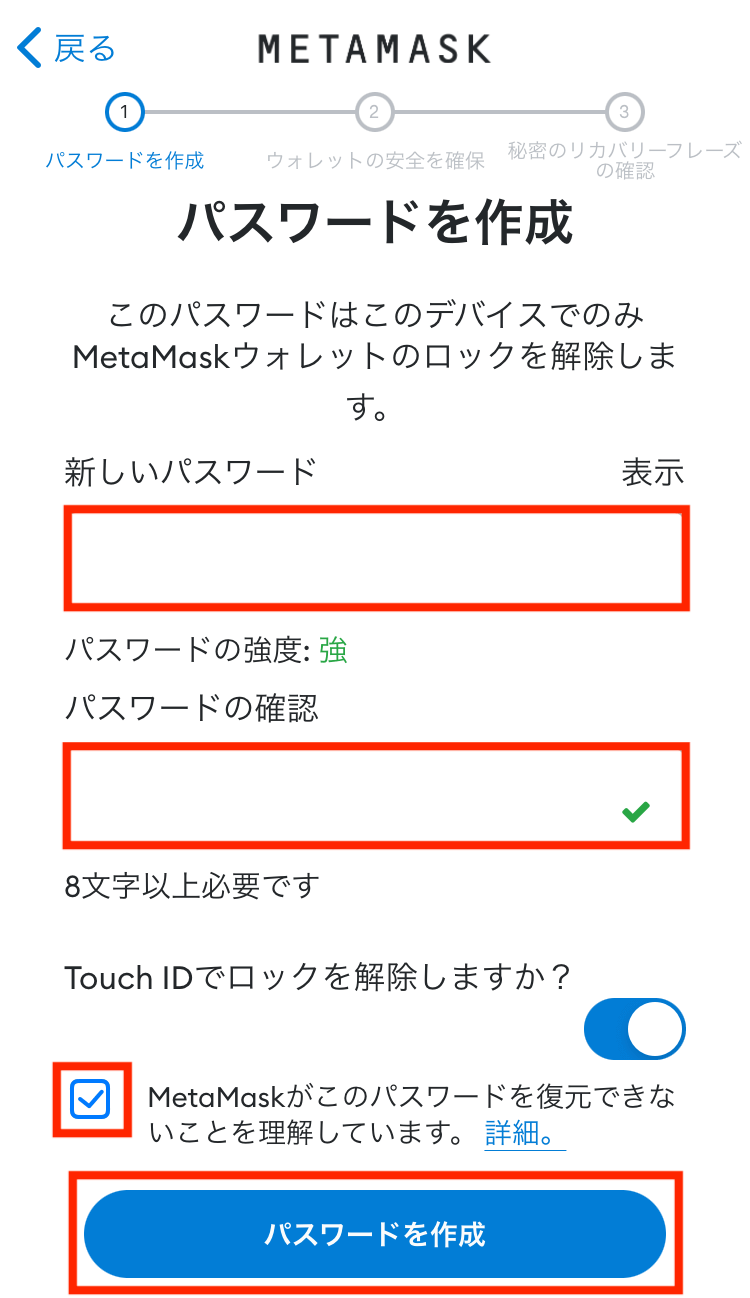
次にリカバリーフレーズに関する動画が再生されます。
リカバリーフレーズは、ウォレットを復元するのに使用する12個の英単語です。
動画を視聴したら、「開始」をタップしてリカバリーフレーズを取得しましょう。
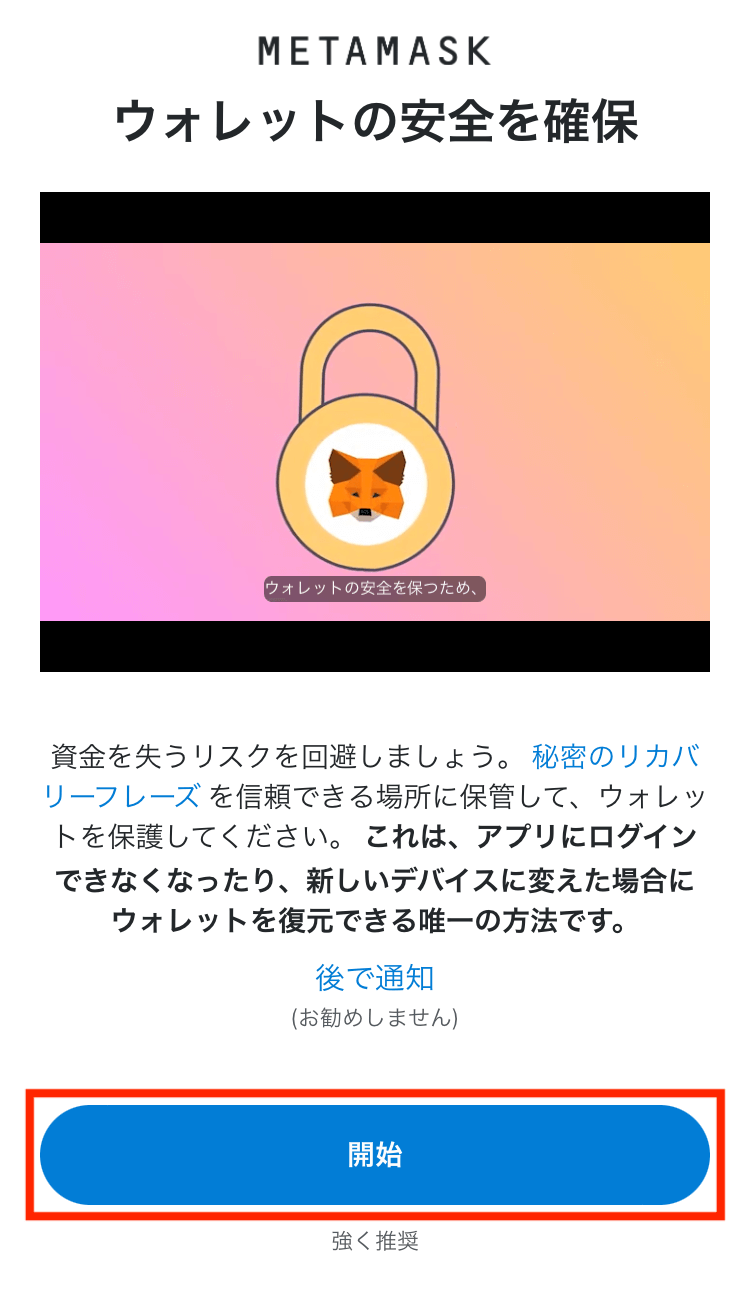
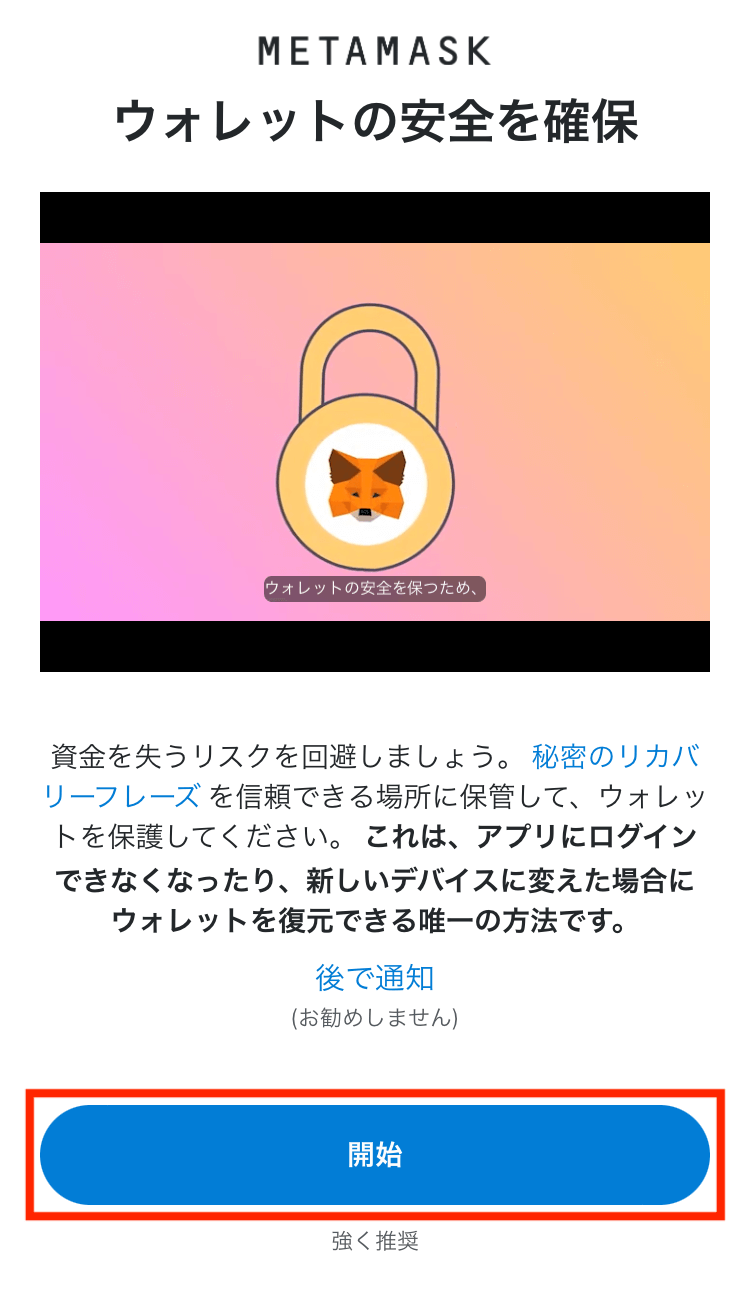
するとリカバリーフレーズの保管方法について説明があります。
ここにも書かれていますが、あとで表示されるリカバリーフレーズは、紙とペンを使用して安全な場所で保管するようにしてください!
一通り読んだら「開始」をタップします。
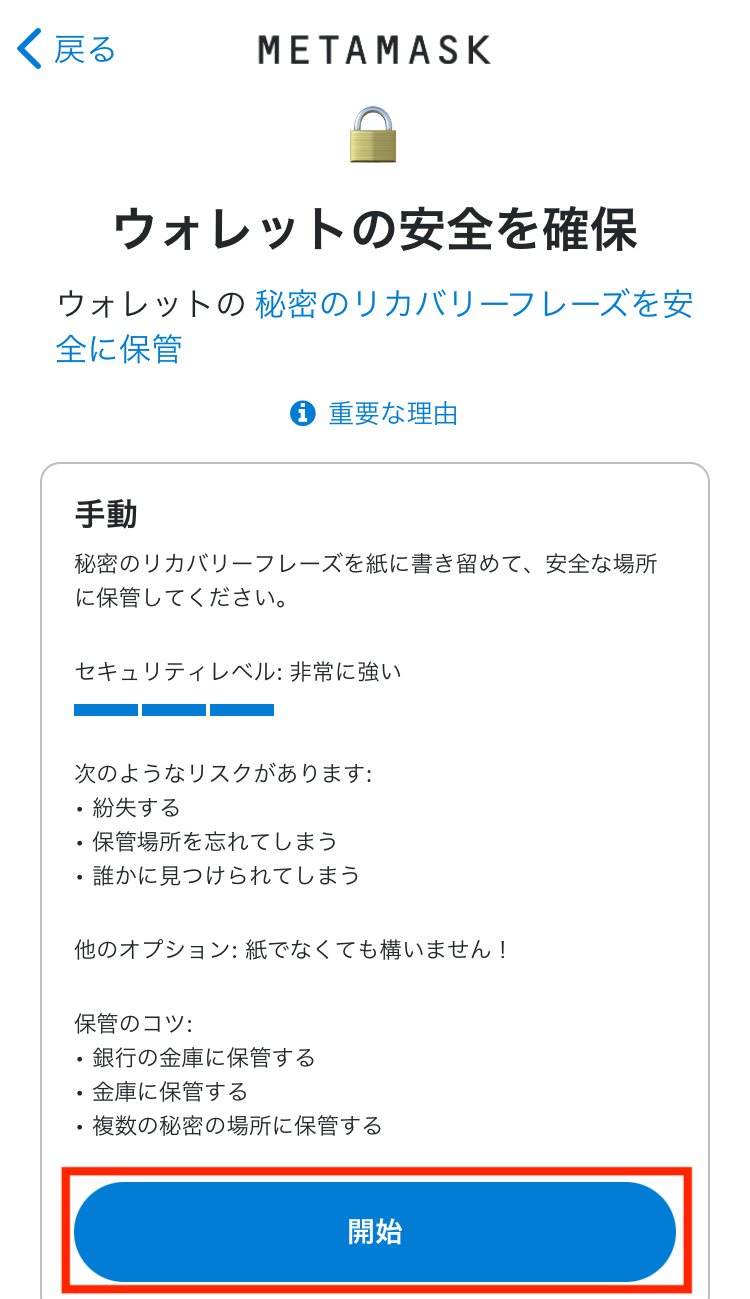
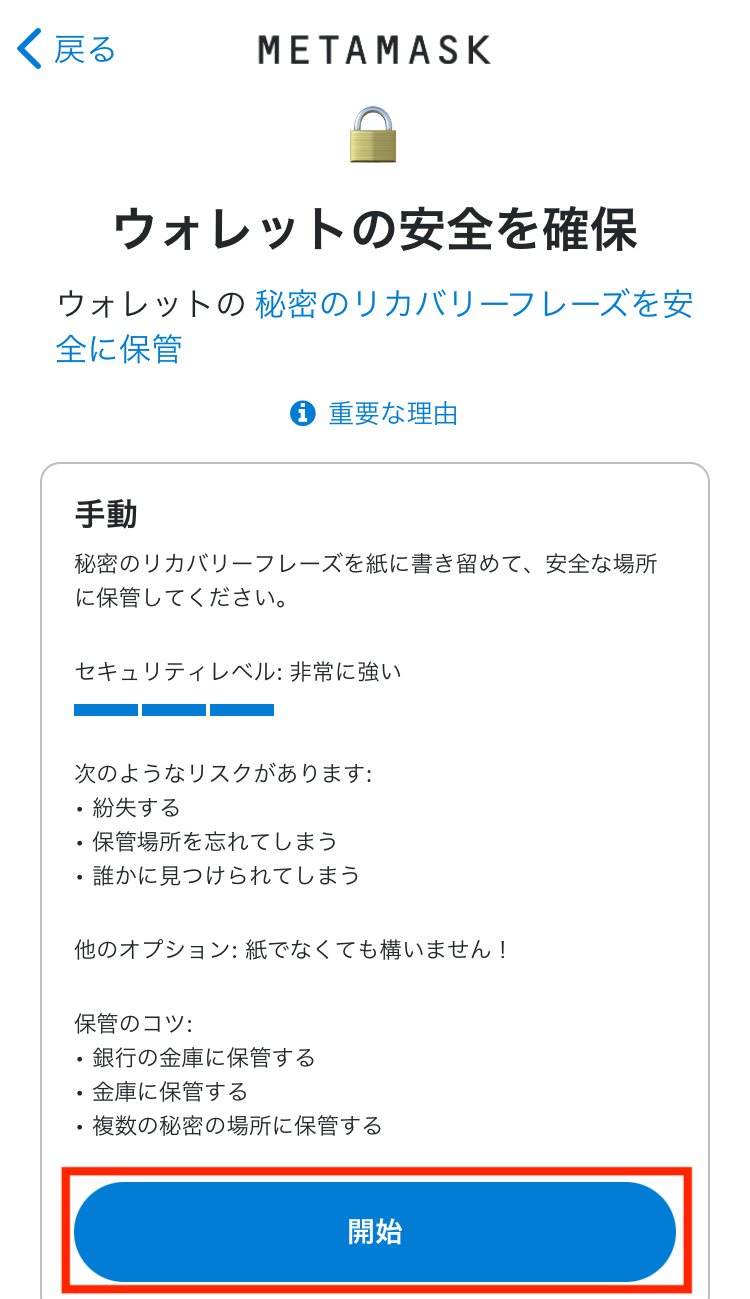
以下の画面で「表示」をタップすると、これから作成するウォレットのリカバリーフレーズが表示されます。
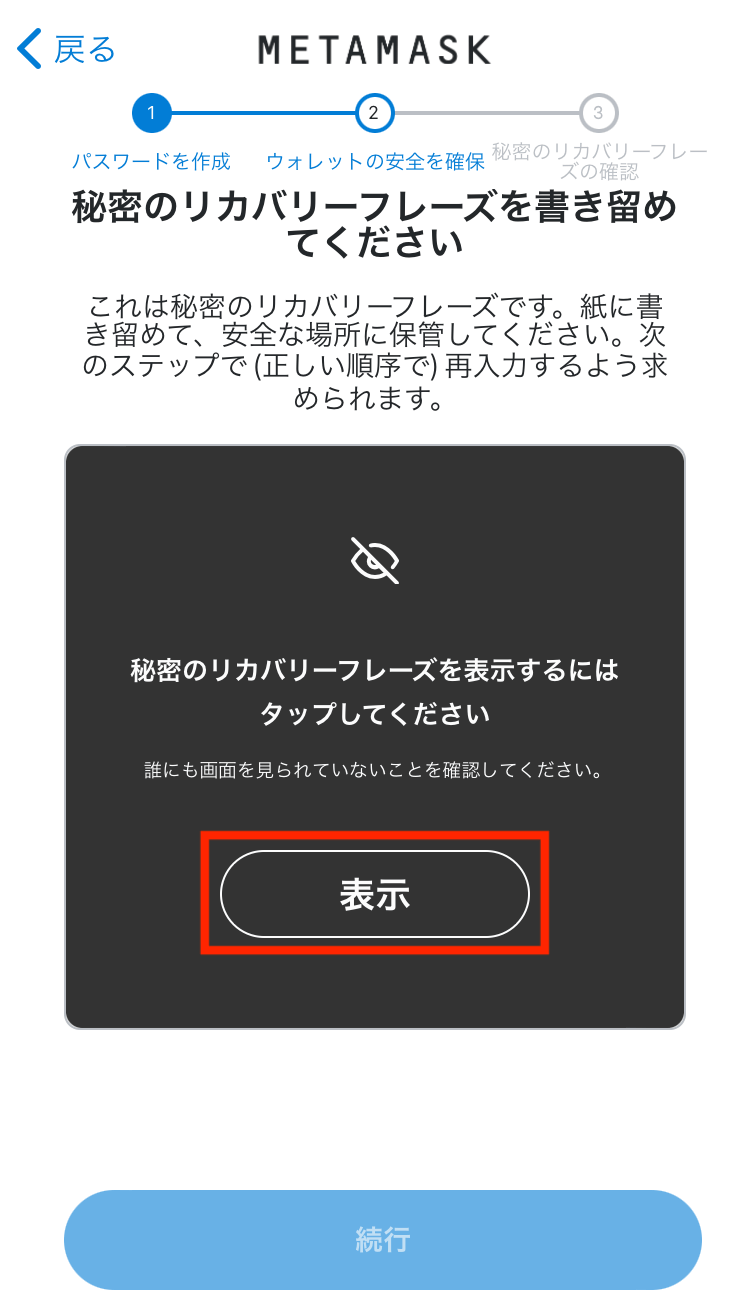
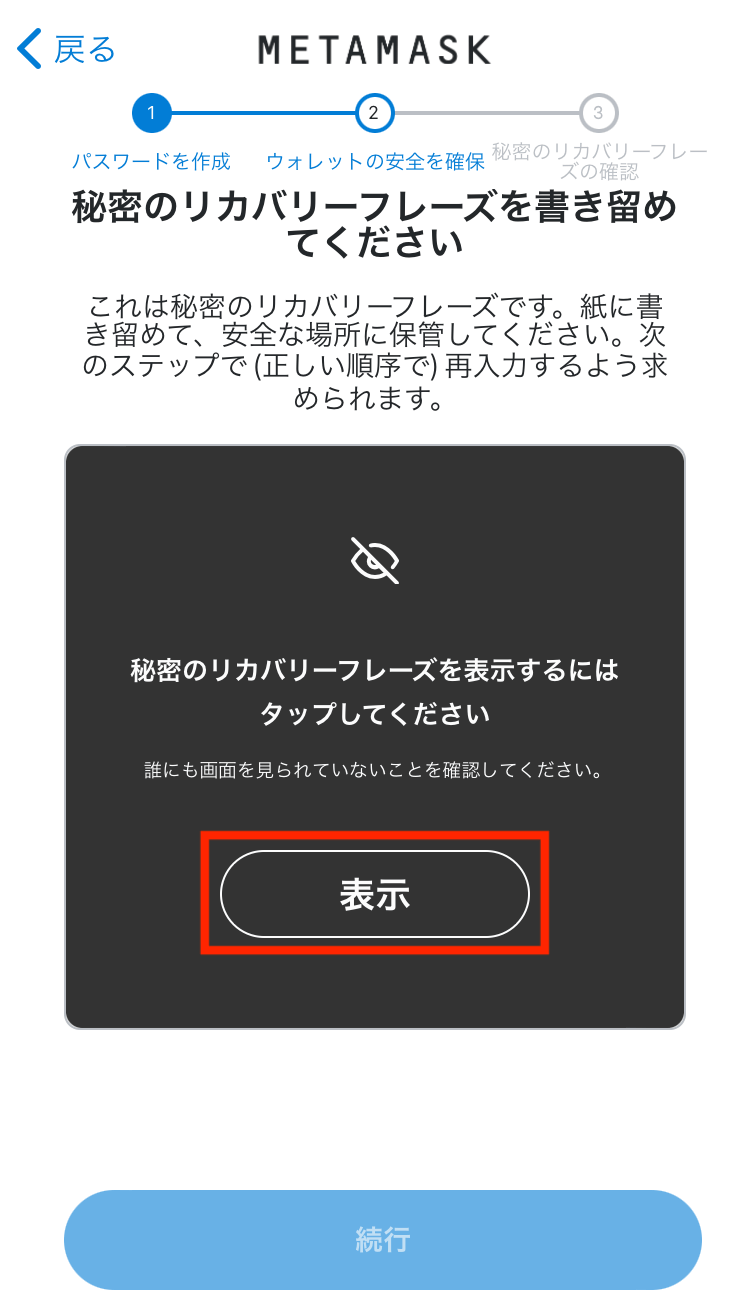
12個の英単語が表示されるので、“順番どおりに”紙とペンを使ってメモするようにしてください!
リカバリーフレーズがあれば、スマホを機種変したり、パスワードを忘れたりしても、ウォレットを復元してログインできます。
つまりリカバリーフレーズは最強のパスワードなわけですが、他人に知られてしまうと、勝手にログインされて自分の資産を抜かれてしまいます。
NFTゲームやDeFiを触っていてリカバリーフレーズが必要になることは100%ありません。
誰かにリカバリーフレーズを聞かれても、絶対に漏らさないようにしましょう。
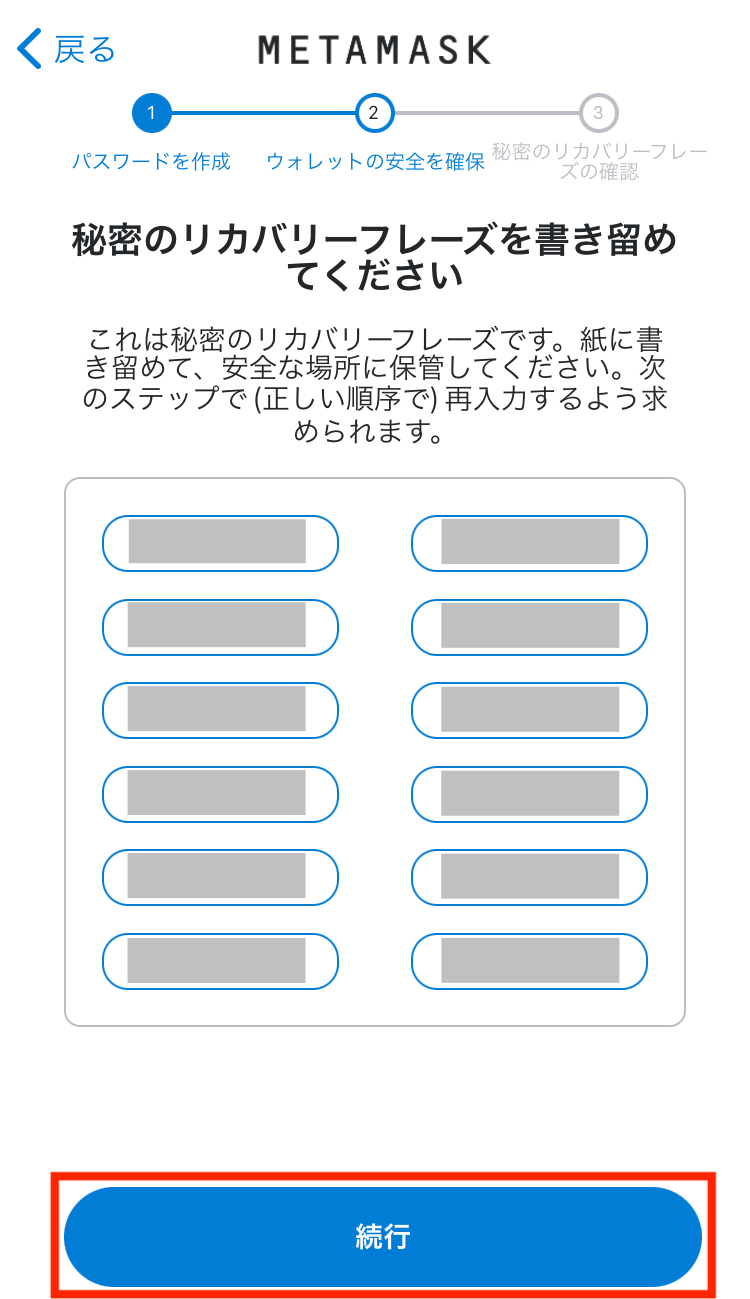
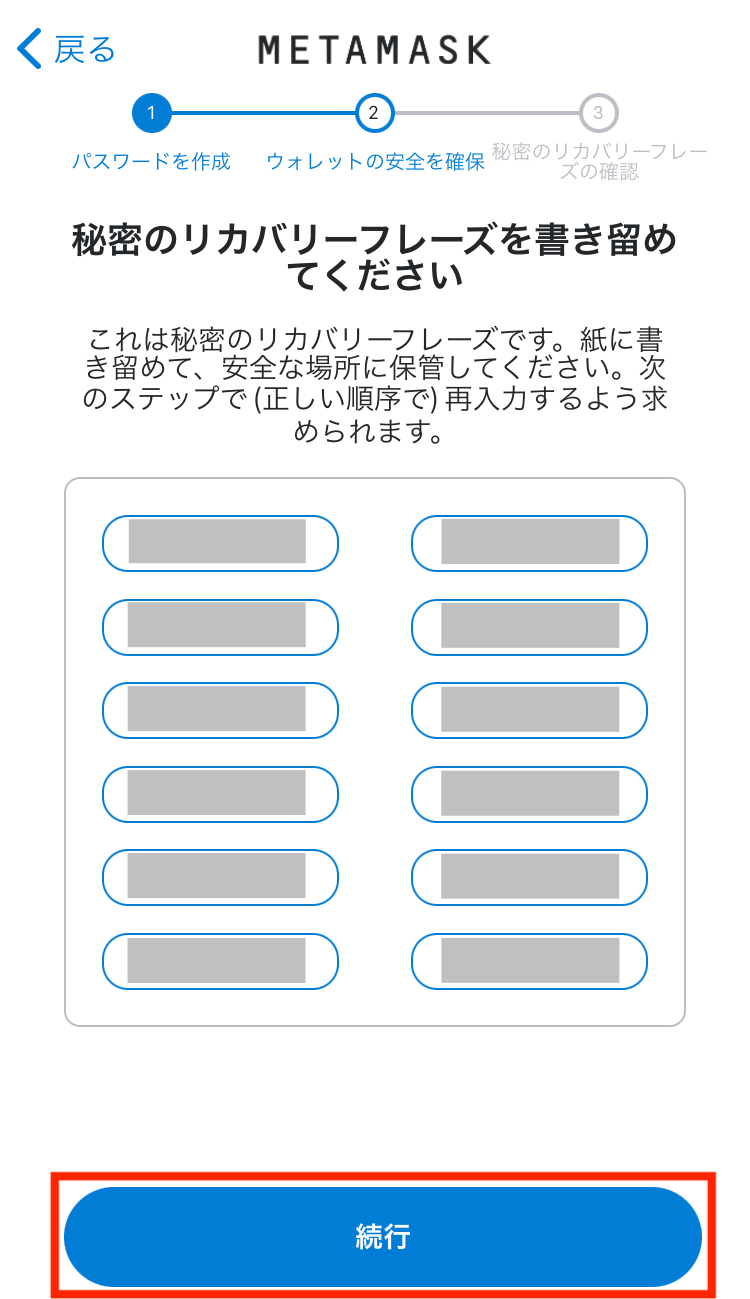
次の画面では、メモしたリカバリーフレーズを順番に選択しましょう。
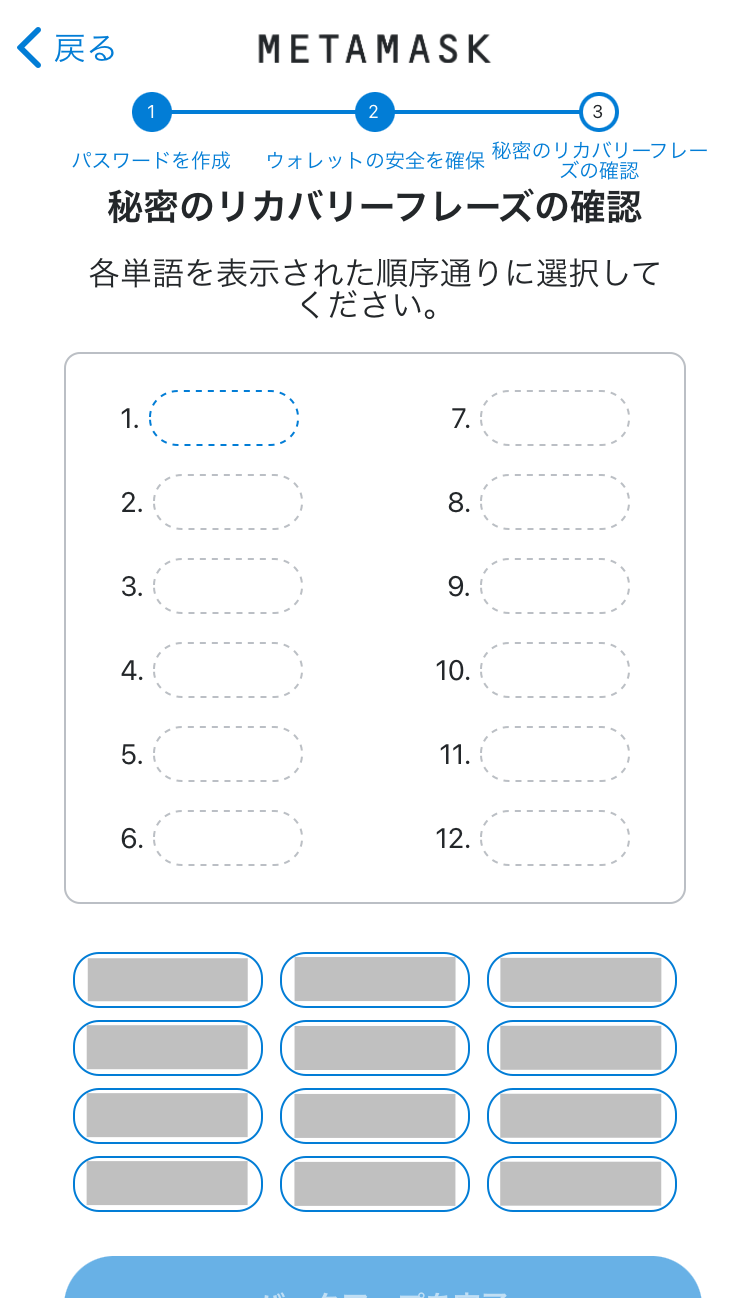
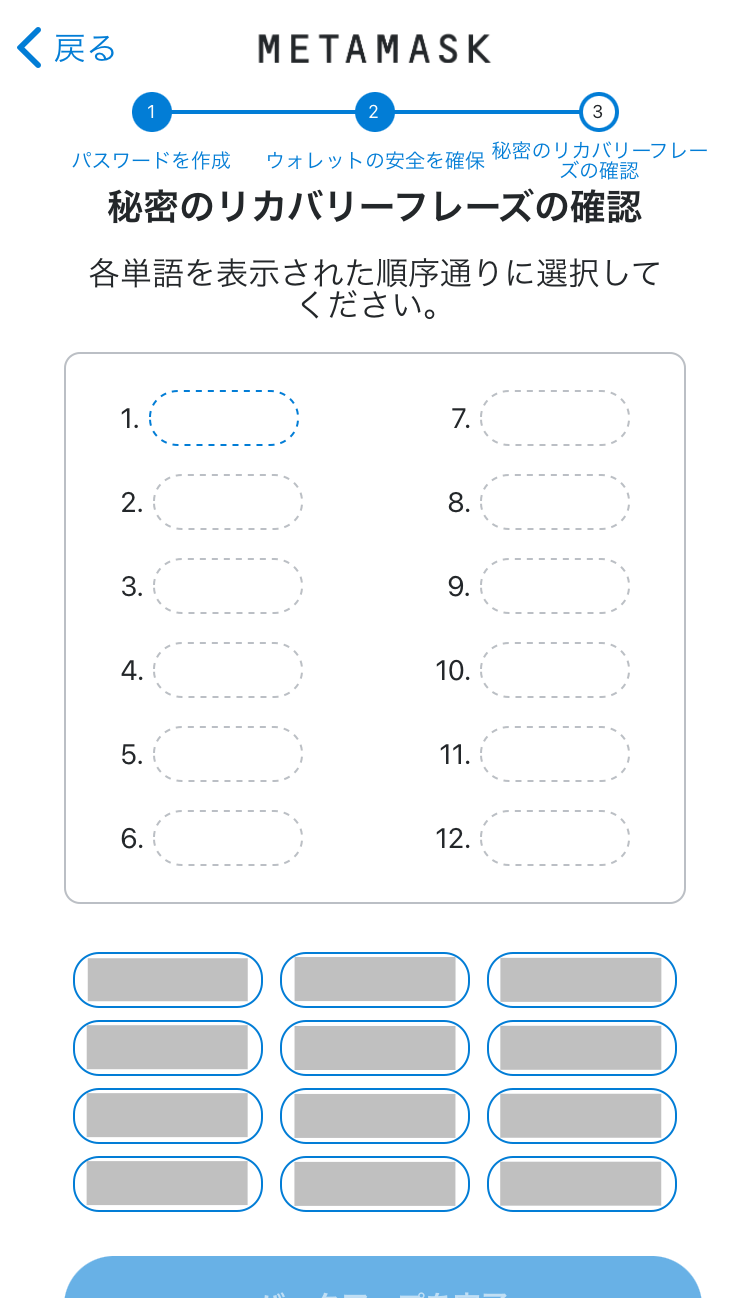
無事に入力できると、以下の画面になります。
「バックアップを完了」をタップしましょう。
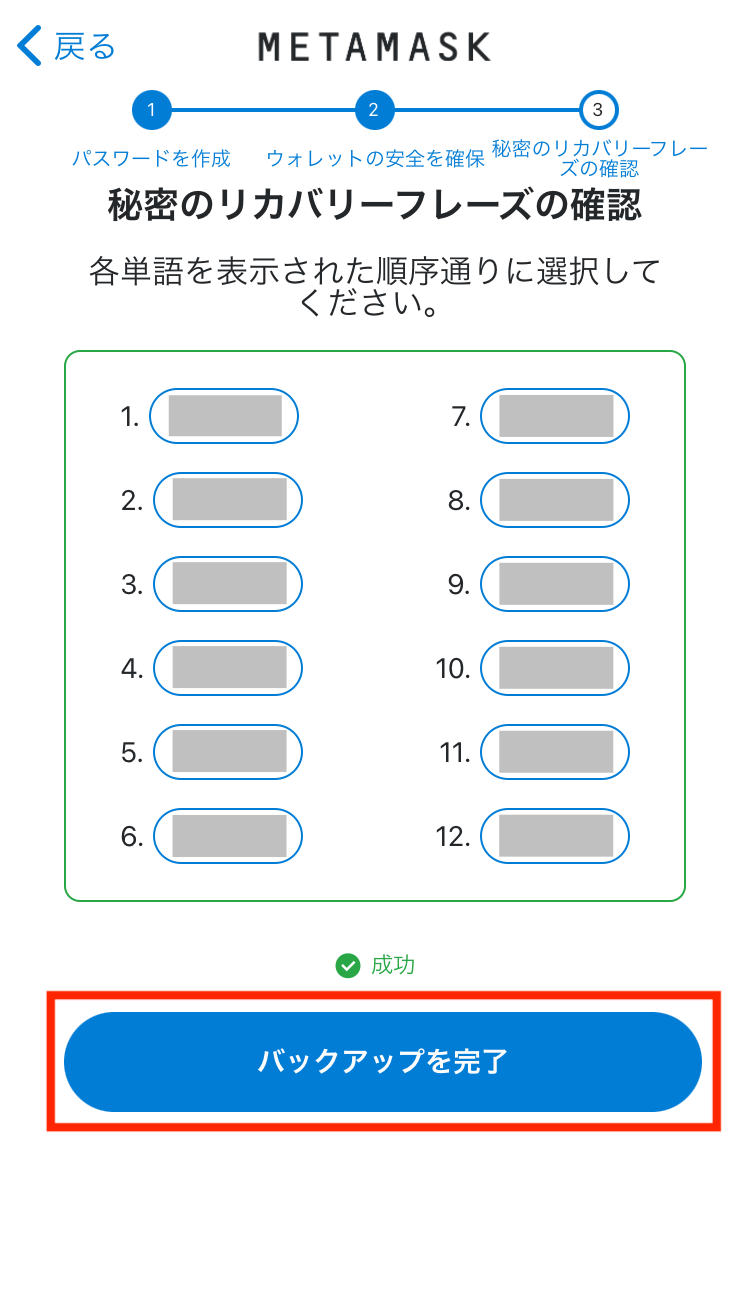
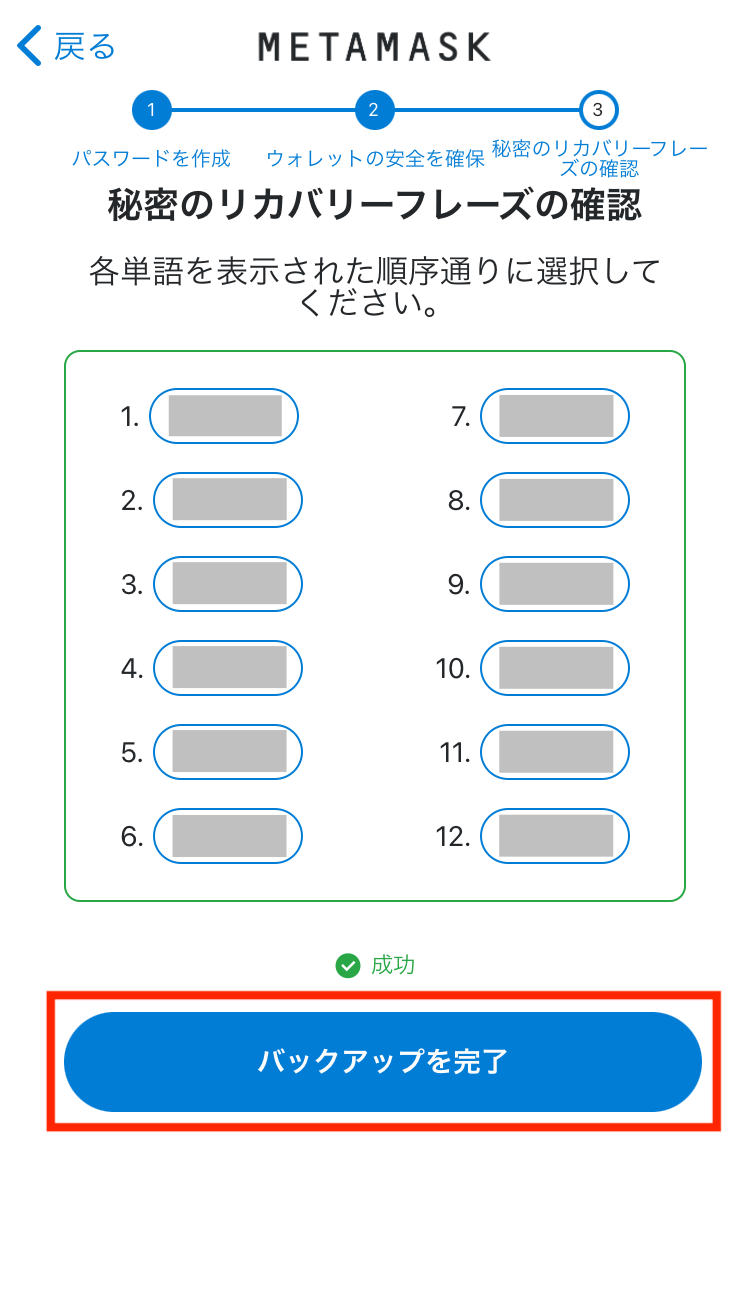
これでウォレットを作成できました。最後に「完了」をタップしましょう!
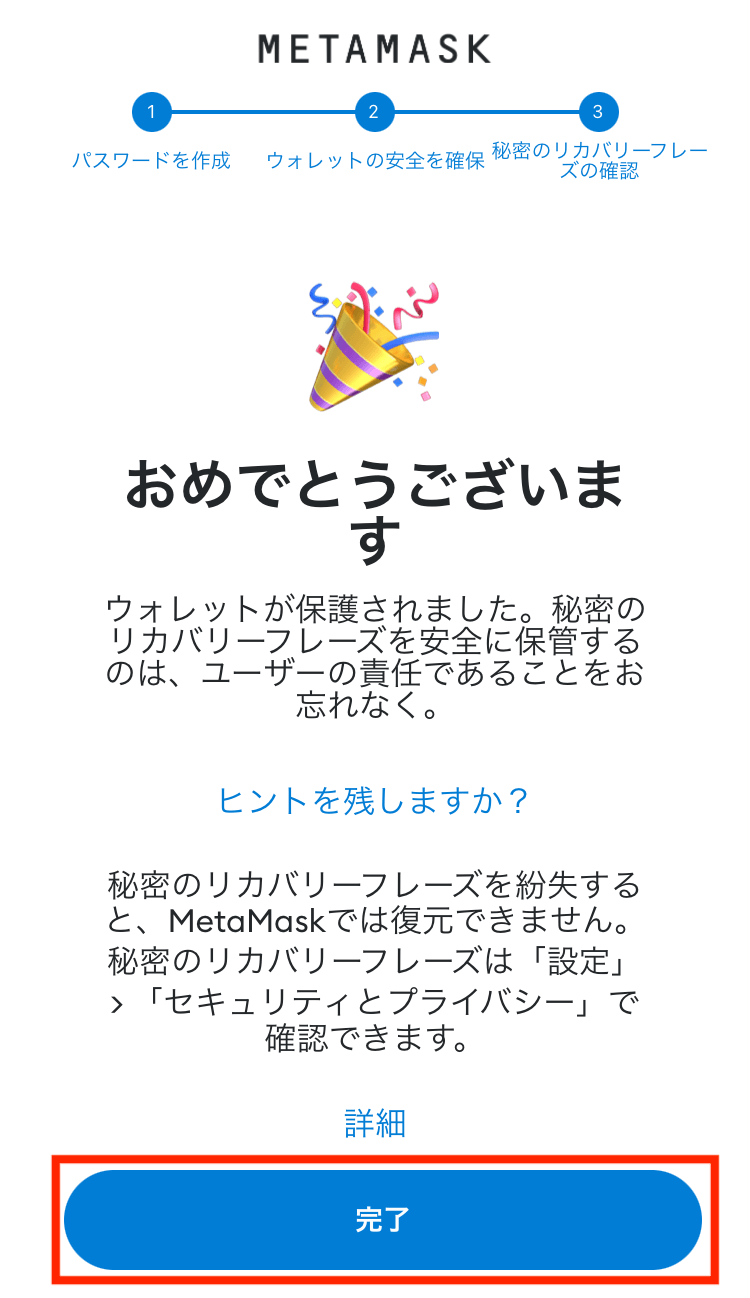
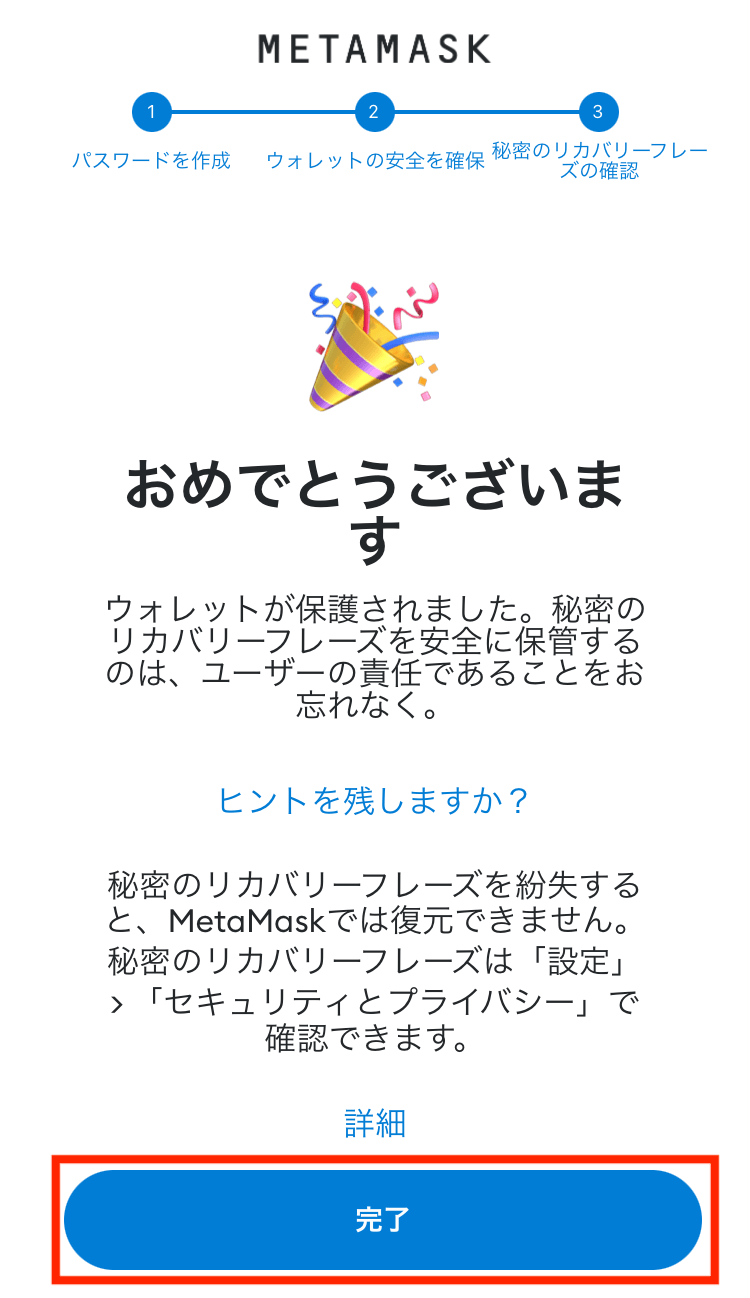
余計なポップアップが表示されたら、「Got it」をタップしてください!
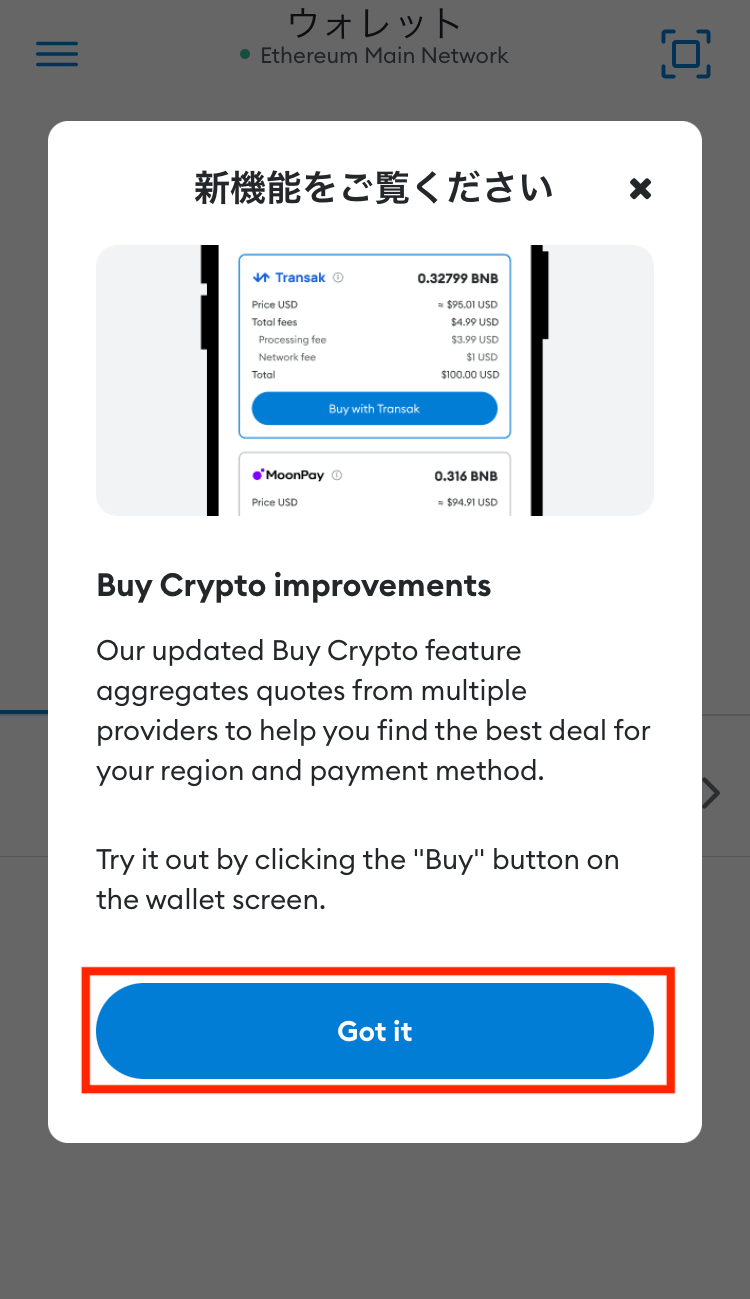
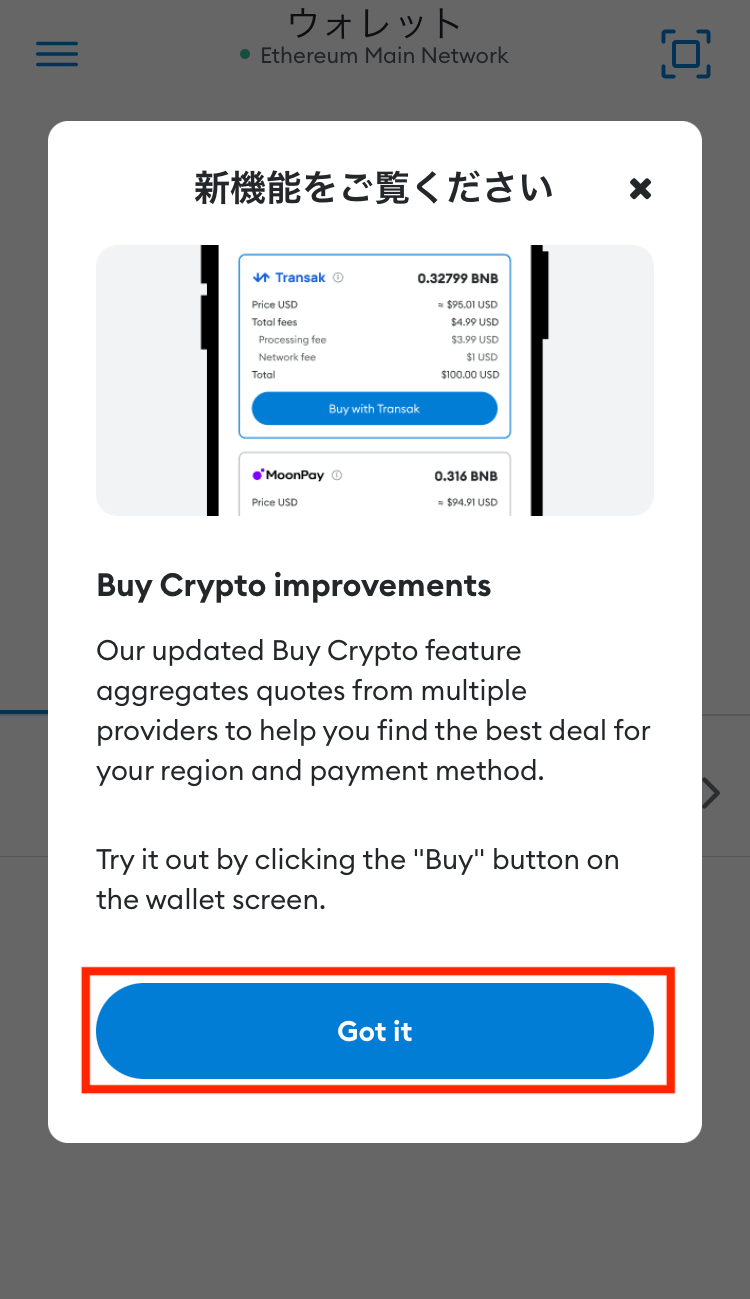
最終的に以下の画面になっていれば、ウォレットの作成は完了です!
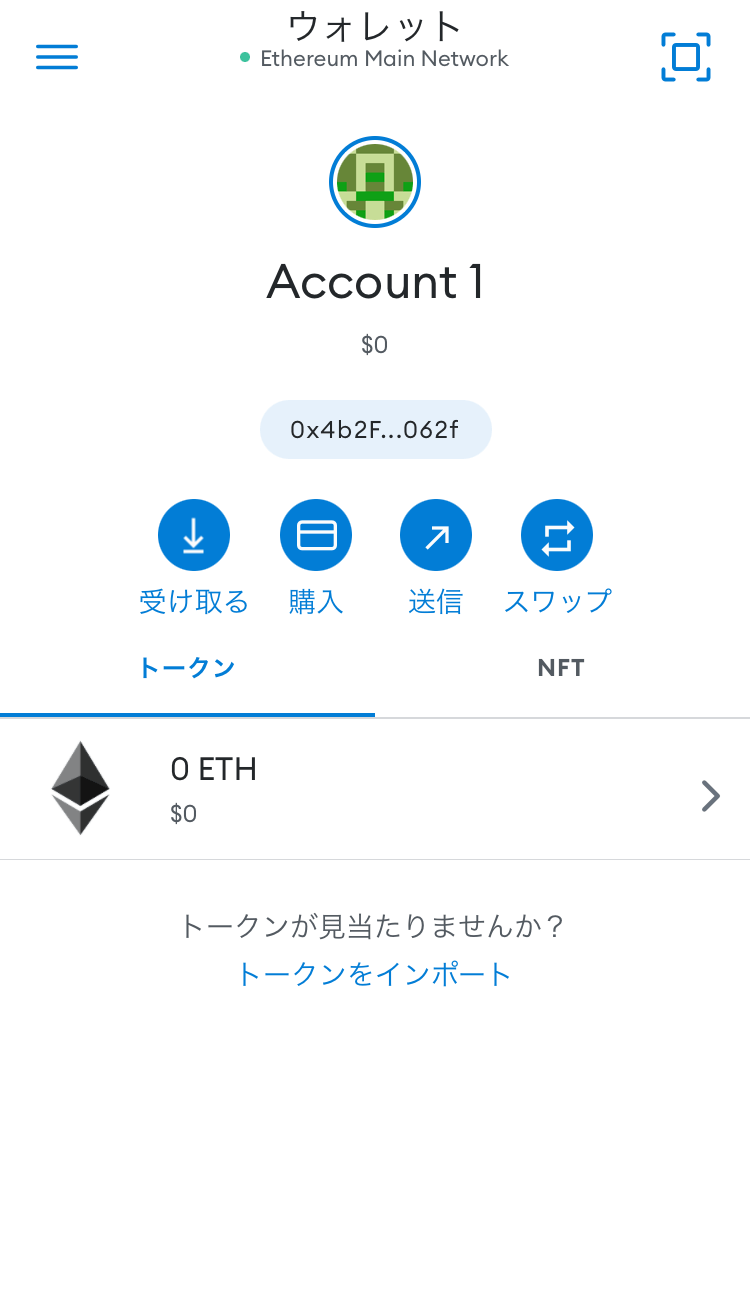
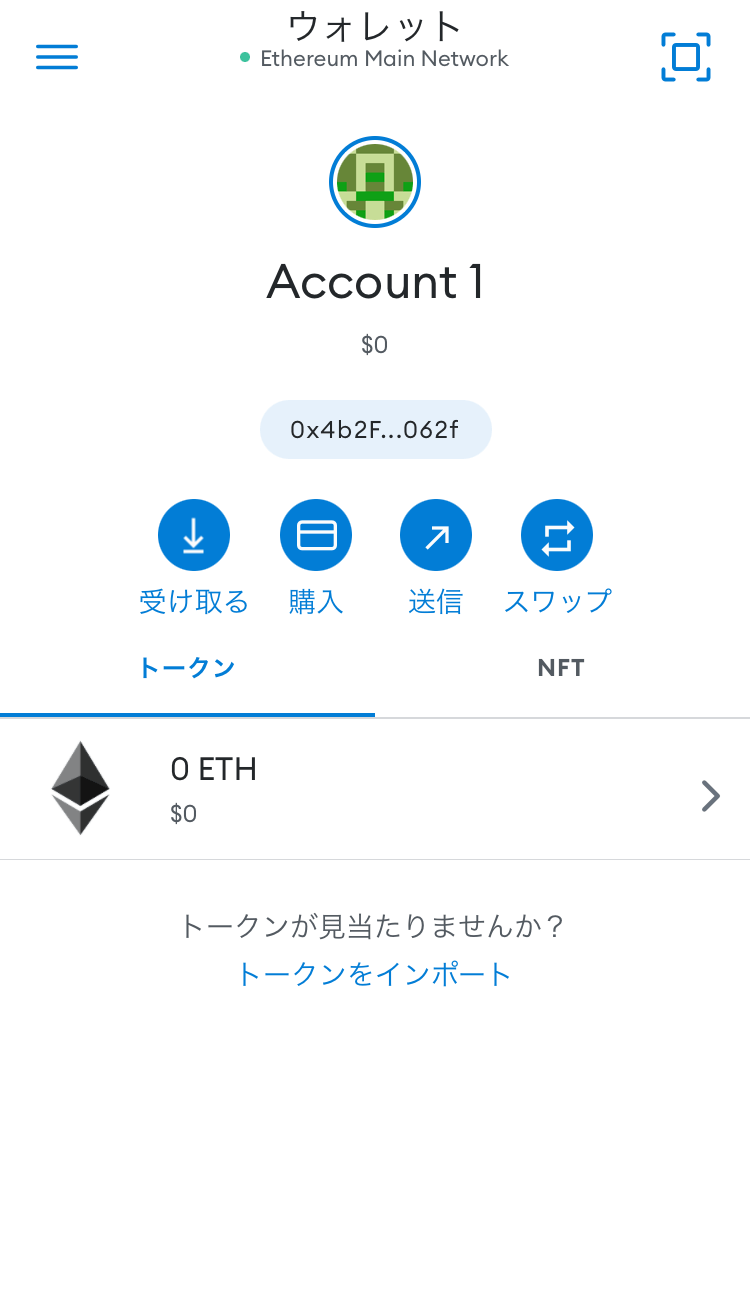
手順③:初期設定を済ませる
これだけでも十分にメタマスクは使えます。
ですが、より使いやすくするために、いくつかの初期設定をおこないましょう!
メタマスクを開いたら、左上の三本線をタップ。
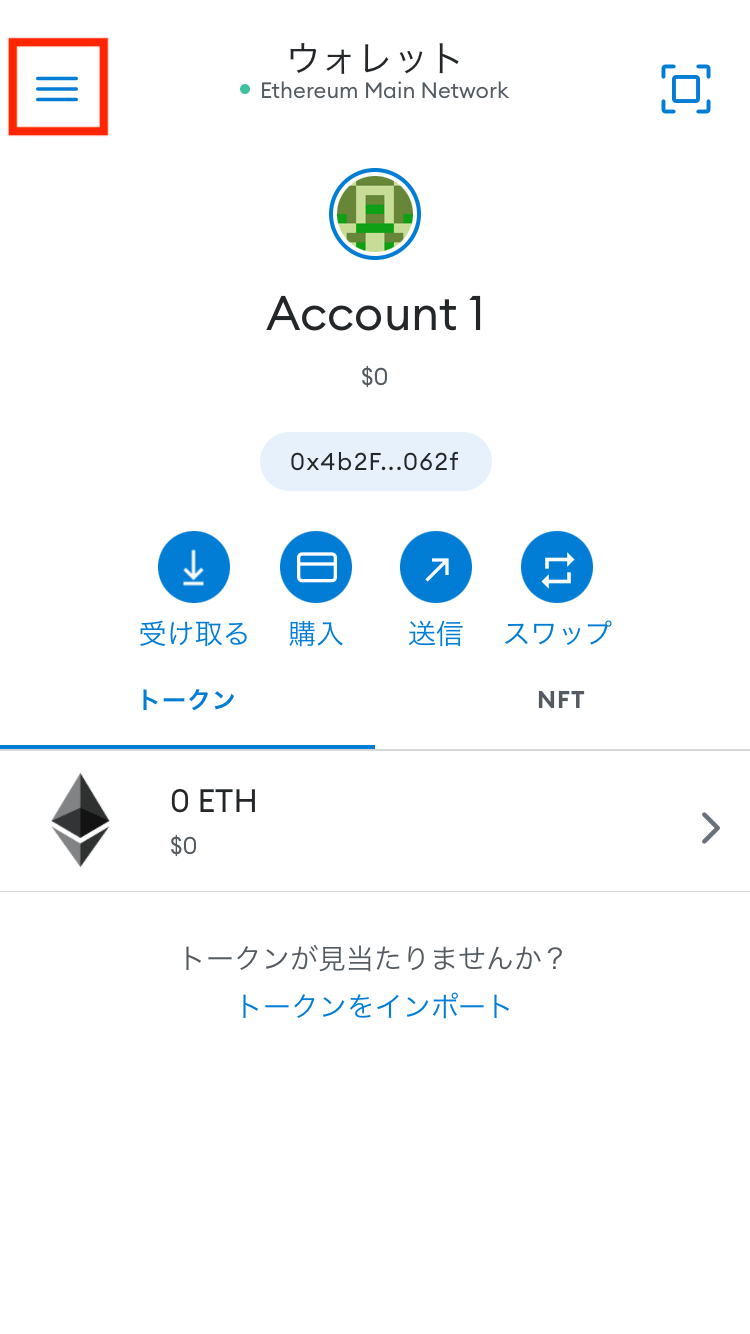
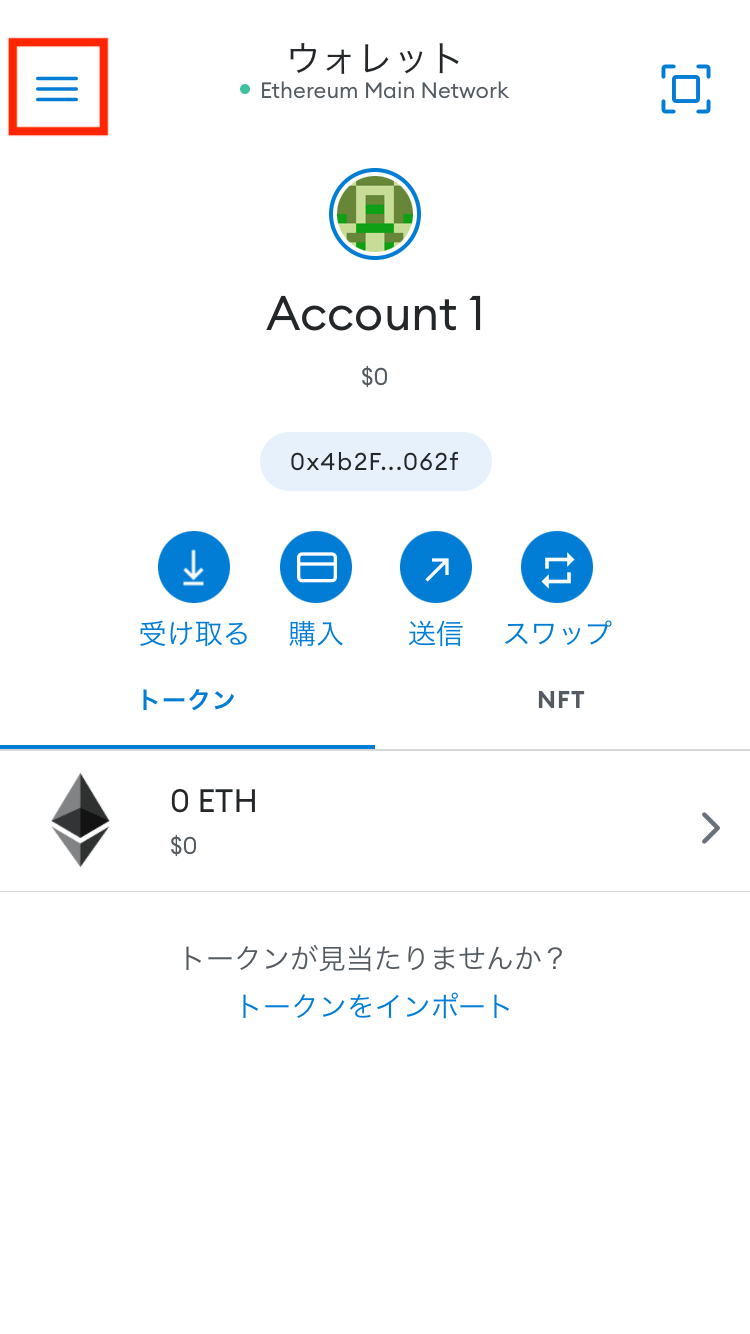
ここで「設定」を選びます。
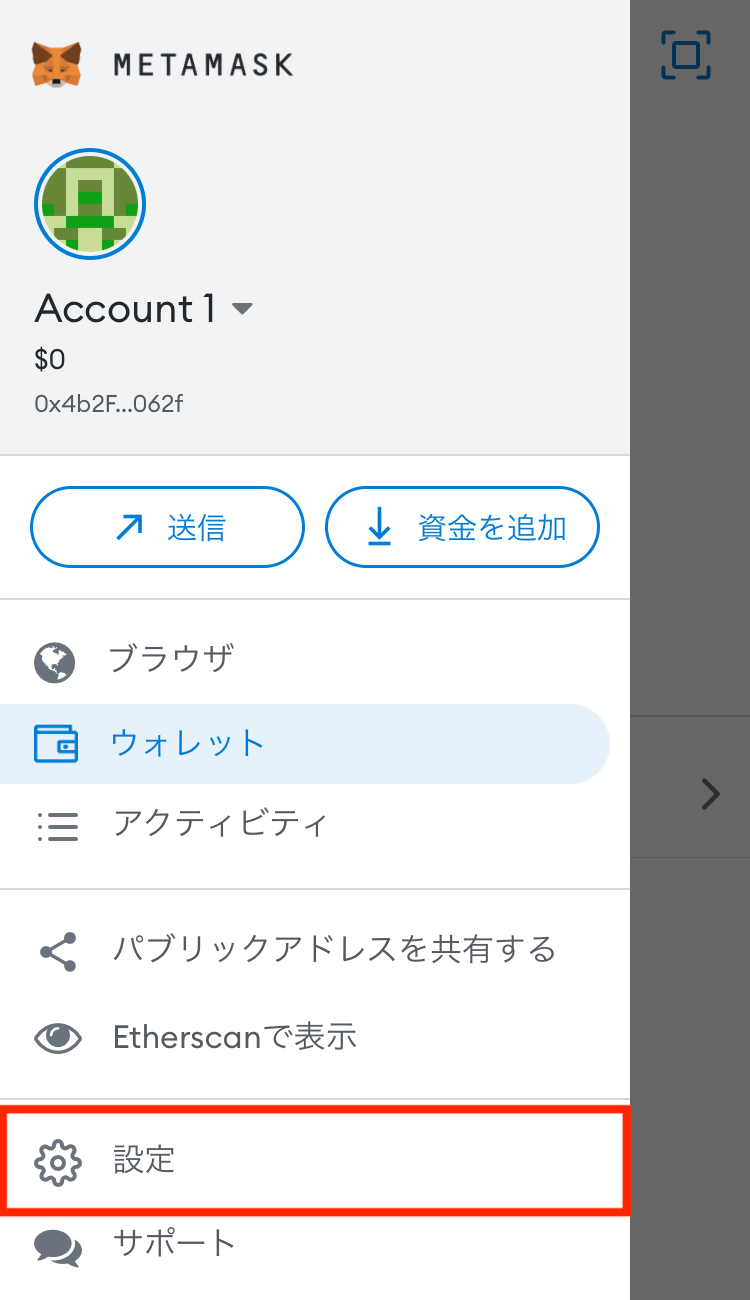
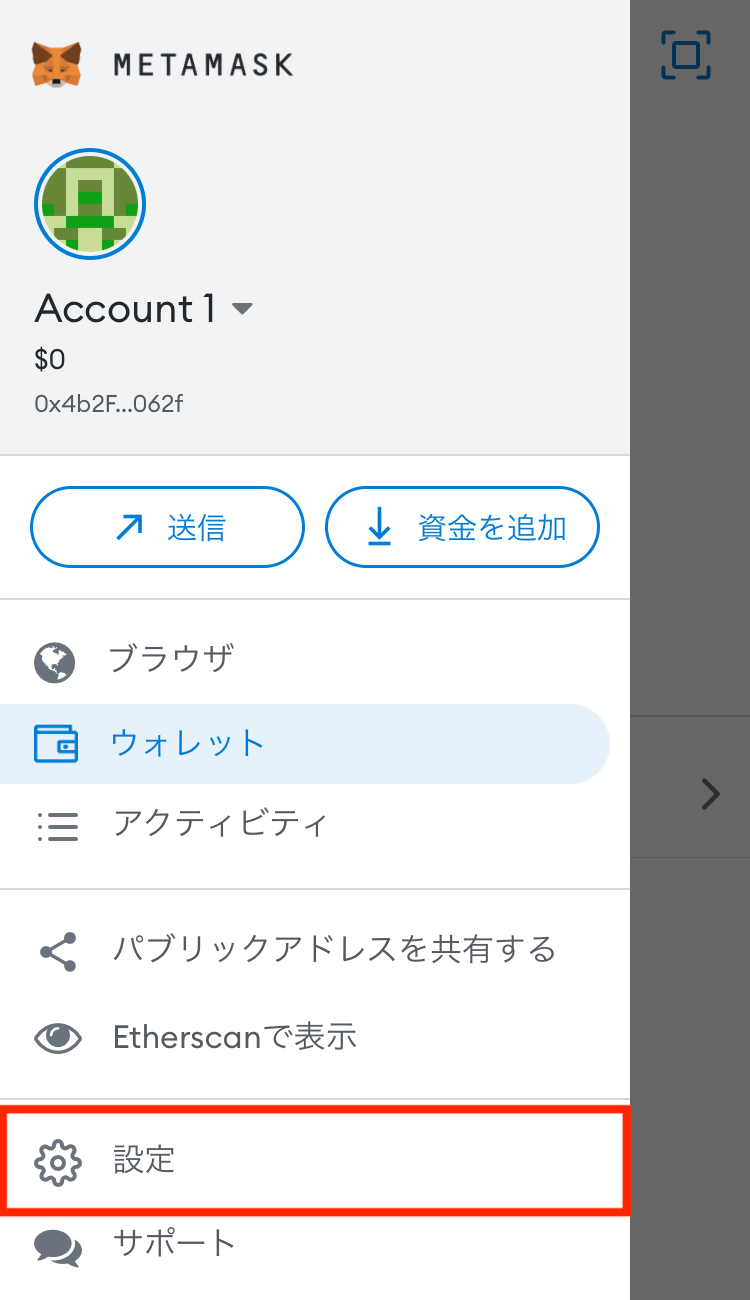
すると以下の画面になるので、今回は「一般」を開きましょう。
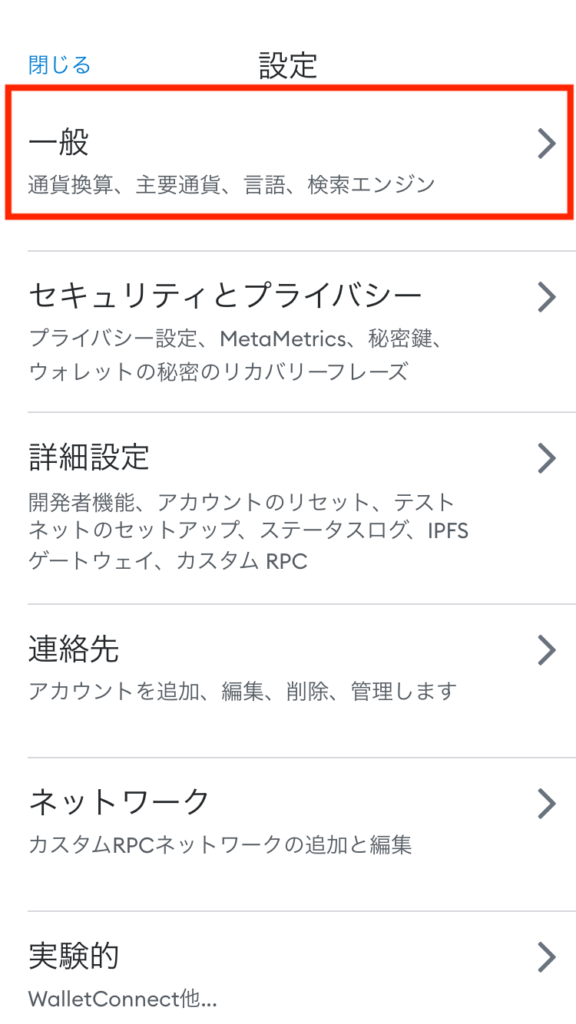
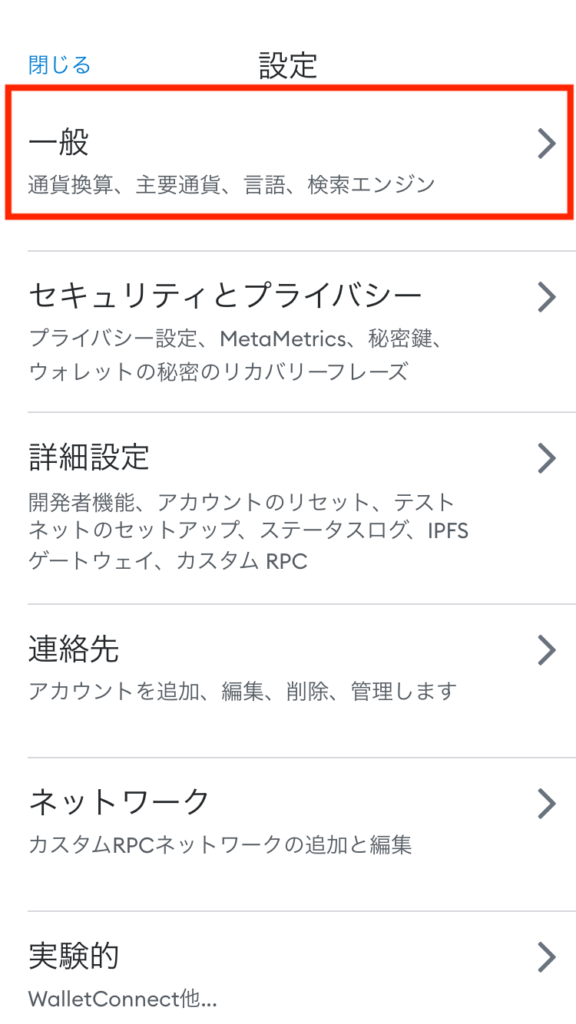
この画面で以下の2つを変更します。
- 通貨換算
- 検索エンジン
通貨換算
今回は通貨の表記を日本円に変更しましょう。
ドル(USD)が設定されているメニューをタップ。
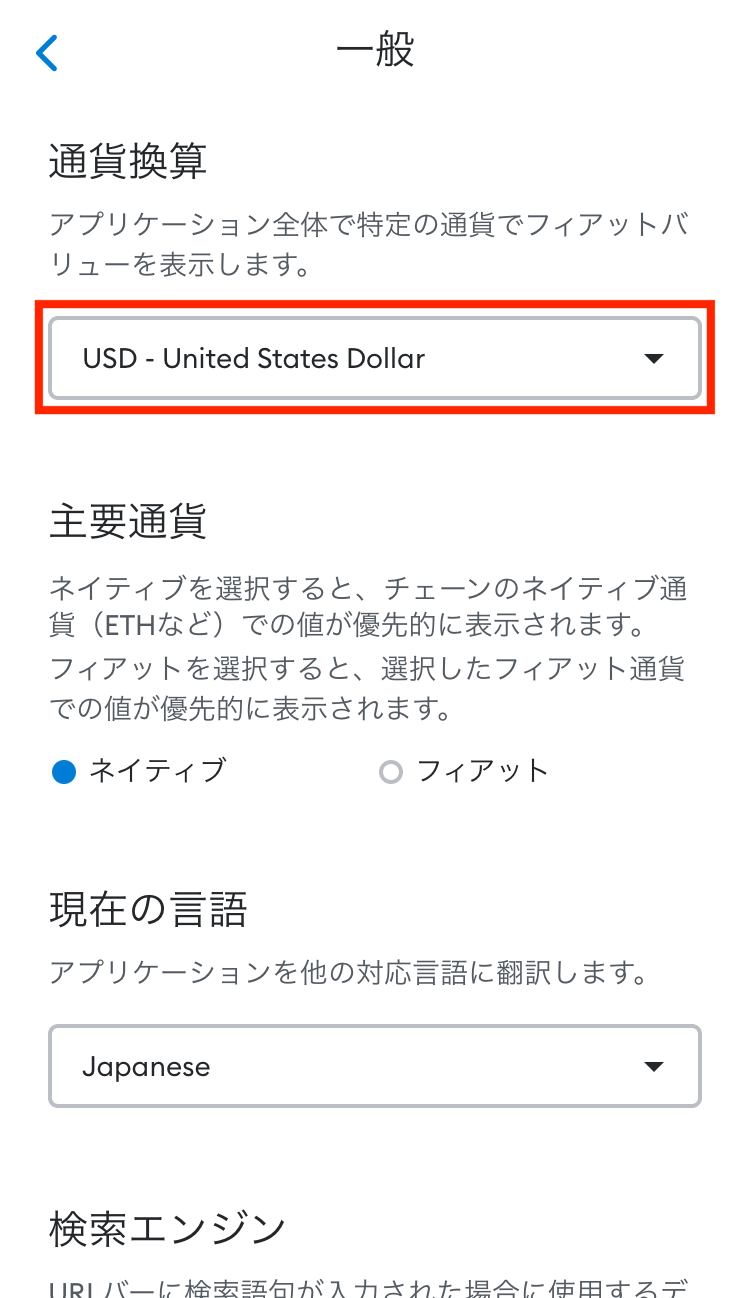
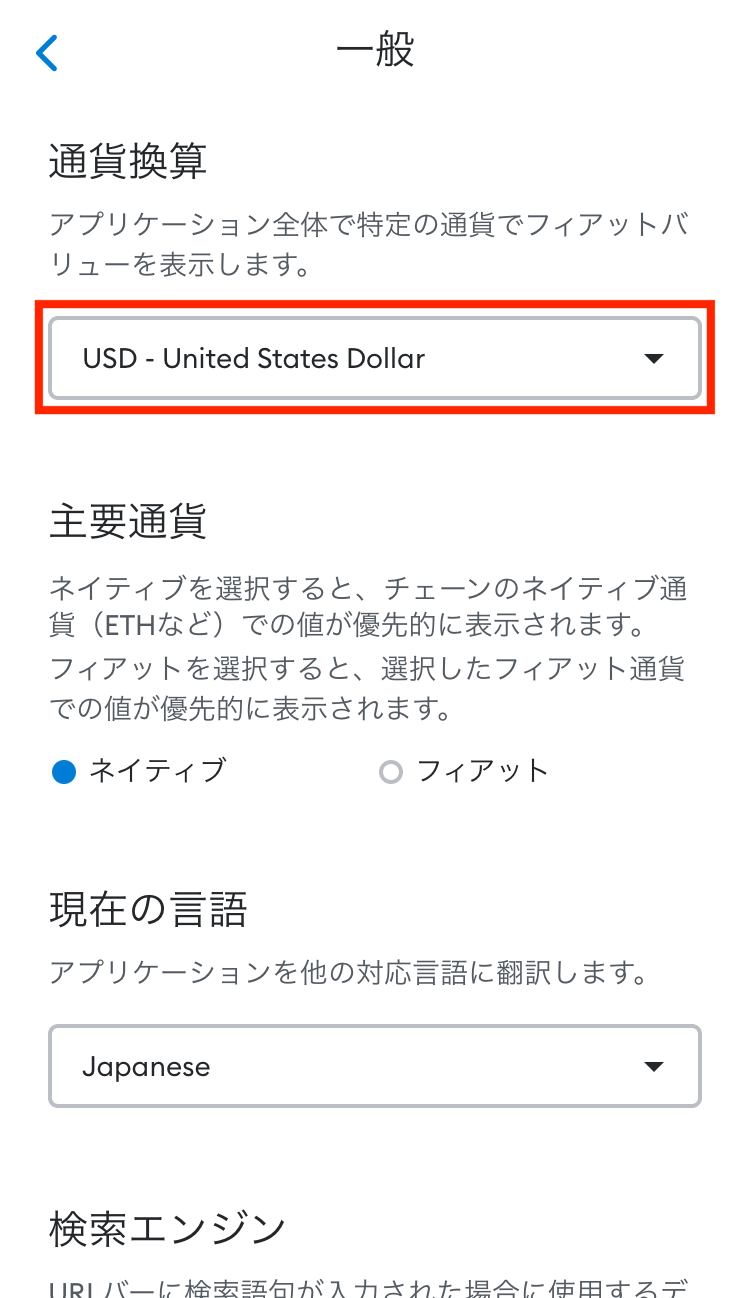
ここで日本円(JPY)を選択しましょう。
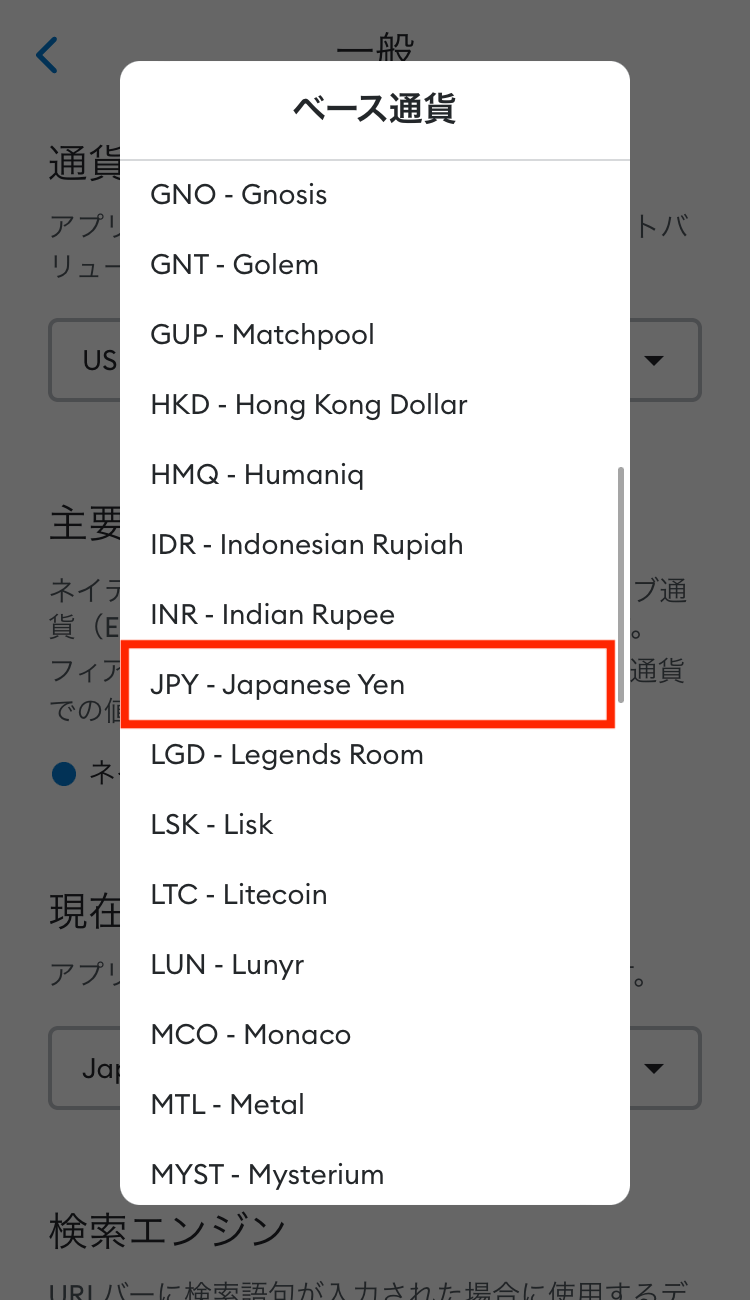
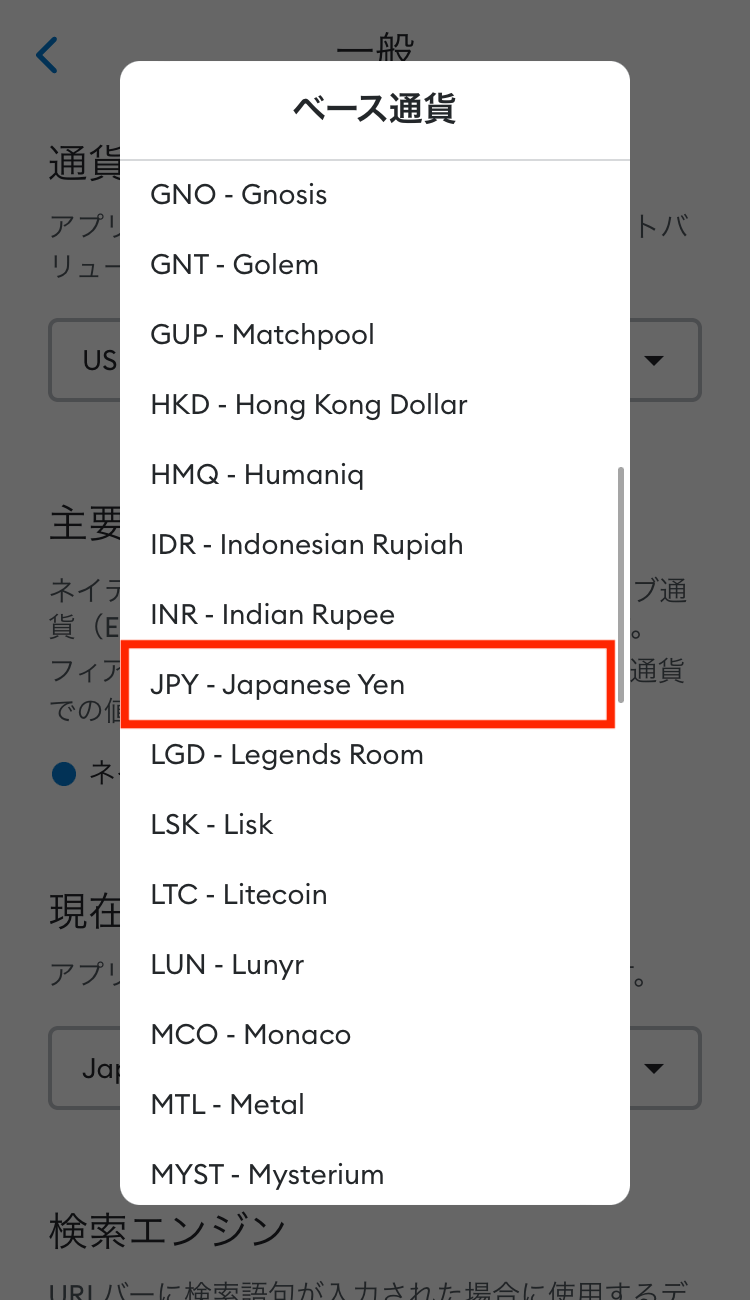
これで保有している仮想通貨が、ドルではなく円換算で表示されます!
仮想通貨に慣れてくると、ドル表記が便利だったりしますが、最初は日本円表示にしておきましょう。その方が分かりやすいです。
検索エンジン
メタマスクの検索エンジンも変更しましょう。
「DuckDuckGo」が設定されているメニューをタップ。
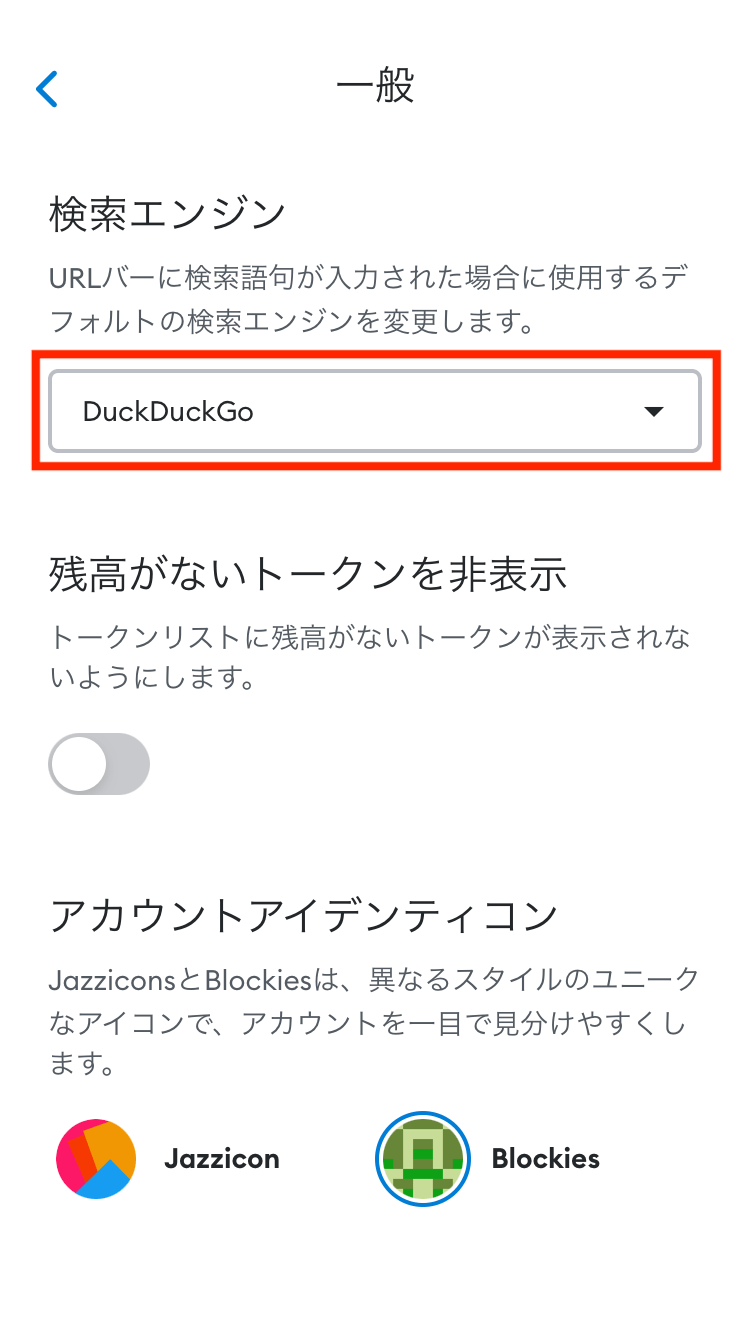
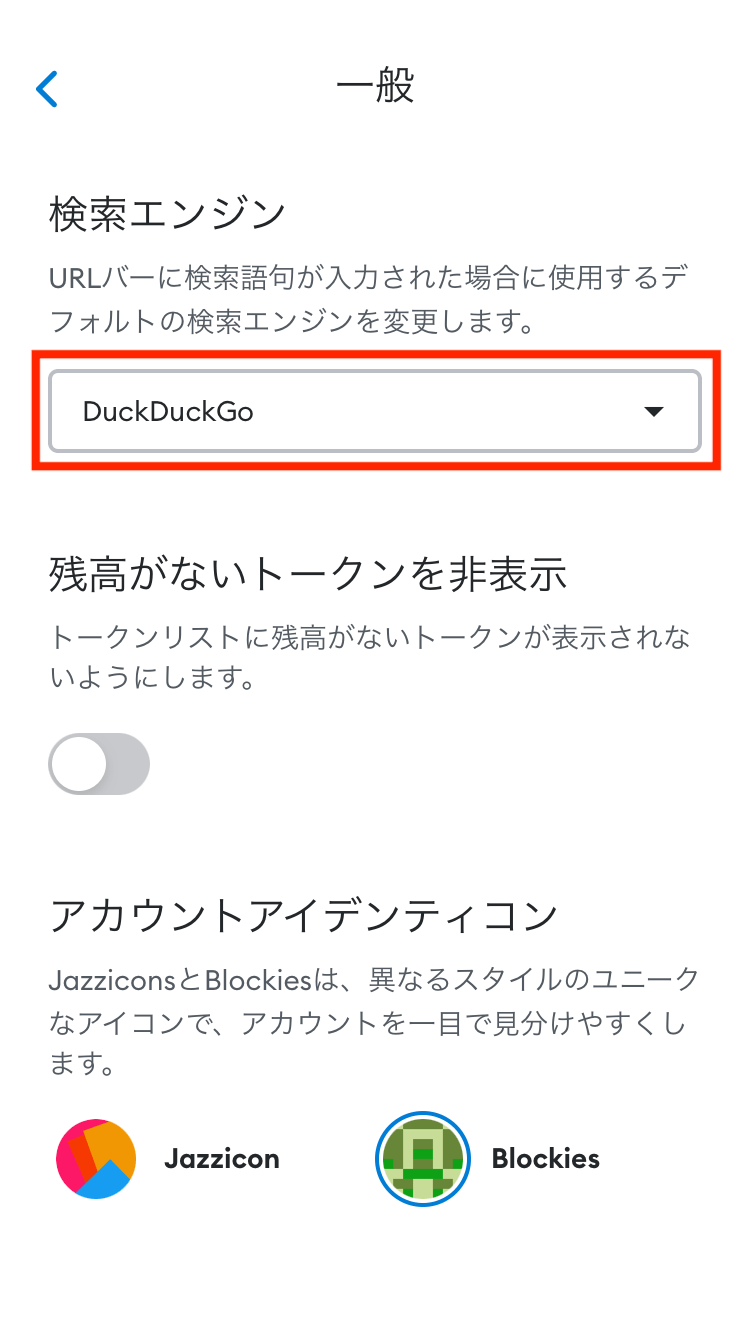
ここでGoogleを選択します。
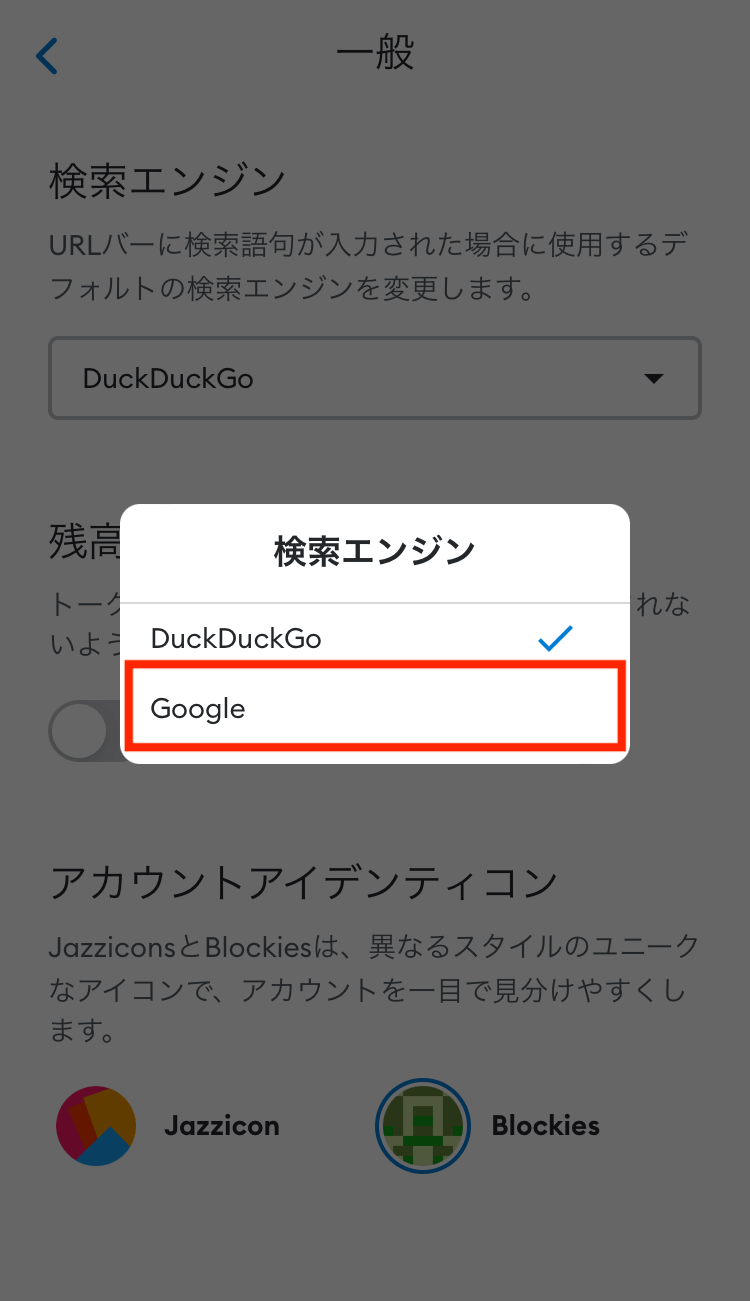
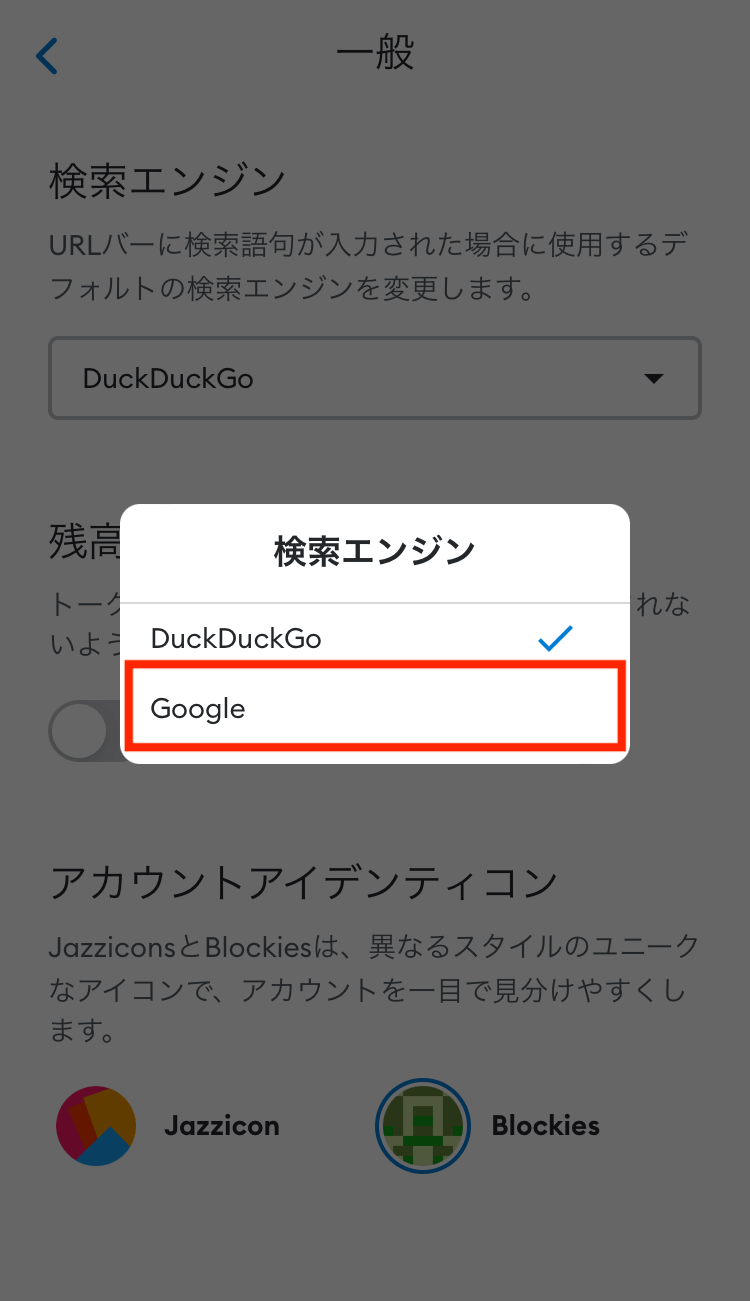
これで検索エンジンの変更も完了しました。
【スマホ版】MetaMask(メタマスク)の使い方
ここでは簡単にメタマスクの使い方を解説していきます。
①メタマスクのアドレスを取得する
ウォレットのアドレスは、仮想通貨を受け取るときに使います。
言うなれば銀行の口座番号みたいなもので、仮想通貨の世界では、ウォレットアドレスを使ってお金を送受信します。
ウォレットのアドレスを取得するには、以下の青い部分をタップします。
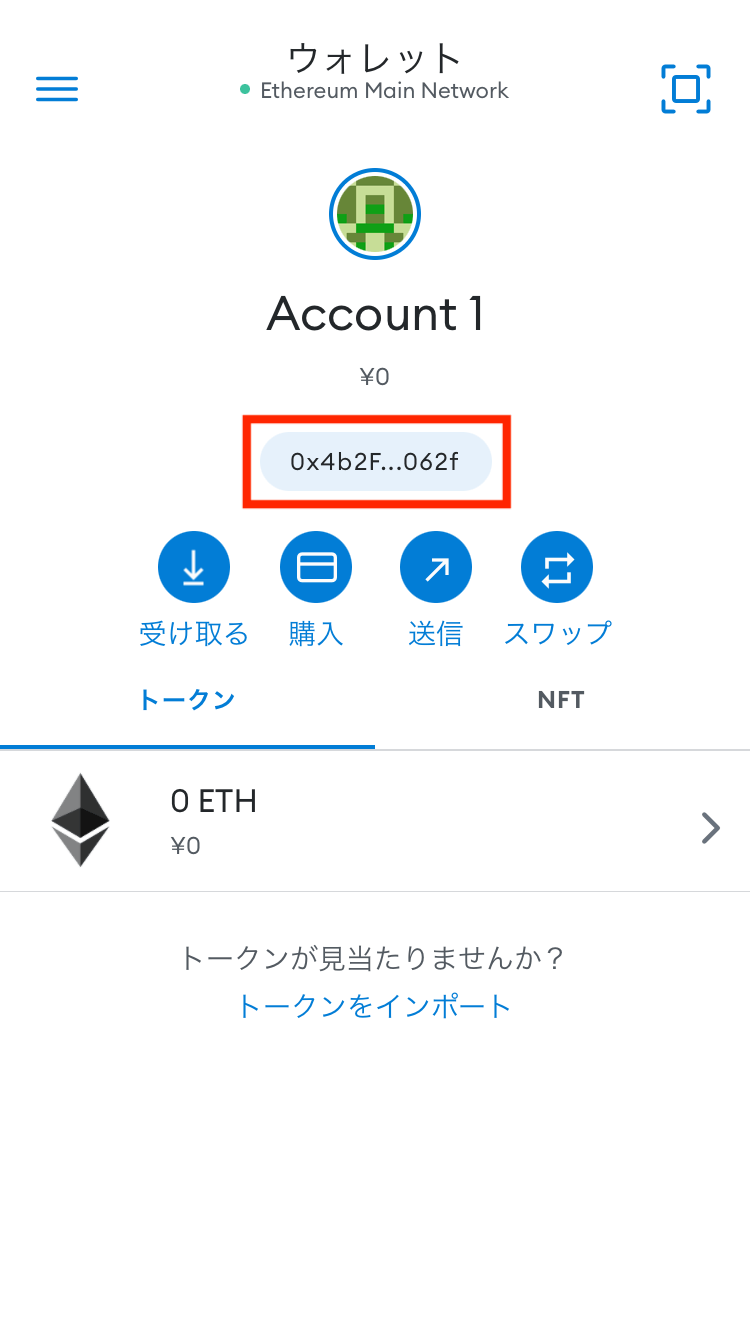
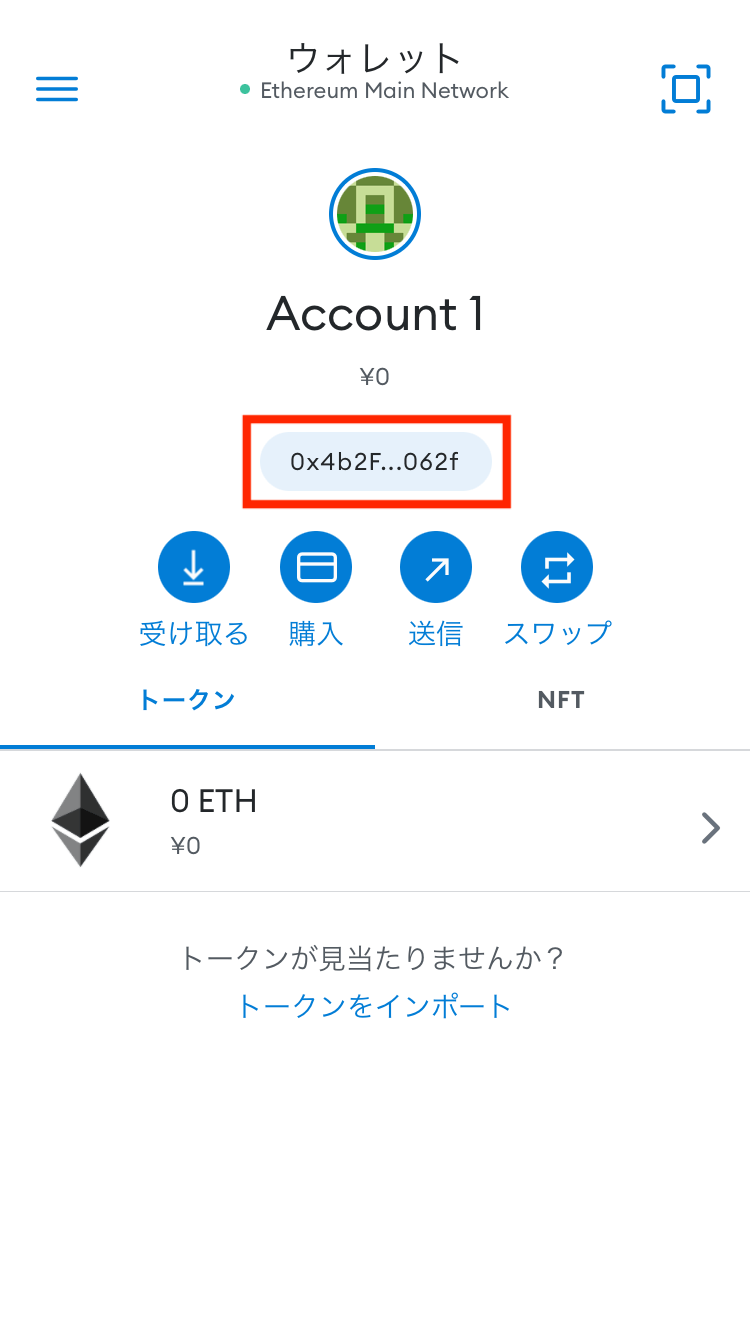
これでウォレットのアドレスをコピーできました。
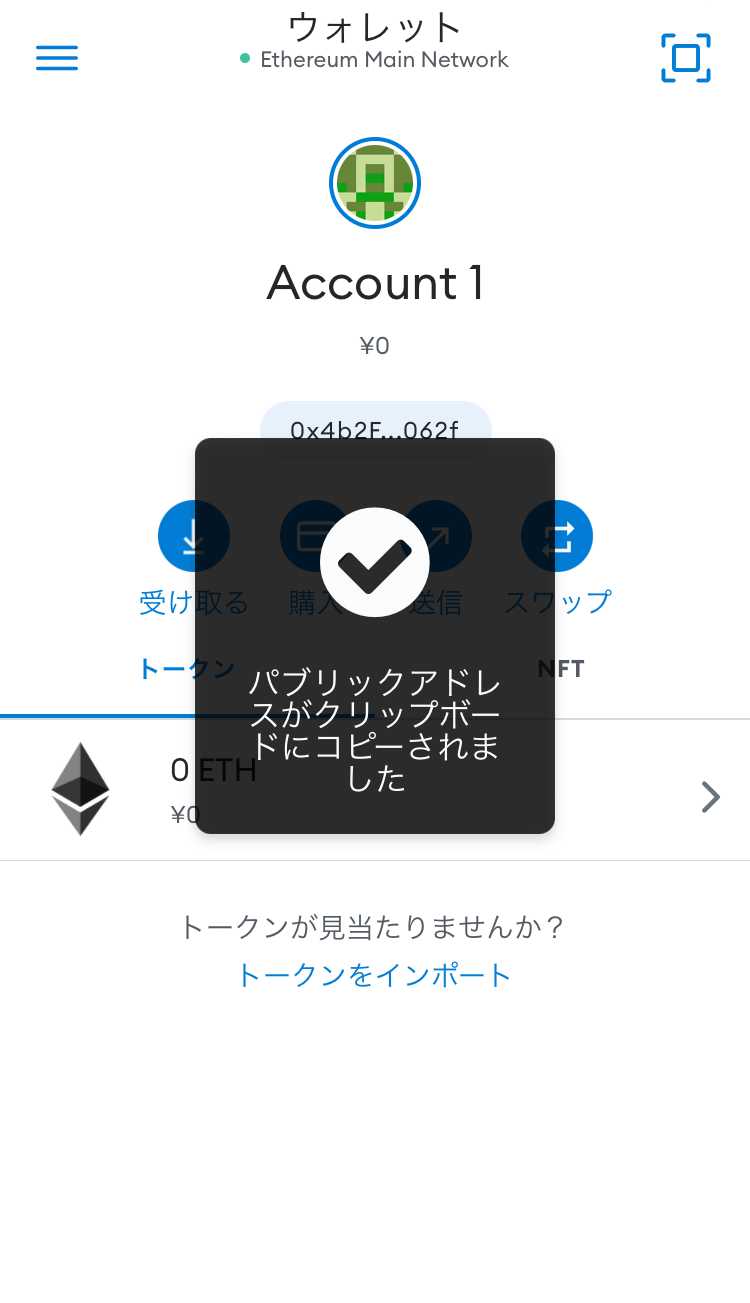
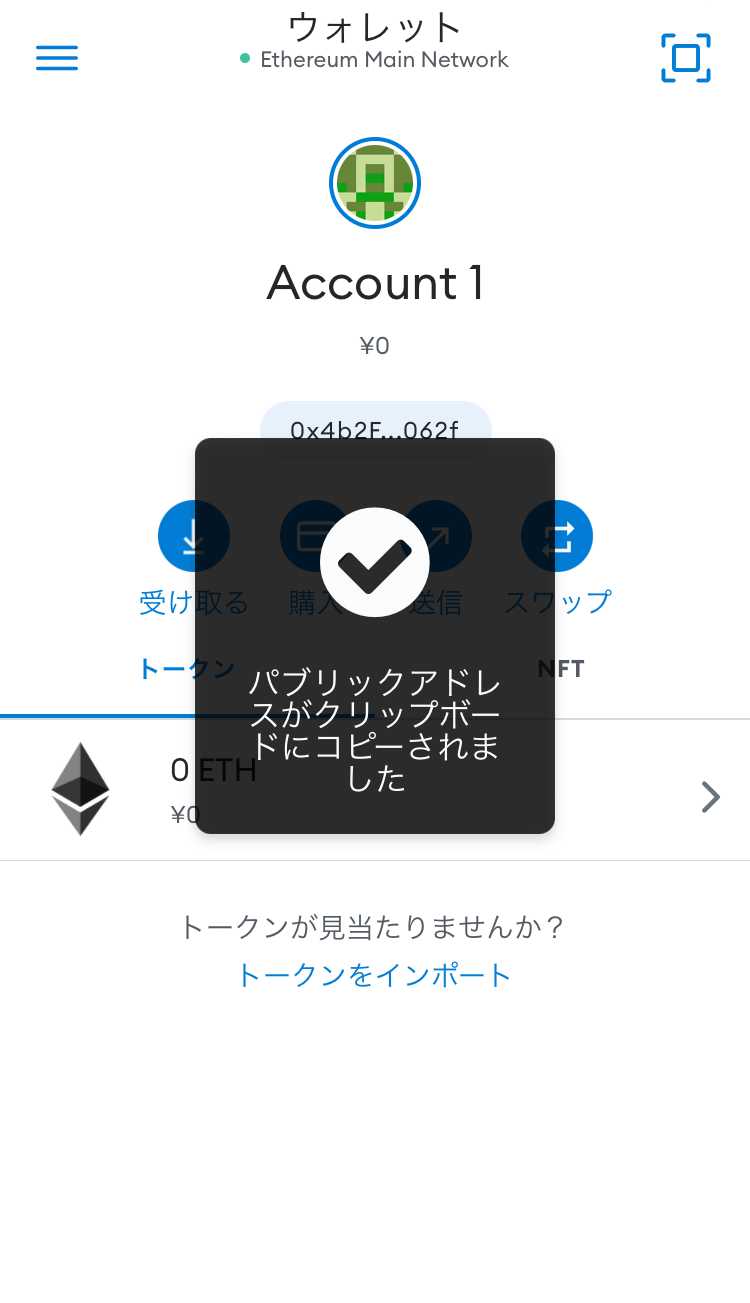
メタマスクで仮想通貨を受け取るときは、毎回上記の手順でアドレスを取得します。



あとでメタマスクに送金するので、今はコピーを破棄しても大丈夫ですよ!
②取引履歴を確認する
メタマスクを使った取引履歴は、画面左上の三本線から「アクティビティ」を開くことで確認できます。
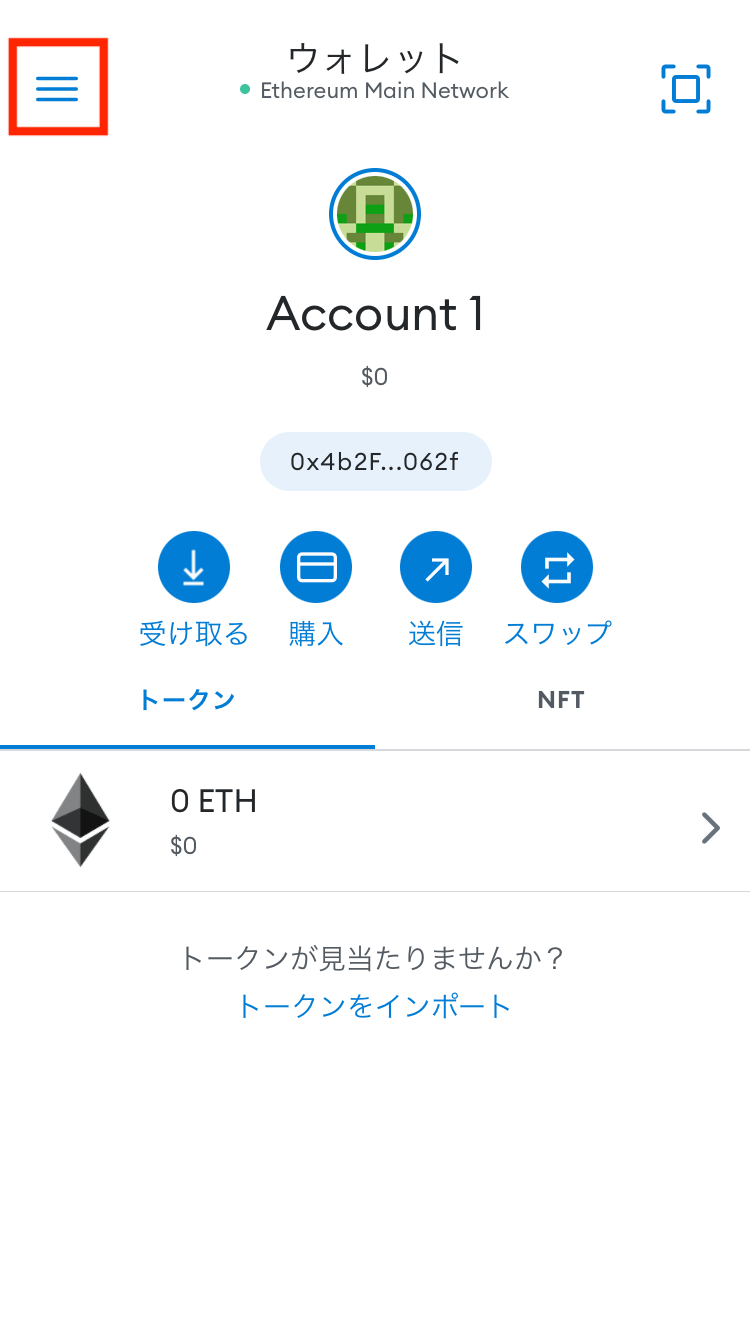
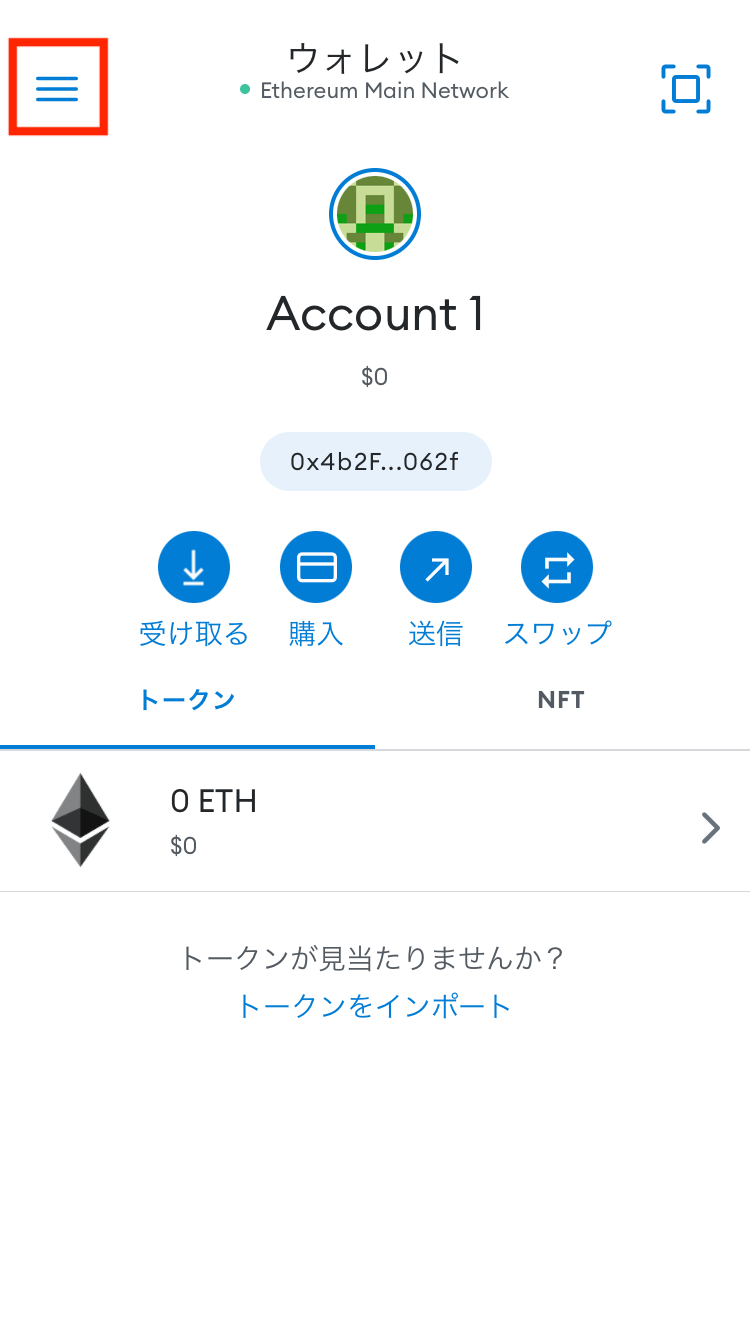
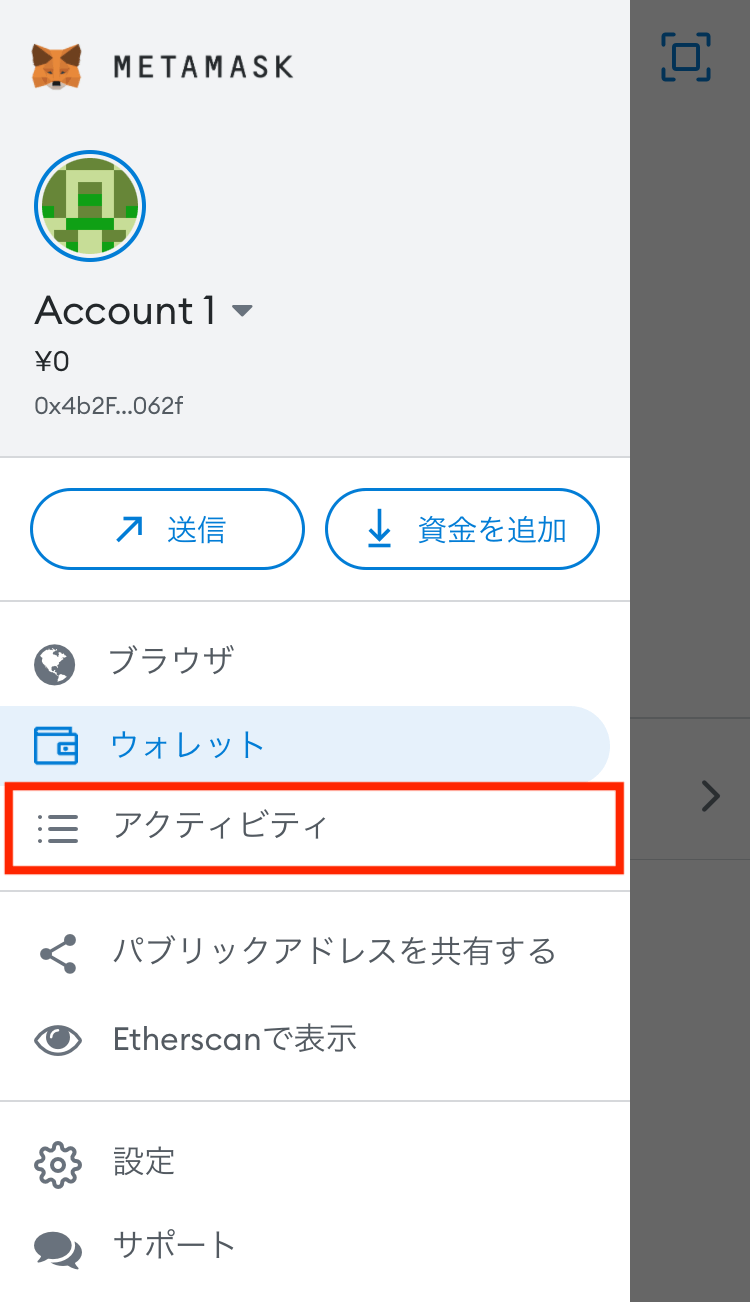
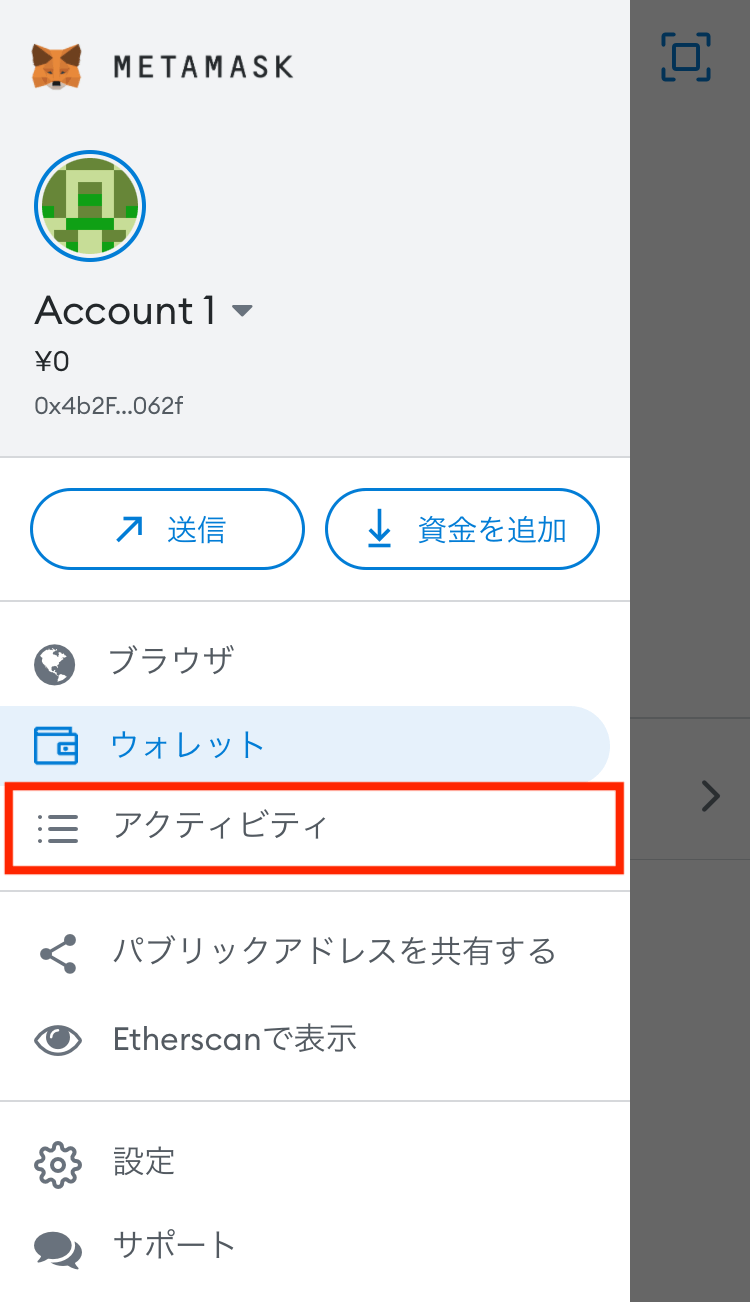
いまは何も表示されていません。
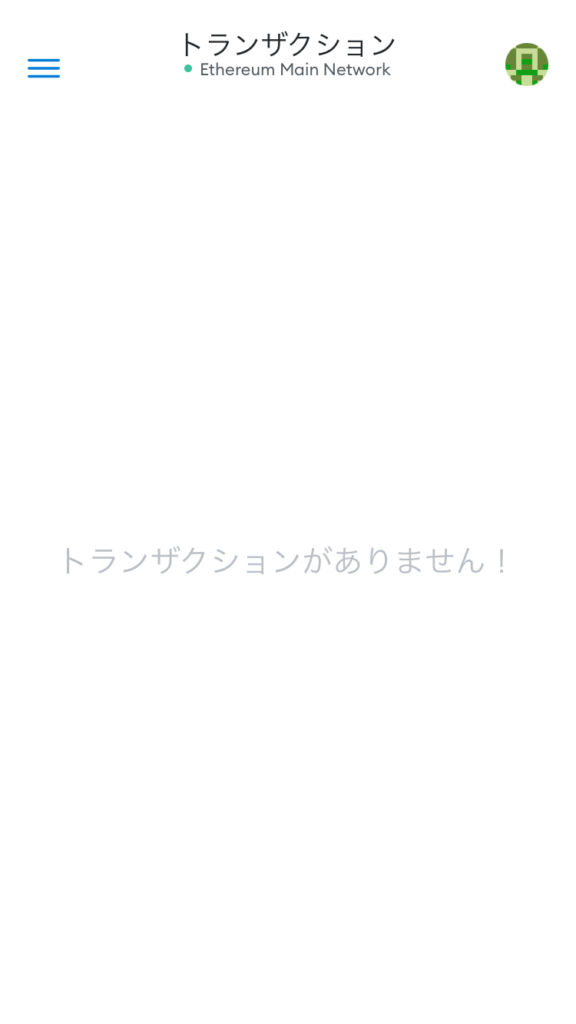
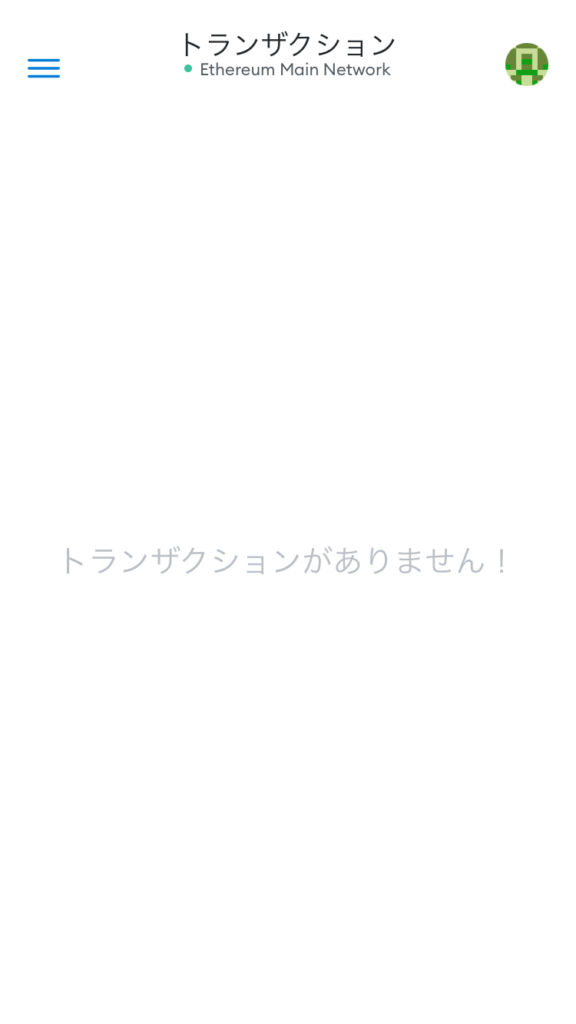
仮想通貨を送受信したり、ブロックチェーン上のアプリを使ったりすると、利用履歴を確認できるようになります。
ちなみに取引履歴をトランザクションと言います。
TwitterではTxと省略されることがあるので、このタイミングで覚えておきましょう!
③PancakeSwapやOpenSeaにアクセスする
PancakeSwapやOpenSeaなど、ブロックチェーンを使用したアプリケーションを使うには、画面左上の三本線から「ブラウザ」を開きます。
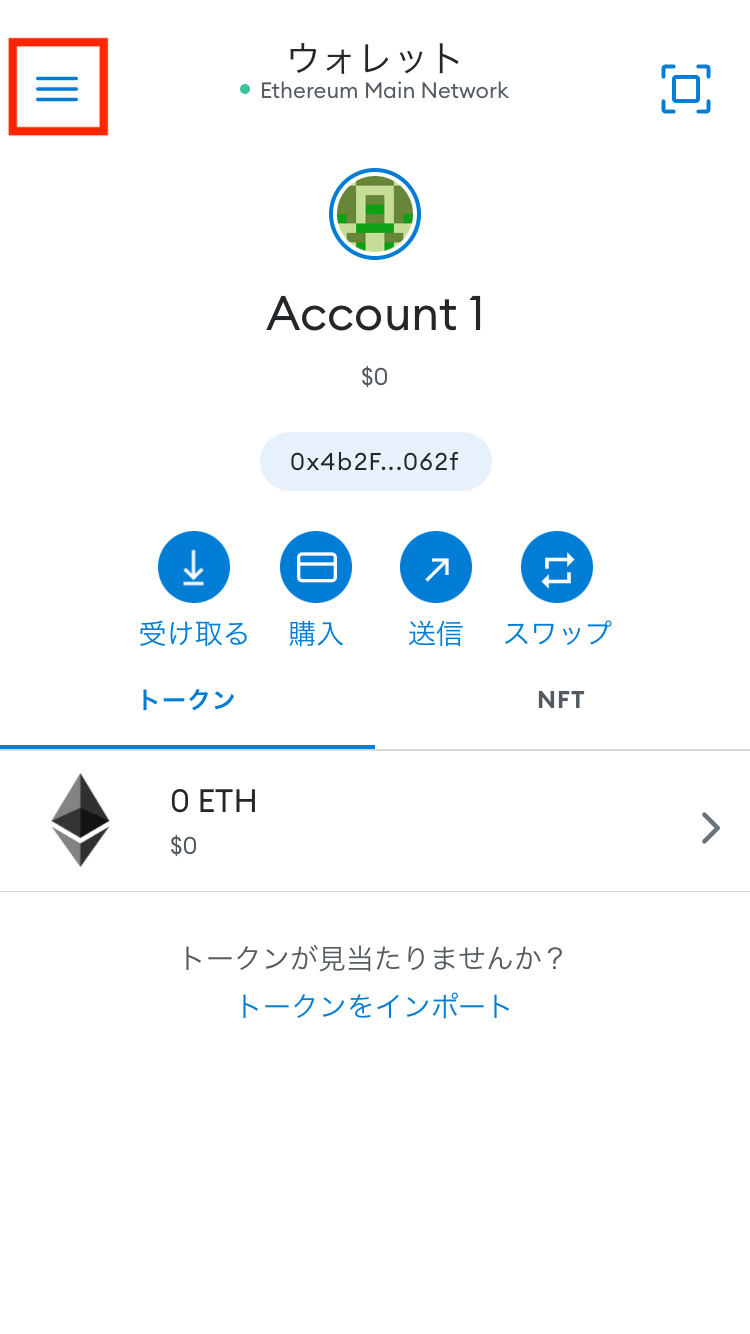
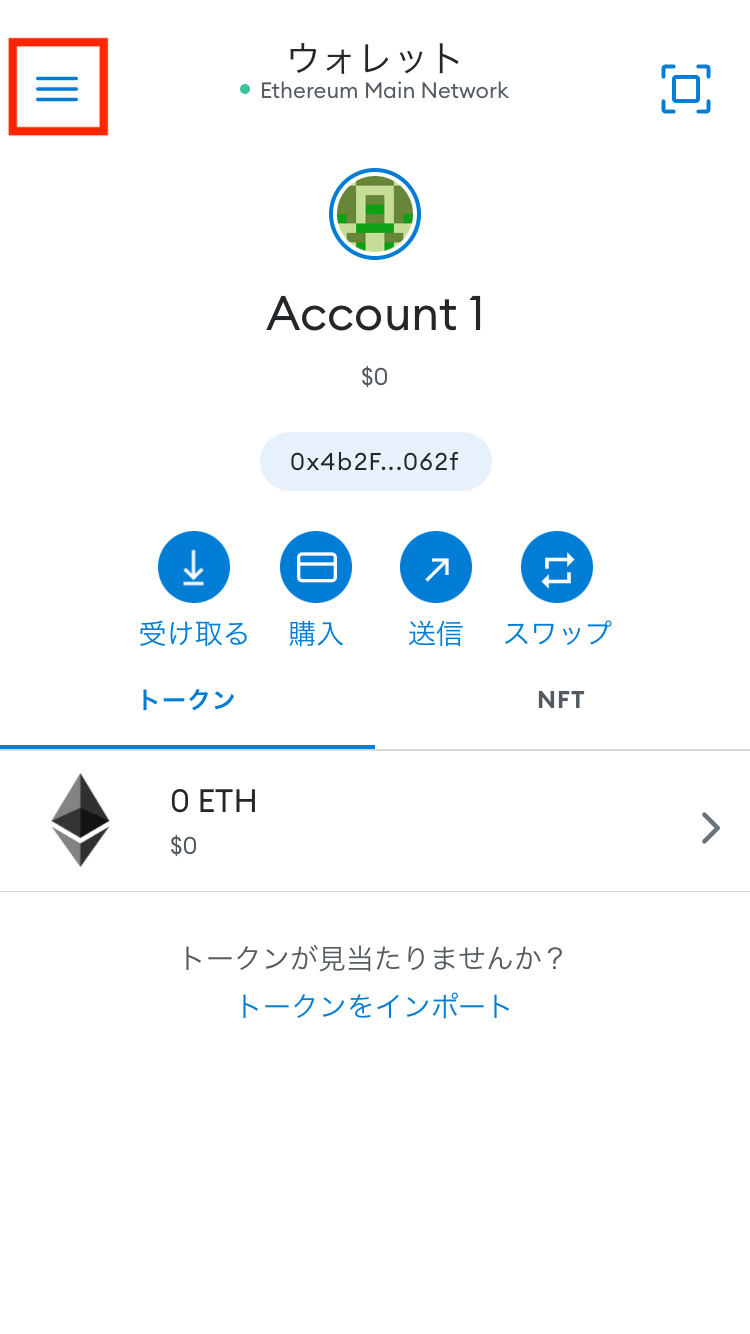
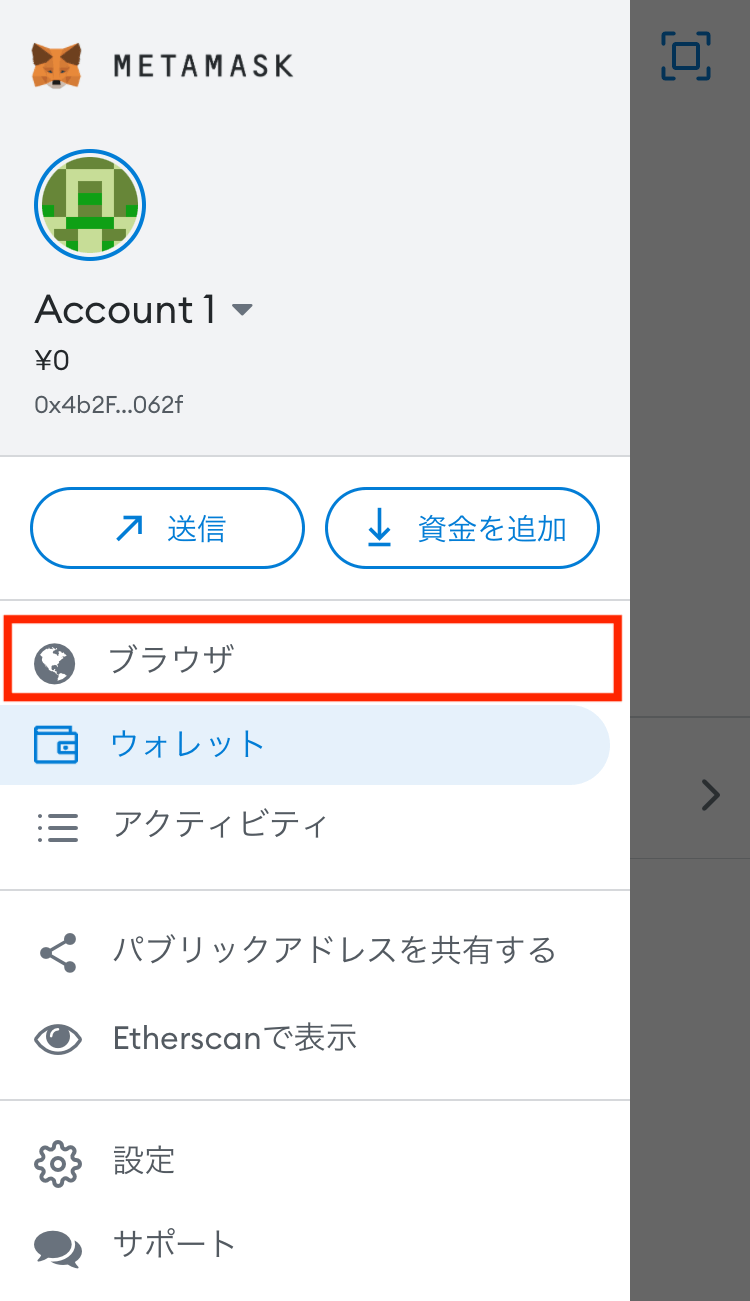
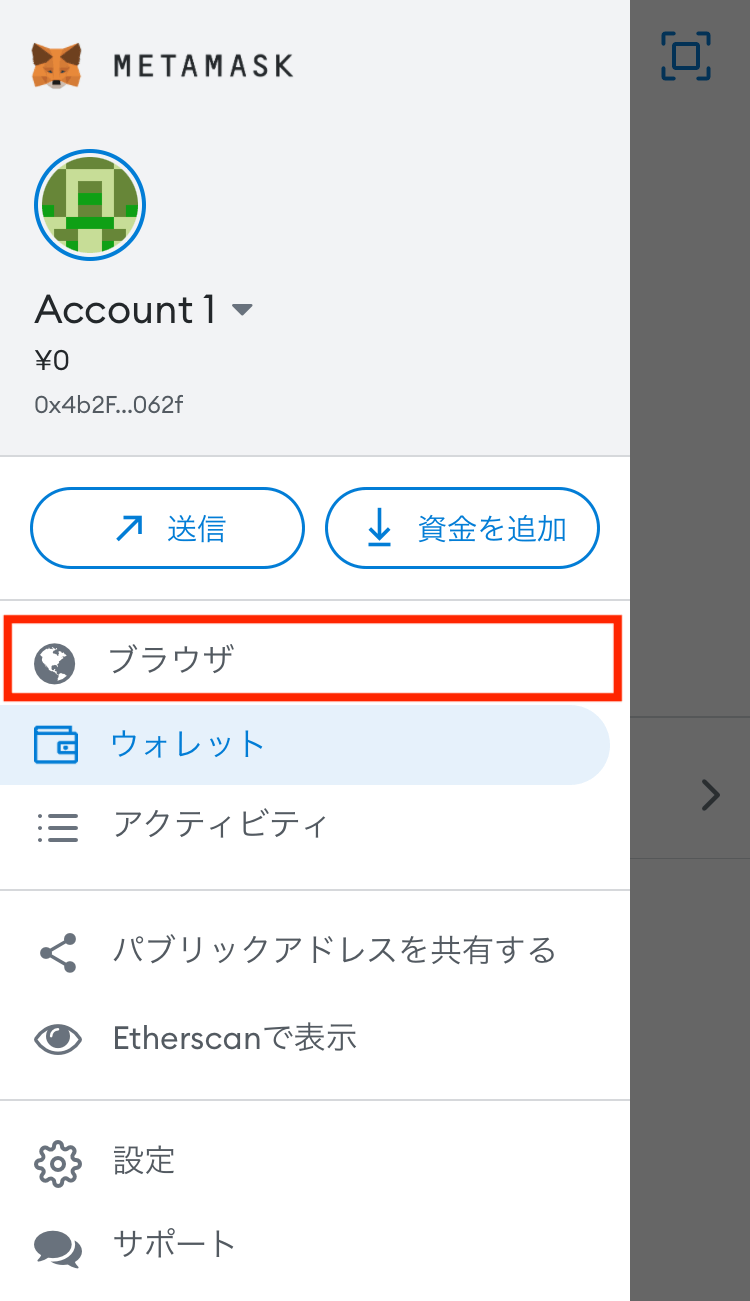
ここで使いたいアプリケーションのURLをコピペしてください。
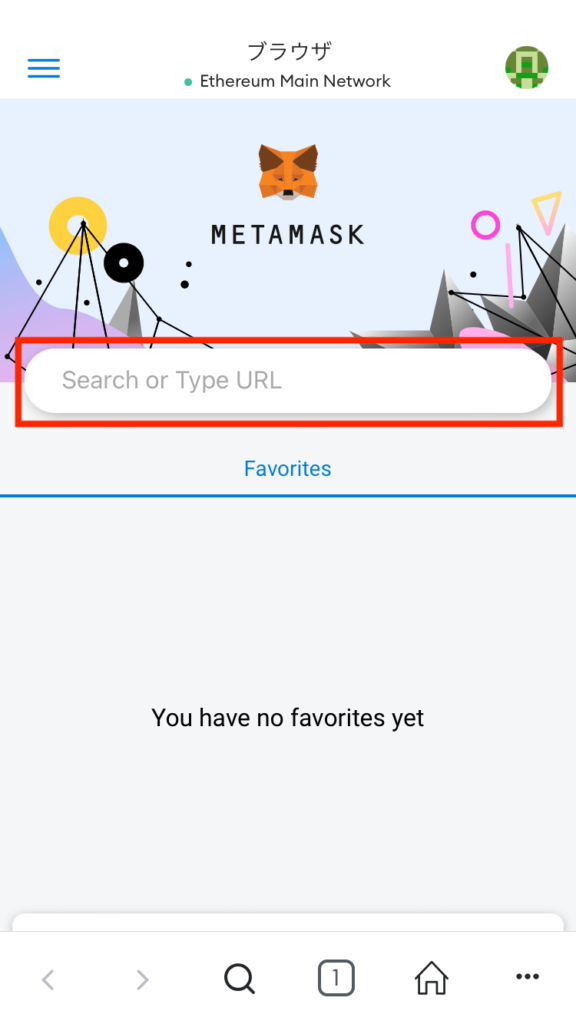
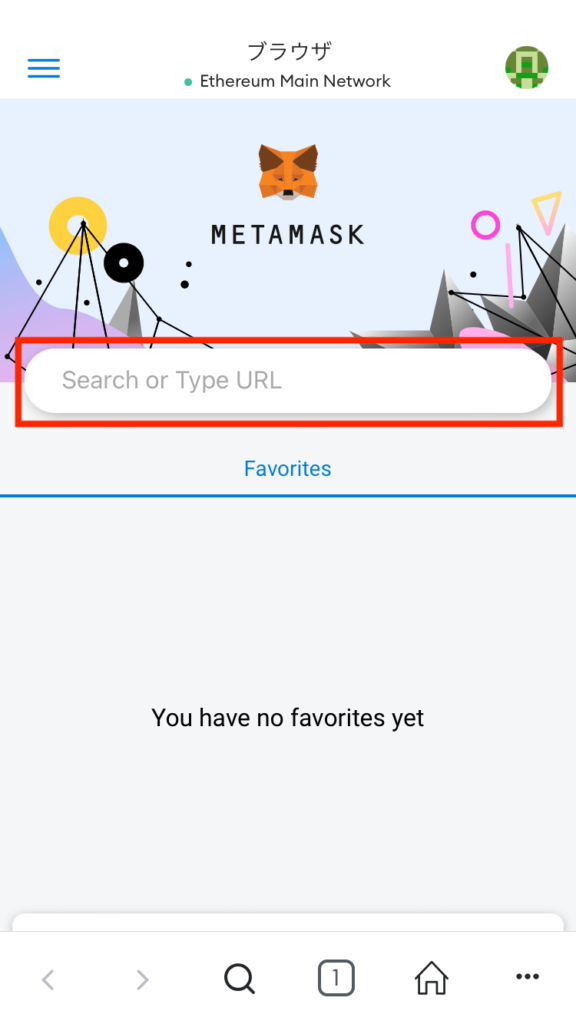
- PancakeSwap:https://pancakeswap.finance/
- OpenSea:https://opensea.io/
ちなみに、ブラウザでアプリを検索するときは、キーワード検索を使わないようにしてください!
なぜなら、フィッシングサイト(詐欺サイト)につながる可能性があるからです。
Google検索で表示されるサイトは、お金を出せば操作できてしまうので、すべてが安全なわけではありません。
必ずURLをコピペして、ブロックチェーン上のアプリケーションを使うようにしましょう!
④秘密鍵を確認する
スマホで作成したウォレットをPCに同期するとき「秘密鍵」が必要になります。
秘密鍵は仮想通貨の送金を許可するとき使うものです。だから絶対に外部に漏らしてはいけません。
そんな秘密鍵を確認するには、画面左上の三本線から「設定」を開きます。
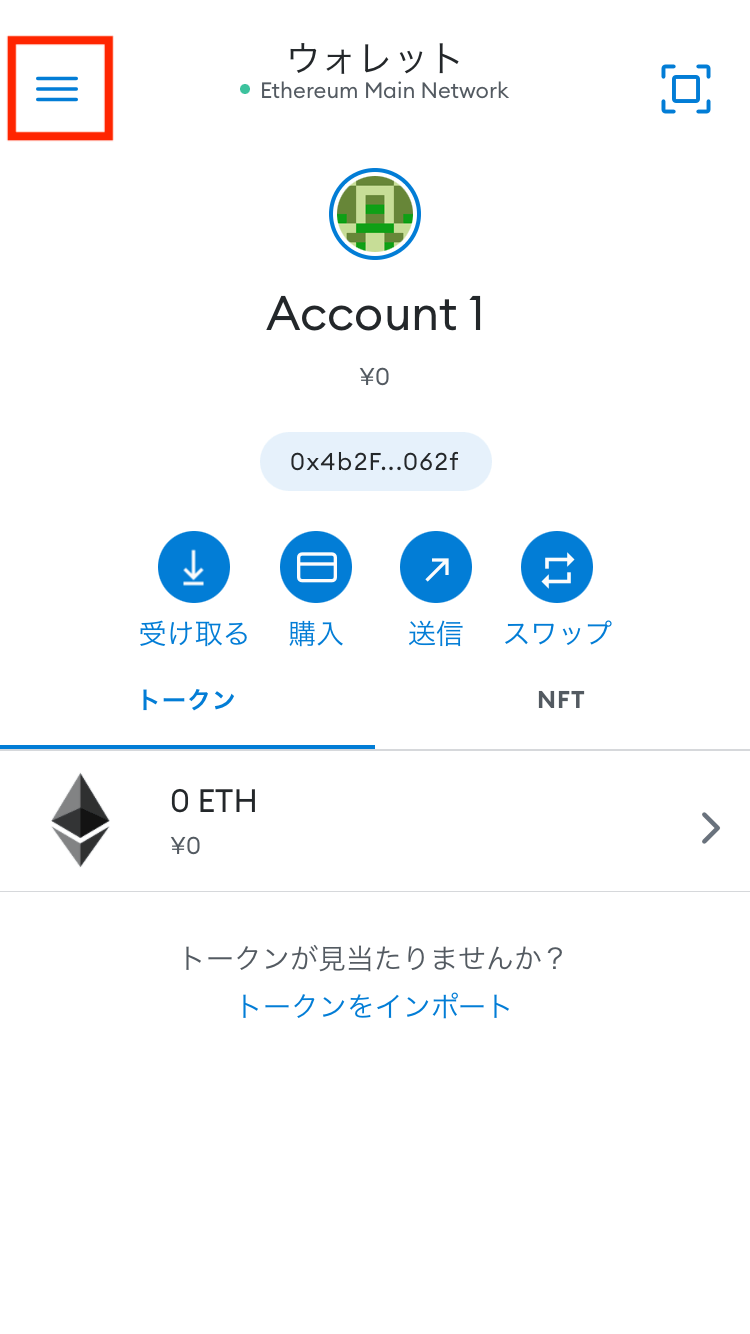
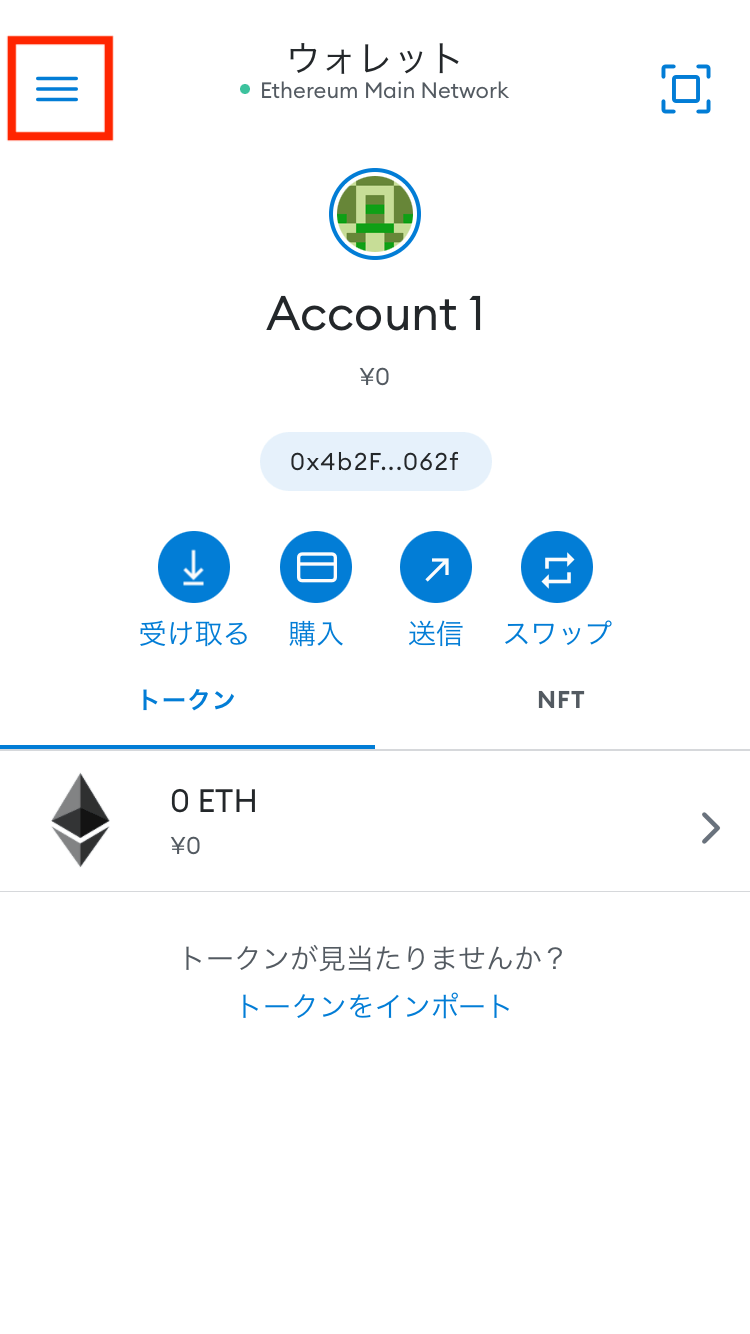
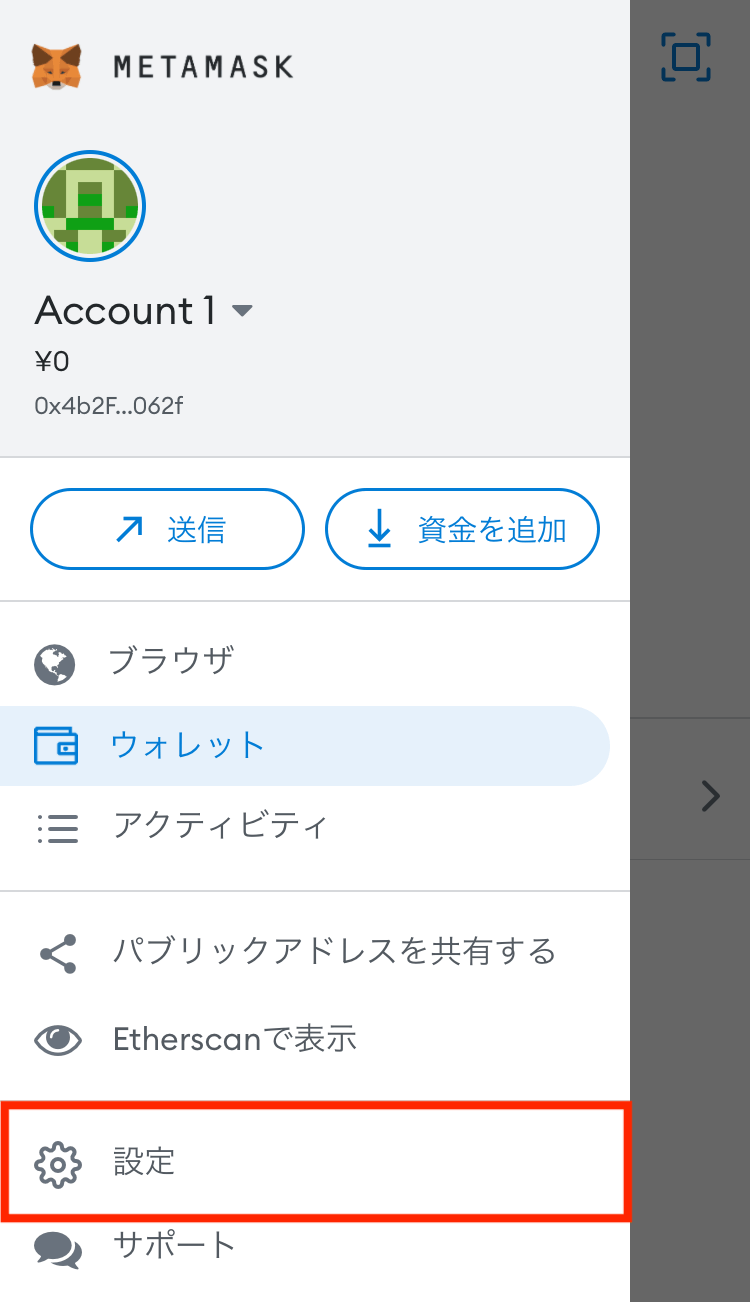
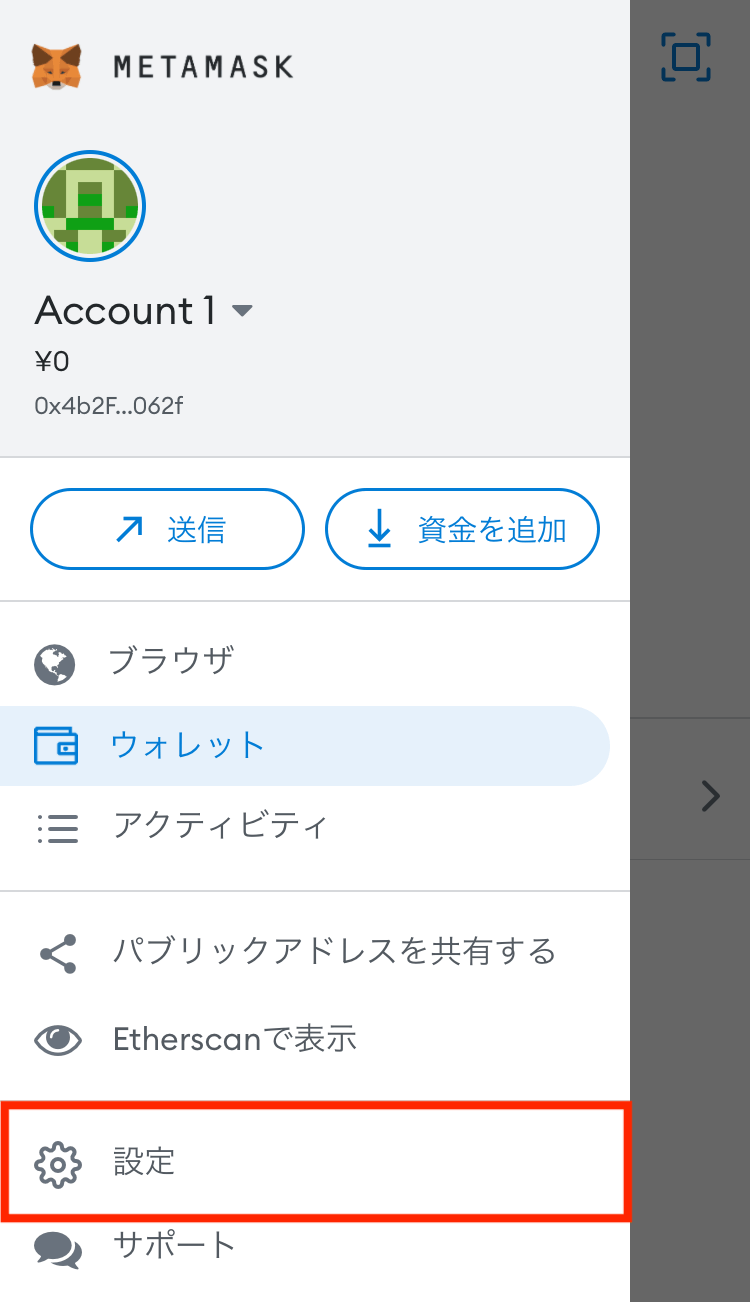
次に設定の中から「セキュリティとプライバシー」を開いて、「秘密鍵を表示」をタップ。
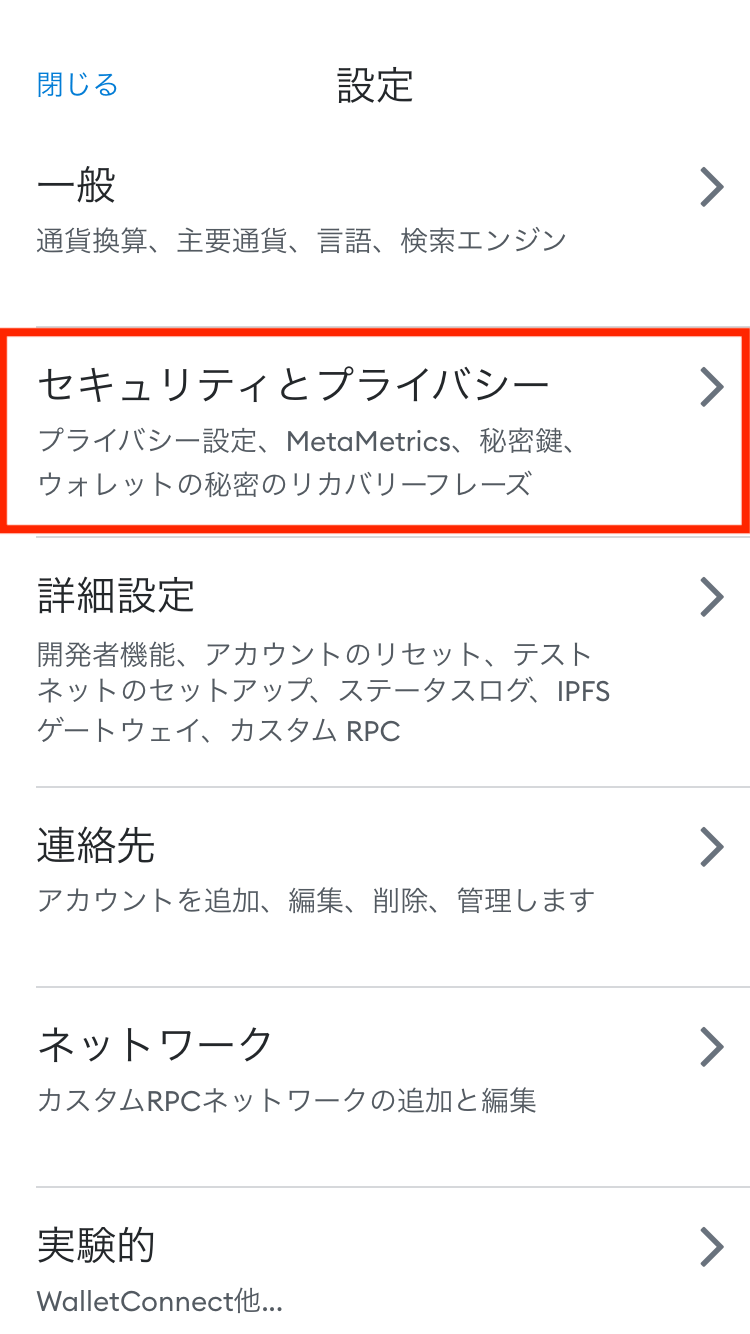
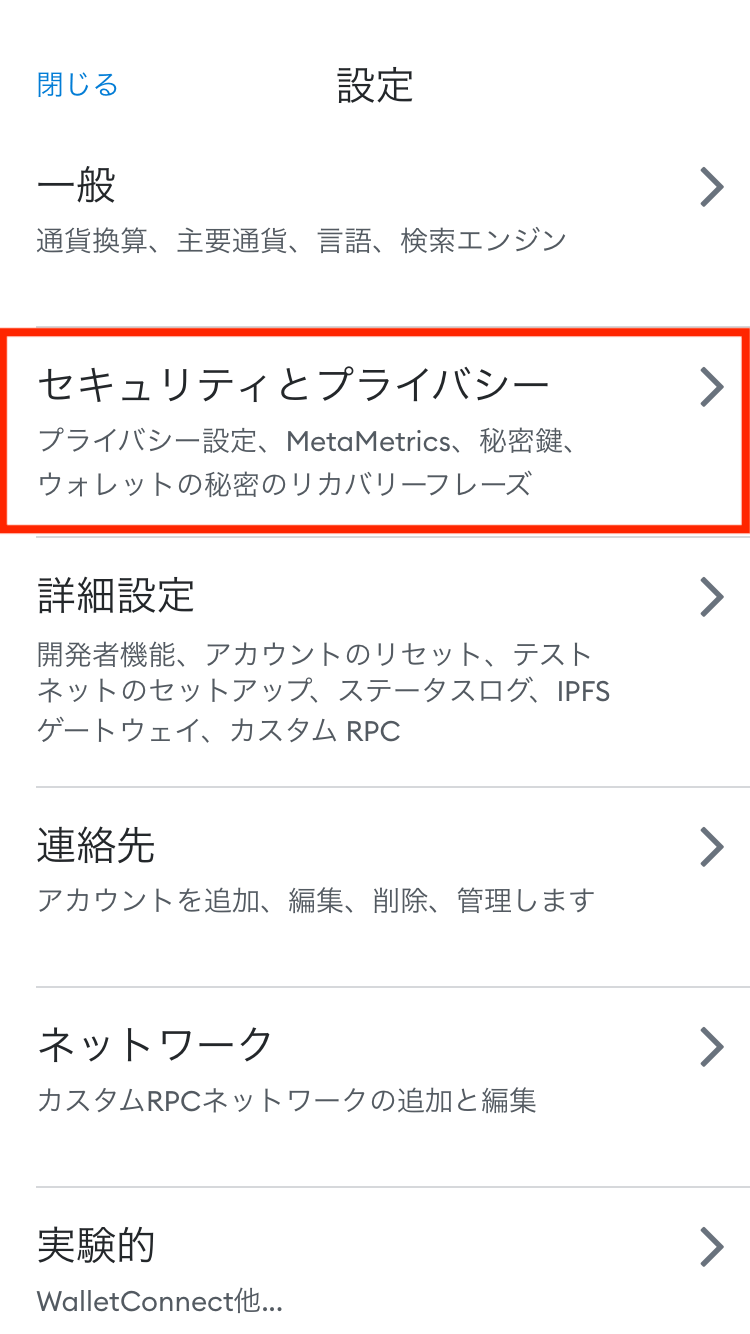
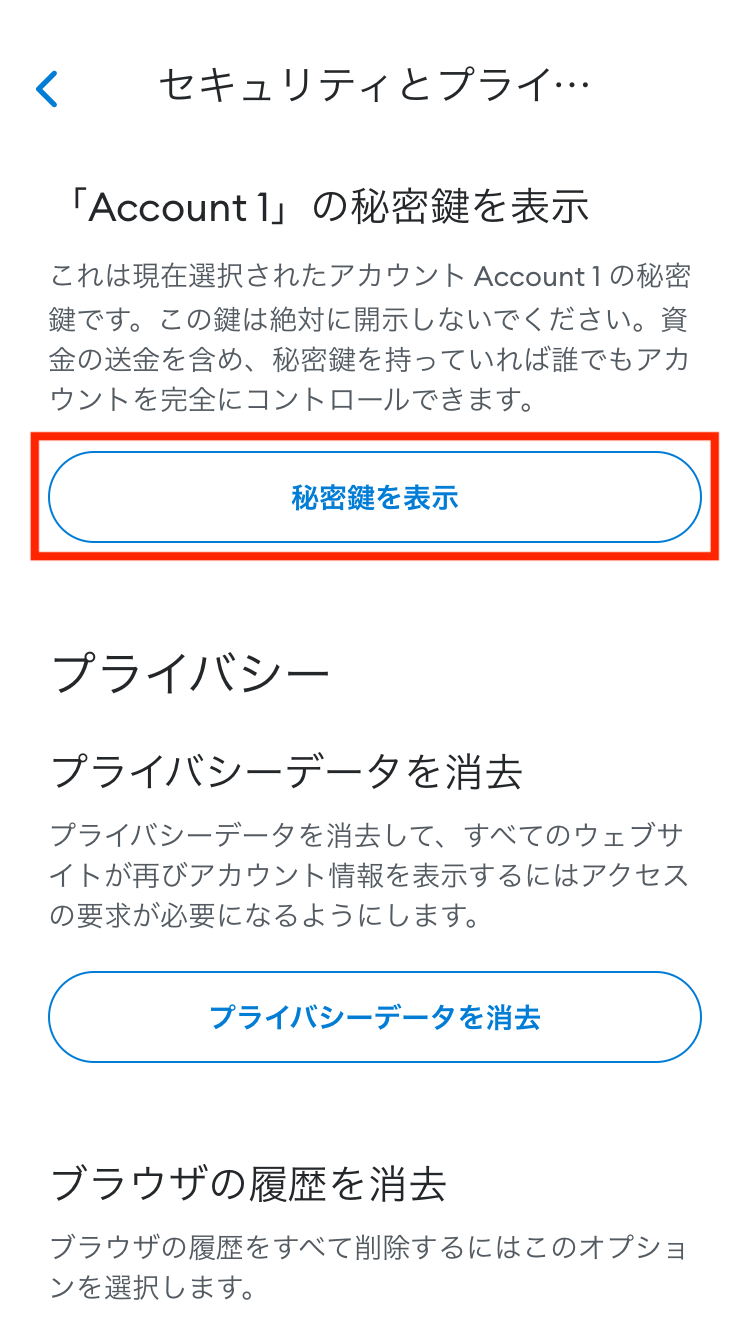
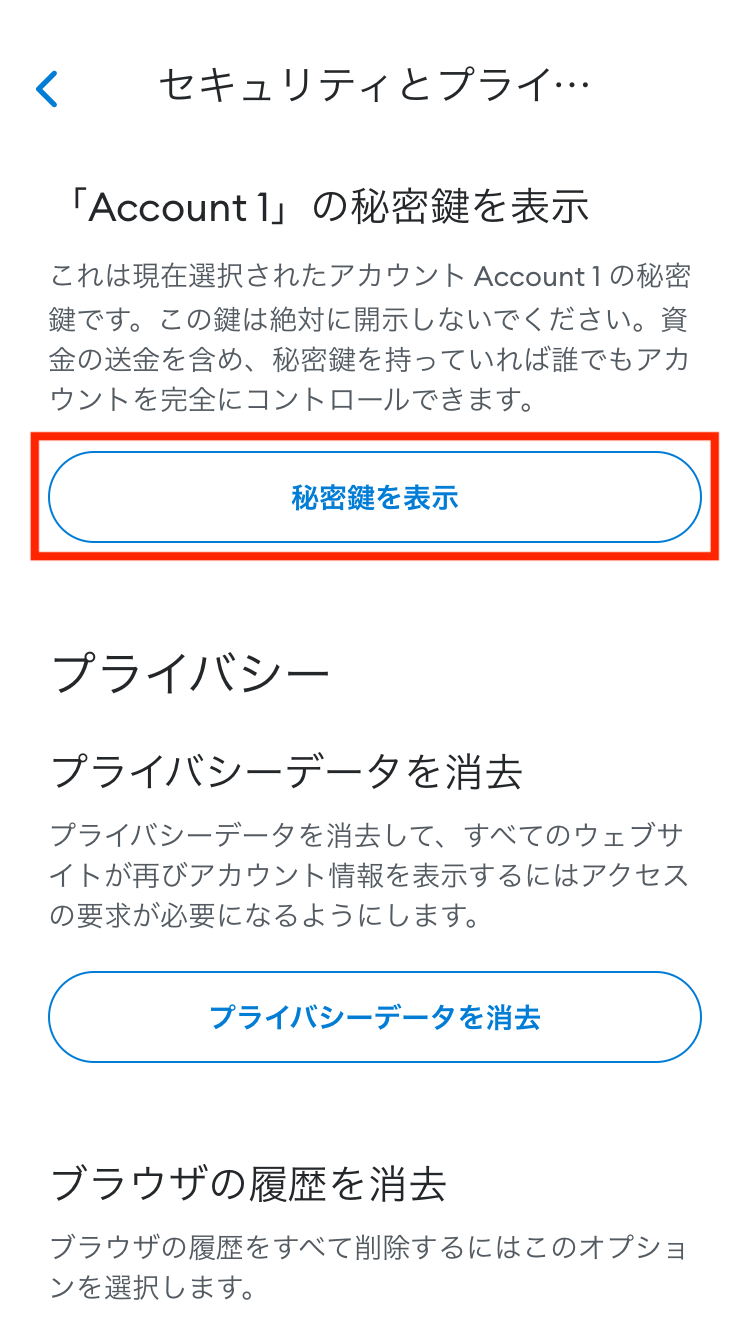
ここでパスワードを入力して、「長押しして秘密鍵を表示」を3秒くらいタップし続けます。
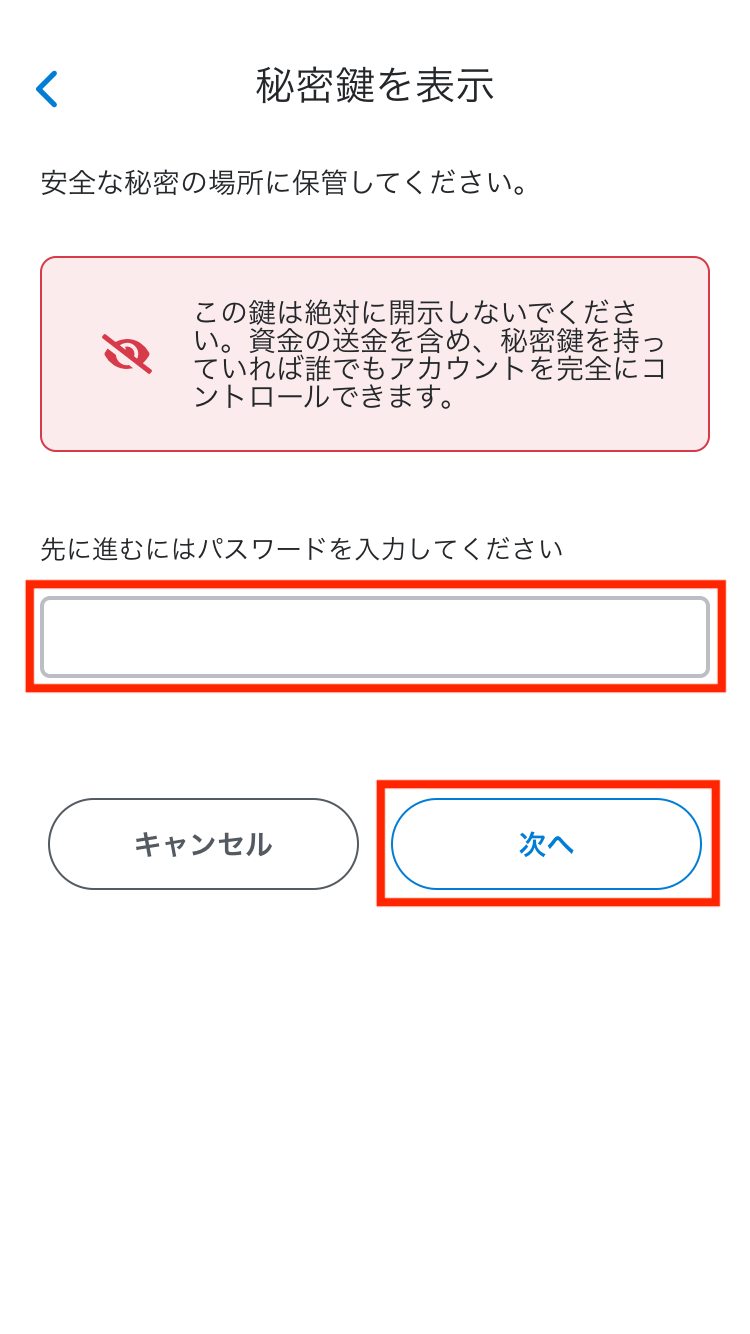
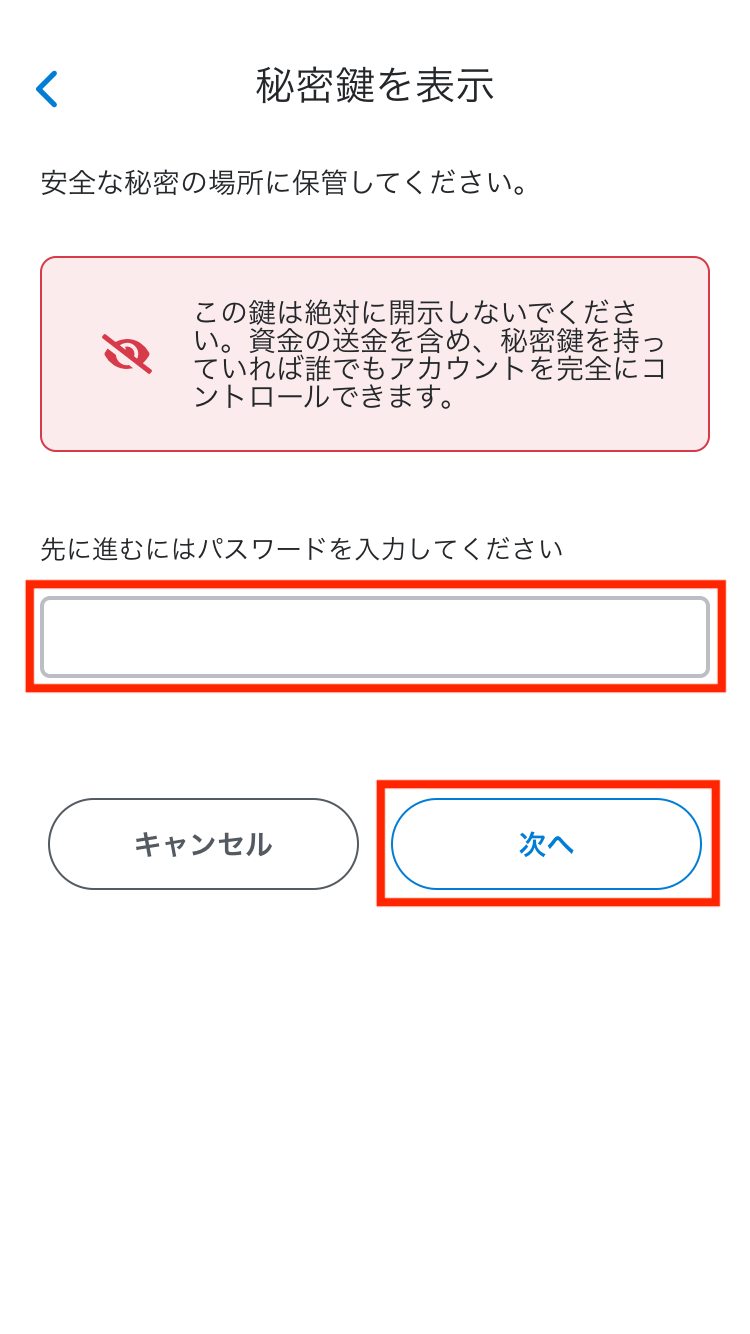
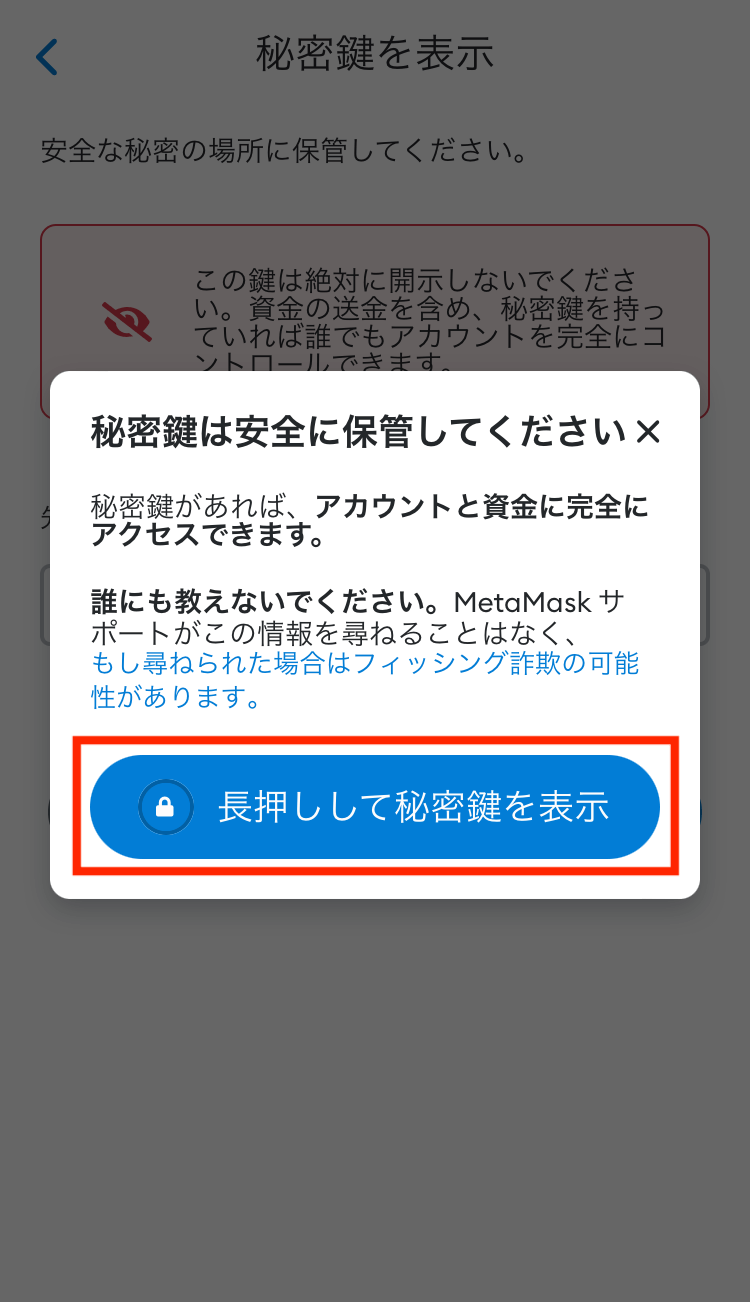
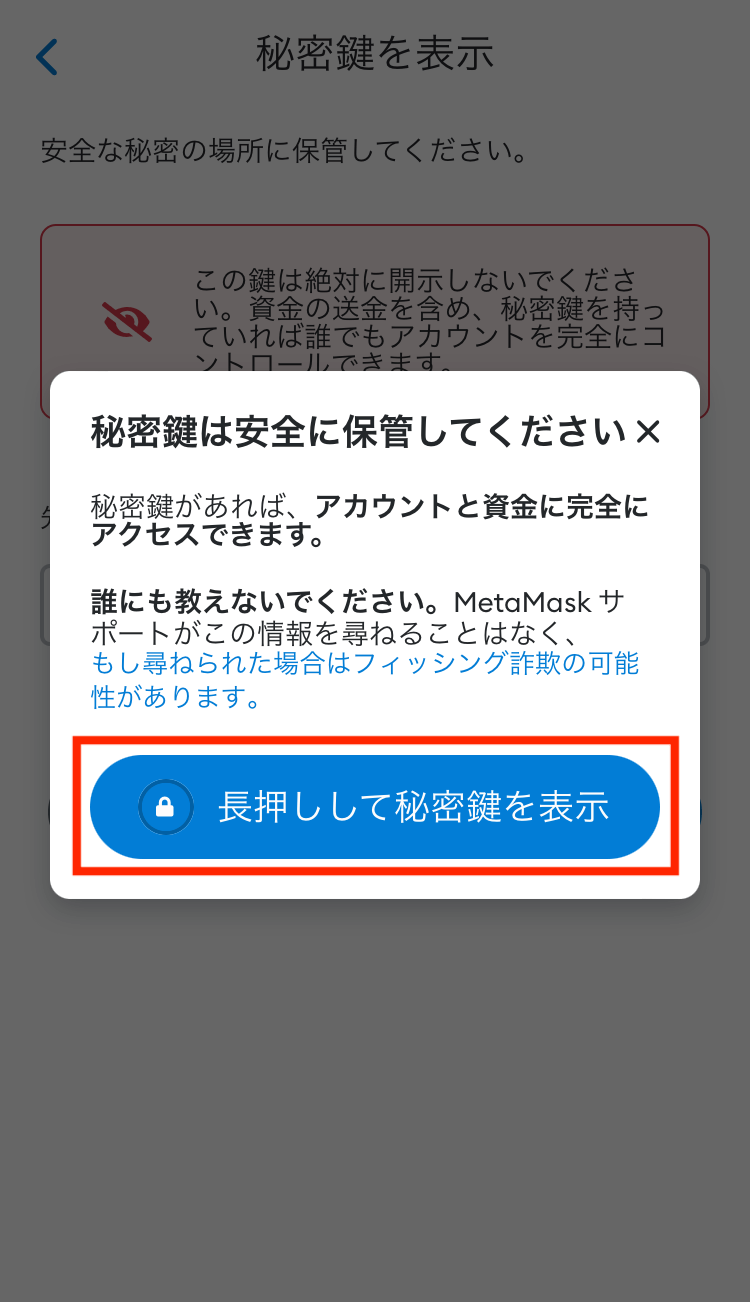
これで秘密鍵を確認できました。
「クリップボードにコピー」をタップすれば、秘密鍵をコピーできます。
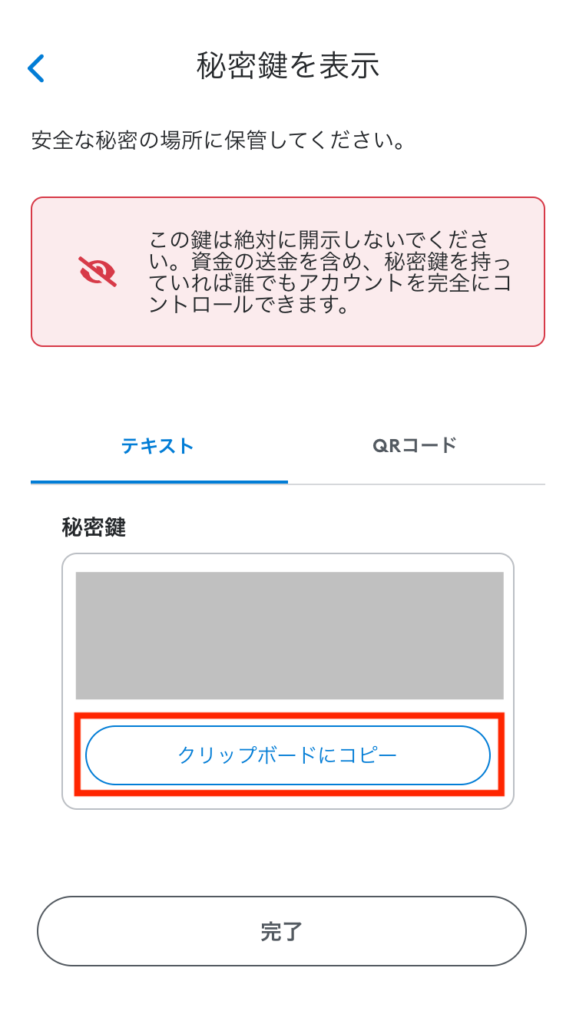
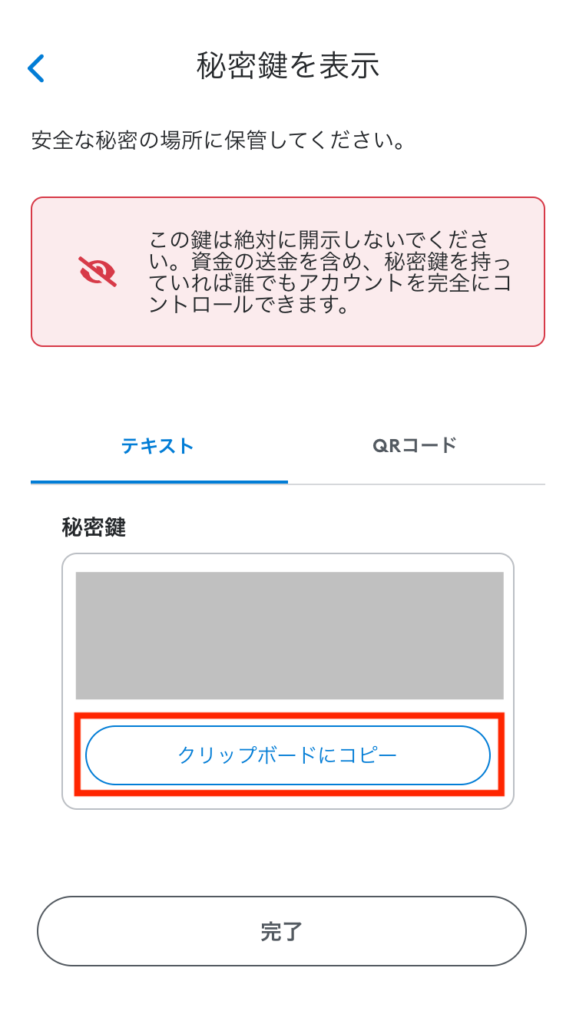
⑤シードフレーズを確認する
スマホを機種変したとき、ウォレットを復元するには「シードフレーズ」が必要になります。
シードフレーズはマスターキーみたいなもので、これさえあればウォレットを復元したり、仮想通貨を送金したりできてしまいます。だから絶対に外部に漏らしてはいけません。
基本的にシードフレーズは紙とペンでメモすることをおすすめします。
ですが、紛失する可能性もあるので、ここではシードフレーズの確認方法を紹介しておきます。
まず画面左上の三本線から「設定」を開きます。
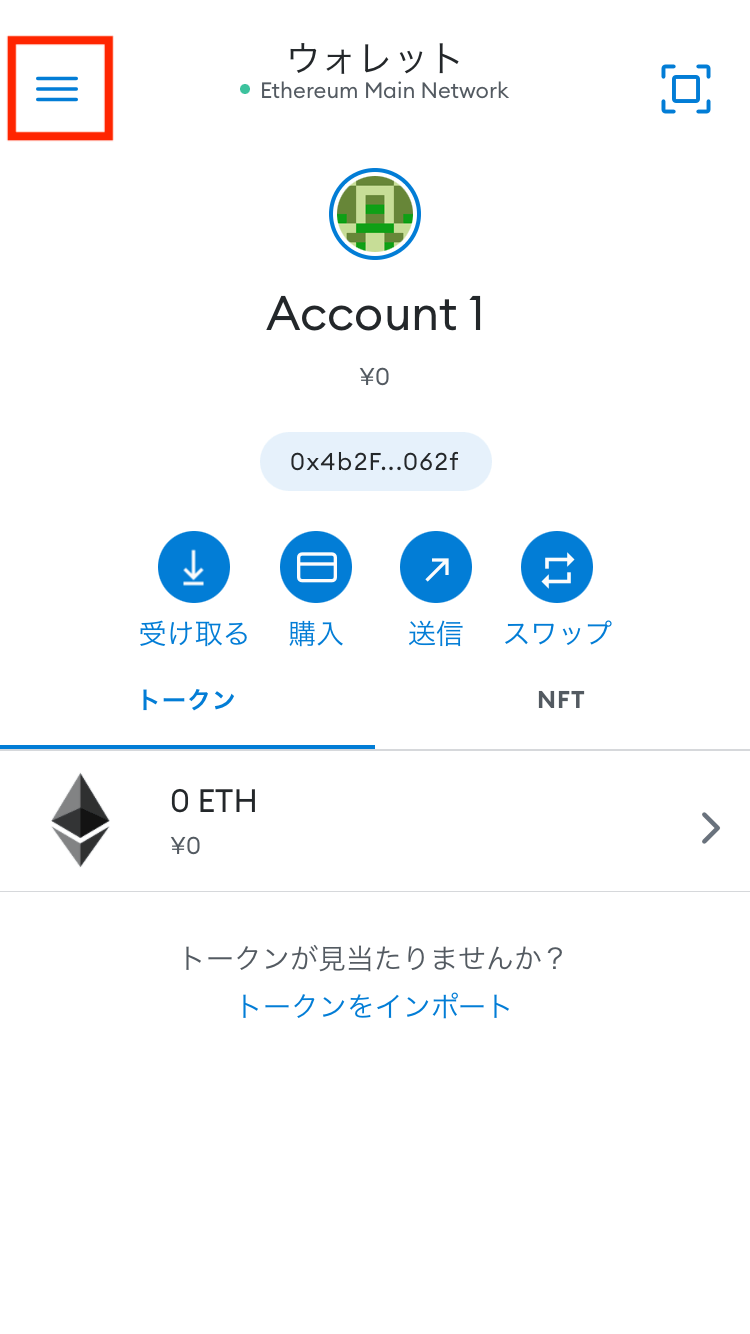
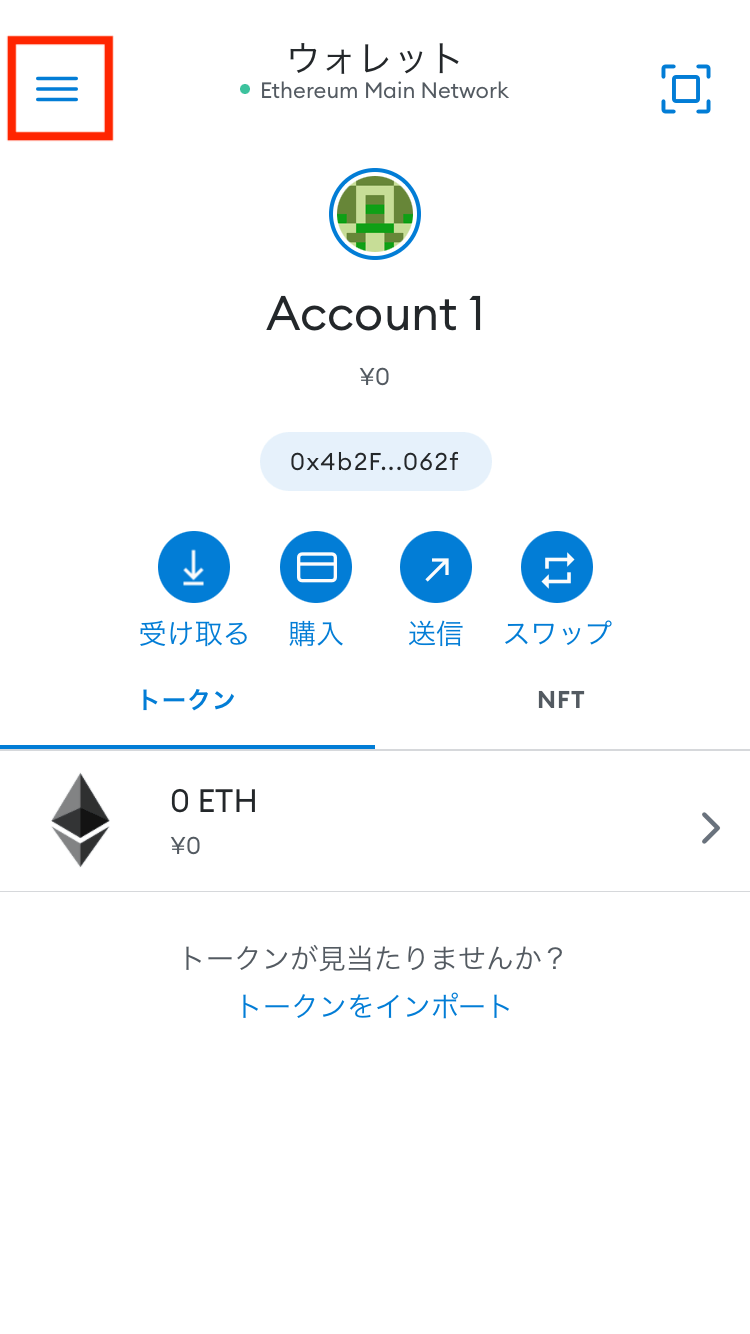
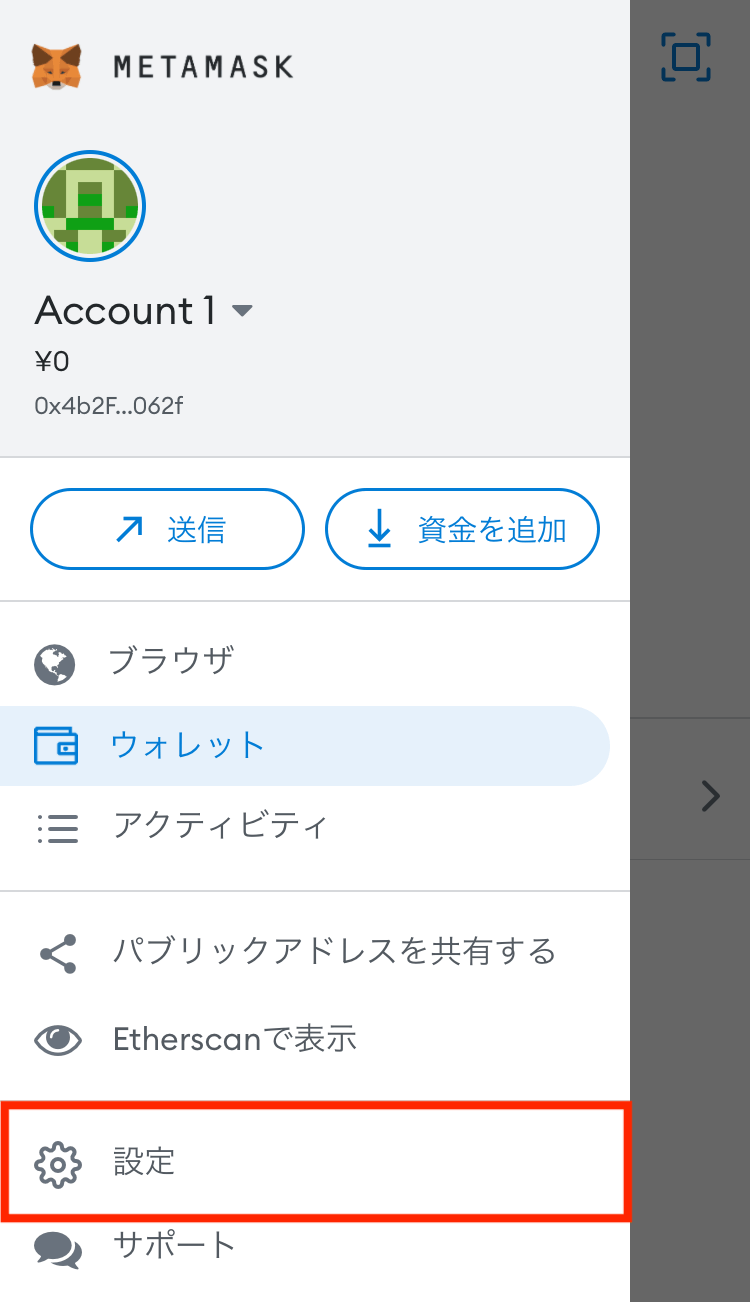
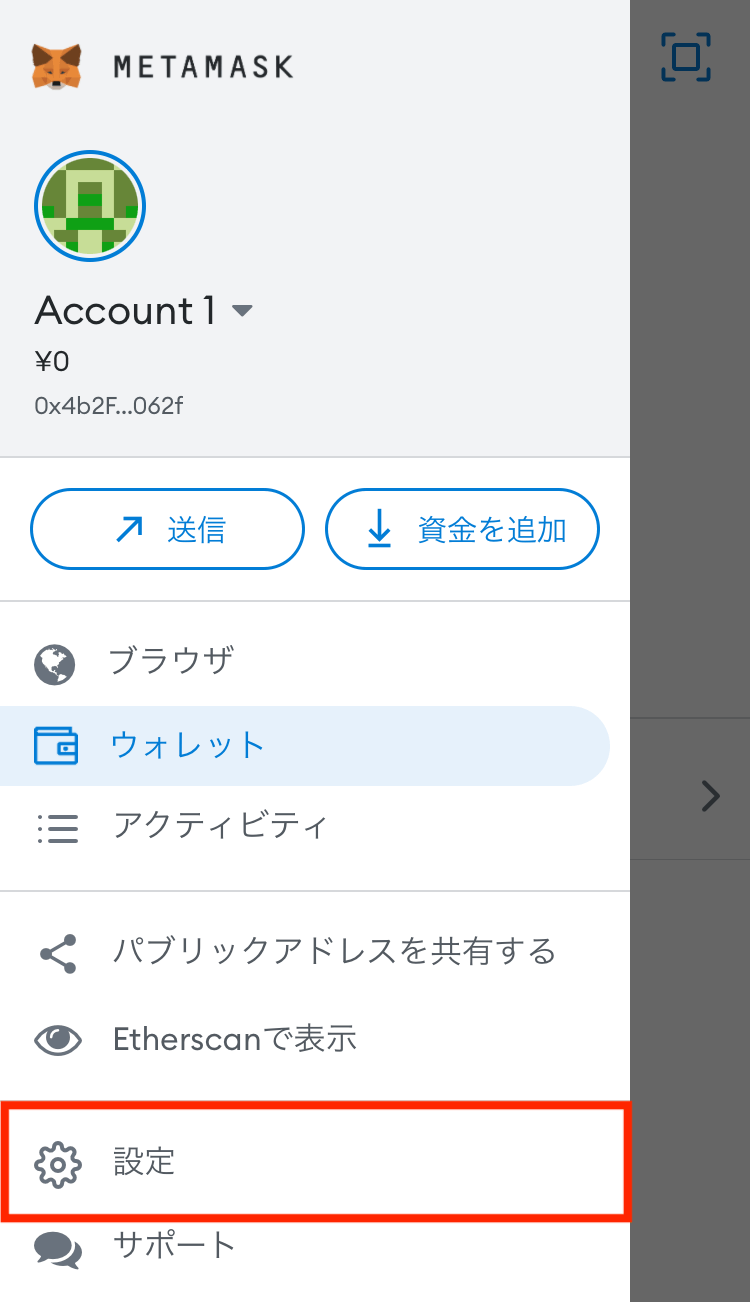
次に設定の中から「セキュリティとプライバシー」を開いて、「秘密のリカバリーフレーズを表示」をタップ。
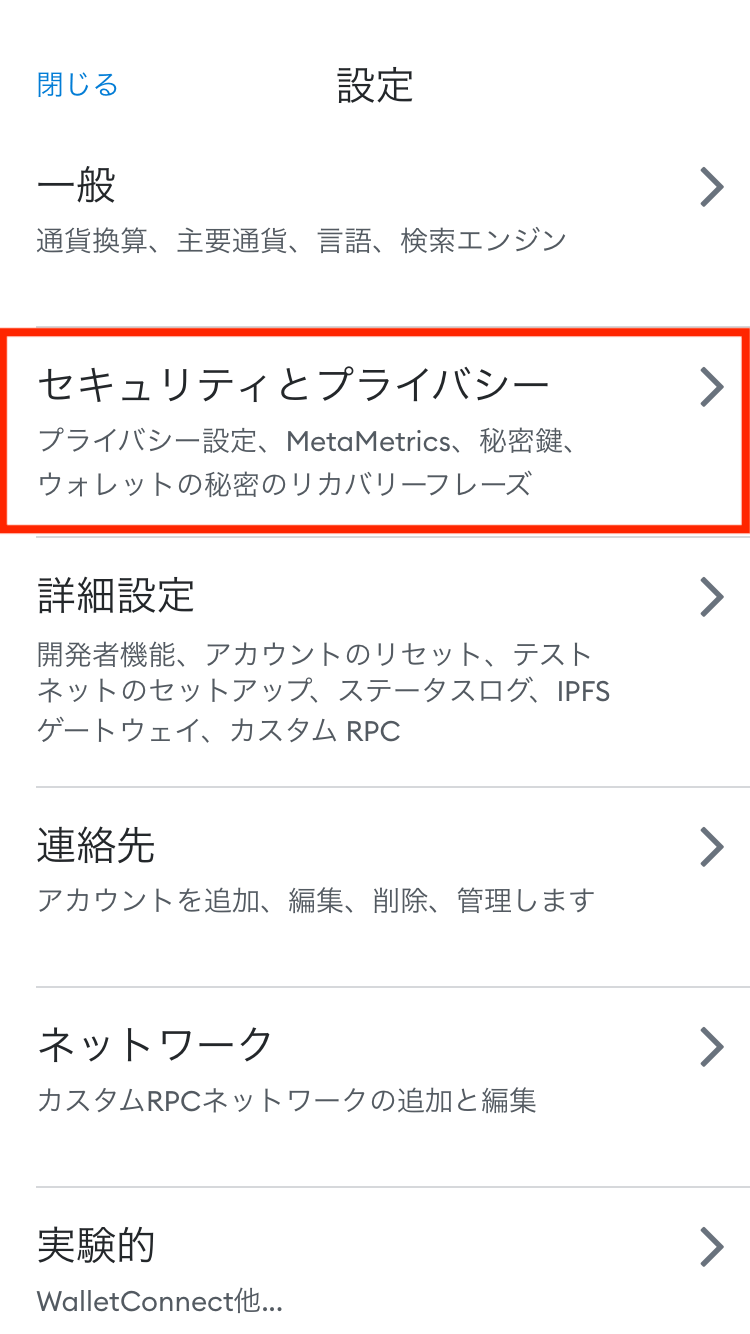
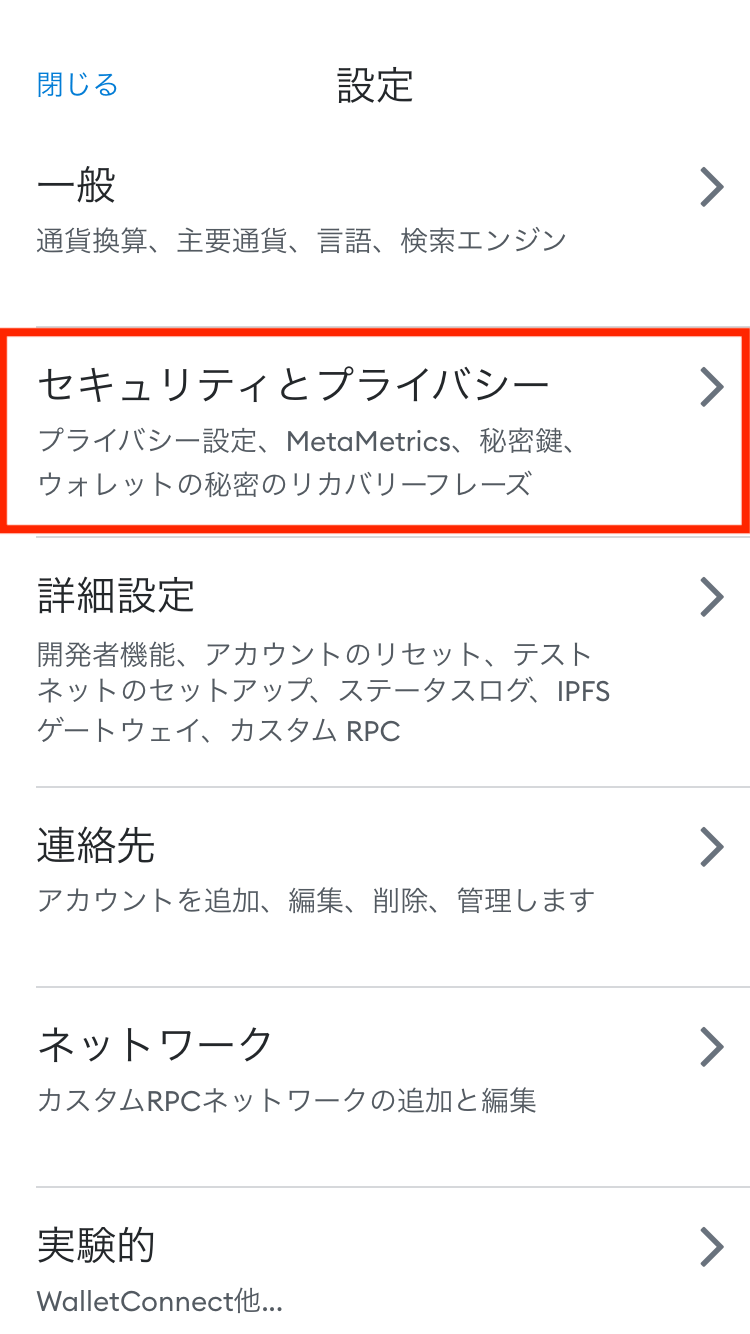
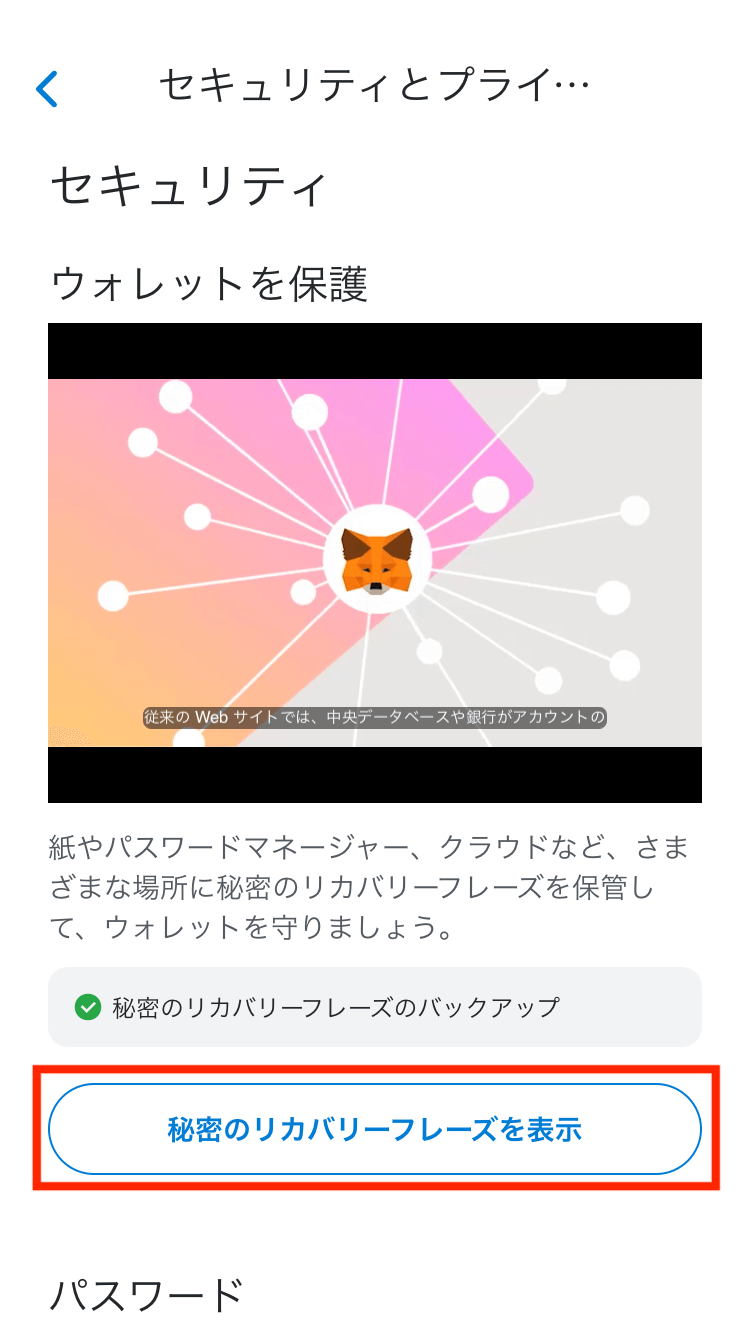
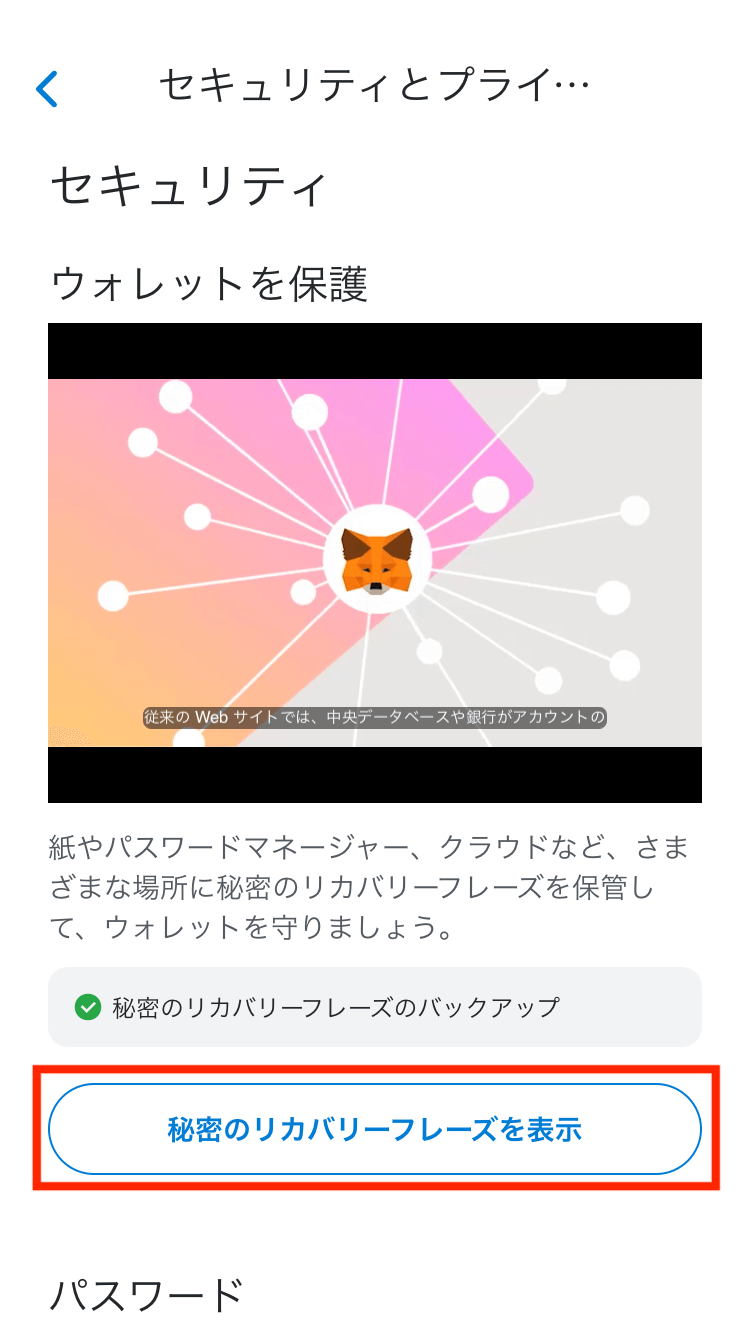
ここでパスワードを入力して、「長押ししてSRPを表示」を3秒くらいタップし続けます。



SRPは 「Secret Recovery Phrase(シークレッドリカバリーフレーズ)」の省略です!
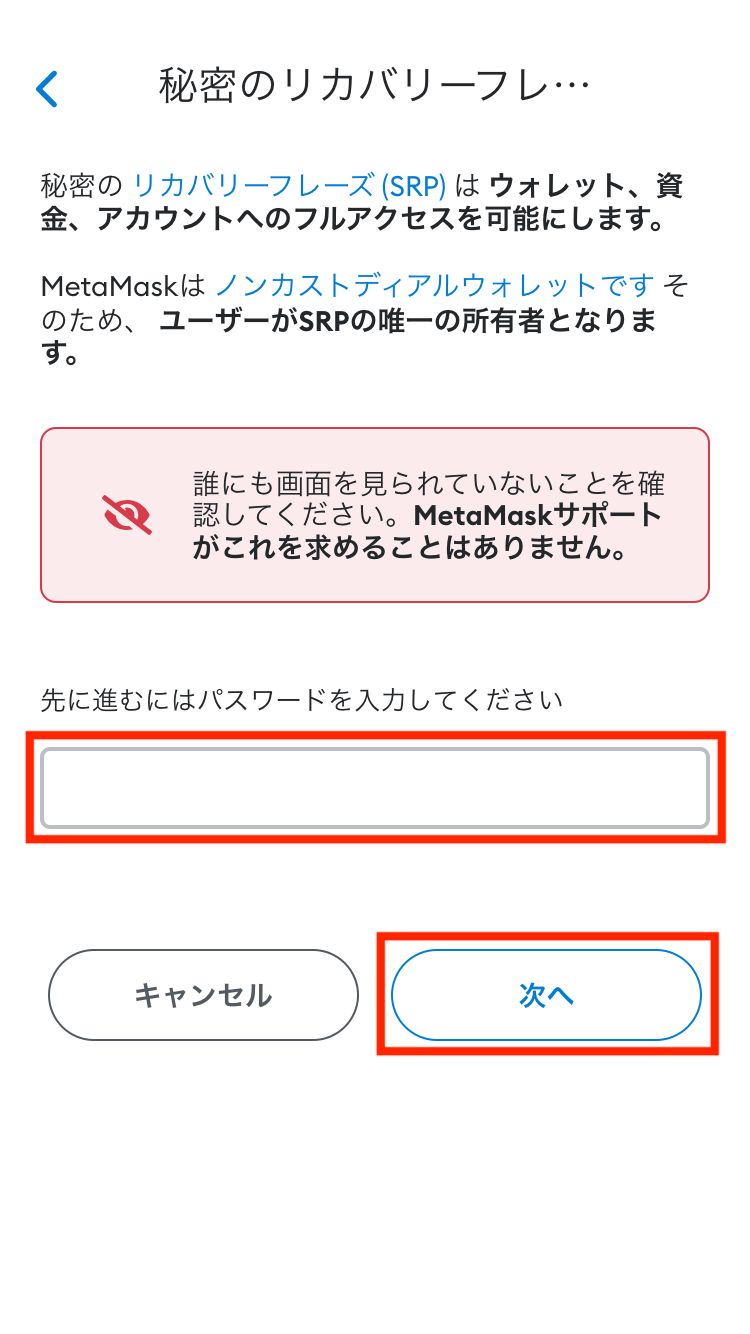
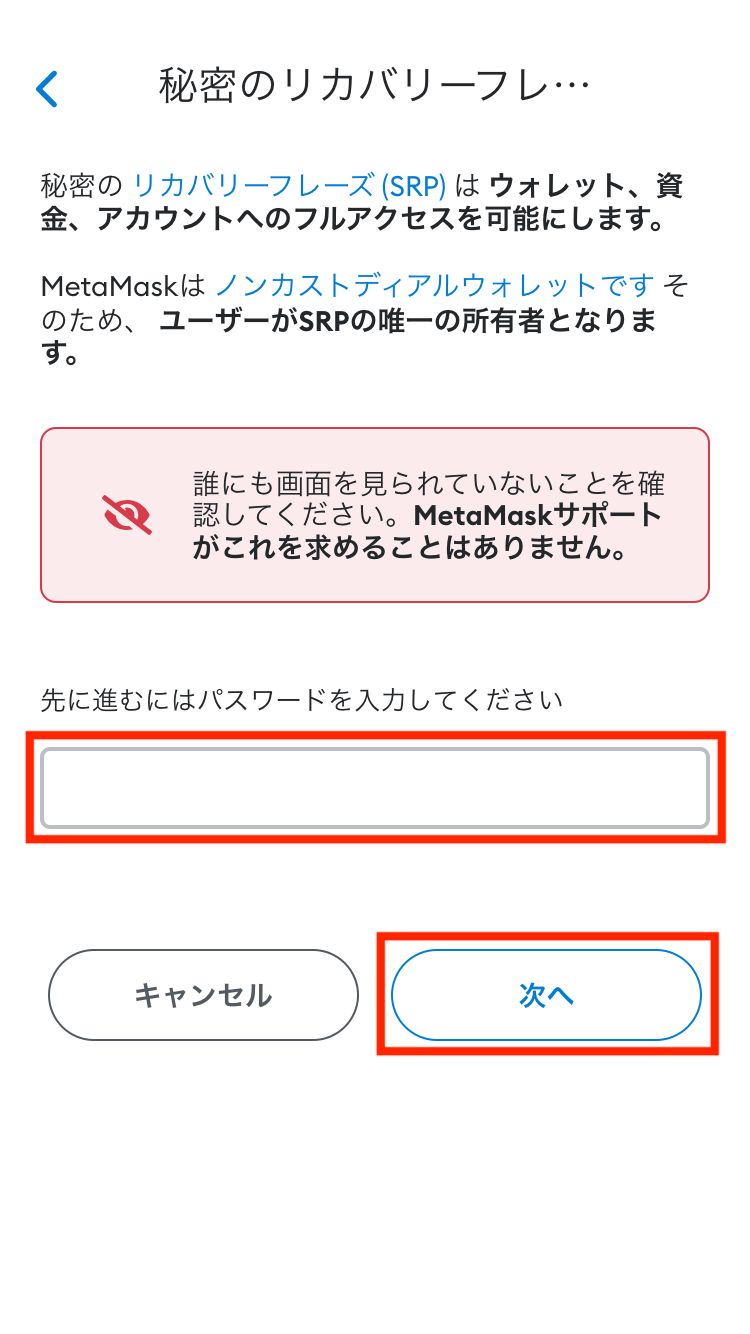
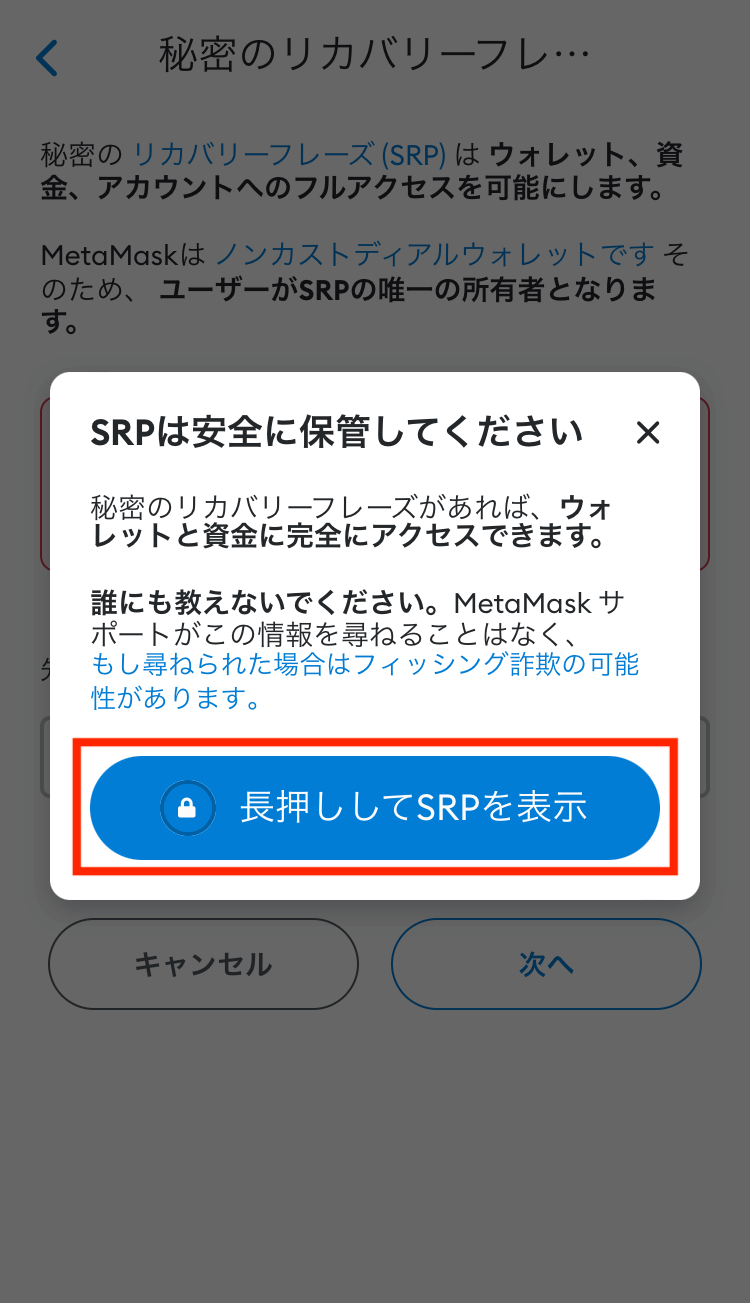
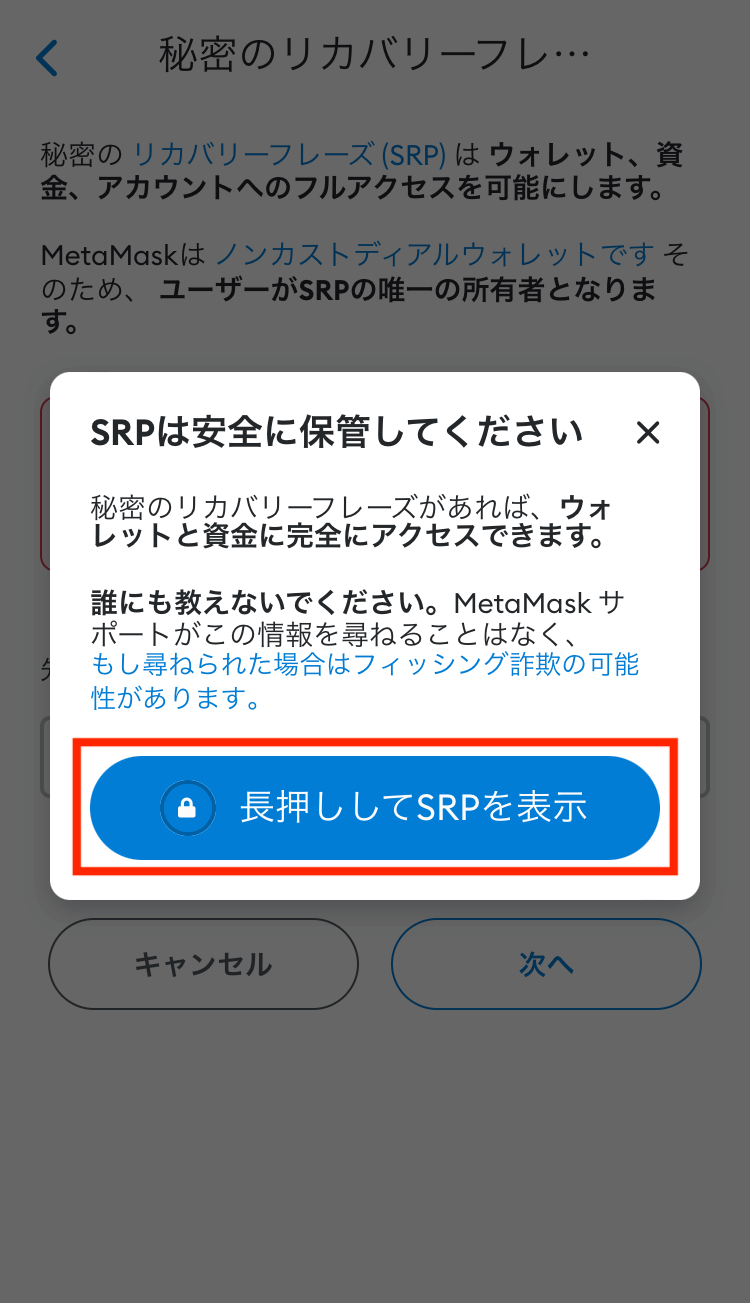
これでリカバリーフレーズを確認できました!
「クリップボードにコピー」をタップすれば、リカバリーフレーズをコピーできます。
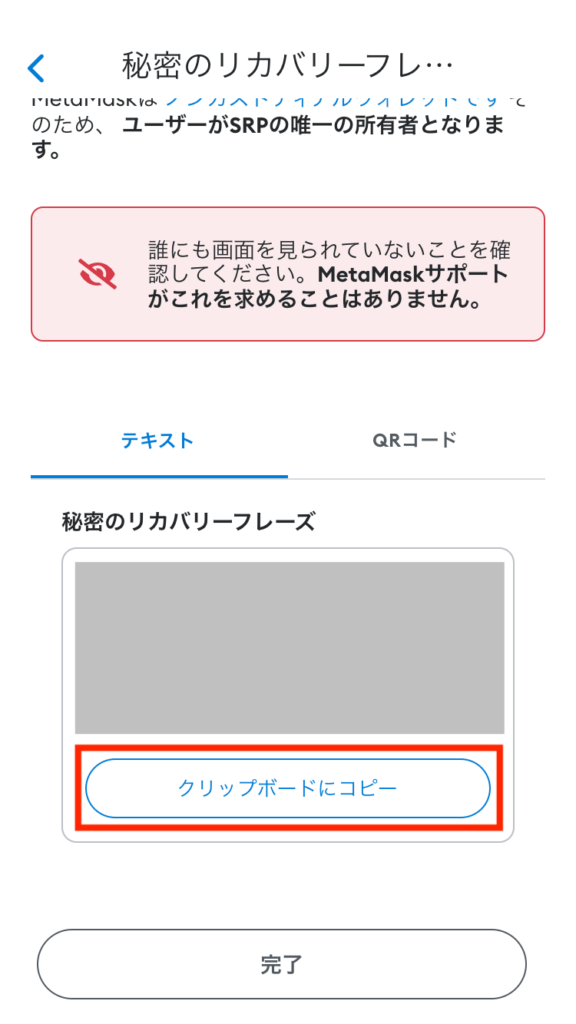
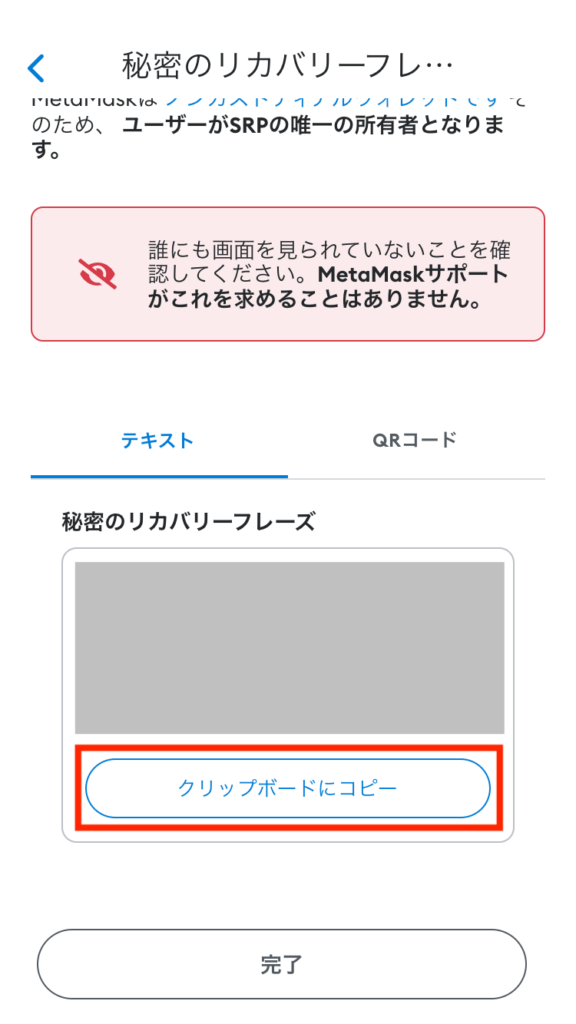
秘密鍵やリカバリーフレーズは取り扱いに十分注意してください!
【スマホ版】MetaMask(メタマスク)にネットワークを追加する方法
メタマスクでは、デフォルトでイーサリアム(Ethereum)だけ使えるようになっています。
しかし多くのNFTゲームは、他のブロックチェーン上で作られているので、自分でネットワークを追加する必要があります。
ここでは、最も簡単にネットワークを追加する方法をお伝えしていきますね!
手順①:Chainlistに接続する
手順①ではChainlistに接続します。
Chainlistは簡単にネットワークを追加できるサイトです。
まずは、メタマスクの画面左上にある三本線から「ブラウザ」を開いてください。
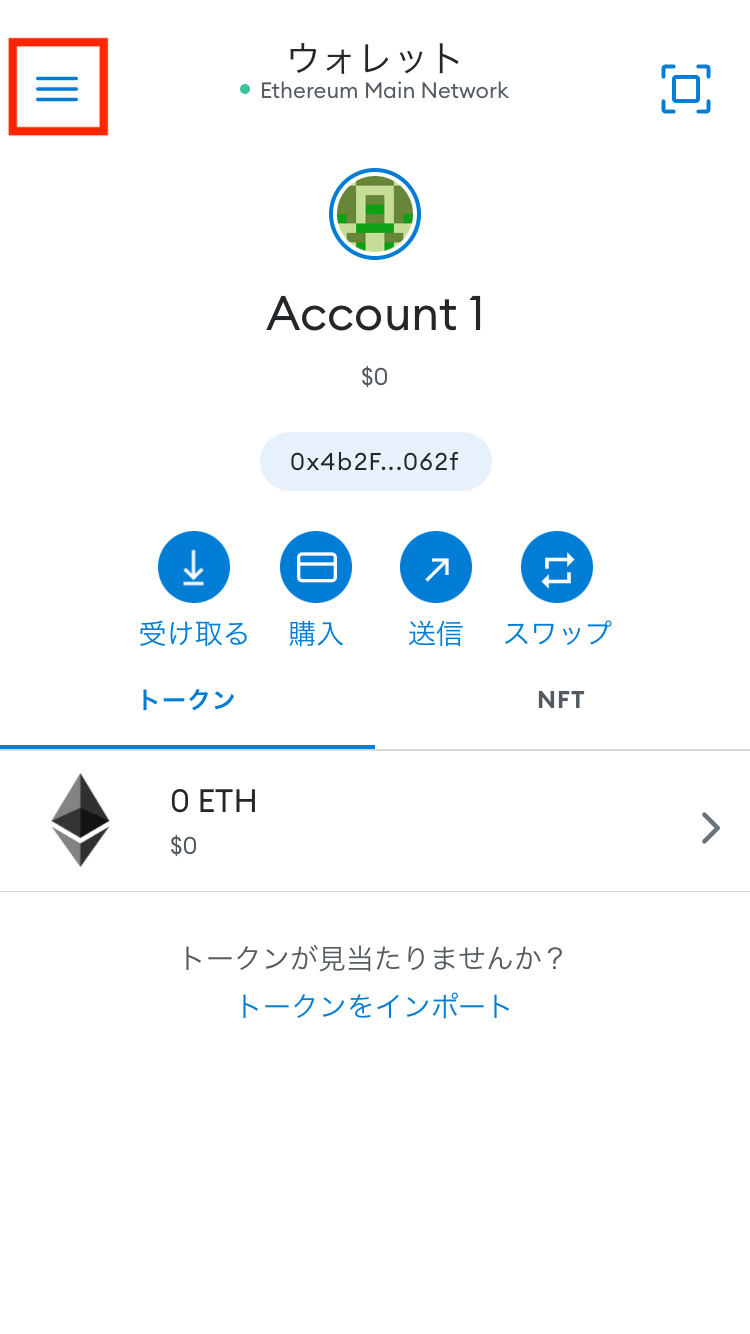
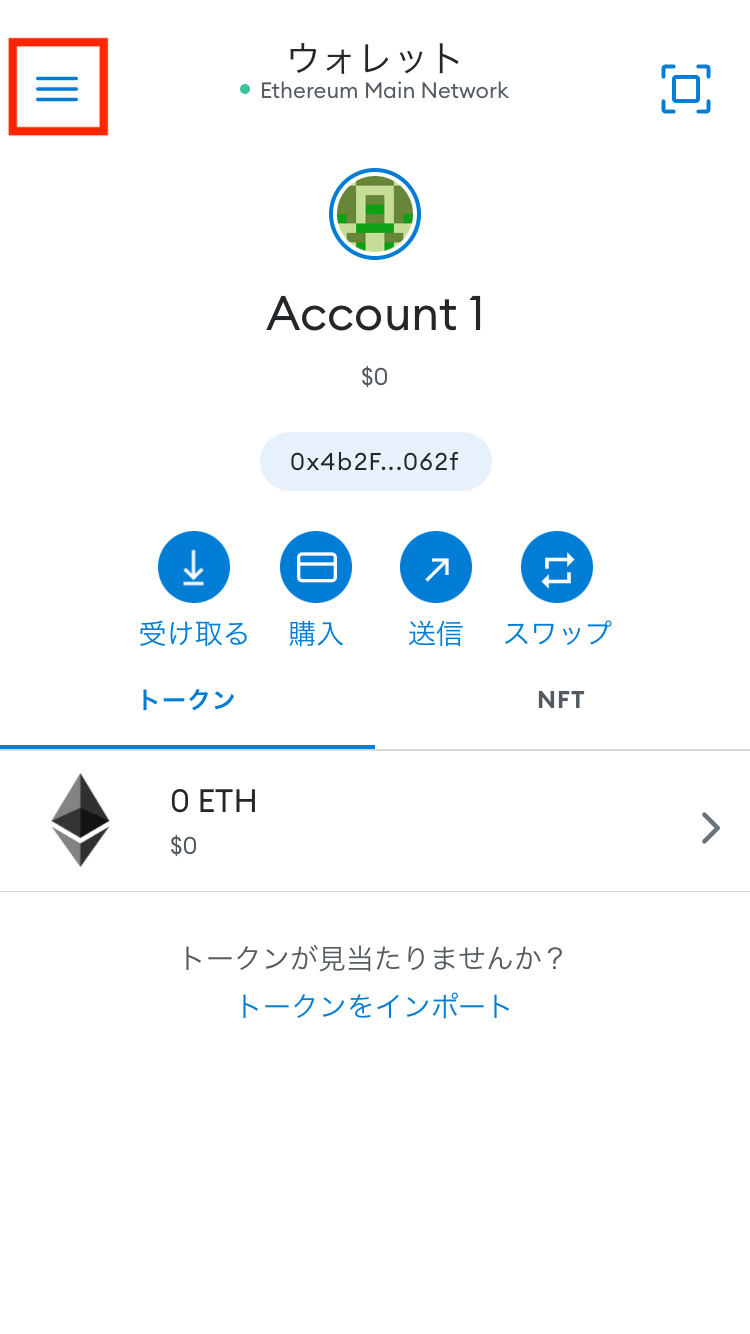
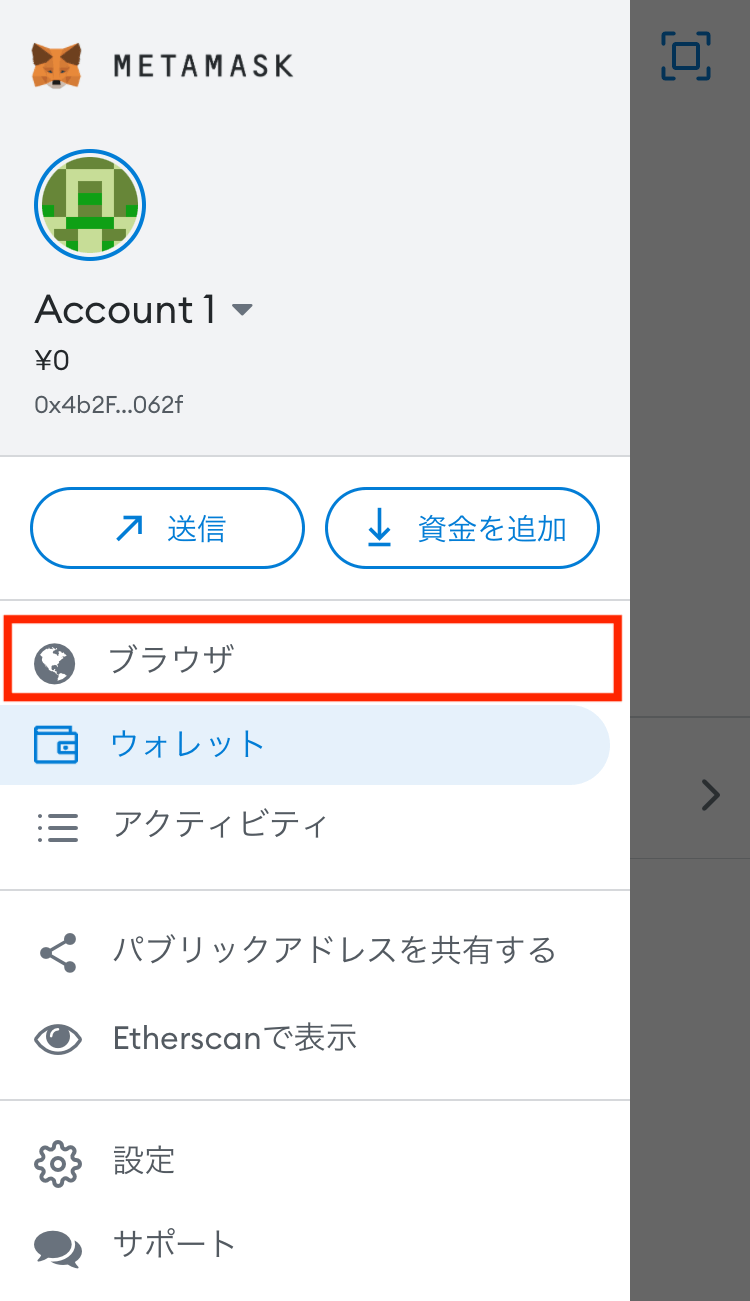
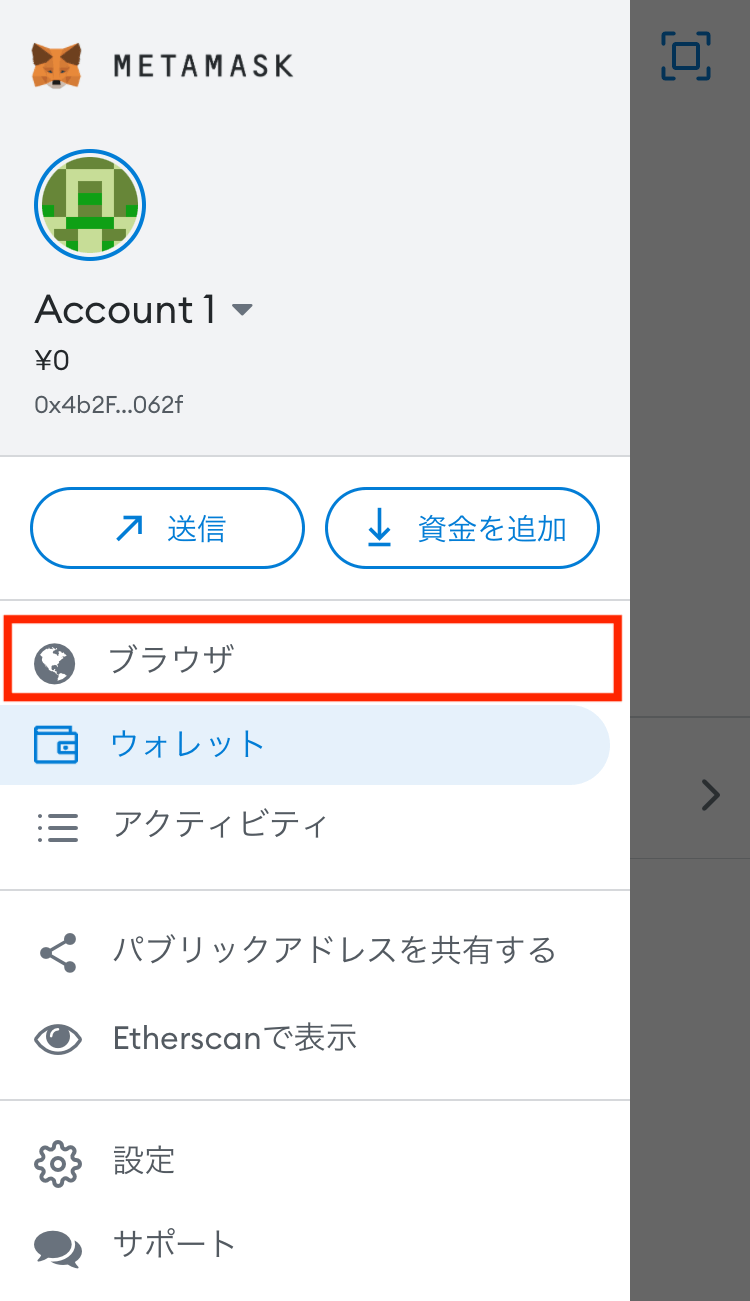
ここで以下のURLをコピーして、検索ボックスに貼り付けましょう。
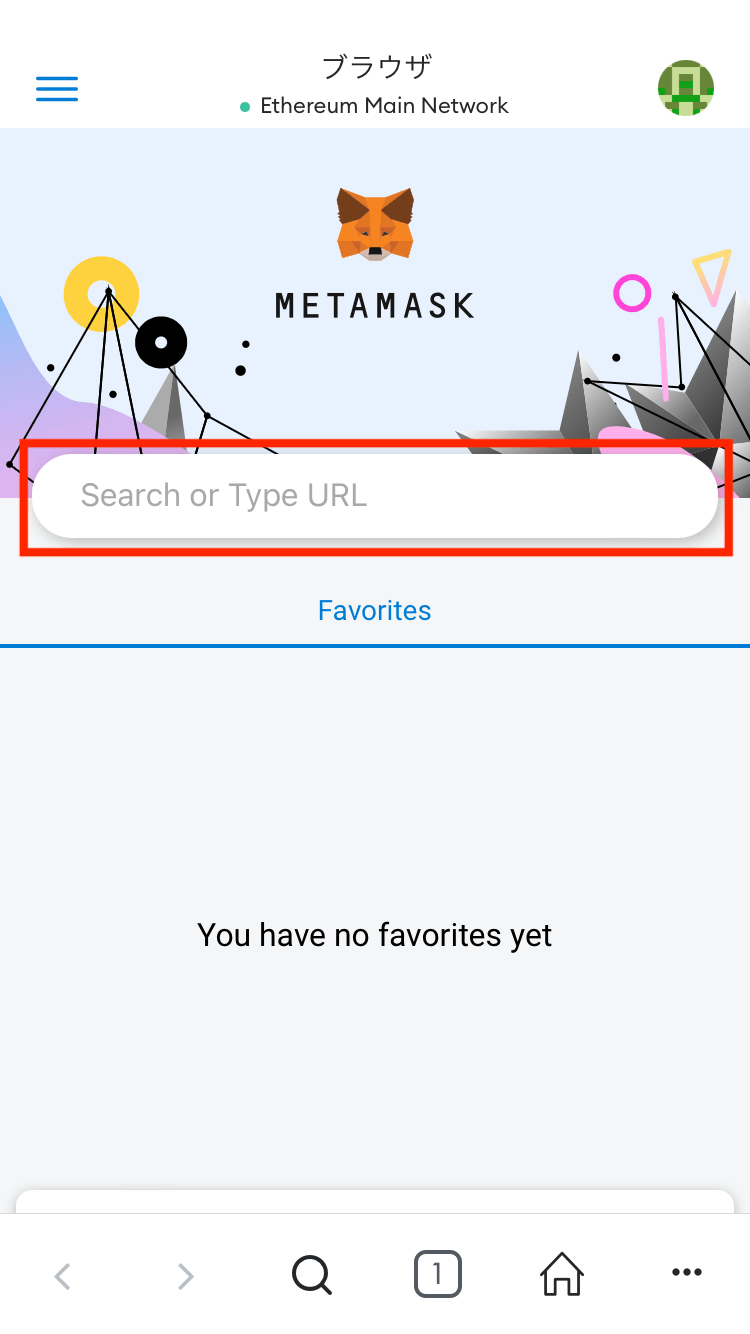
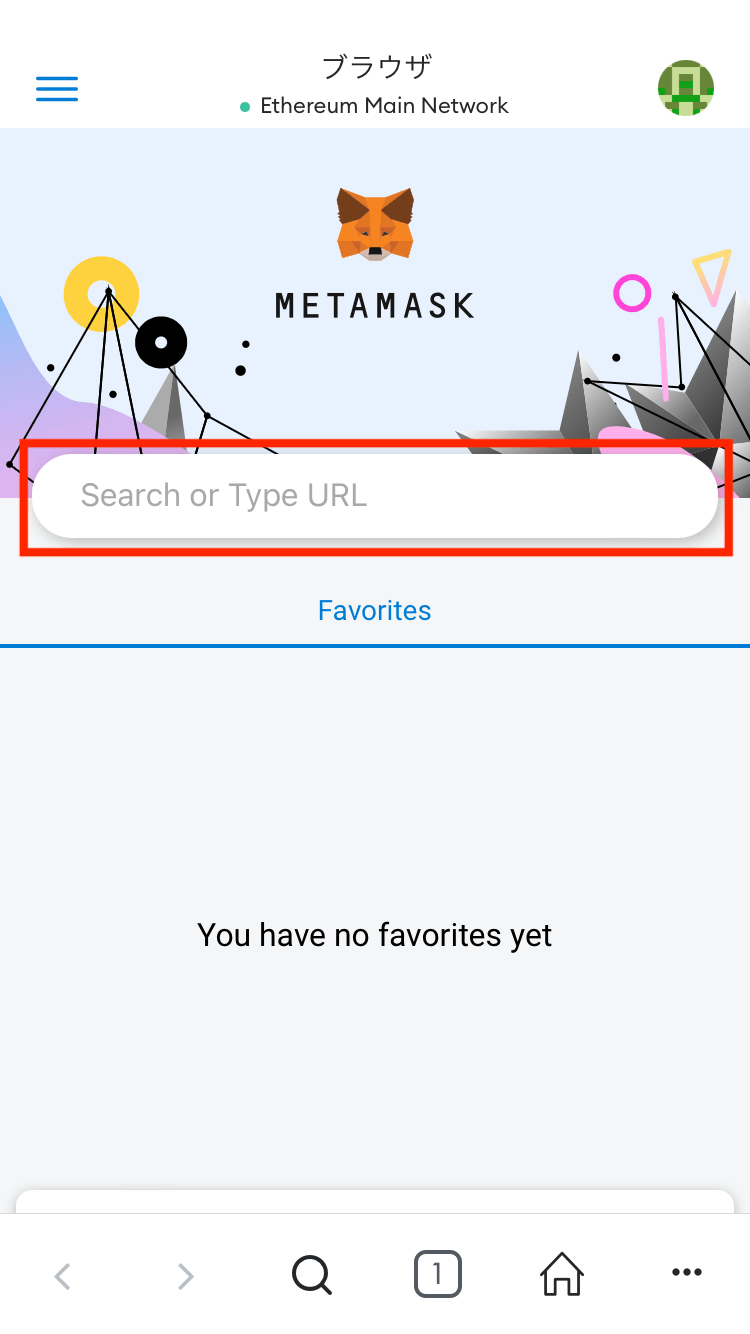
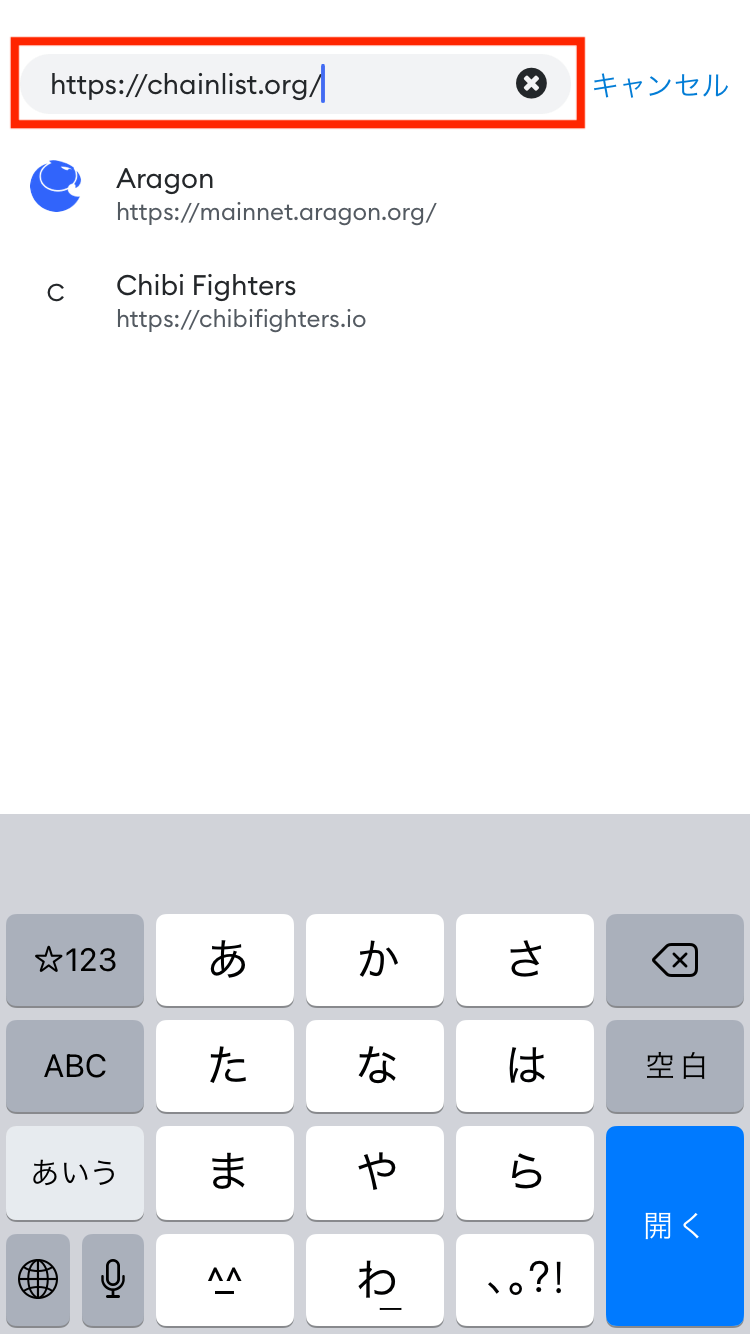
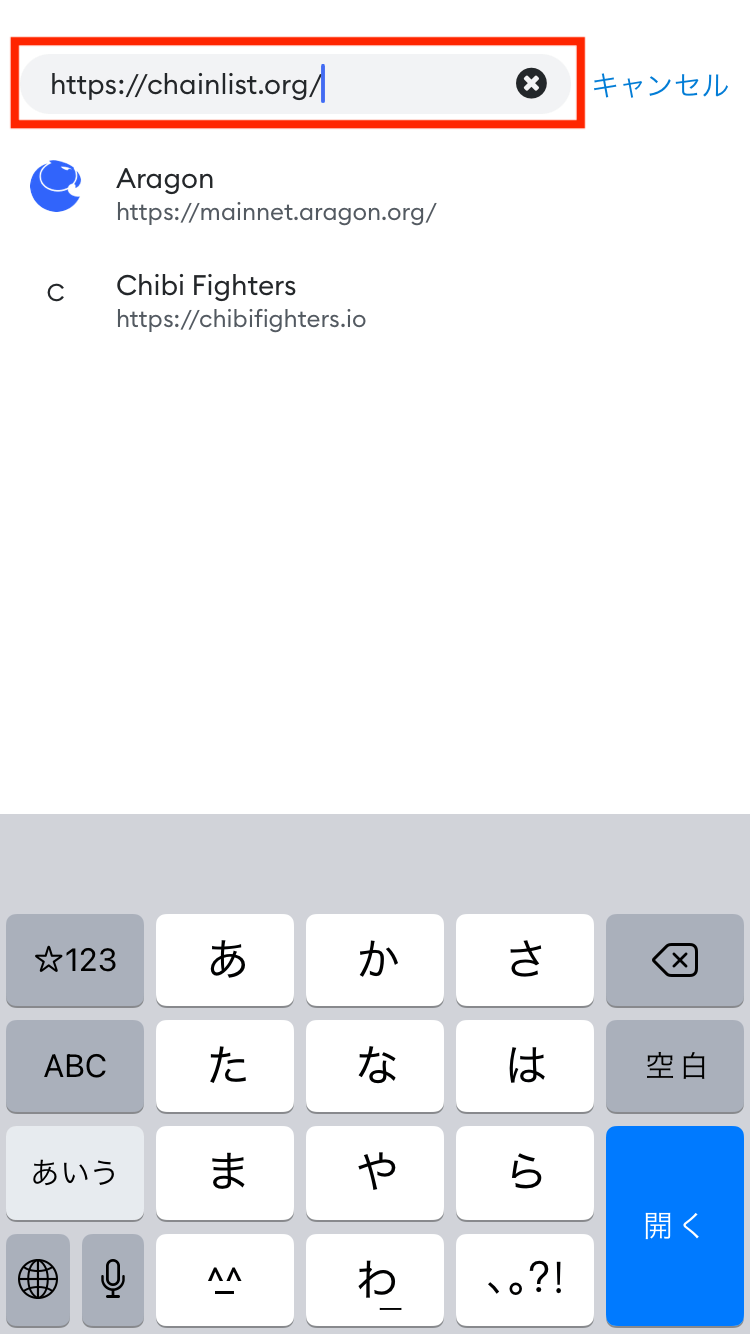
サイトを開いたら下にスクロールして、「Connect Wallet」をタップ。
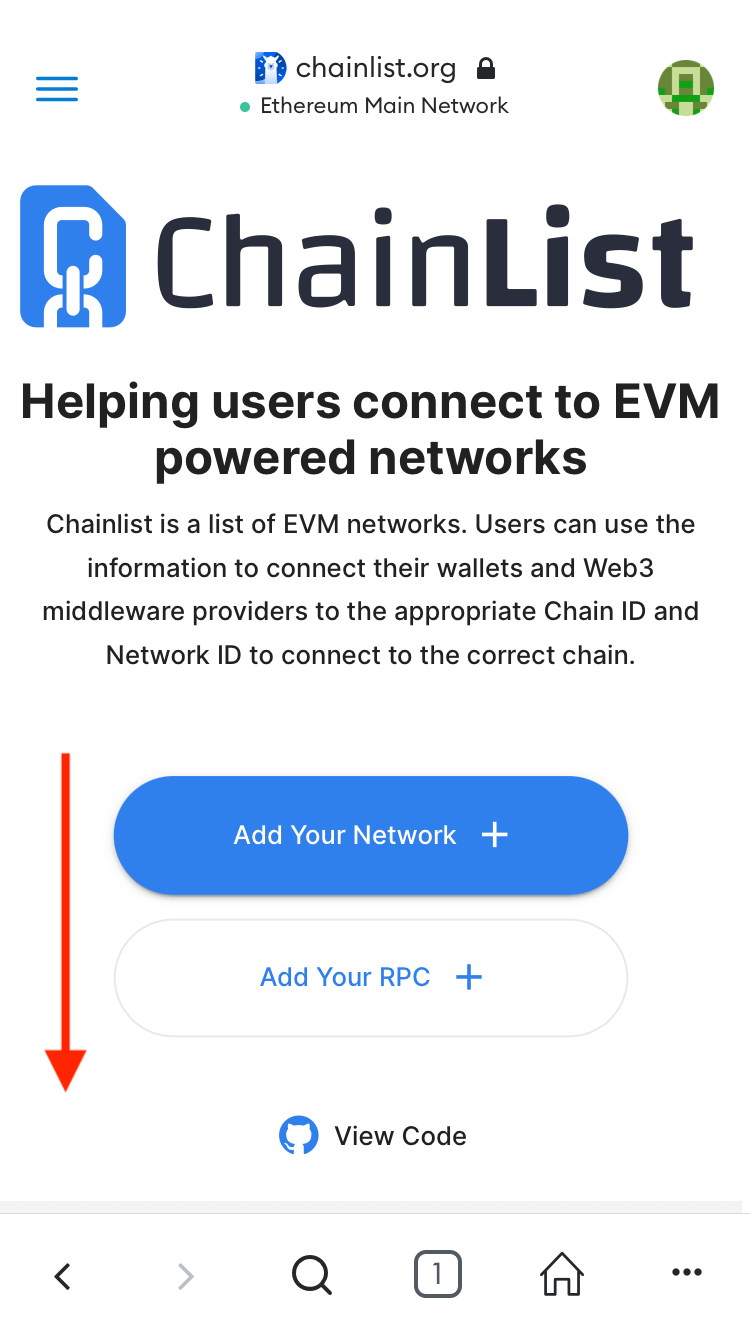
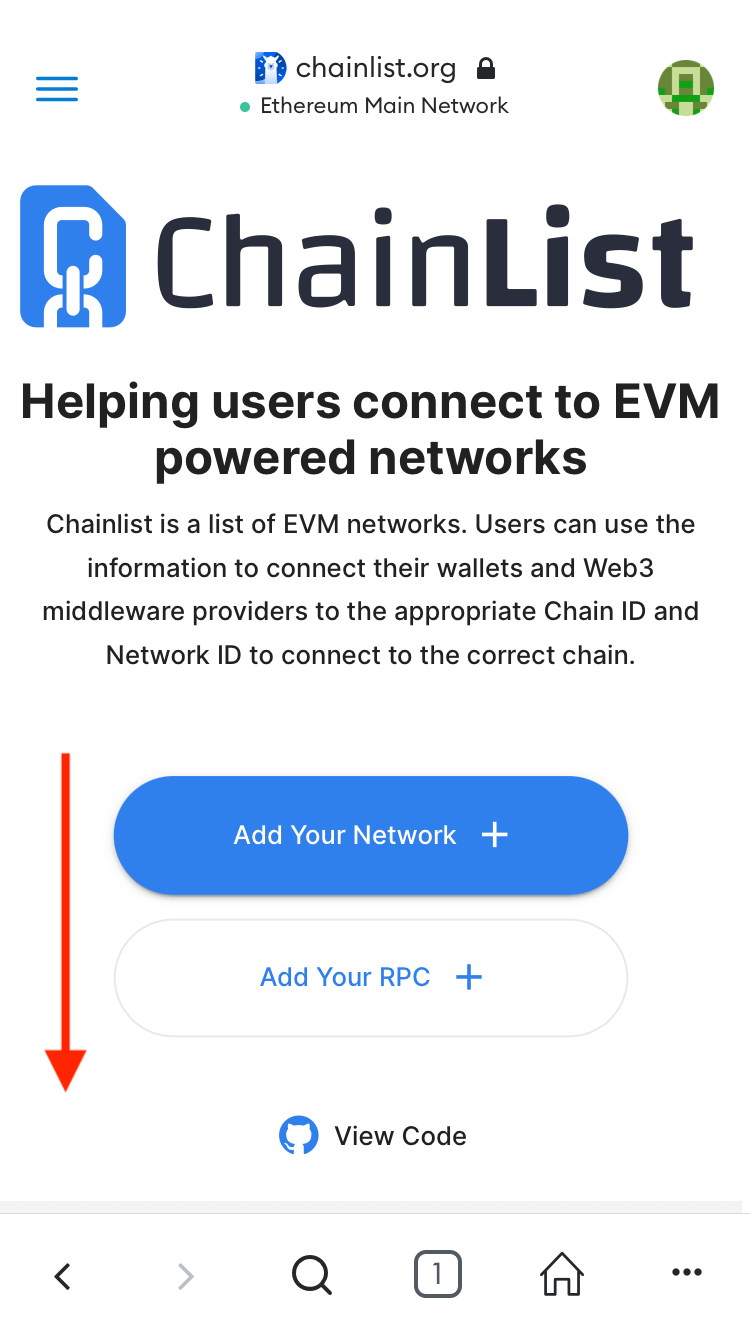
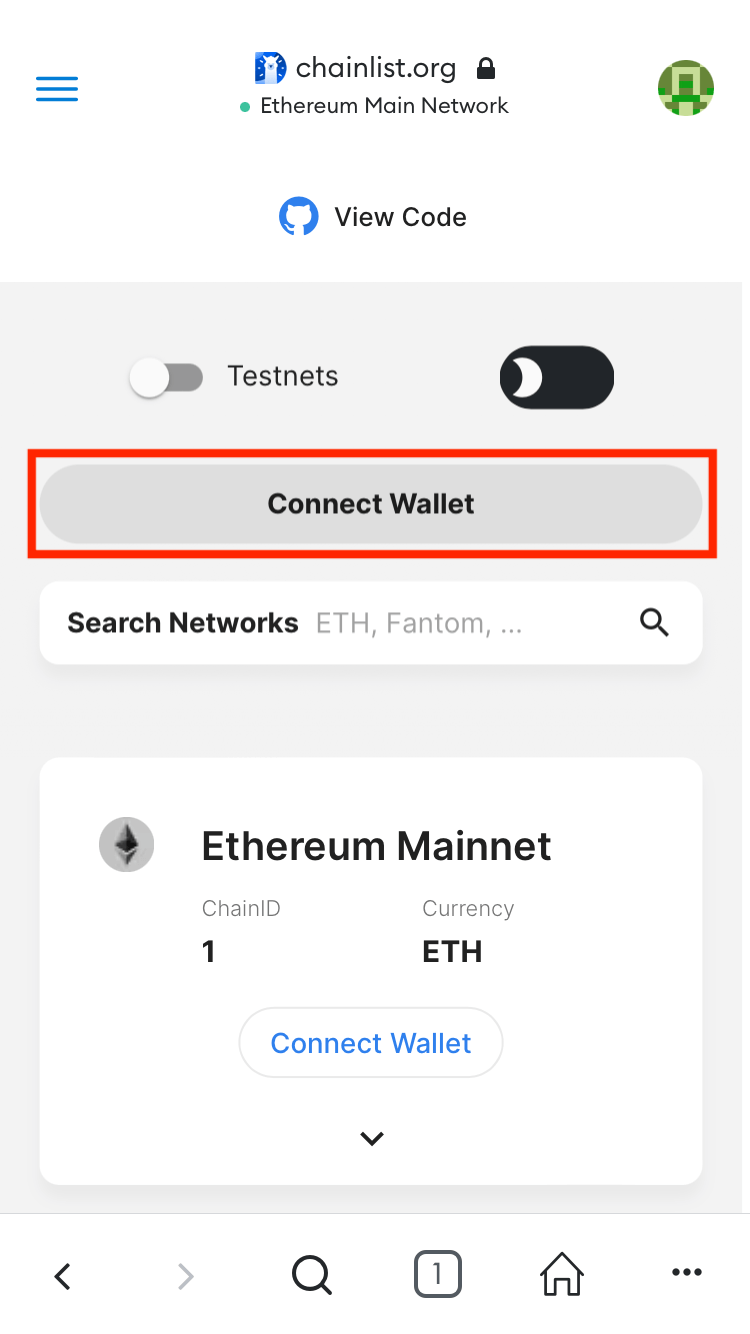
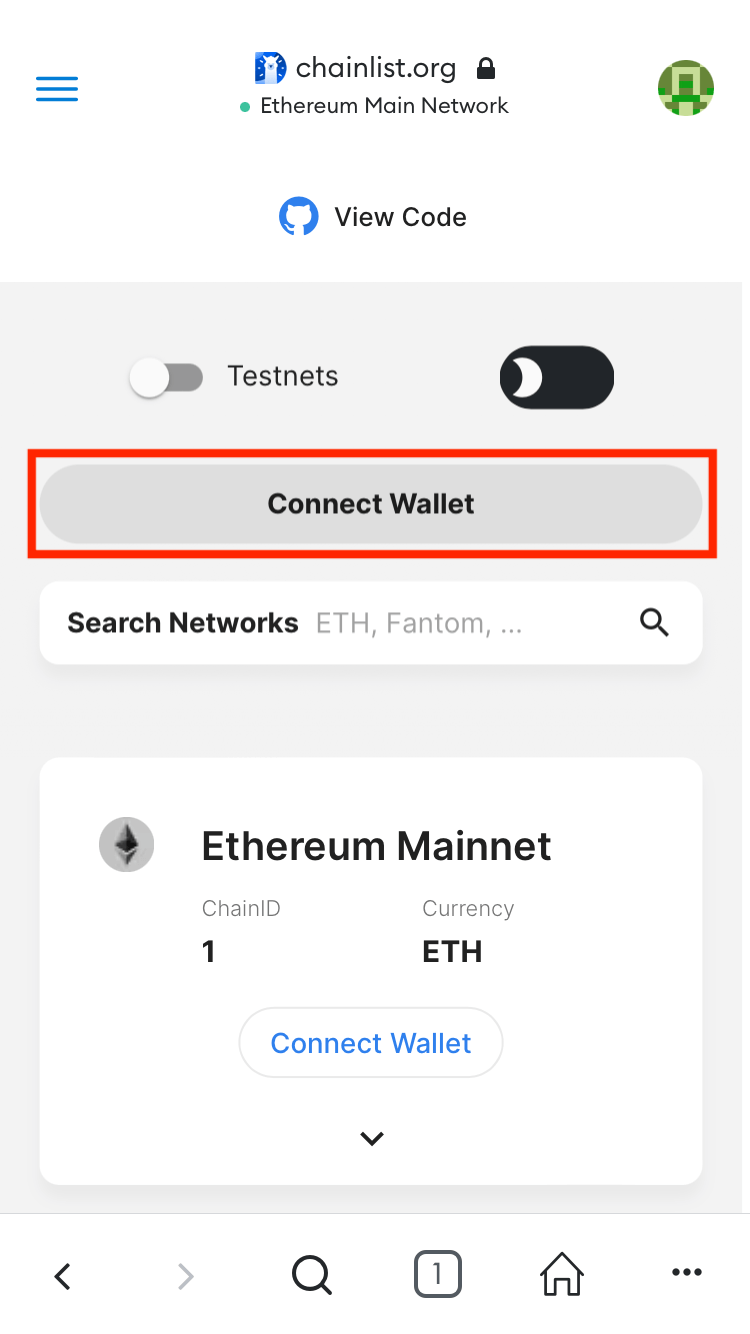
「このサイトに接続しますか?」と聞かれるので、「接続」を選択してください。
無事に接続できると、自分のウォレットアドレスが表示されます!
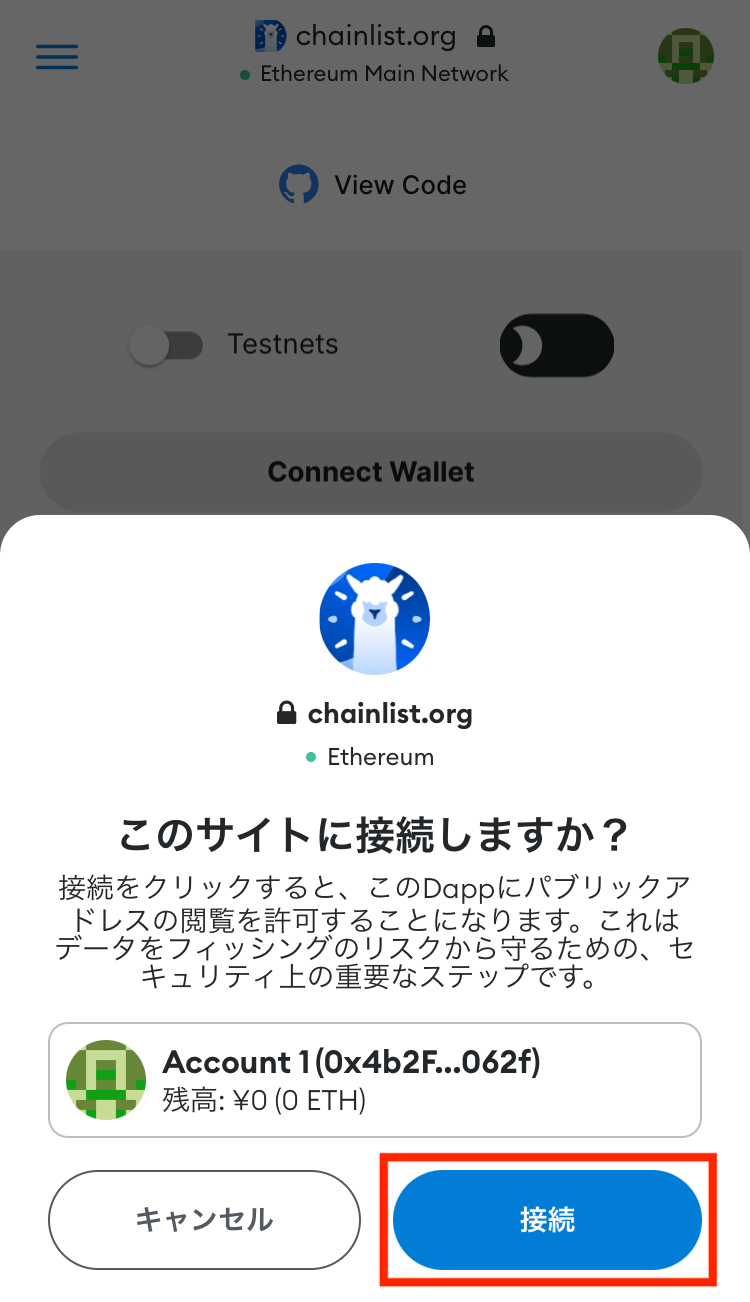
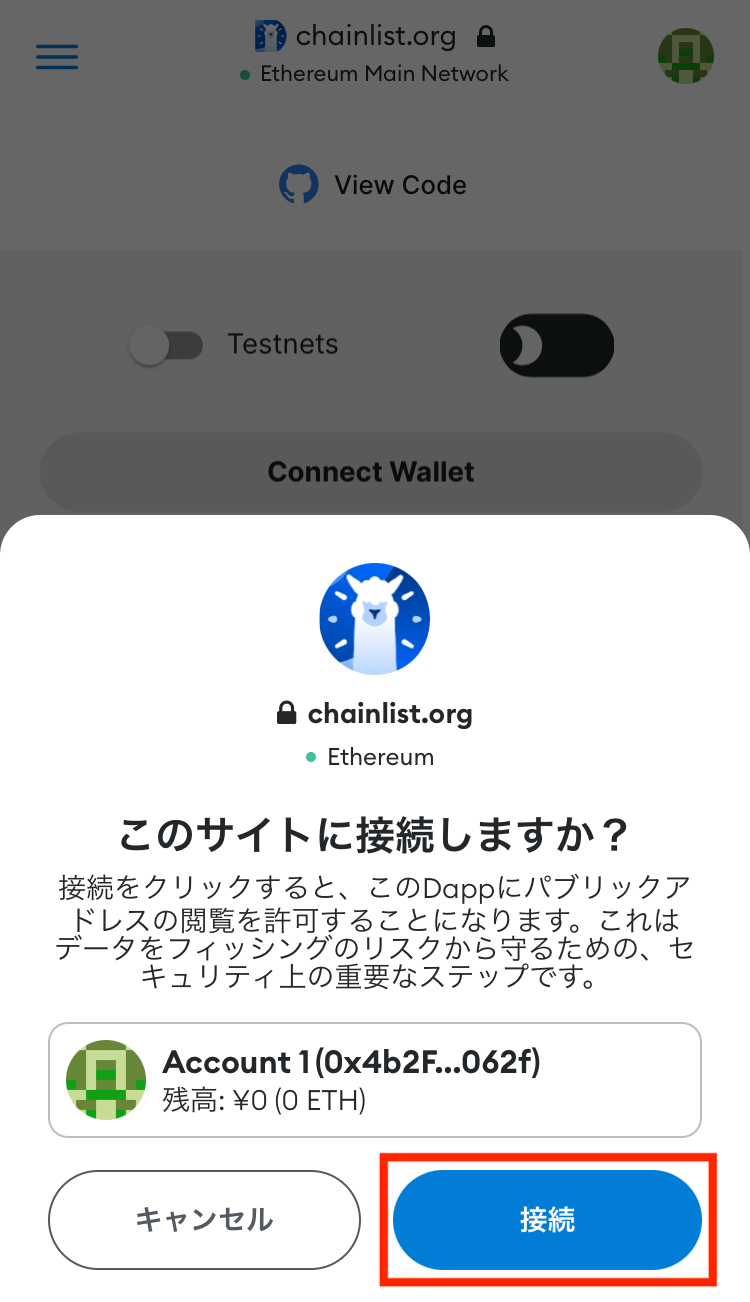
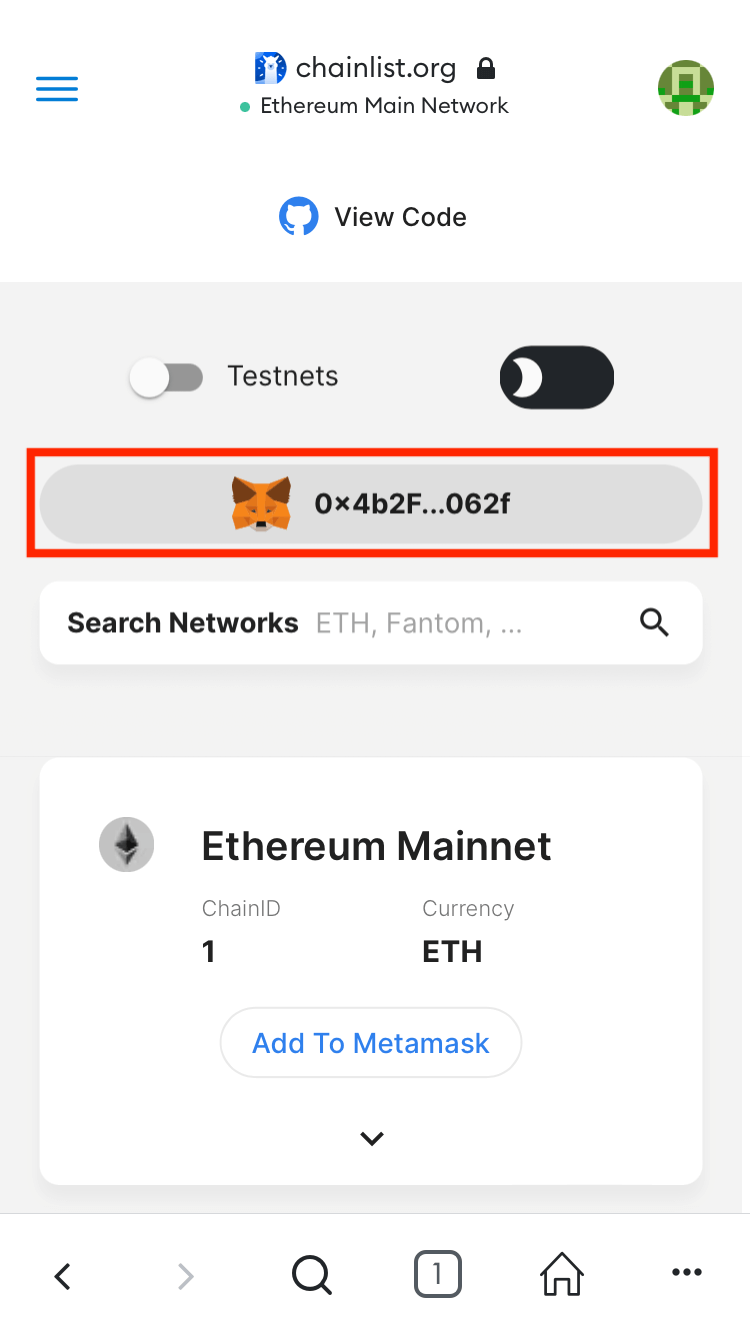
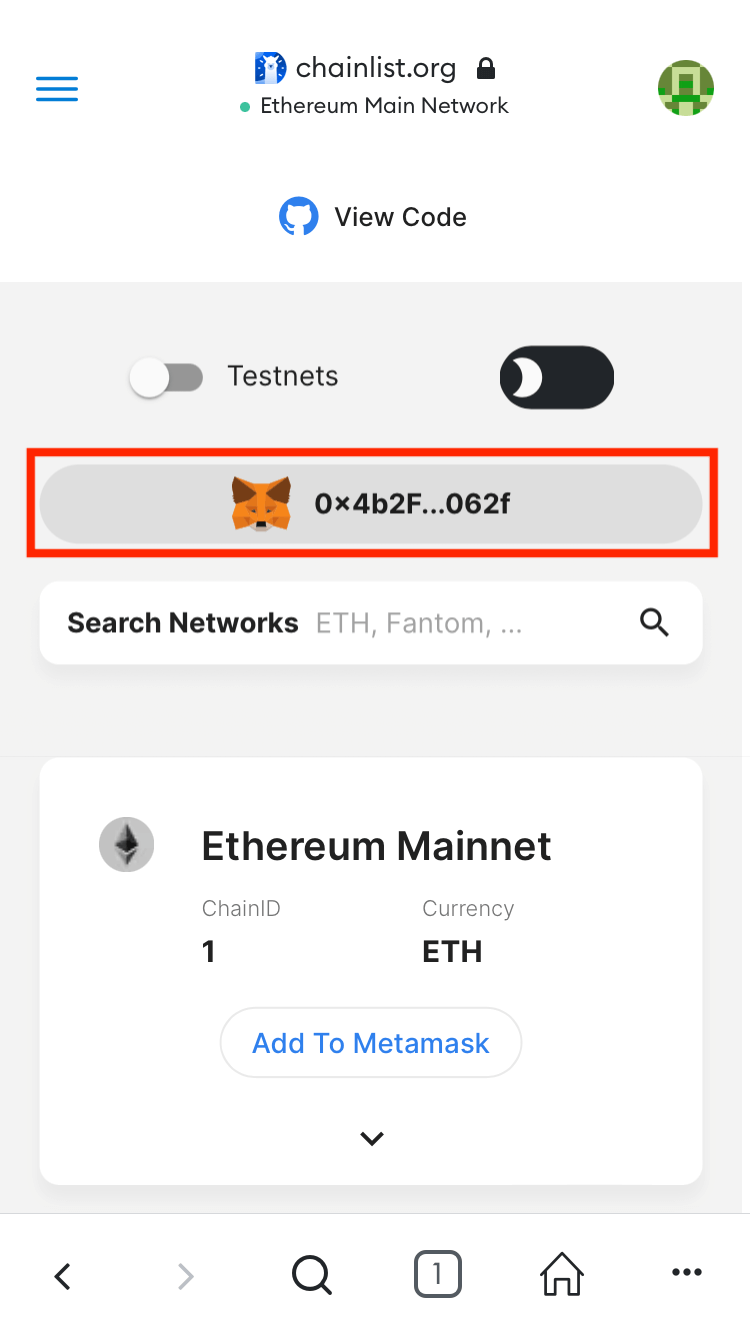
これで手順①が完了しました!
手順②:ネットワーク(ブロックチェーン)を追加する
次に以下3つのネットワークを追加してみましょう。
- BSC / Binance Smart Chain(バイナンス スマート チェーン)
- Polygon(ポリゴン)
- Avalanche(アバランチ)
順番に解説します。
BSC / Binance Smart Chain(バイナンス スマート チェーン)
BSC(Binance Smart Chain)を追加するには、検索ボックスで「bsc」と入力してから、表示されたネットワークで「Add To Metamask」をタップします。
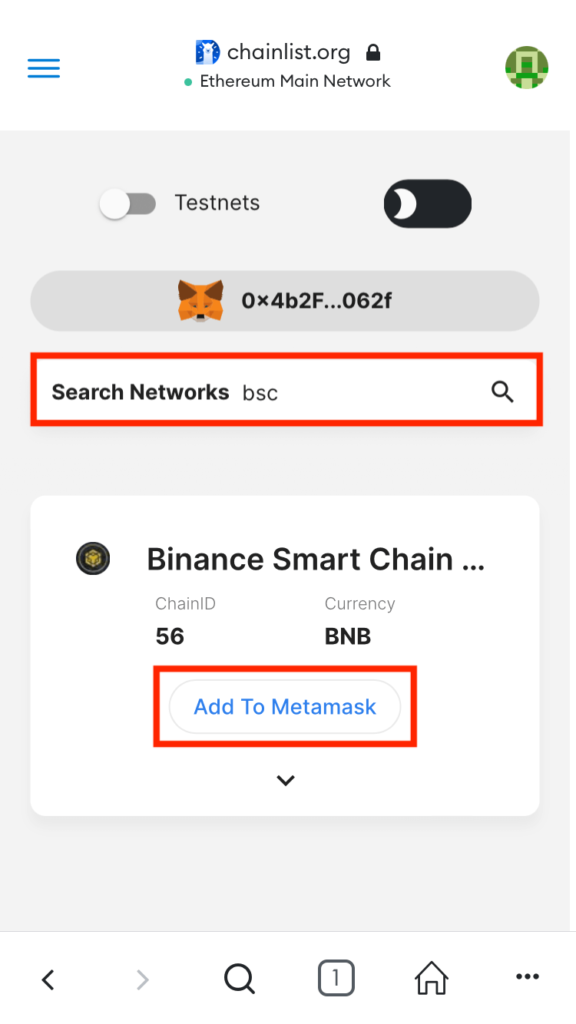
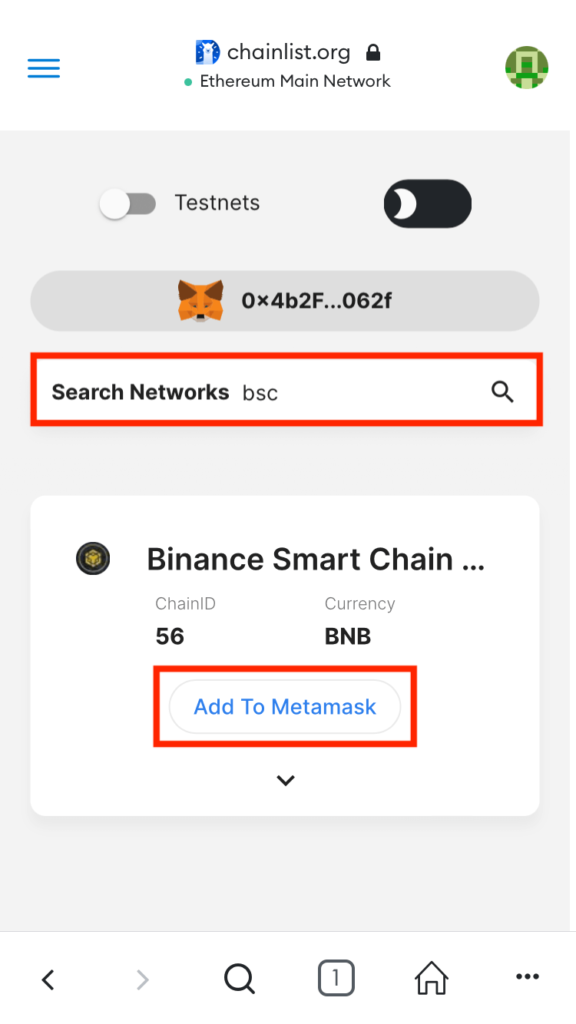
するとネットワーク追加の許可を求められるので「承認」を選択してください。
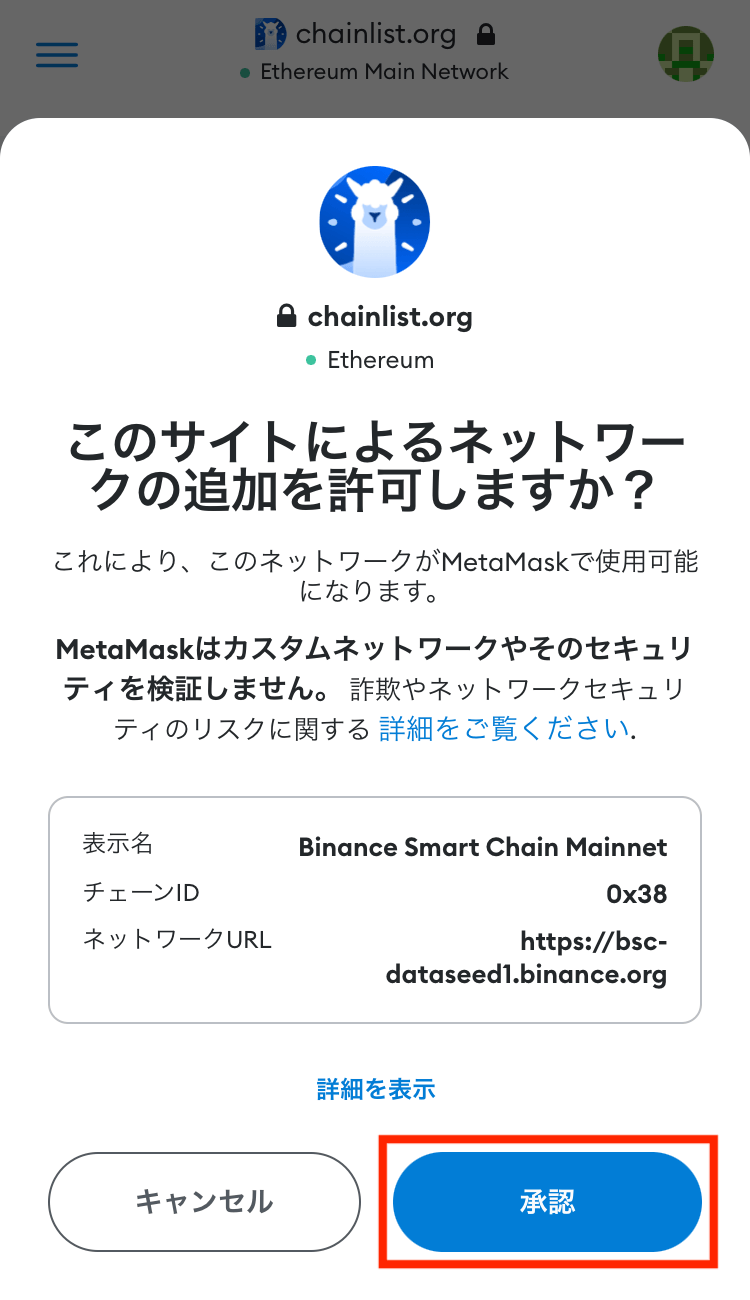
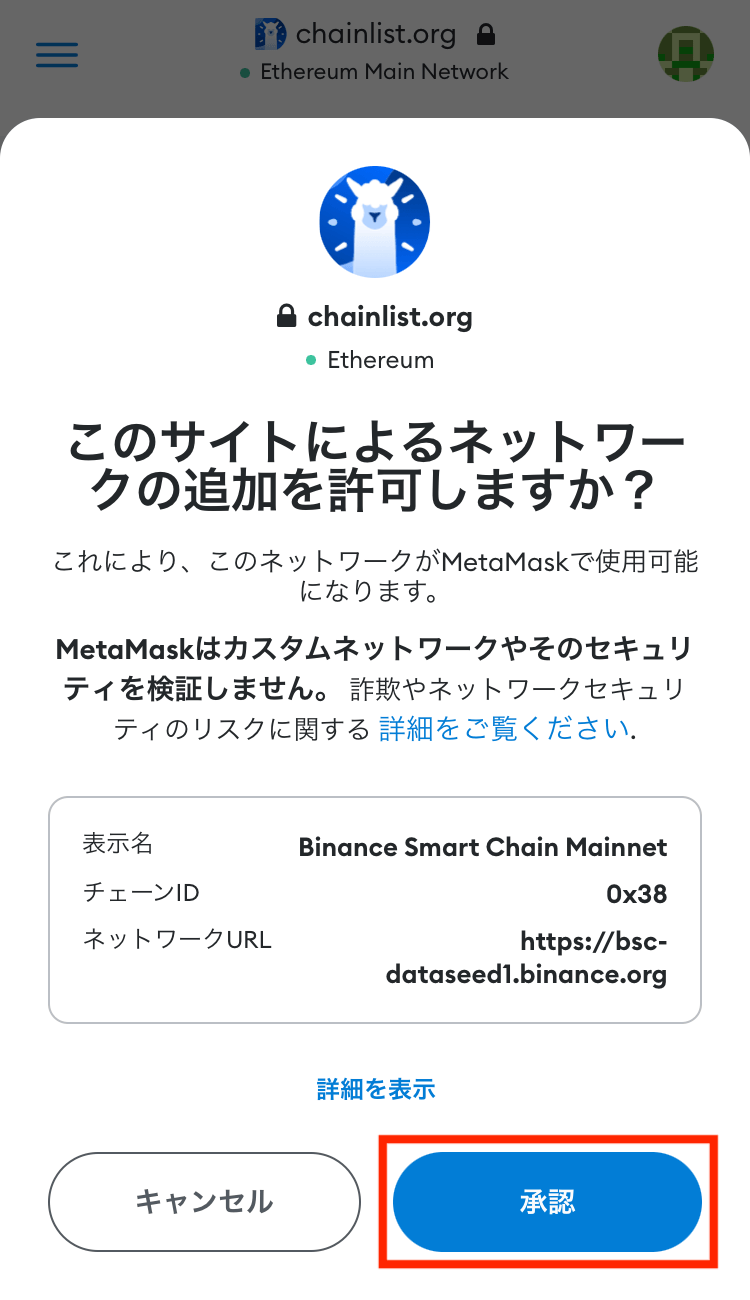
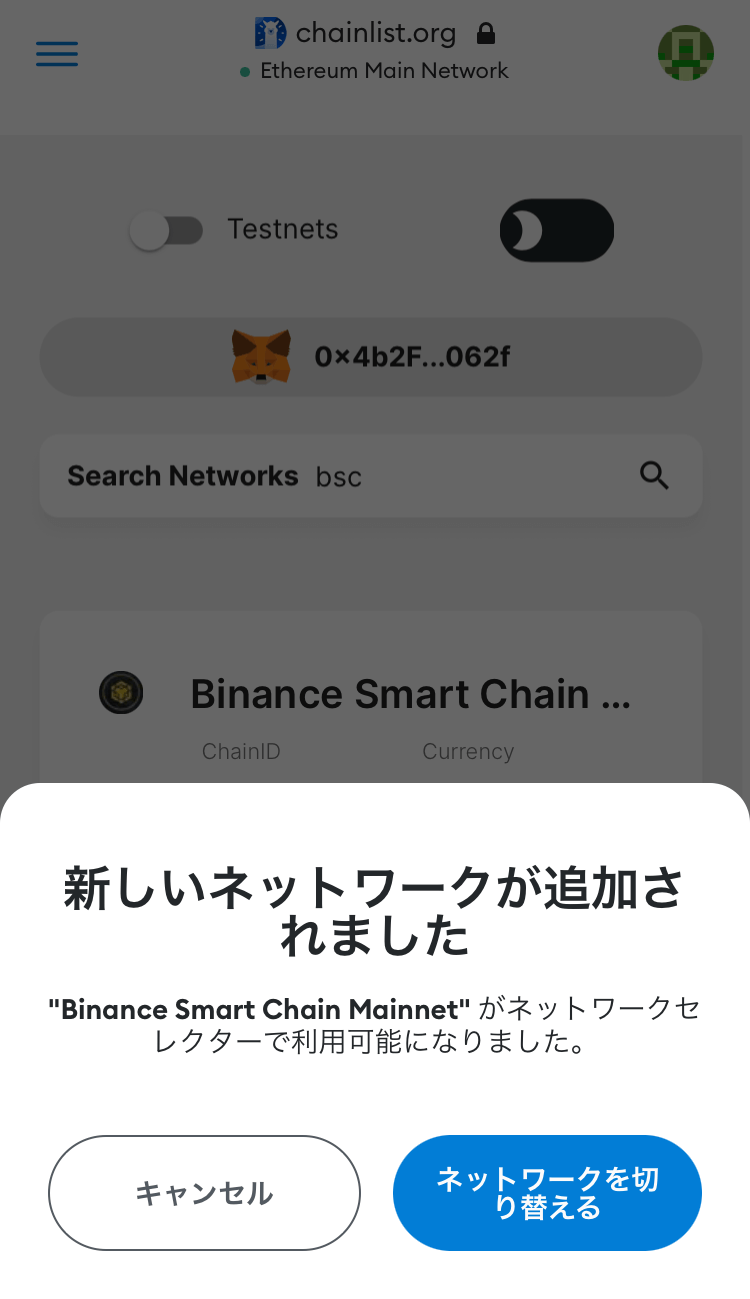
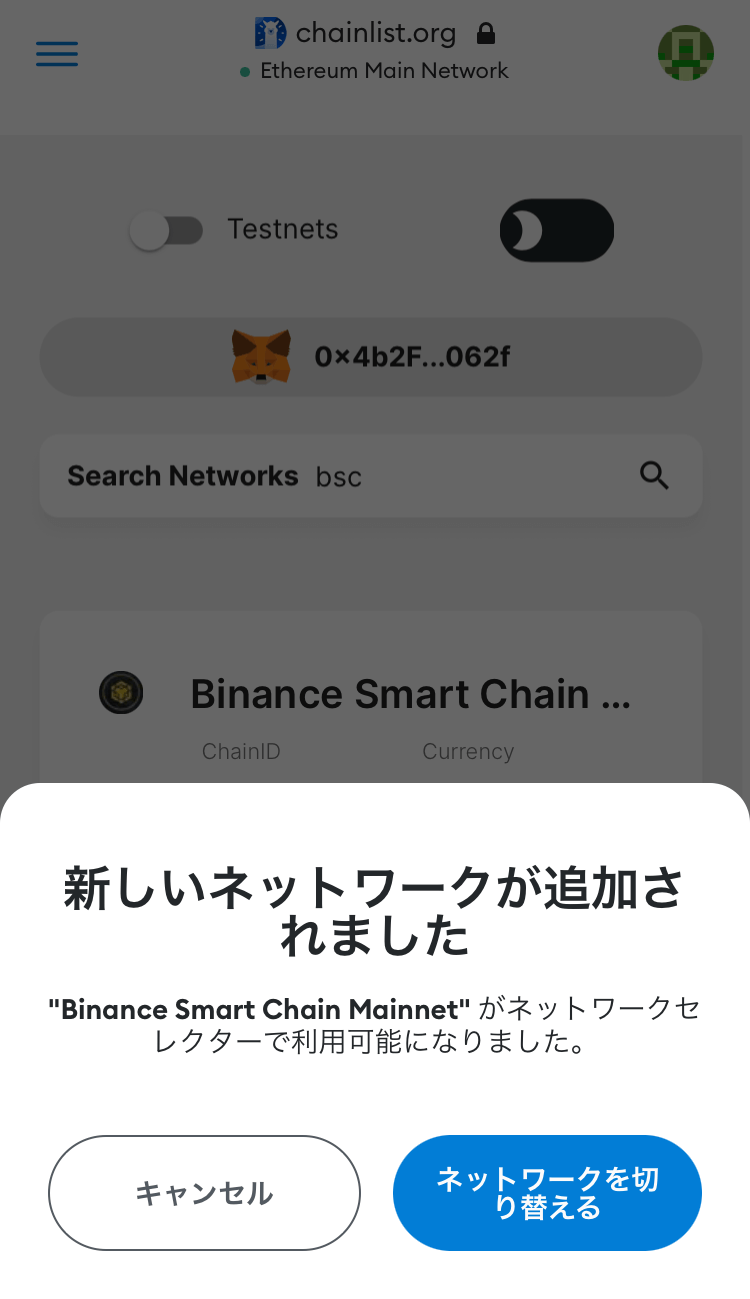
これでBSC(Binance Smart Chain)を追加できました!
Polygon(ポリゴン)
Polygonを追加するには、検索ボックスで「polygon」と入力してから、表示されたネットワークで「Add To Metamask」をタップします。
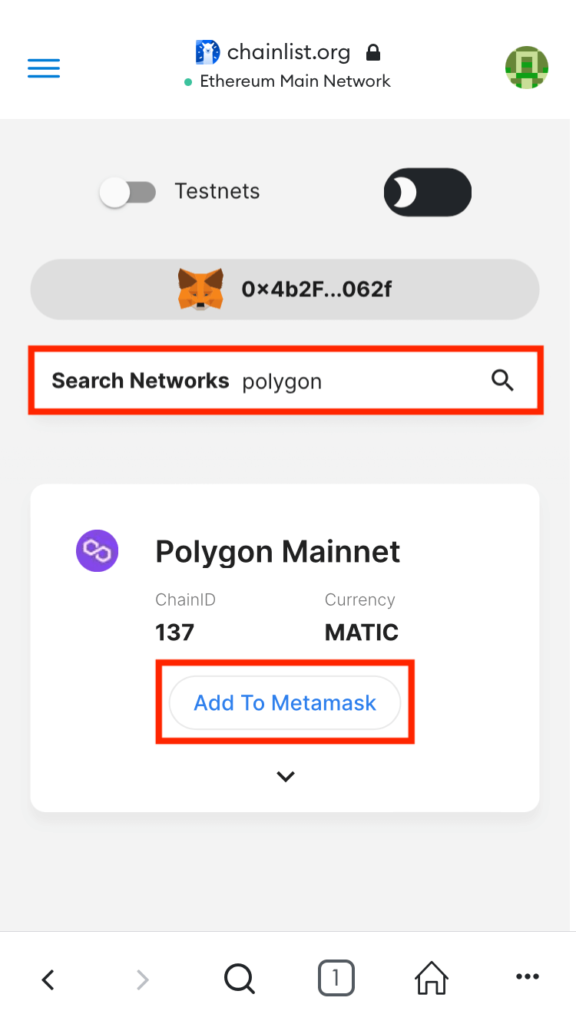
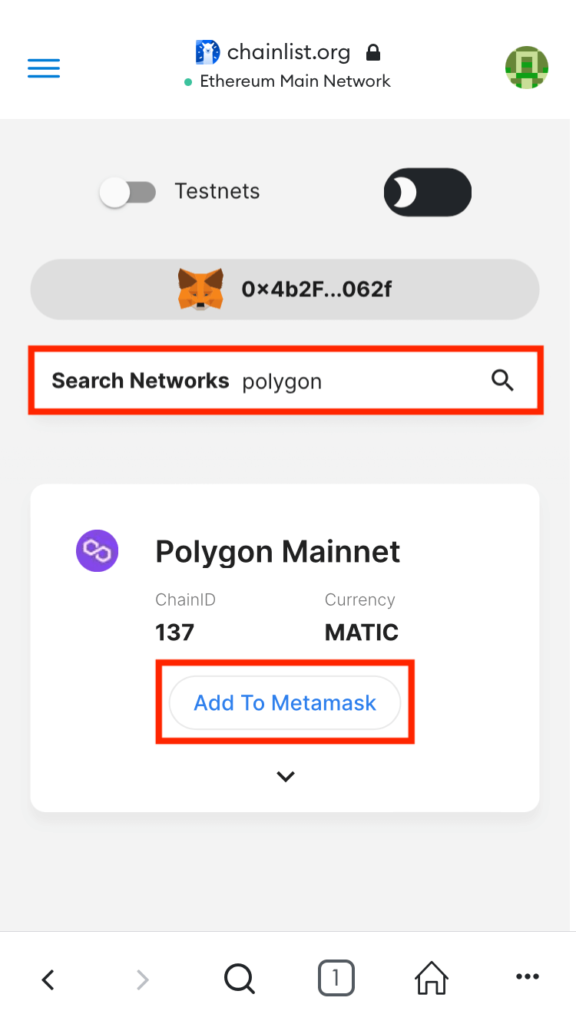
例によってネットワーク追加の許可を求められるので「承認」を選択してください。
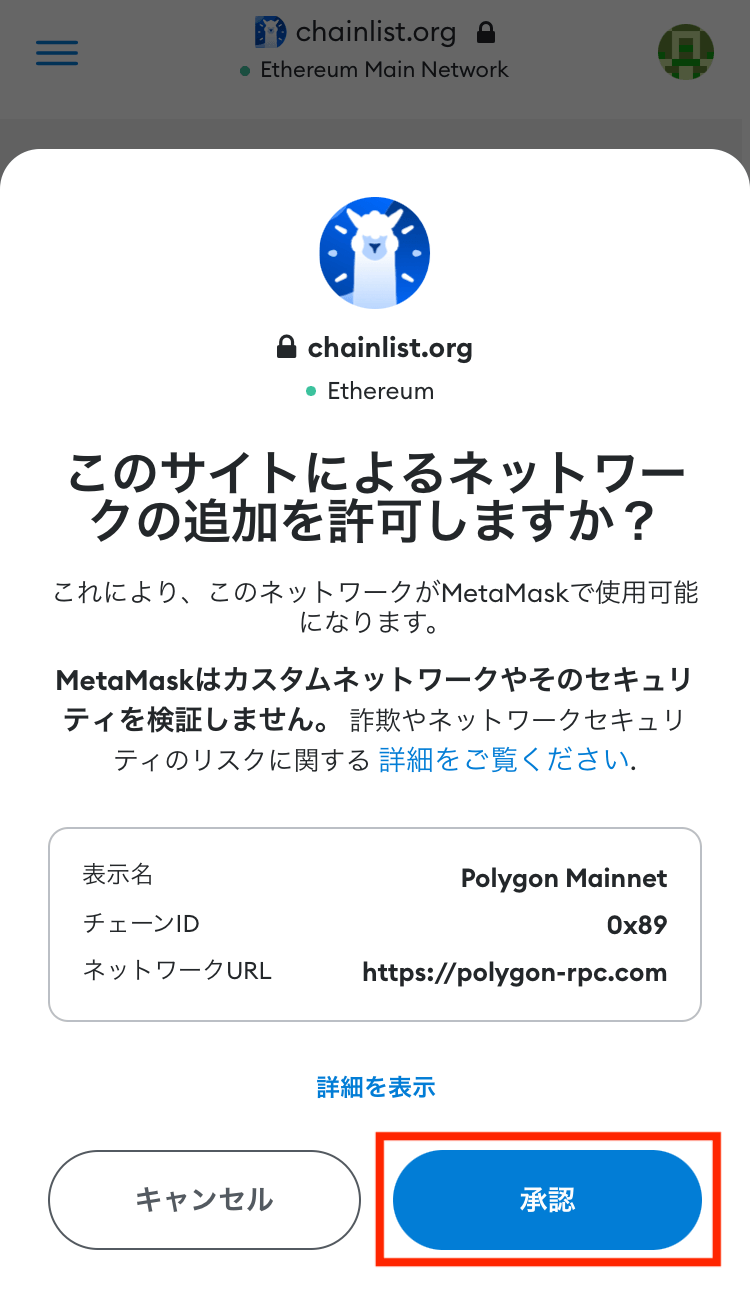
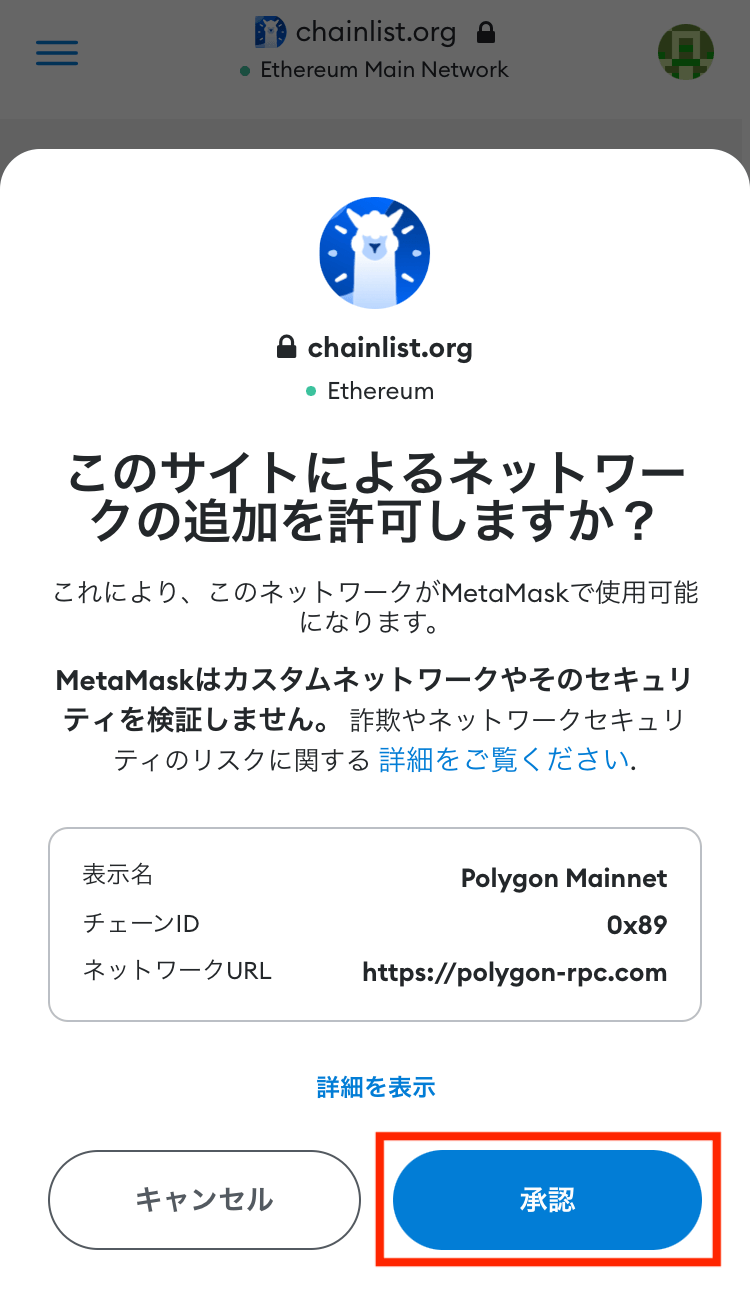
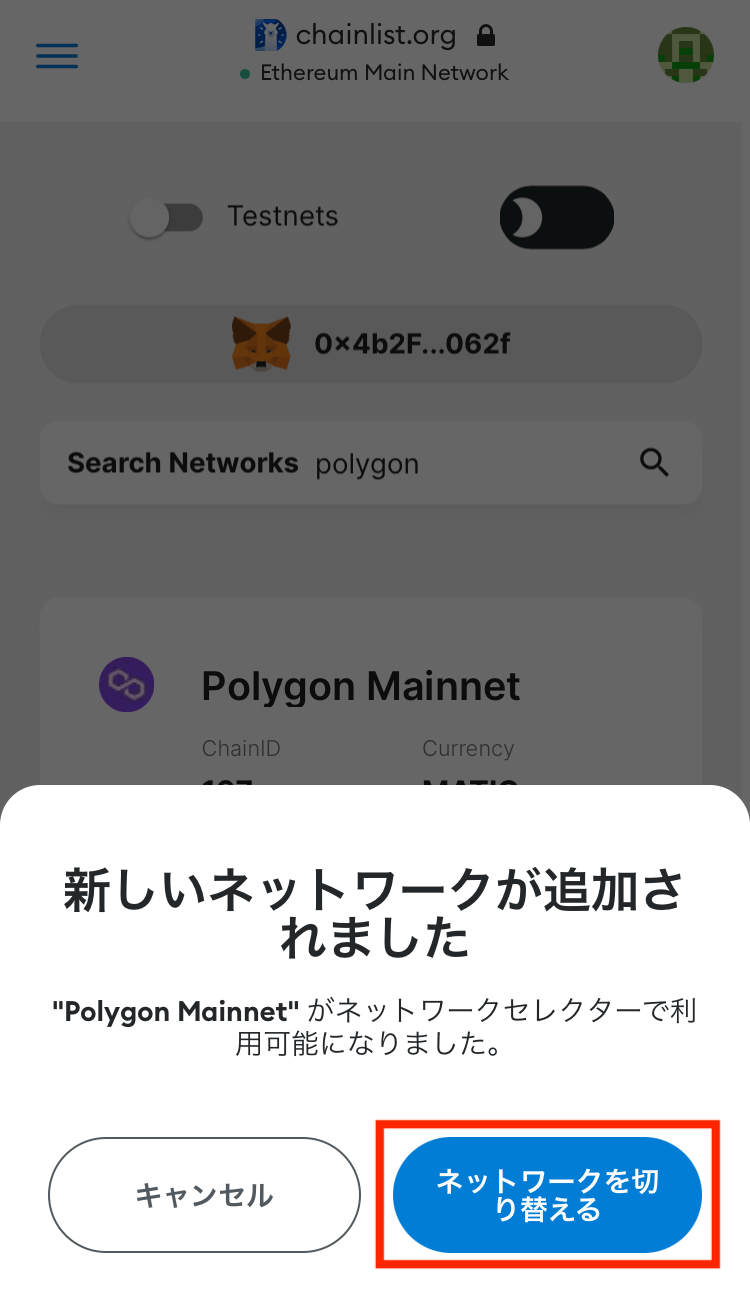
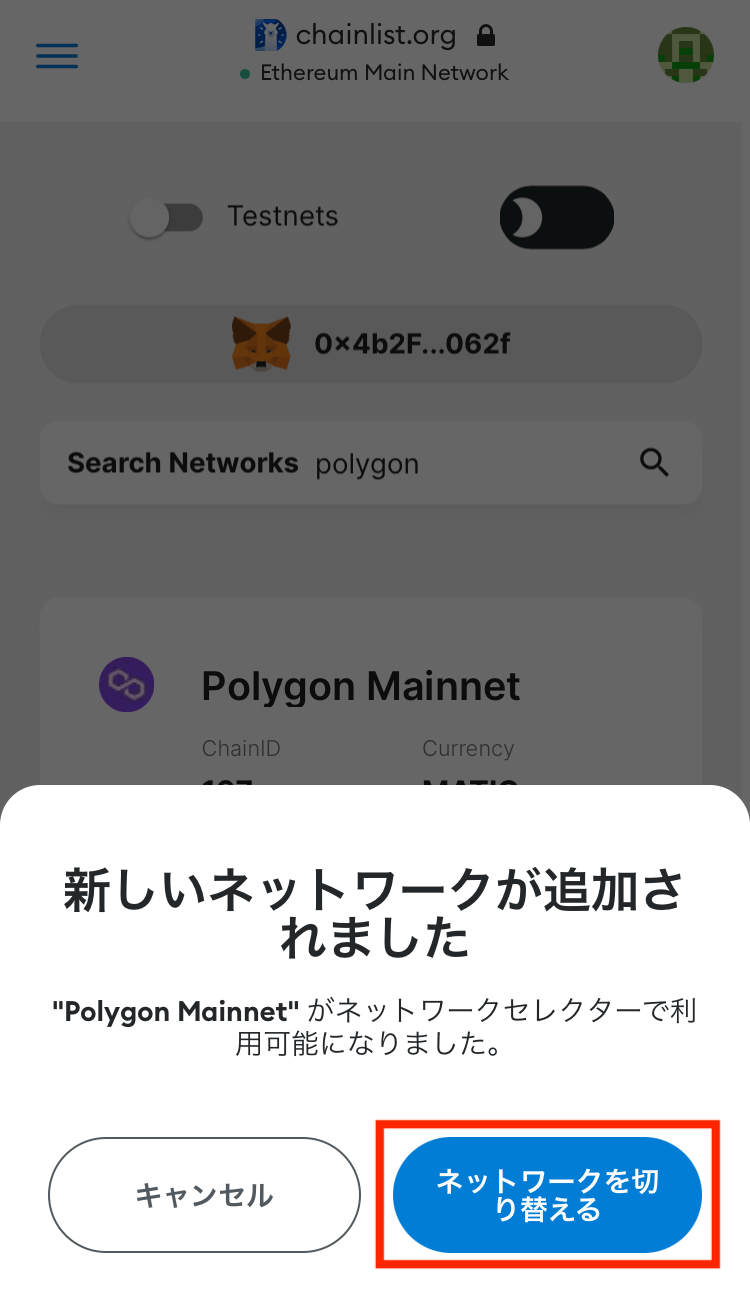
これでPolygon(ポリゴン)を追加できました!
Avalanche(アバランチ)
Avalancheを追加するには、検索ボックスで「avalanche」と入力してから、表示されたネットワークで「Add To Metamask」をタップします。
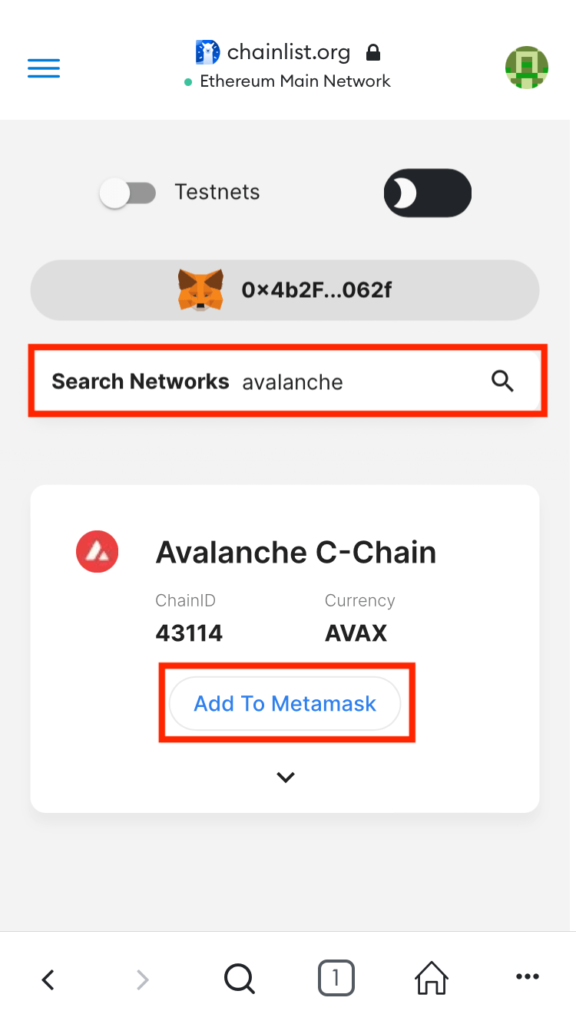
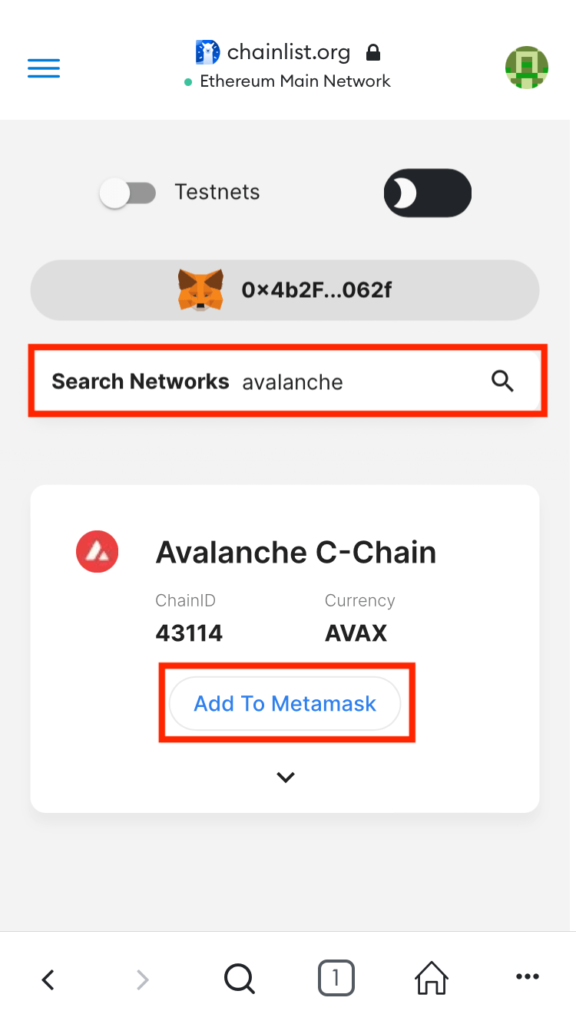
ネットワーク追加の許可を求められたら「承認」を選択。
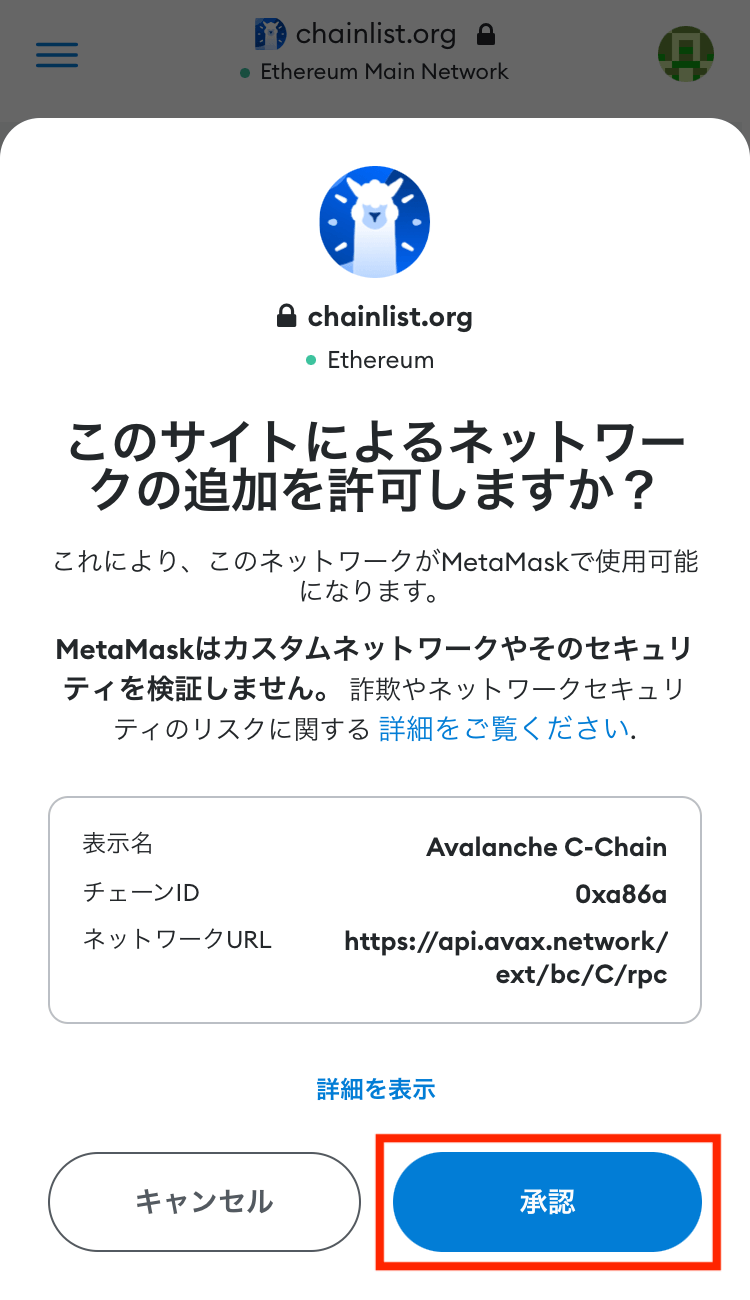
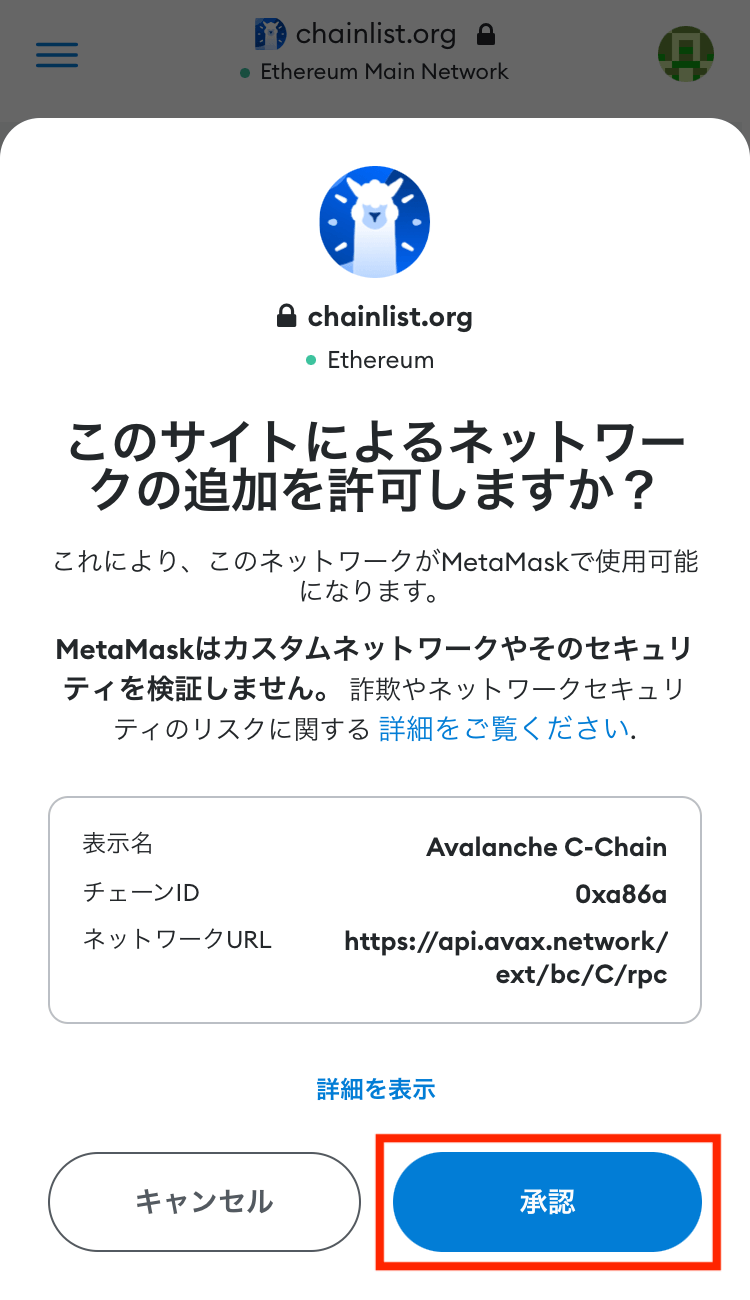
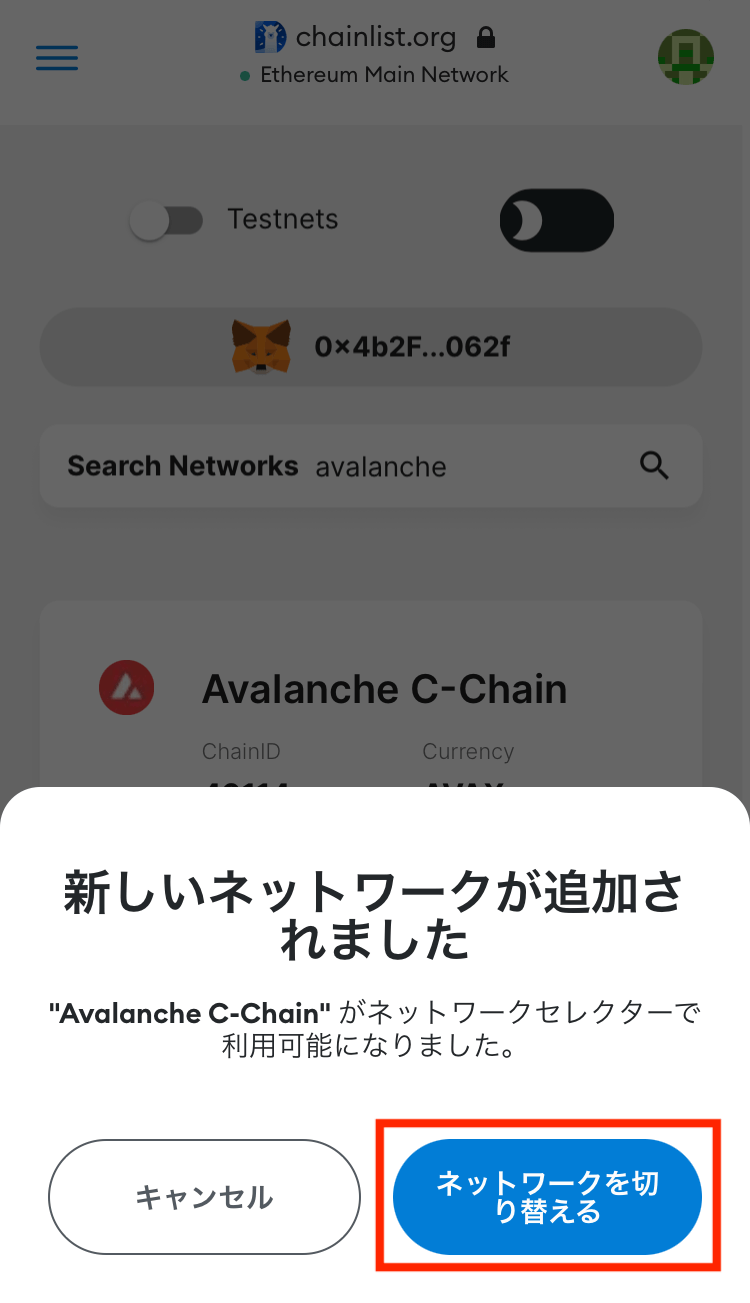
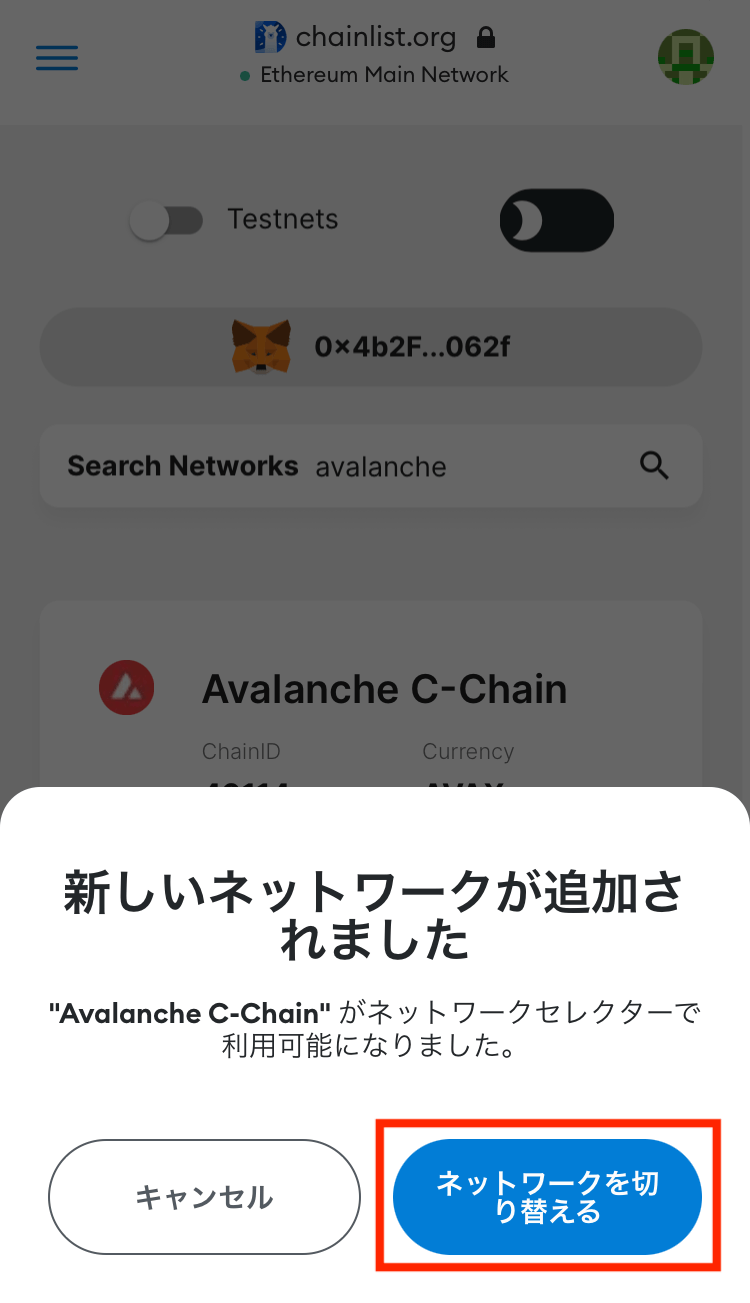
これでAvalanche(アバランチ)を追加できました!
手順③:追加したネットワーク(ブロックチェーン)を確認する
ここで追加したネットワークは、画面上部の「ウォレット」と表示されている部分をタップすれば確認できます。
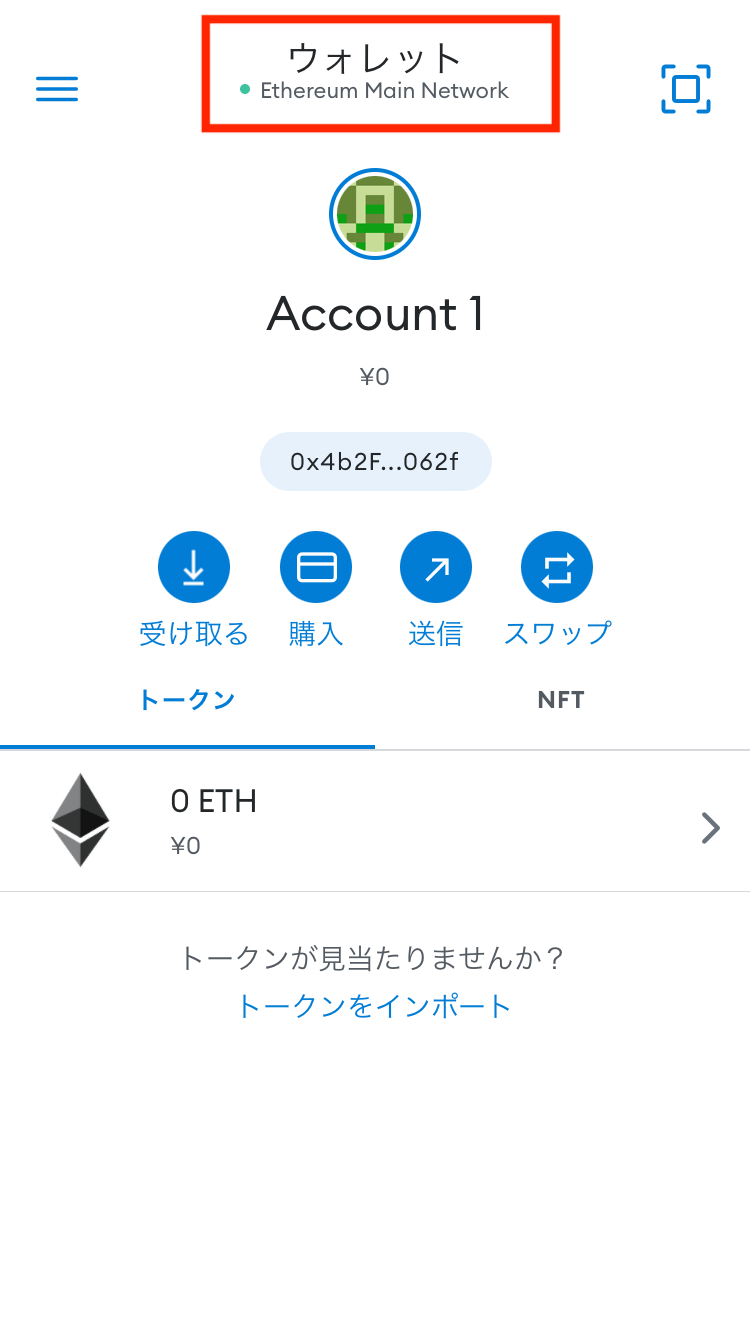
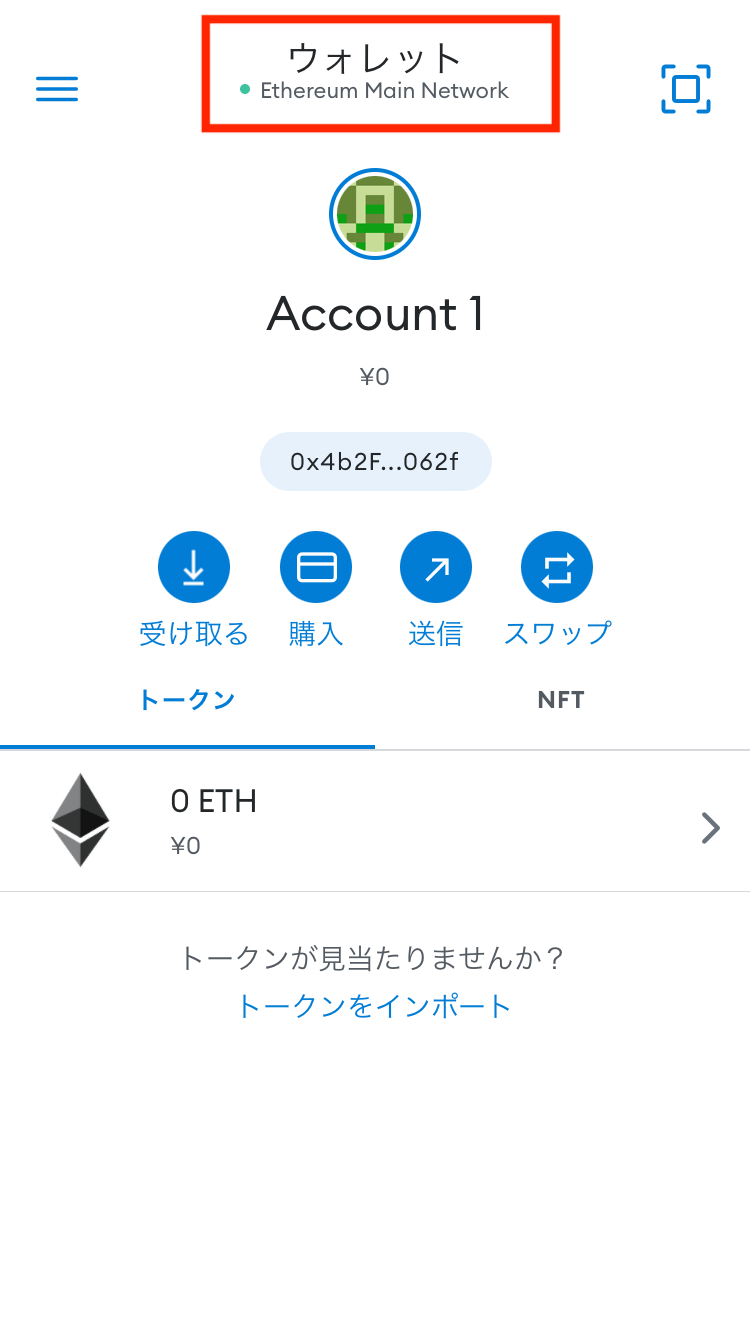
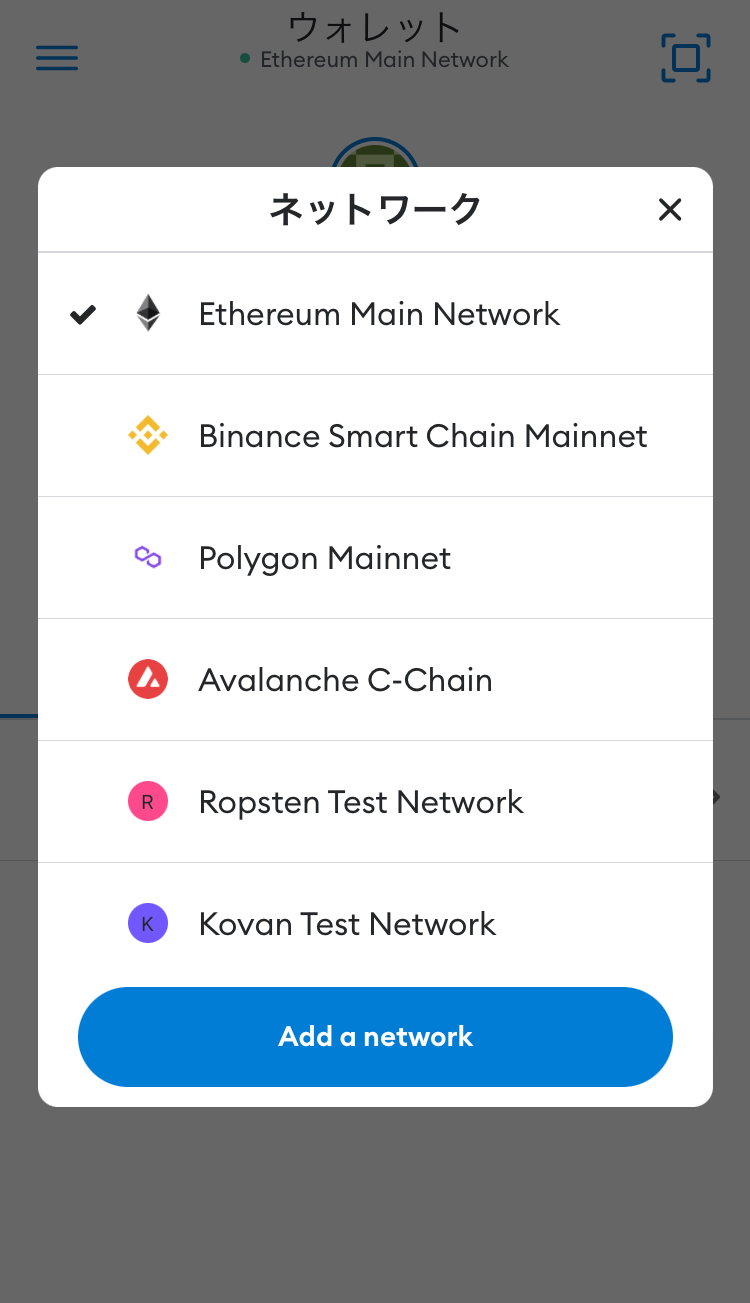
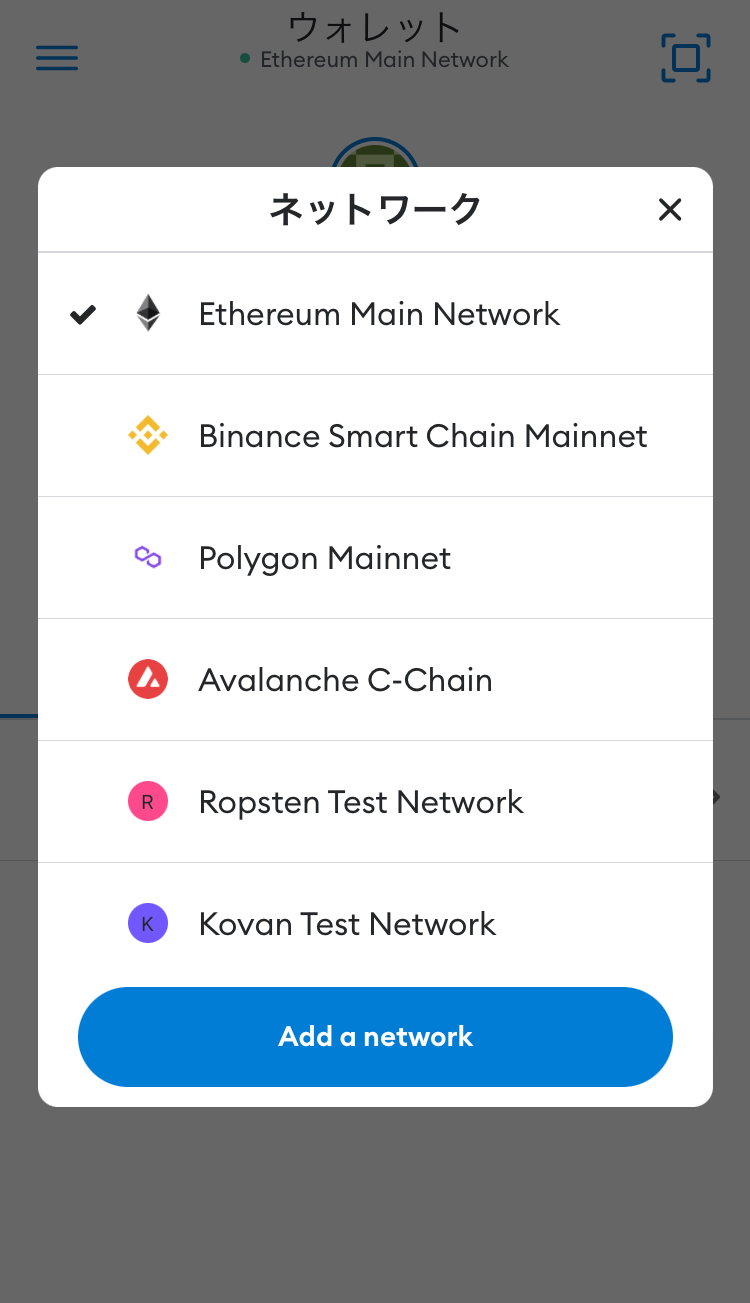
いま追加したネットワークが、ちゃんと表示されていますね!
もしBinance Smart Chainに切り替えるなら、ネットワーク名をタップすれば変更できます。
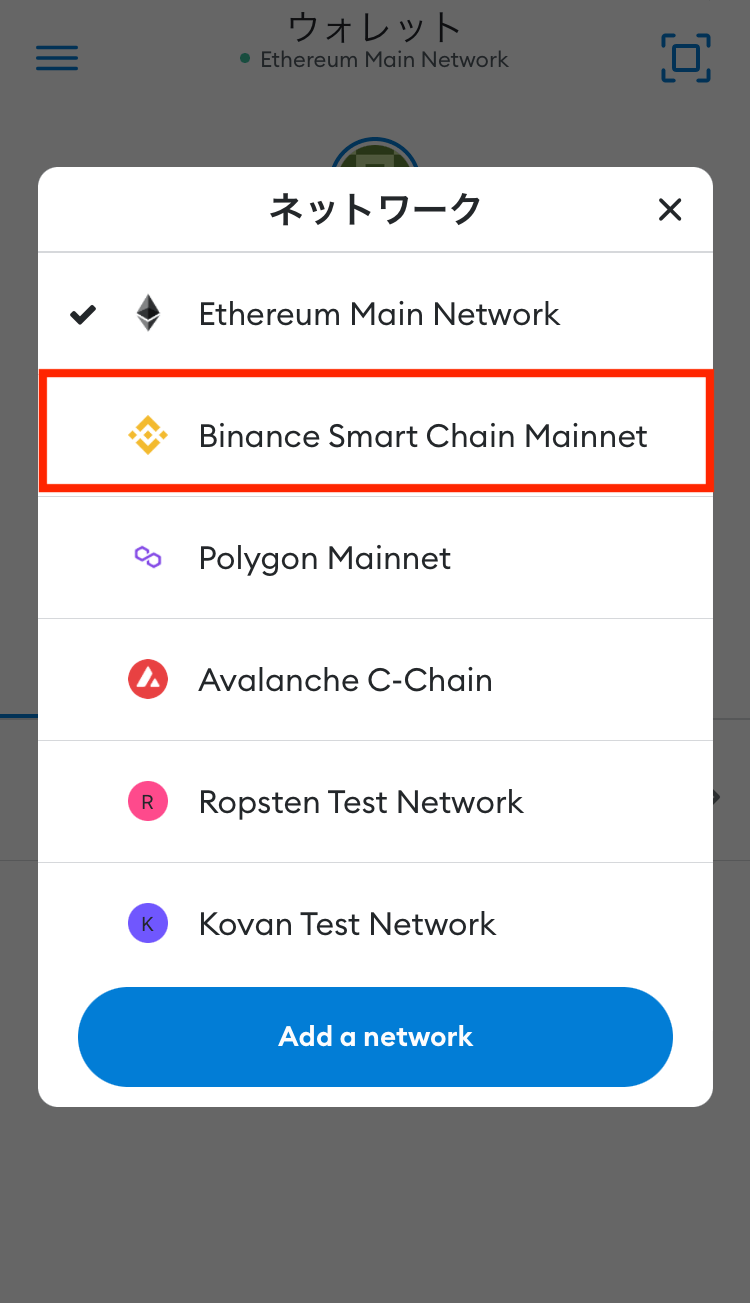
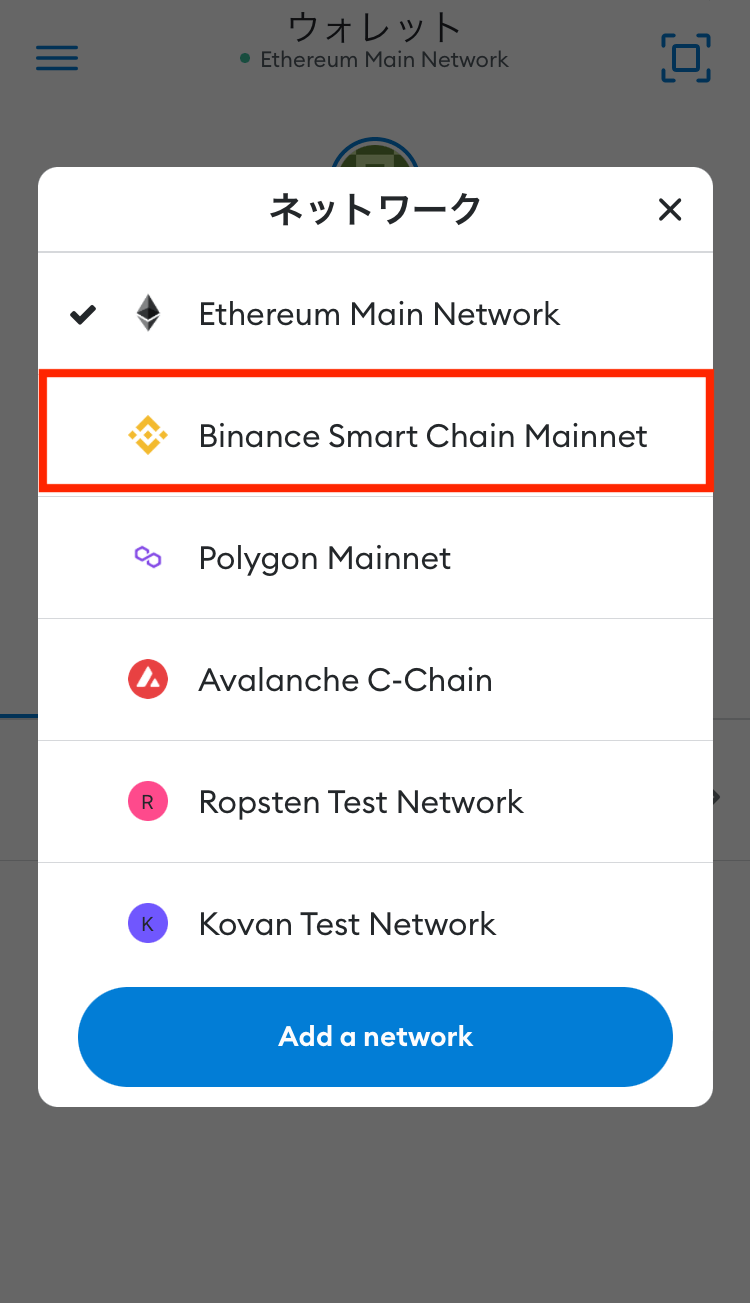
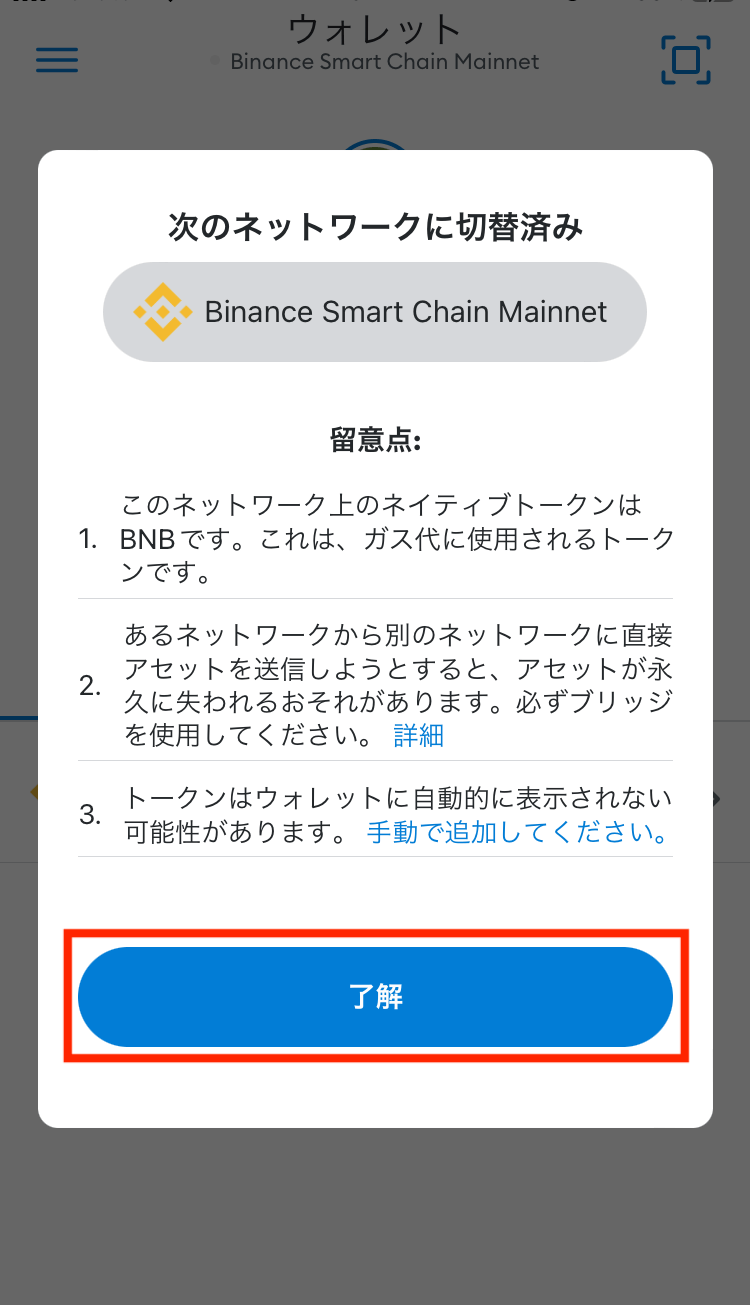
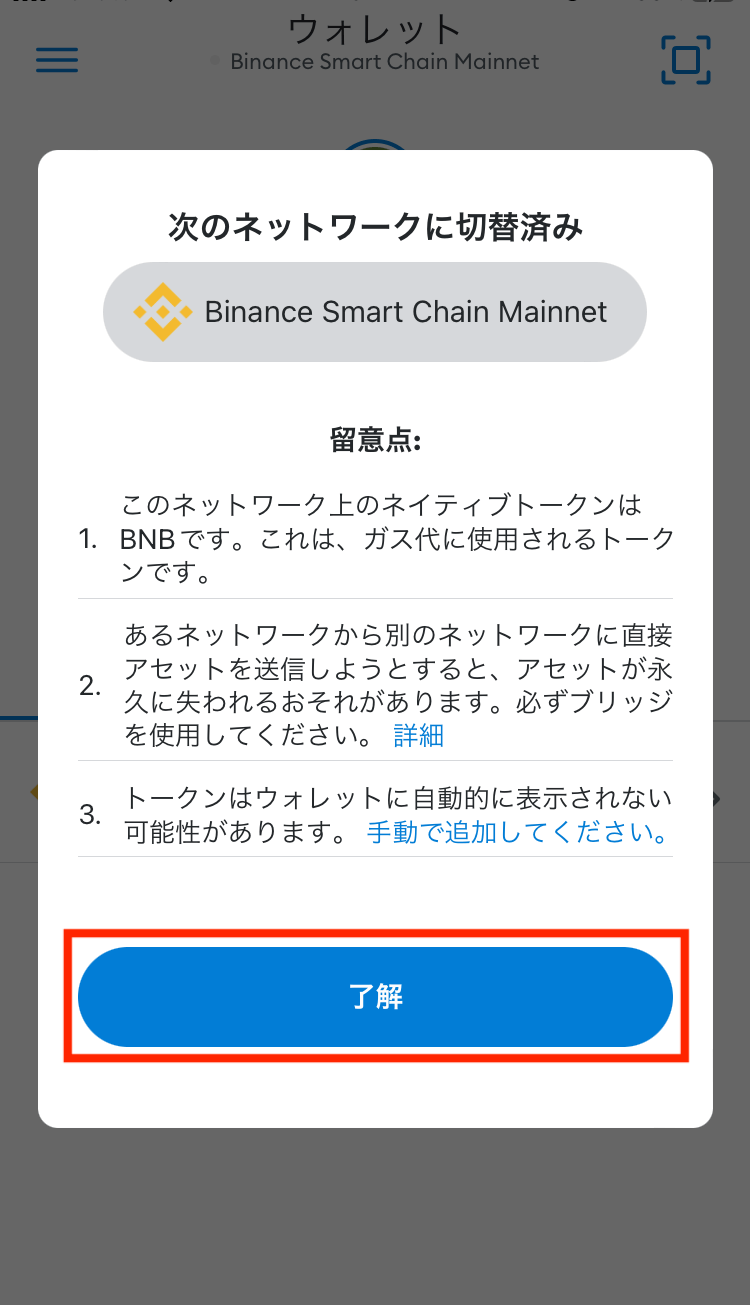
ネットワークの追加はこれにて完了です!
補足:Solana(ソラナ)は使えません
ちなみにNFTゲームでよく使われているSolana(ソラナ)は、メタマスクから接続できません。
なぜなら、ブロックチェーンの「規格」が違うからです。Solana(ソラナ)に関しては、専用のウォレットを準備しないと使用できません。
そこで、Solana(ソラナ)を使うためには、Phantom Wallet(ファントムウォレット)を準備しましょう!
»参考:Phantom – A friendly Solana wallet built for DeFi & NFTs
MetaMask(メタマスク)にトークンを追加する方法【アドレスコピー不要】
次にメタマスクでトークンを表示する方法を紹介します。
というのも、インストールしたばかりの状態だと、ETHやBNBなどの代表的なトークンしか表示されていません。
入手した仮想通貨を表示するには、以下の手順に沿って自分でトークンを追加する必要があります。
- ネットワークを切り替える
- ブラウザでCoinMarketCapを開く
- コイン名で検索してトークンを追加する
今回はBSCネットワークの「CAKE」という仮想通貨で実演していきます。
一度やってしまえば難しくないので、さっそくトークンを追加していきましょう!
手順①:ネットワークを切り替える
まずは画面上部をタップして、EthereumからBinance Smart Chainに切り替えます。
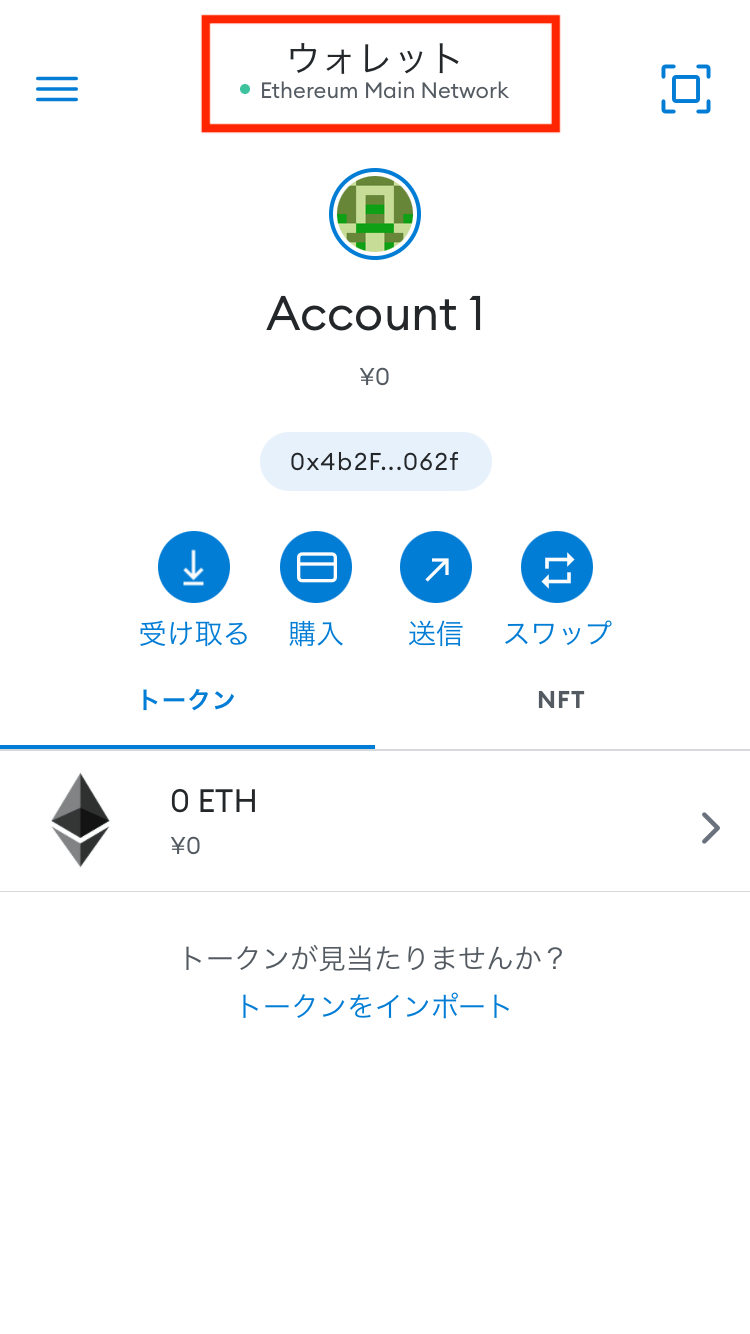
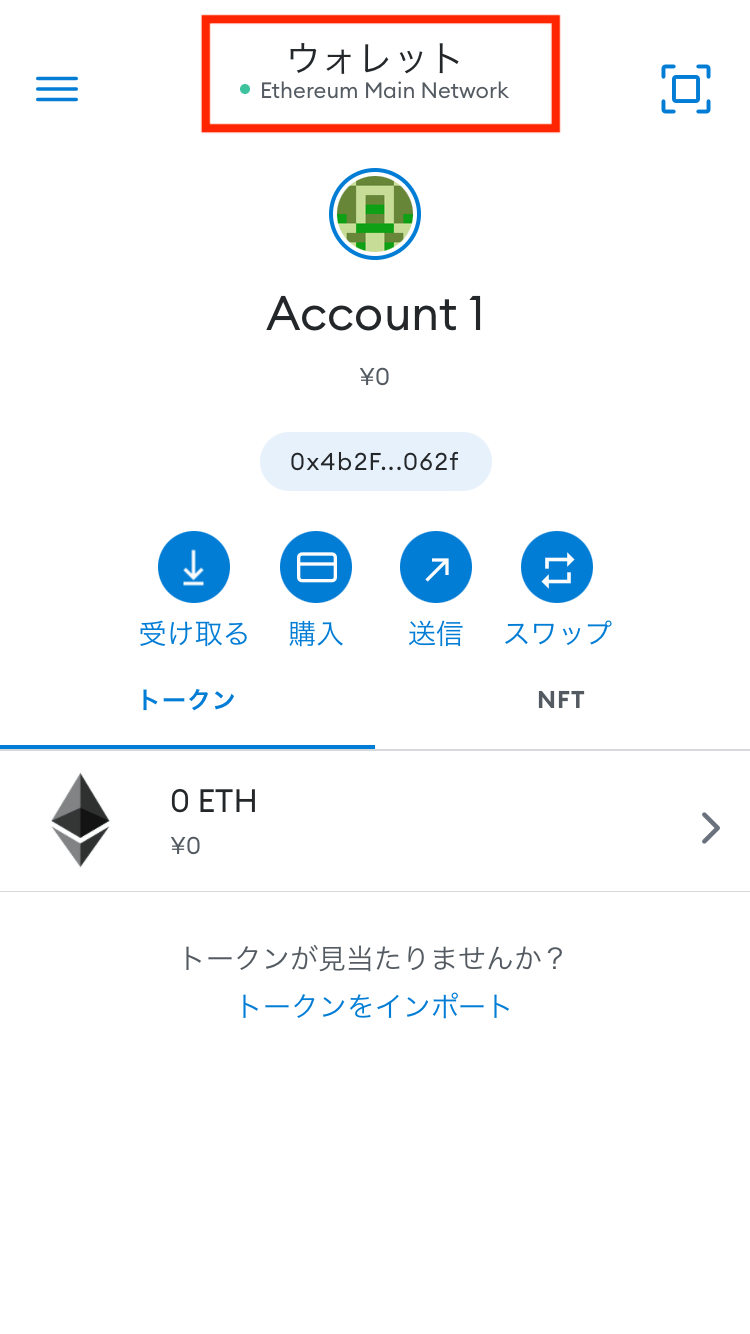
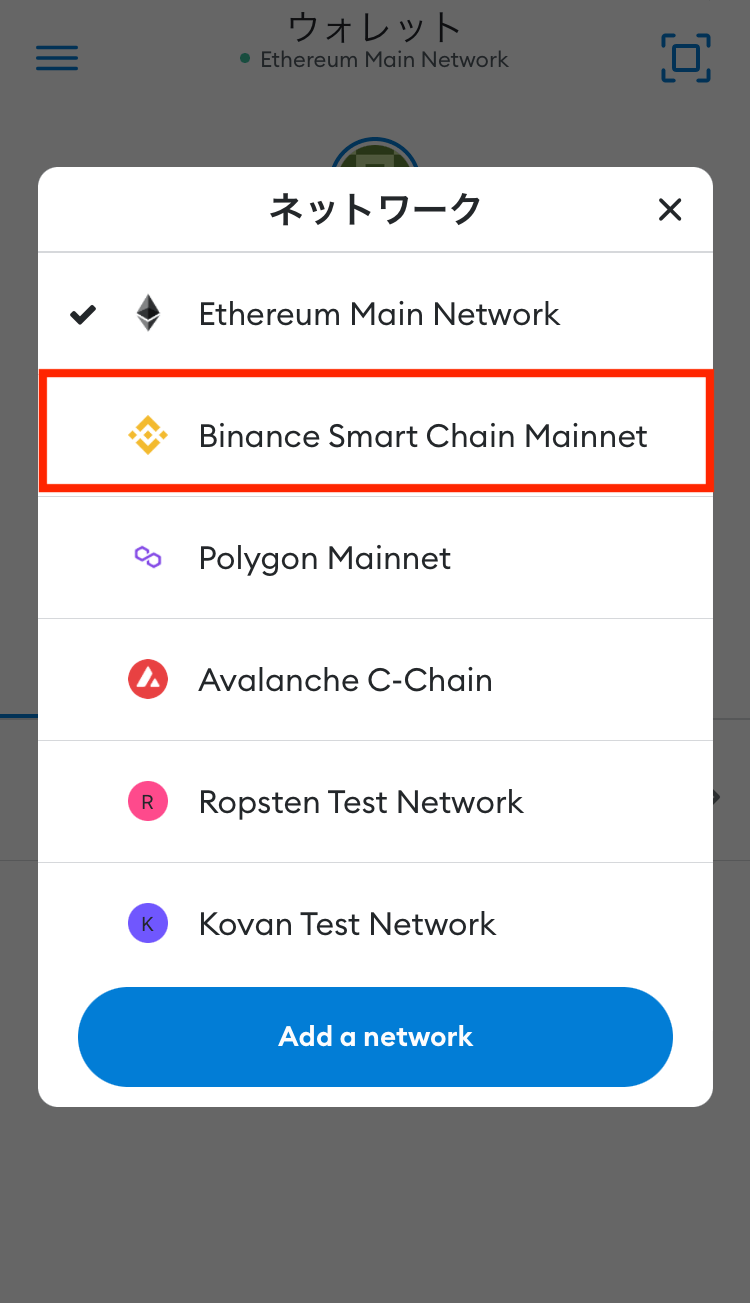
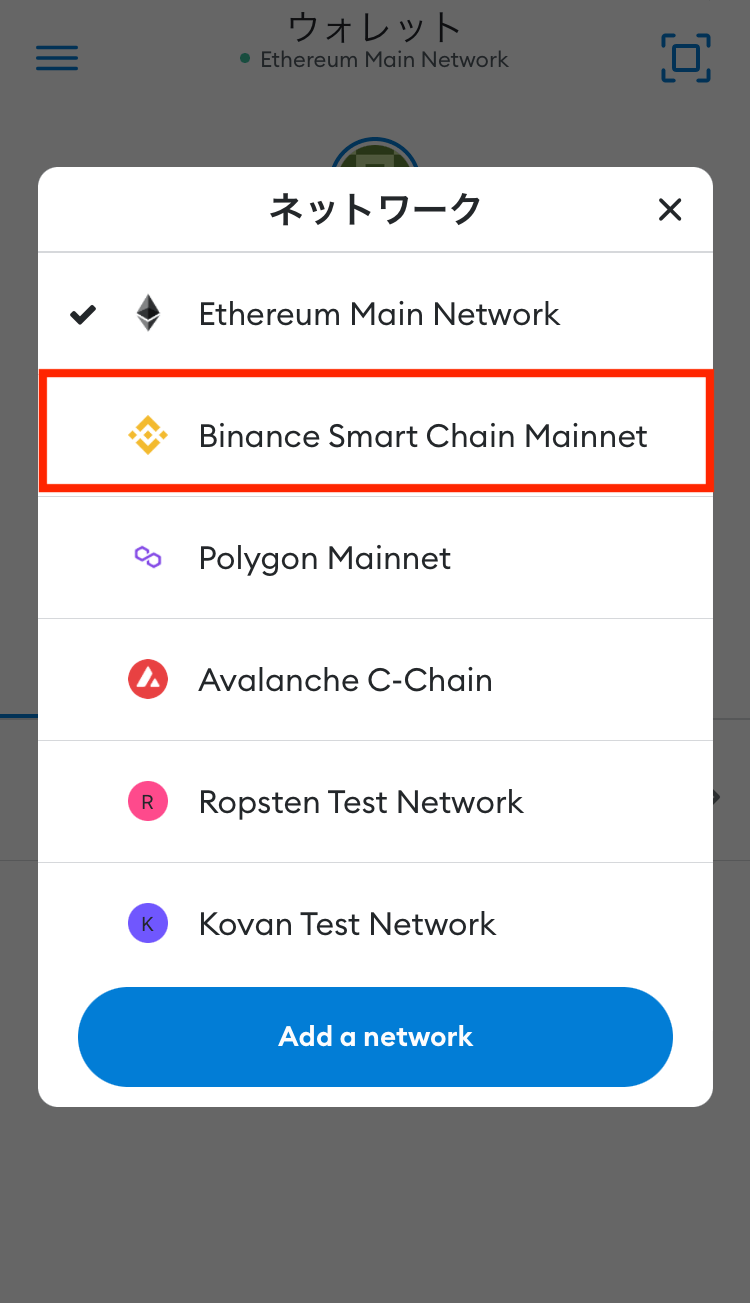
「了解」をタップしてBinance Smart Chainに切り替えると、「ETH」ではなく「BNB」だけ表示されていますね。
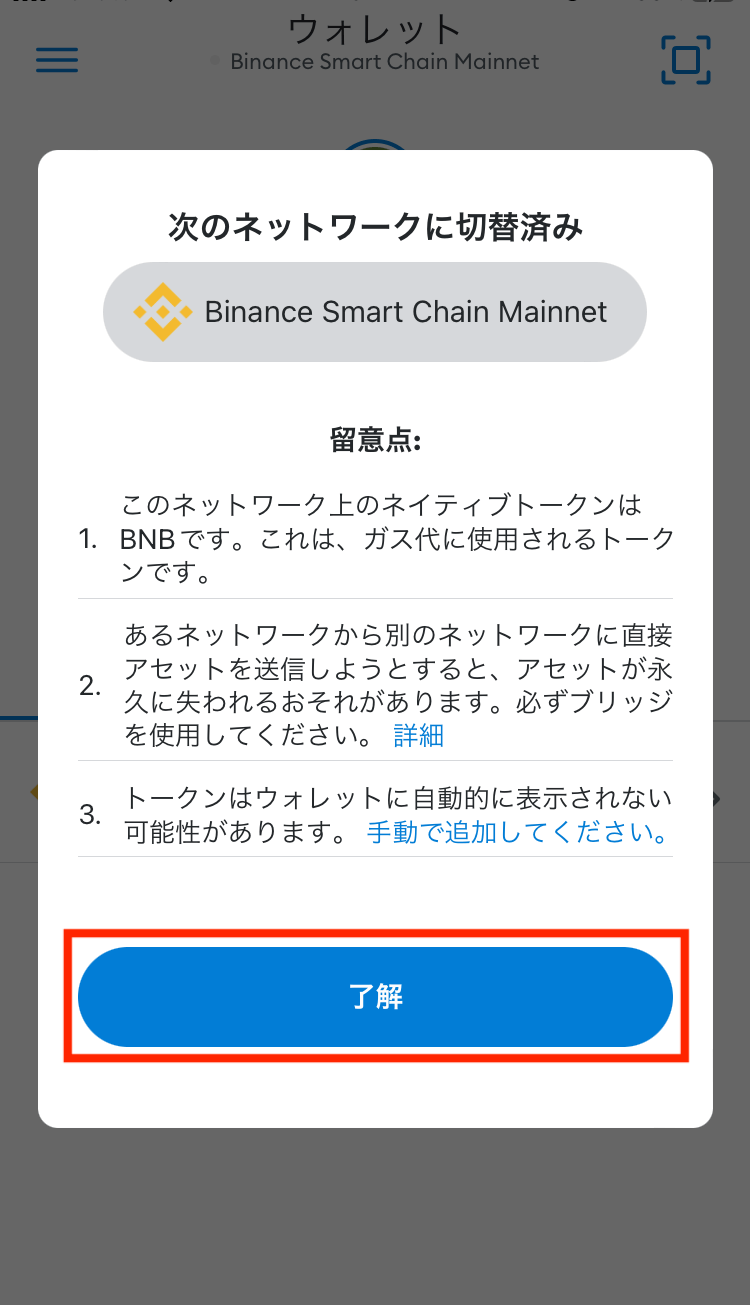
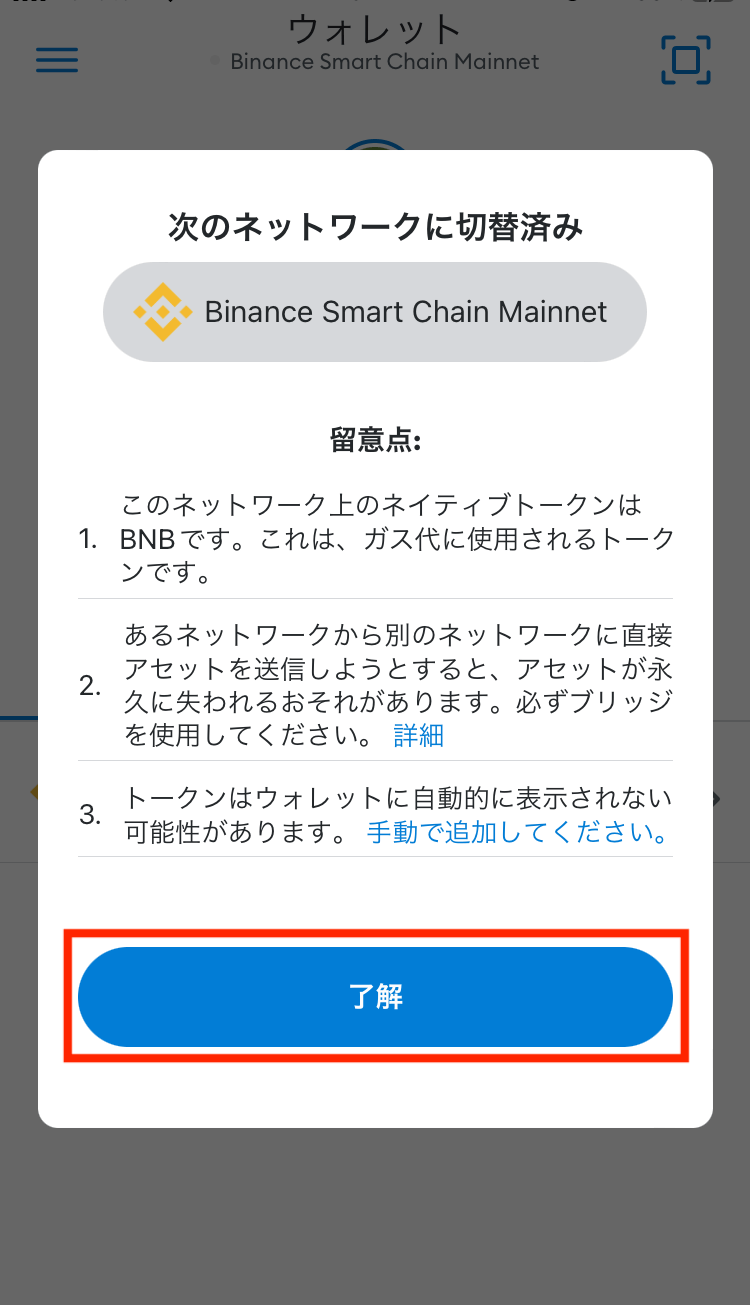
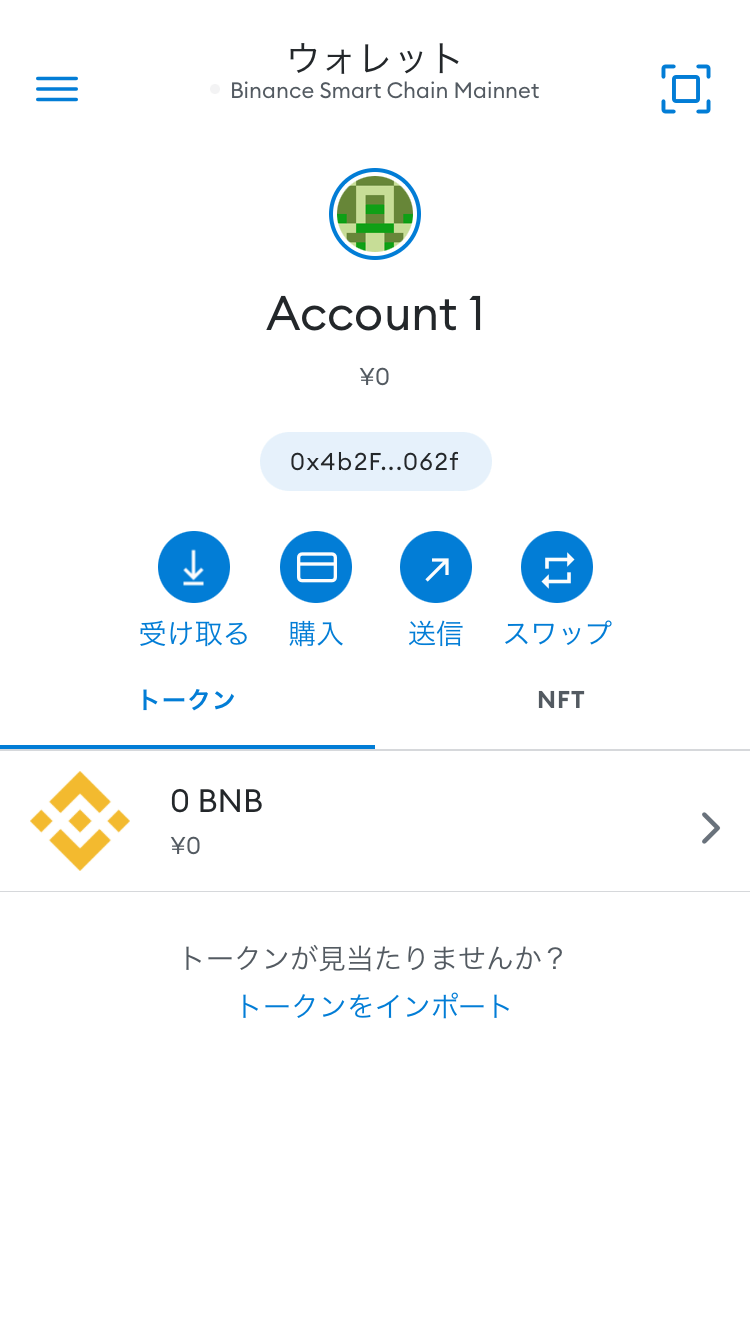
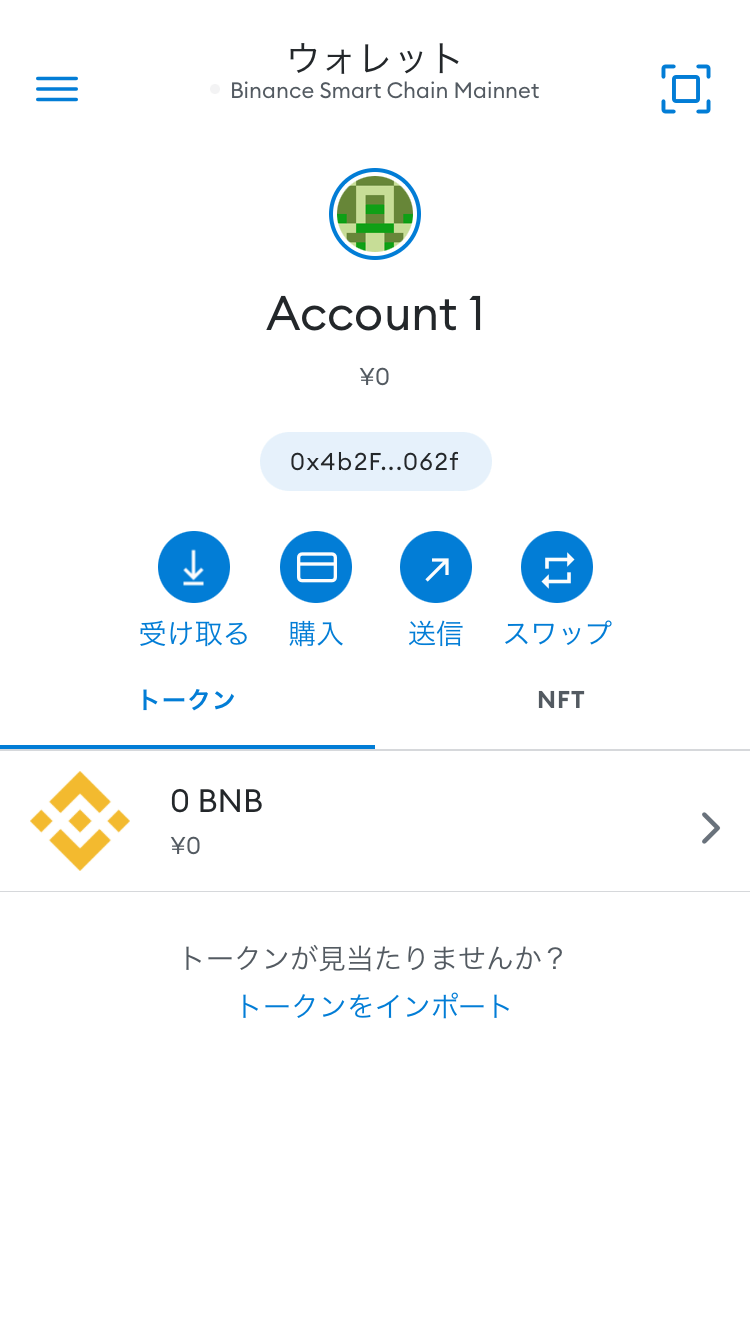
この状態から、新しく「CAKE」を追加していきます。
手順②:ブラウザでCoinMarketCapを開く
続いて画面左上の三本線から「ブラウザ」を開きましょう。
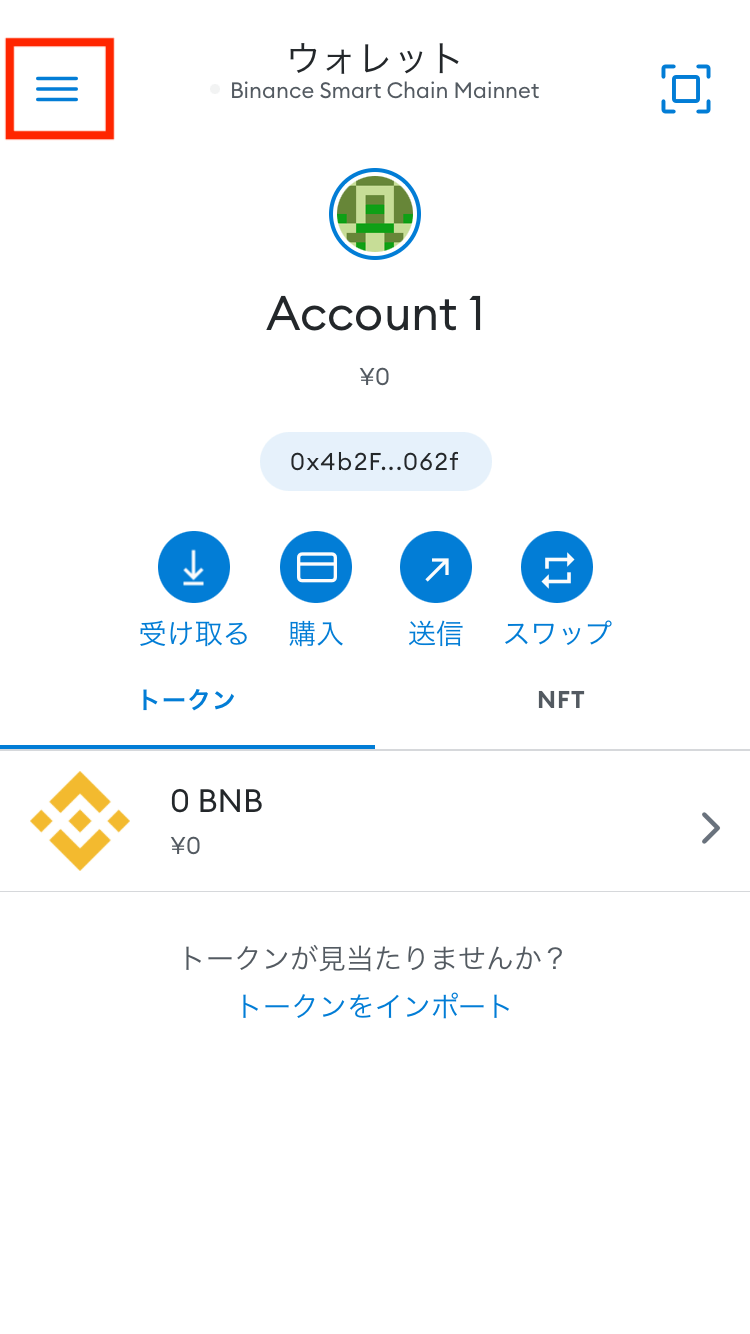
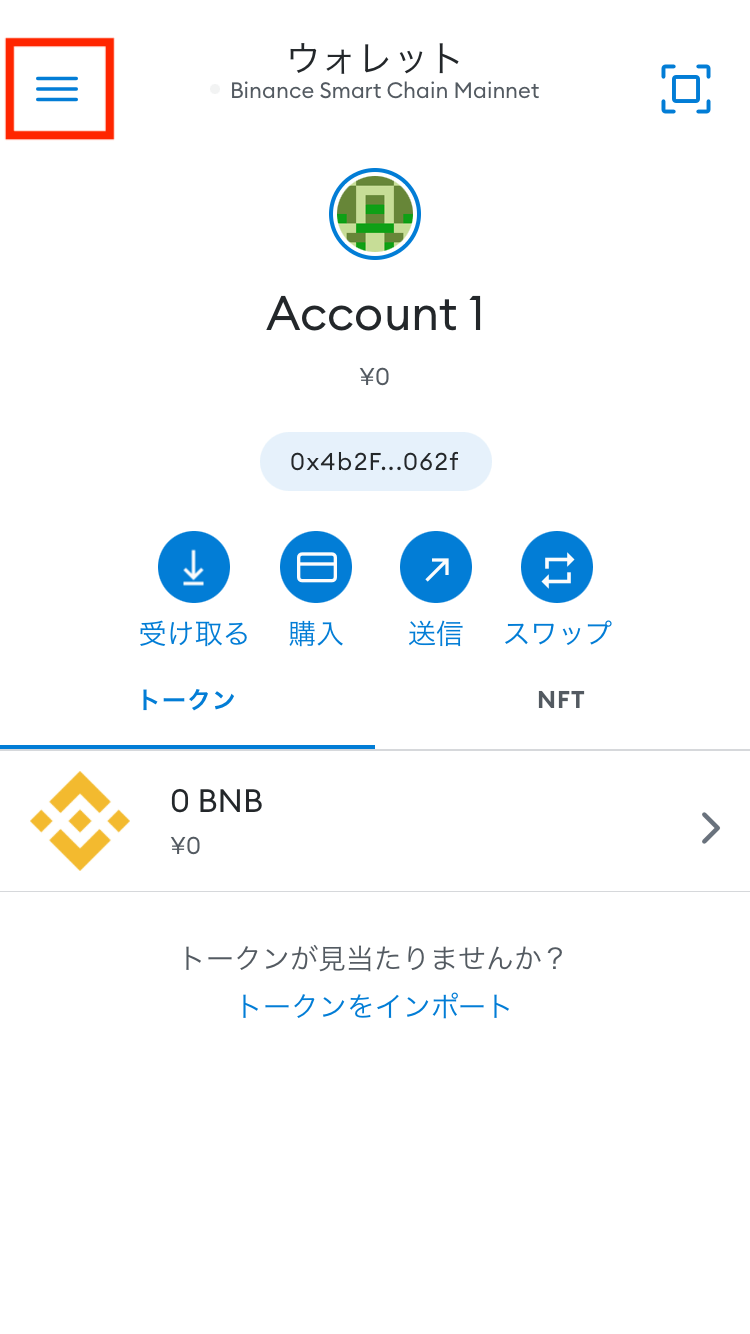
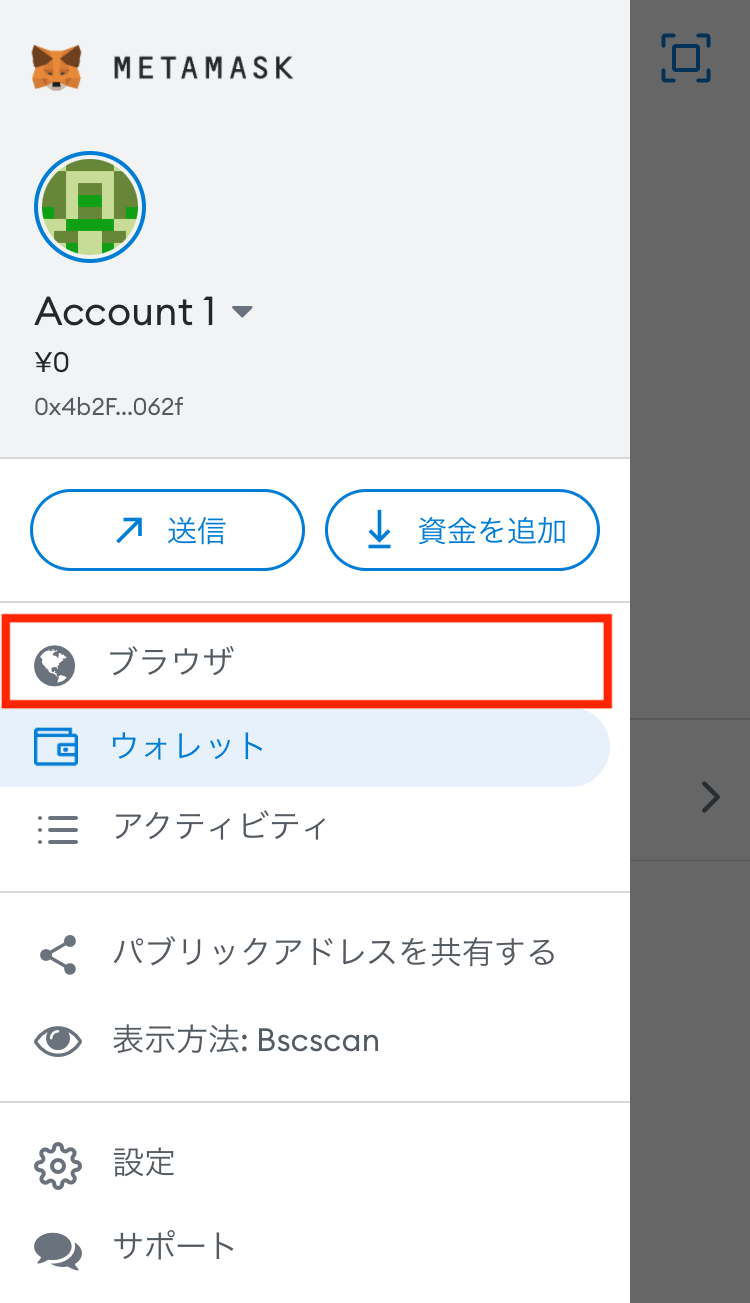
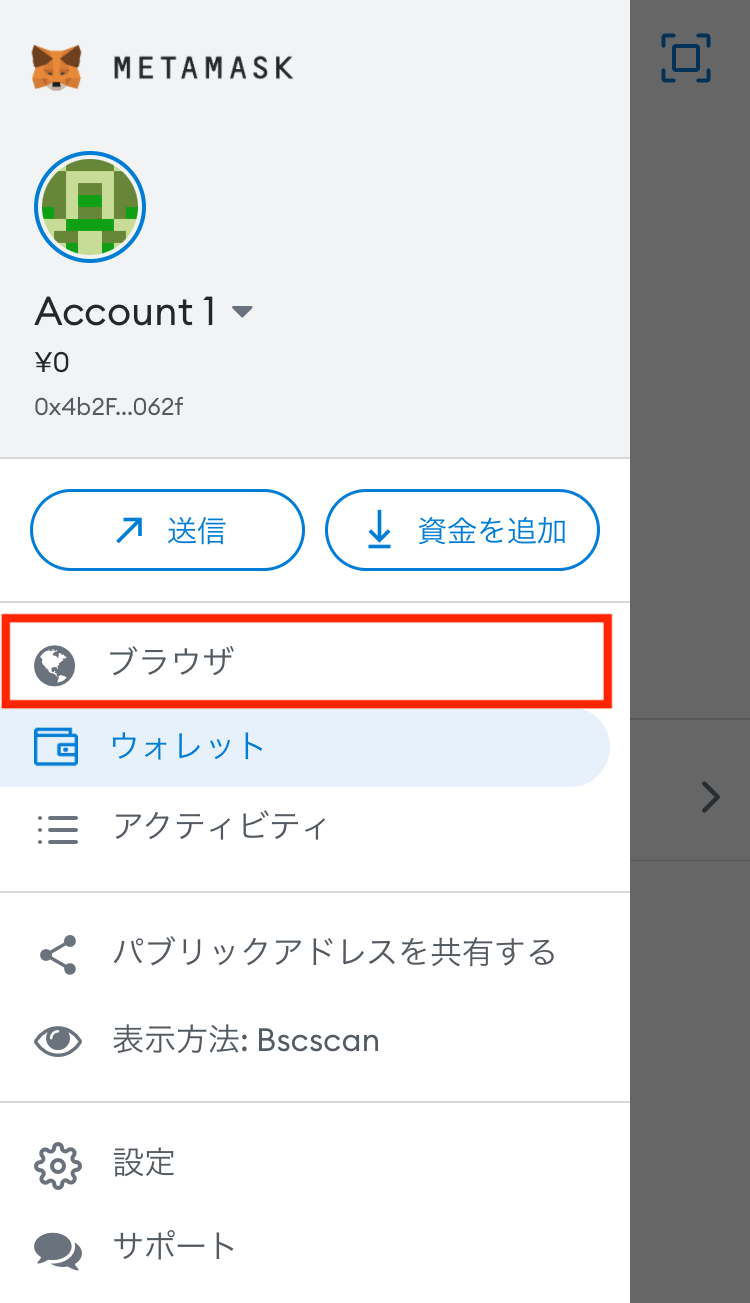
ここで以下のURLをコピペして、CoinMarketCapのサイトを開きます。
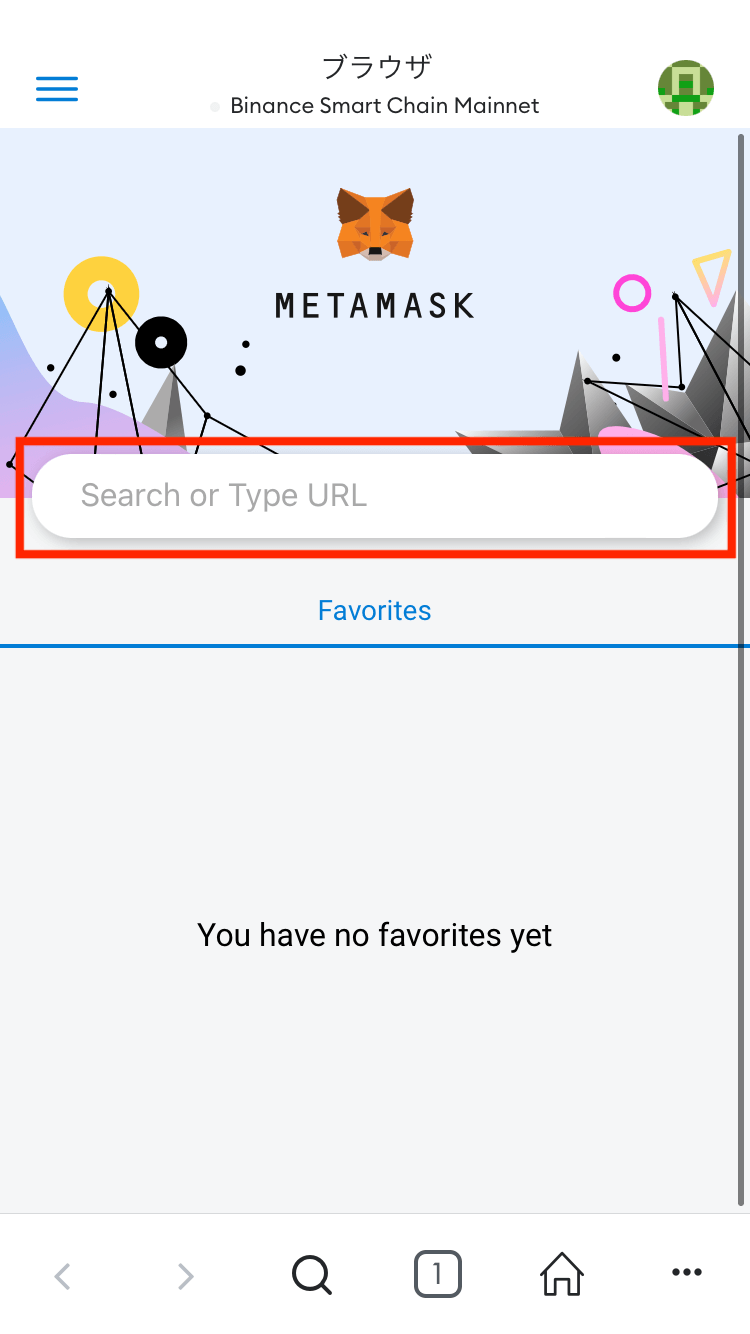
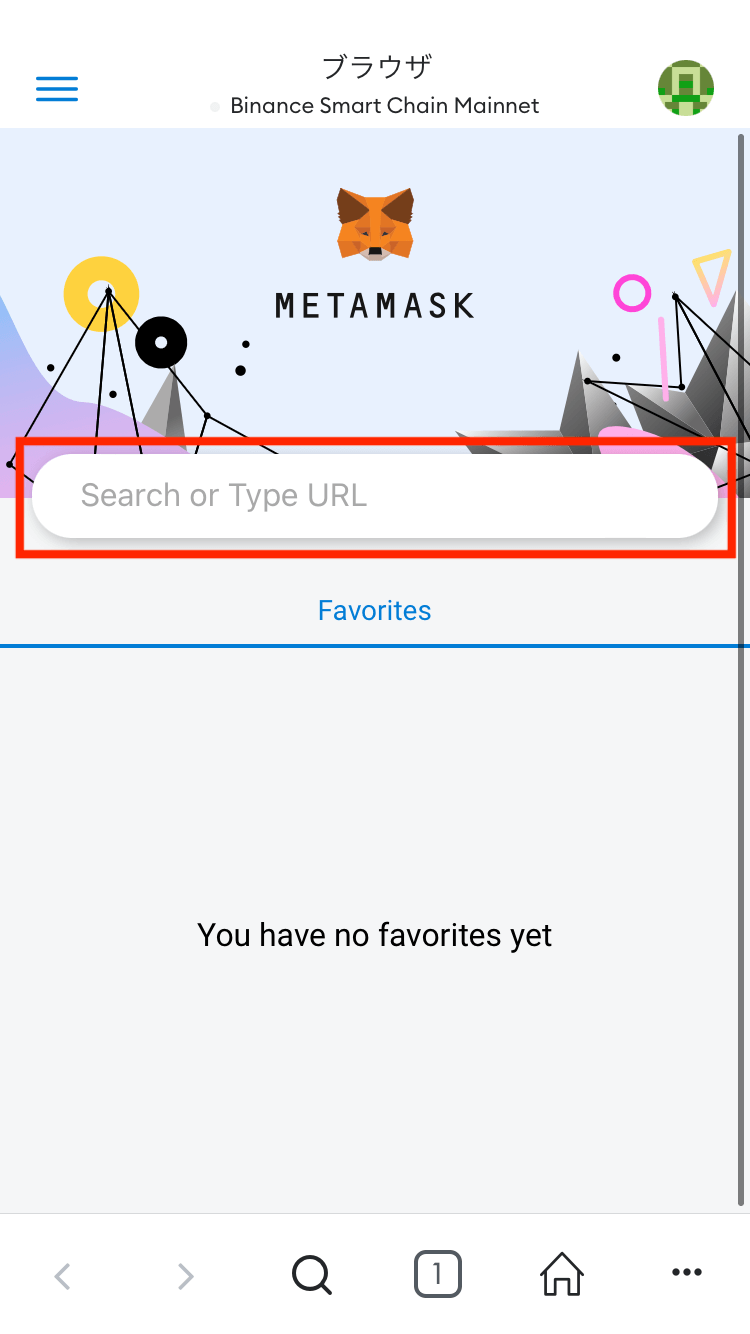
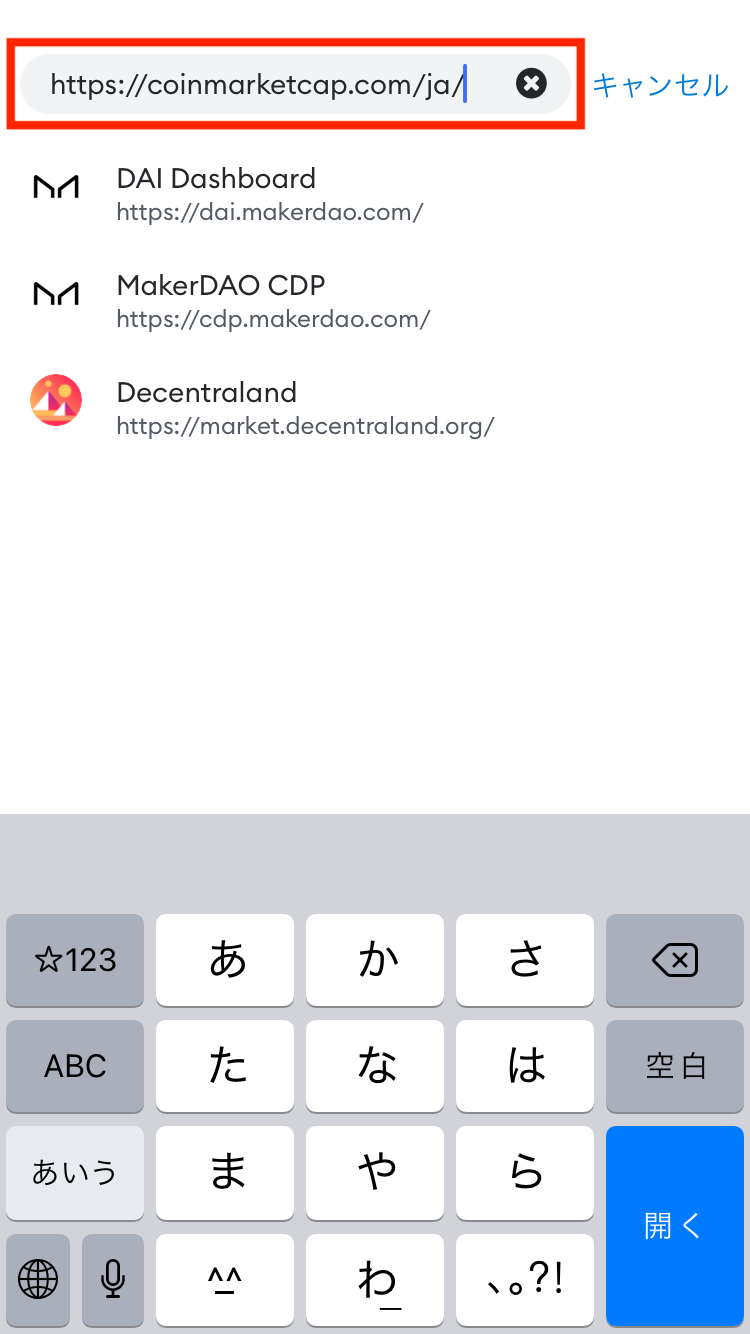
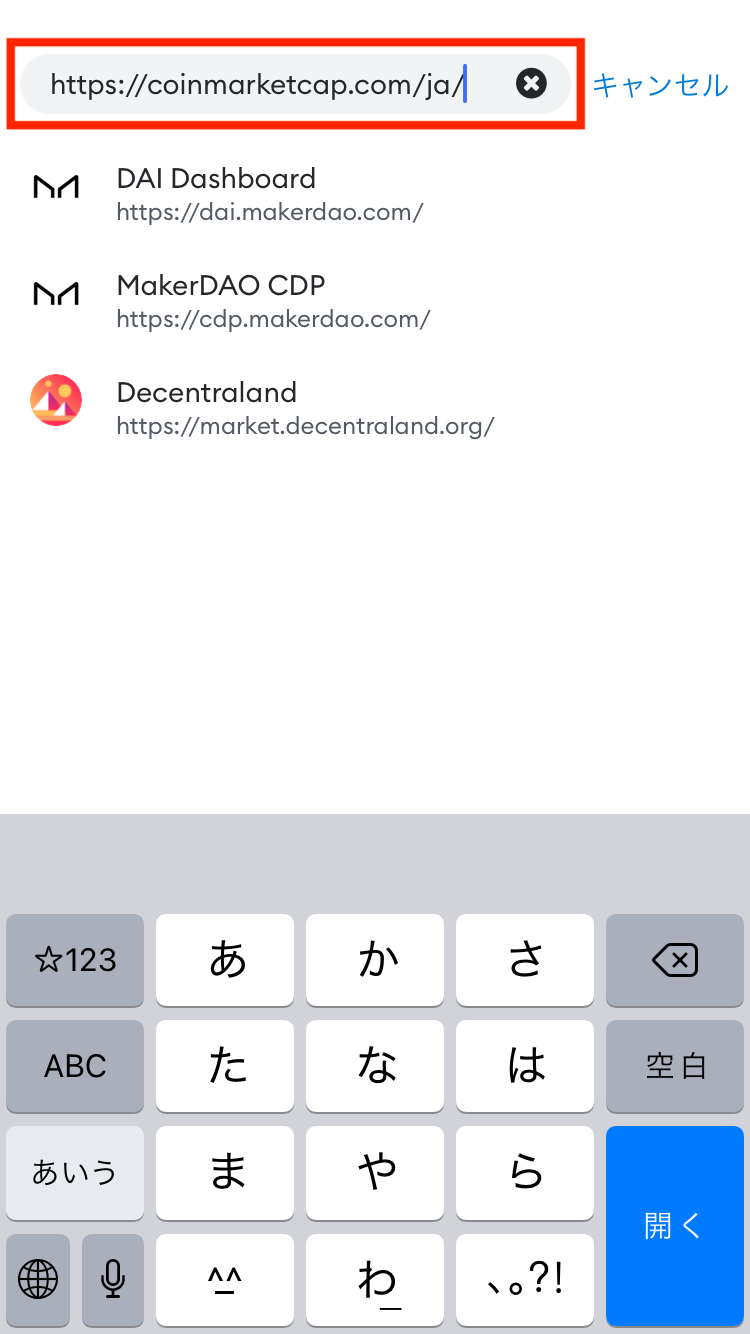
手順③:コイン名で検索してトークンを追加する
サイトを開いたら画面右上の虫メガネをタップ。
検索ボックスに「cake」と入力して、表示された「PancakeSwap(CAKE)」を選択します。
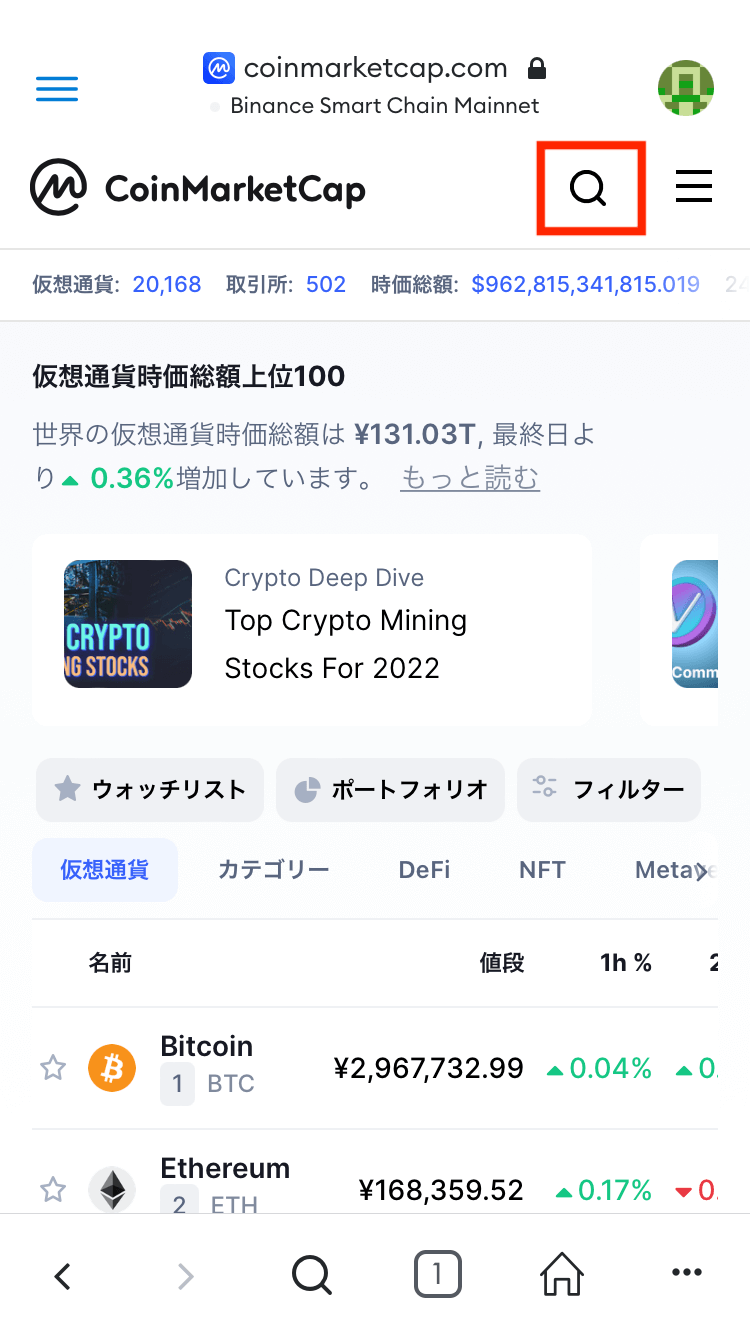
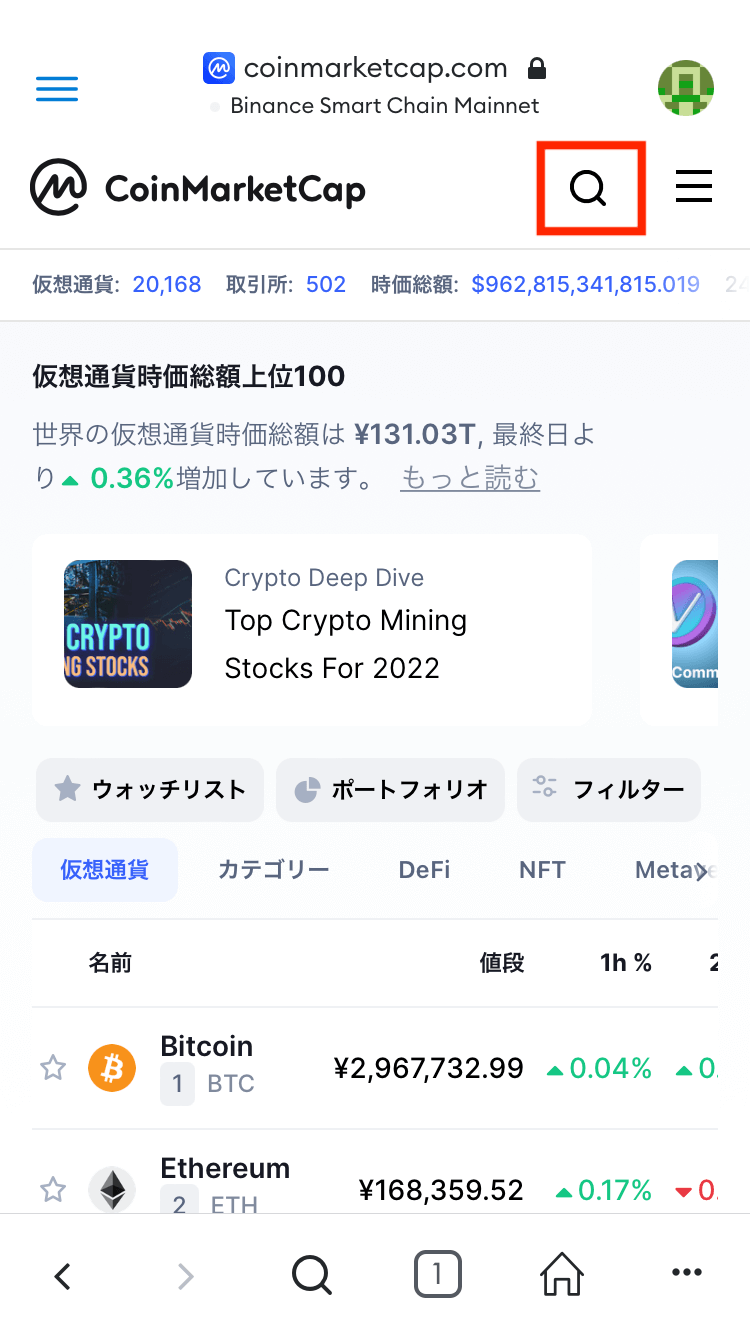


「CAKE」の詳細ページを下にスクロールすると、メタマスクのマークがあるのでタップ。
確認画面が表示されたら、「トークンを追加」を選択します。
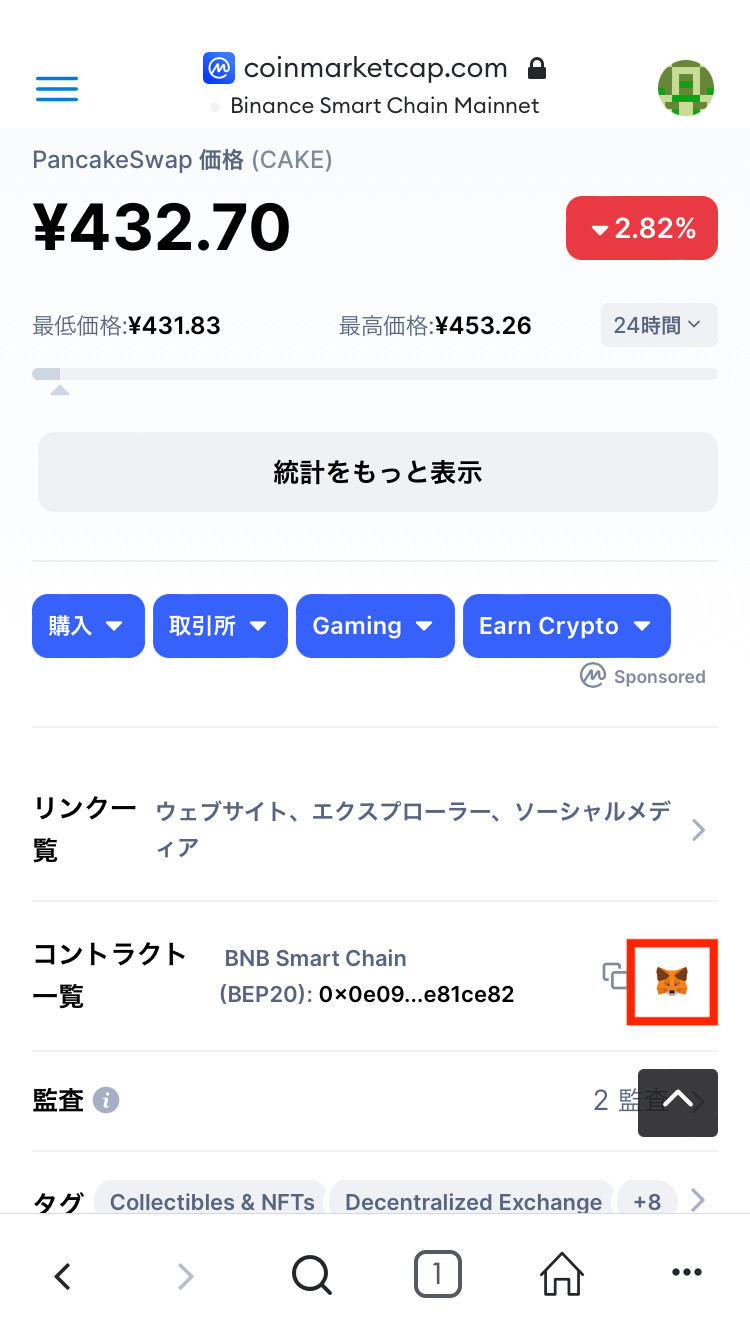
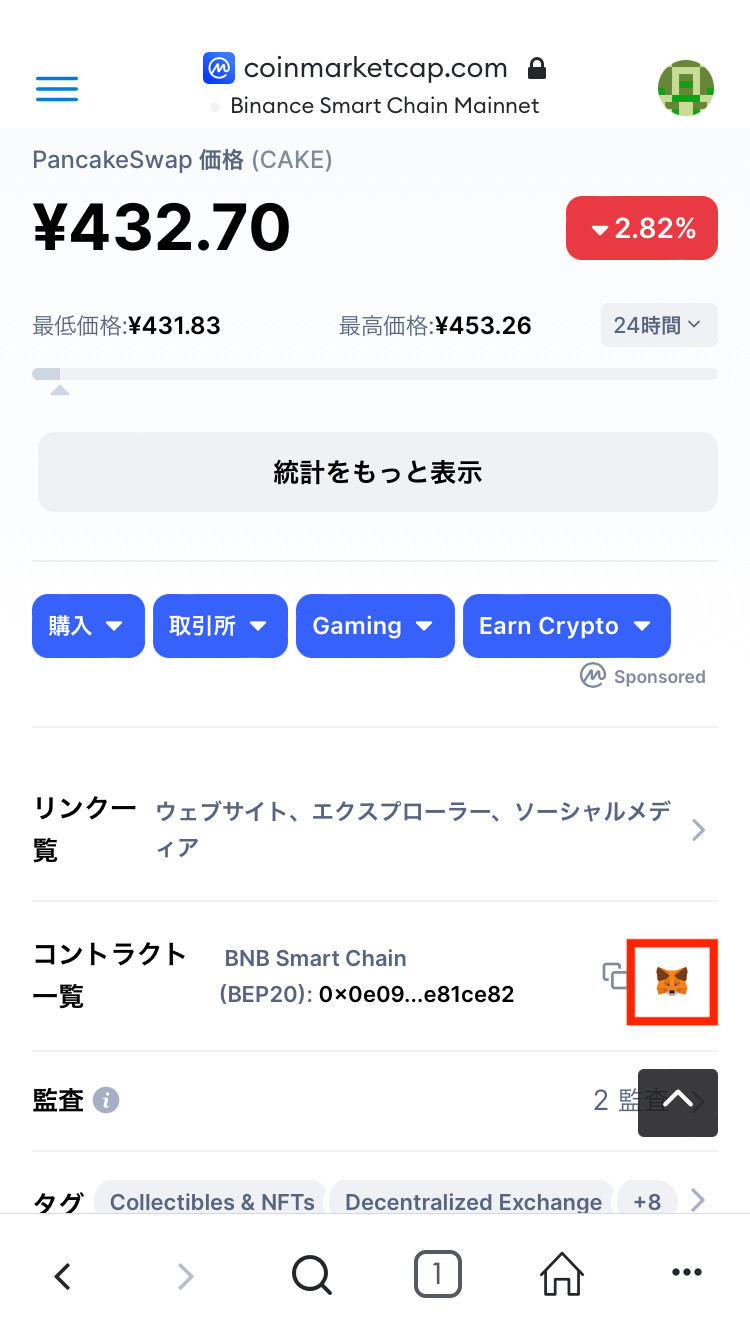
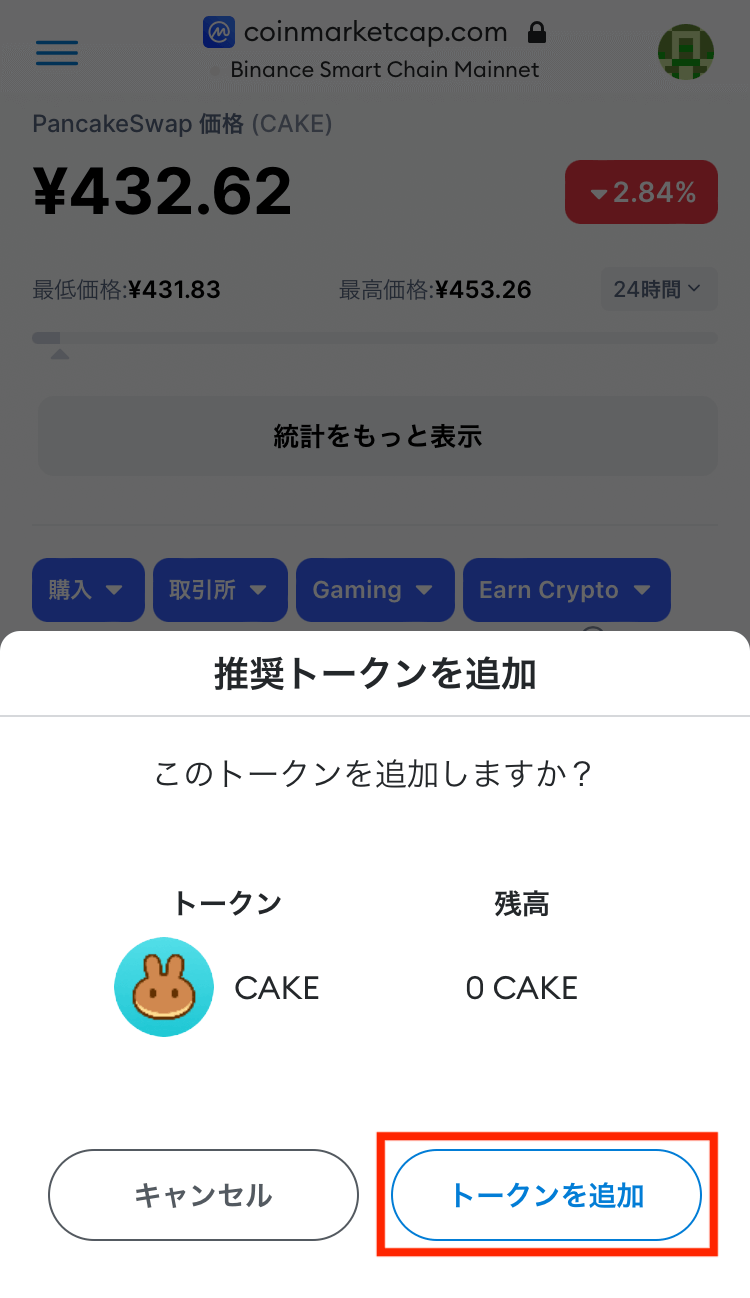
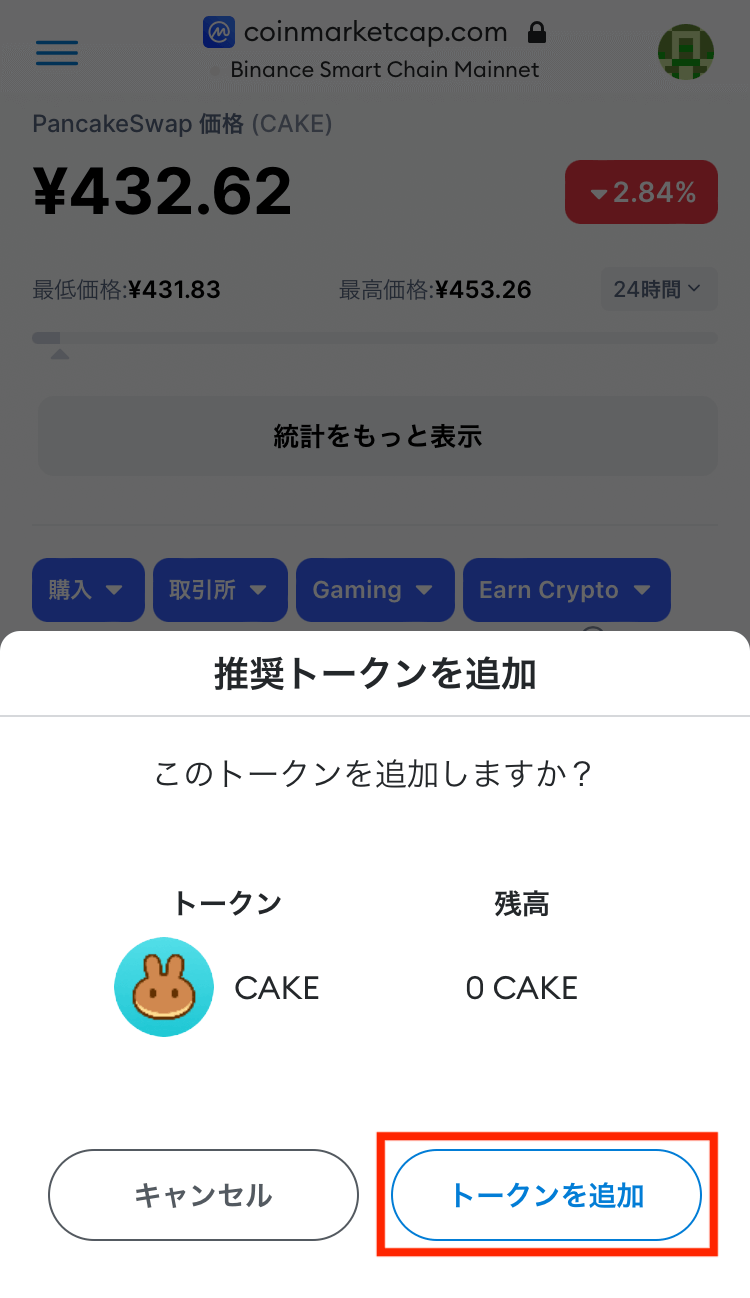
これでウォレットに「CAKE」を追加できました!
アドレスを確認できる画面に戻ると、無事に「CAKE」が表示されていますね!
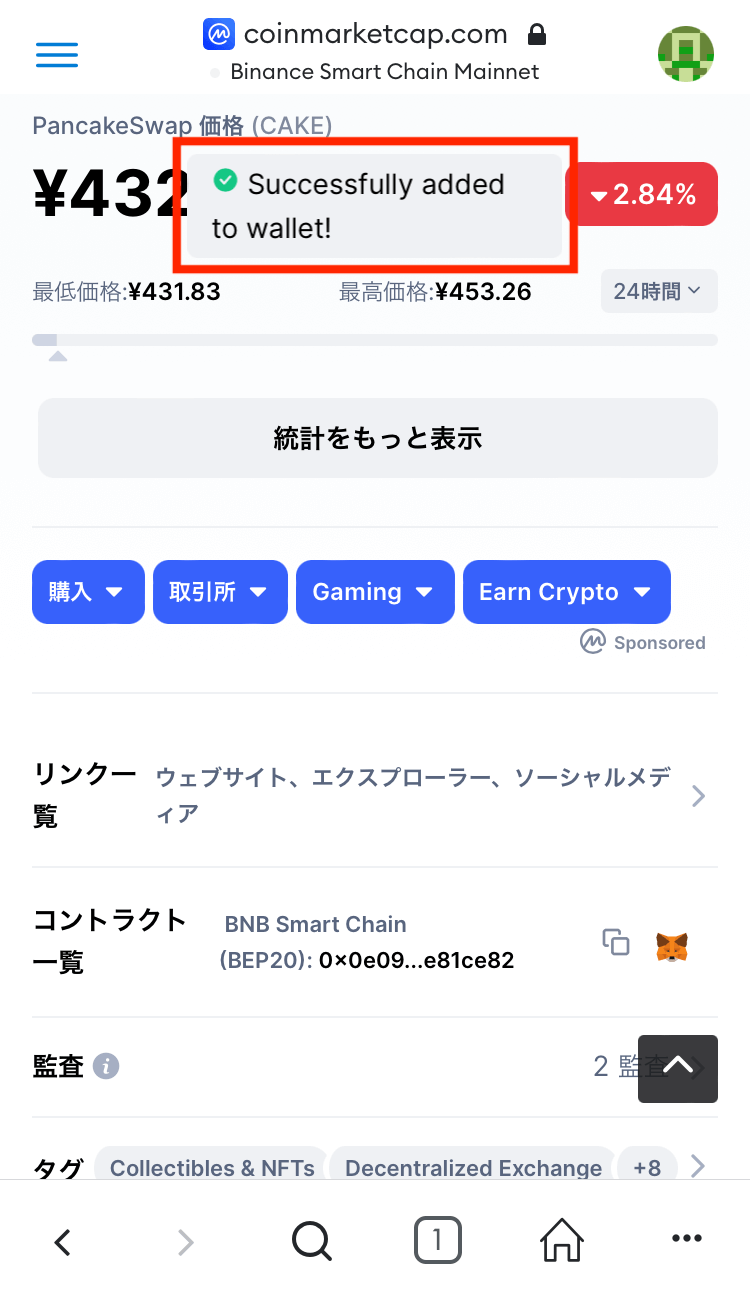
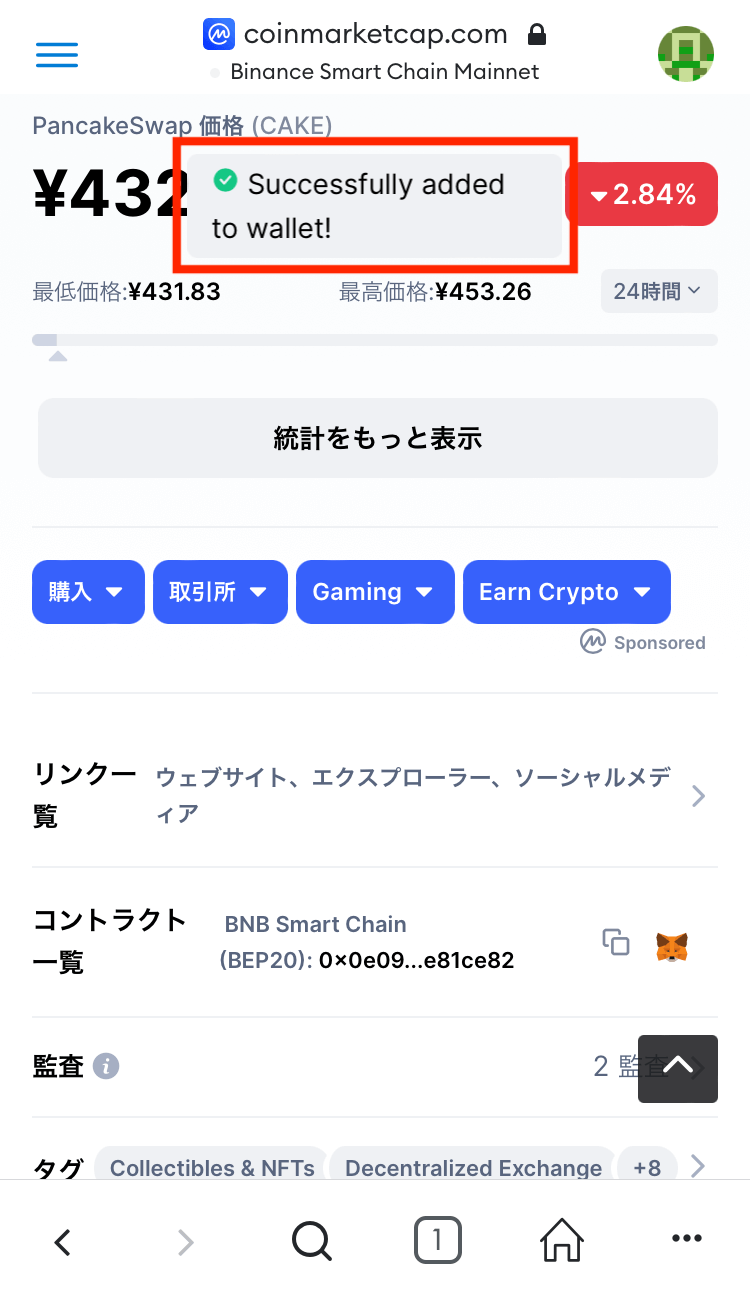
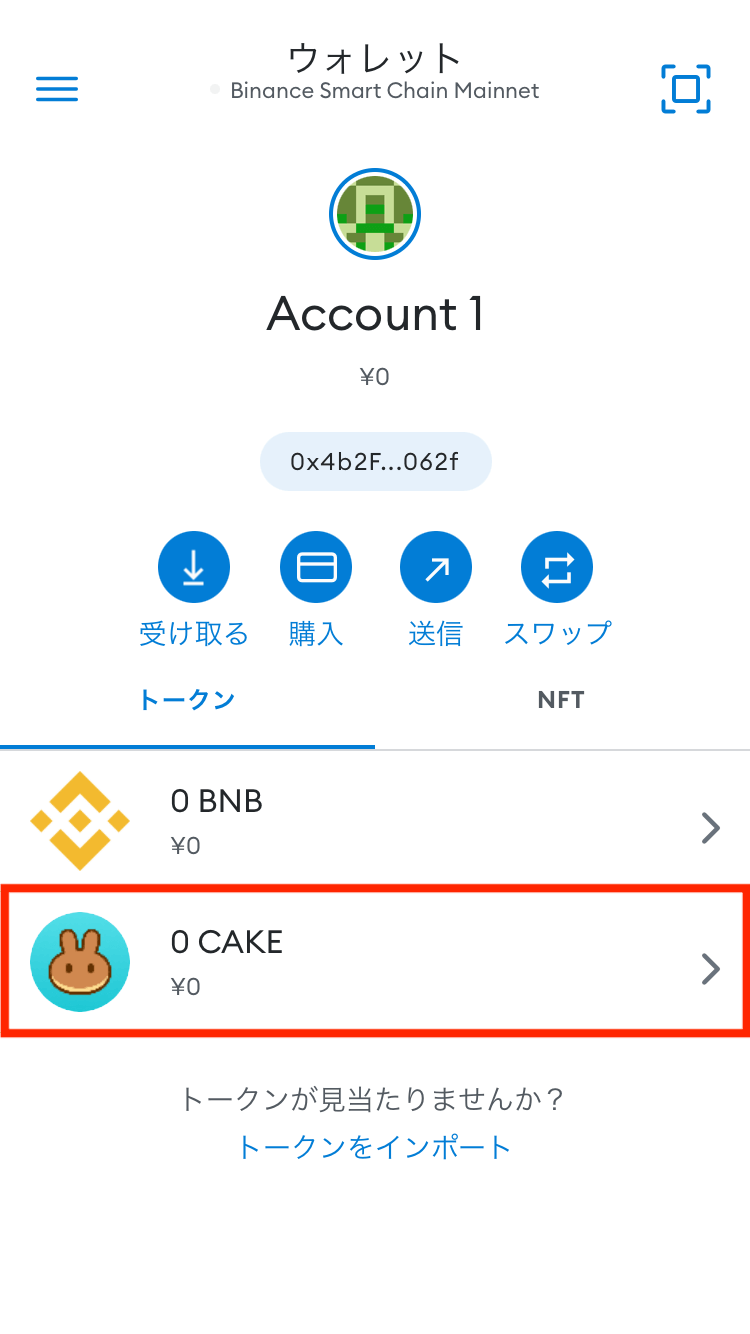
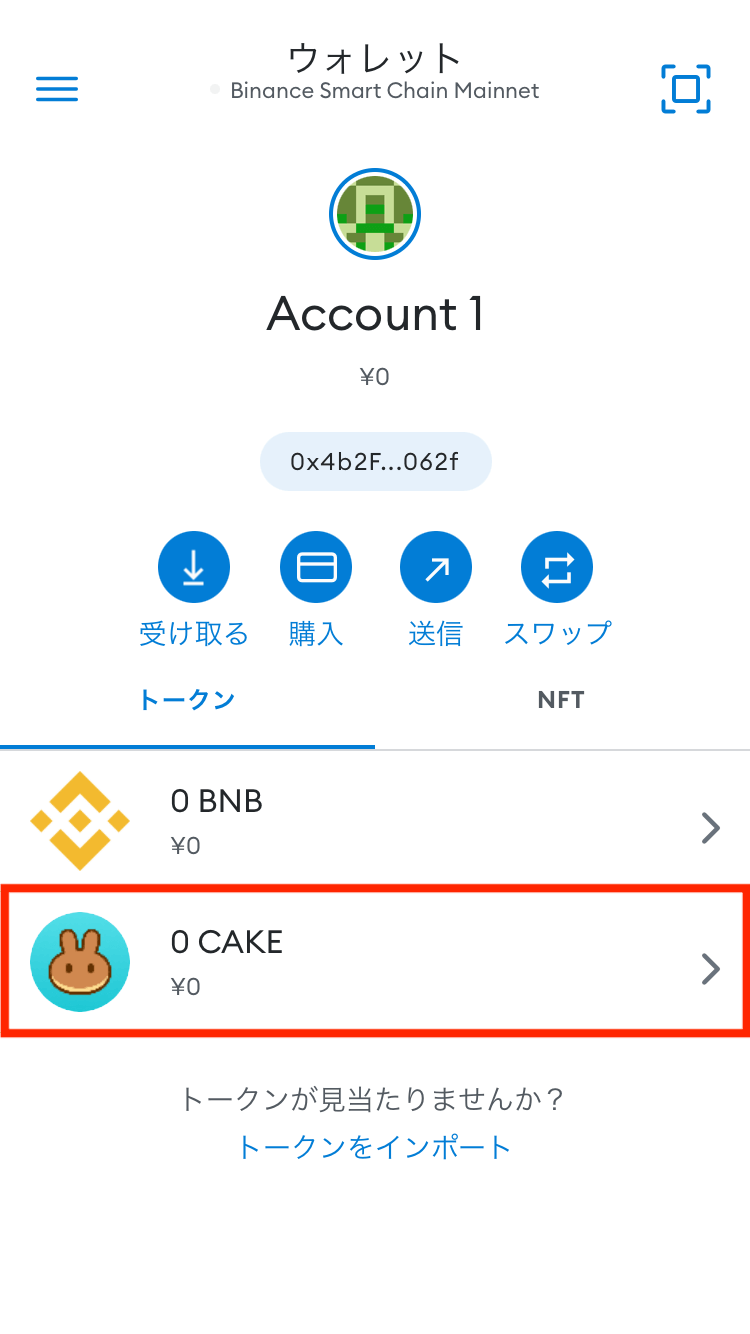
他のトークンも、すべて同じ手順で追加できます。
新しいコインを入手したら、ここで紹介した方法を使ってトークンの追加をおこなってください。
MetaMask(メタマスク)にイーサリアムを入金する方法
イーサリアム上のアプリを使うには、メタマスクにETH(仮想通貨イーサリアム)を入金する必要があります。
たとえば以下のケースです。
- OpenSeaでNFT(イーサリアム版)を買う
- イーサリアム上のDeFi(Uniswap / Compoundなど)を利用する
- イーサリアム上のNFTゲーム(Axie Infinityなど)を利用する
しかし、最近ではBinance Smart Chain、Avalanche、Polygonを使うのが一般的なので、イーサリアムを入金することはほとんどありません。
そこで、イーサリアムの入金方法は別記事にて解説しました。
もしイーサリアムが必要になったら、以下の記事をご覧ください。


イーサリアムの送金はGMOコインがおすすめ
なお、GMOコインの送金方法を紹介しているのは、イーサリアムの送金手数料が「無料」だからです。
他の取引所だと1,500〜2,000円の手数料が発生するので、イーサリアムの送金にはGMOコインを使いましょう。
MetaMask(メタマスク)にイーサリアム以外を入金する方法
NFTゲームやDeFiを触るなら、下記の高速で手数料(ガス代)の安いブロックチェーンを使うことになります。
- BSC / Binance Smart Chain(バイナンス スマート チェーン)
- Polygon(ポリゴン)
- Avalanche(アバランチ)
しかし、上記のブロックチェーンで作られたアプリを使うには、手数料(ガス代)として支払う基軸通貨が必要です。
| ブロックチェーン | 手数料として使う仮想通貨 |
|---|---|
| BSC / Binance Smart Chain | BNB |
| Polygon | MATIC |
| Avalanche | AVAX |
そこでバイナンスを使って、それぞれの仮想通貨をメタマスクに入金する方法を紹介していきます!
手順①:メタマスクのウォレットアドレスを取得する
まずはメタマスクを開いてウォレットのアドレスを取得します。
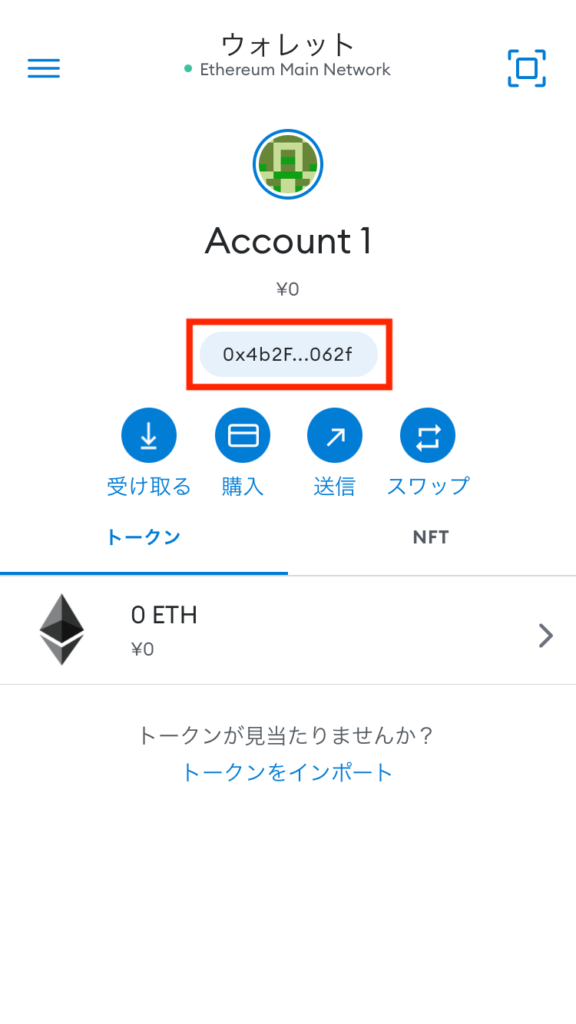
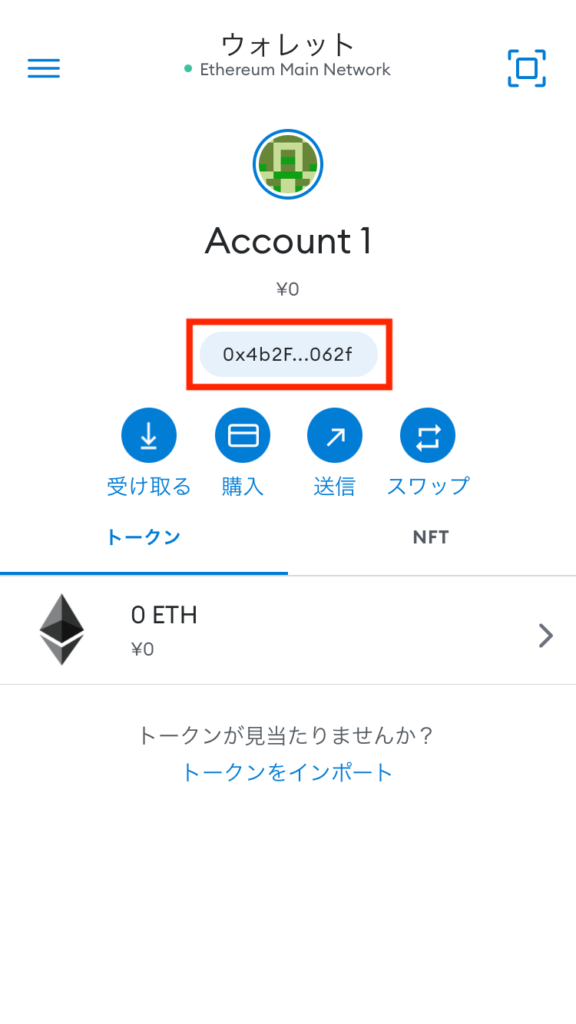
ちなみに上画像はイーサリアムを開いていますが、他のネットワーク(ブロックチェーン)でもアドレスは同じです。
「どのネットワーク(ブロックチェーン)に仮想通貨を送るのか」は、送金側でしか選択できないので注意しましょう。
手順②:バイナンスで出金画面を表示する
次にバイナンスのアプリを開いたら、「ウォレット」から「出金」を選択します。
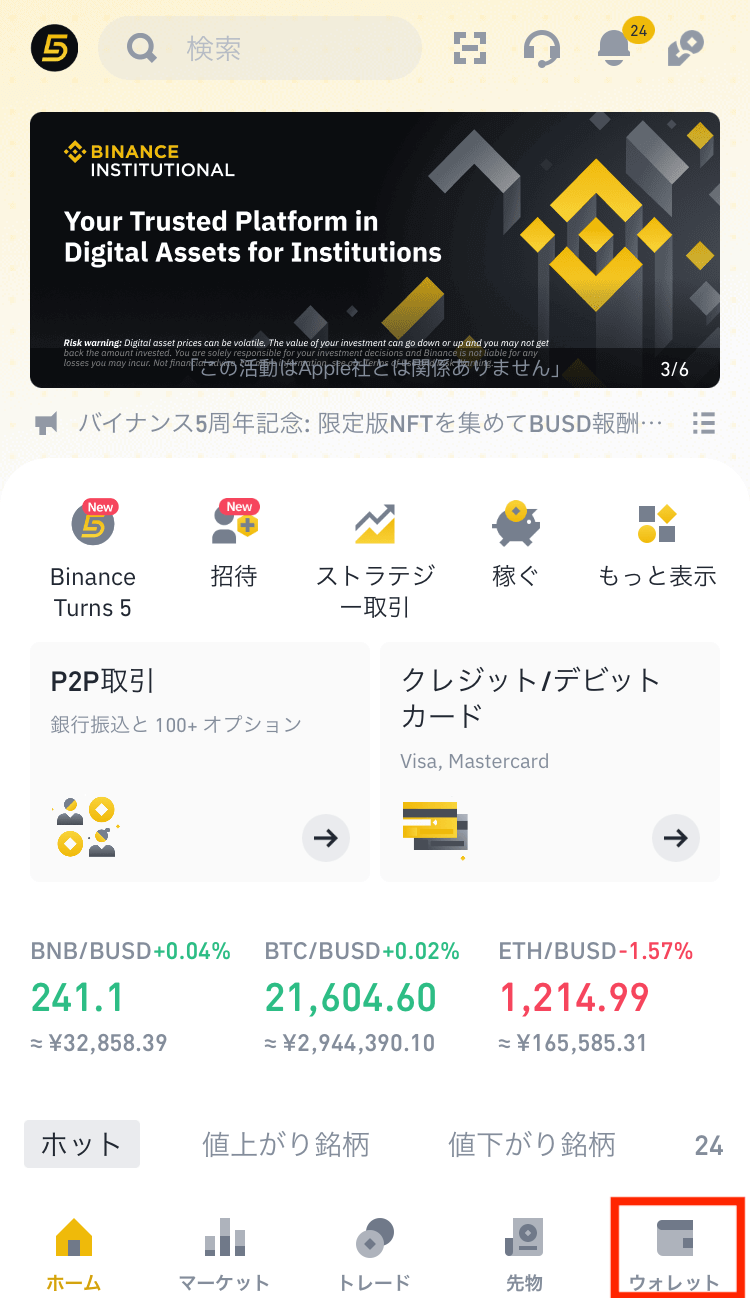
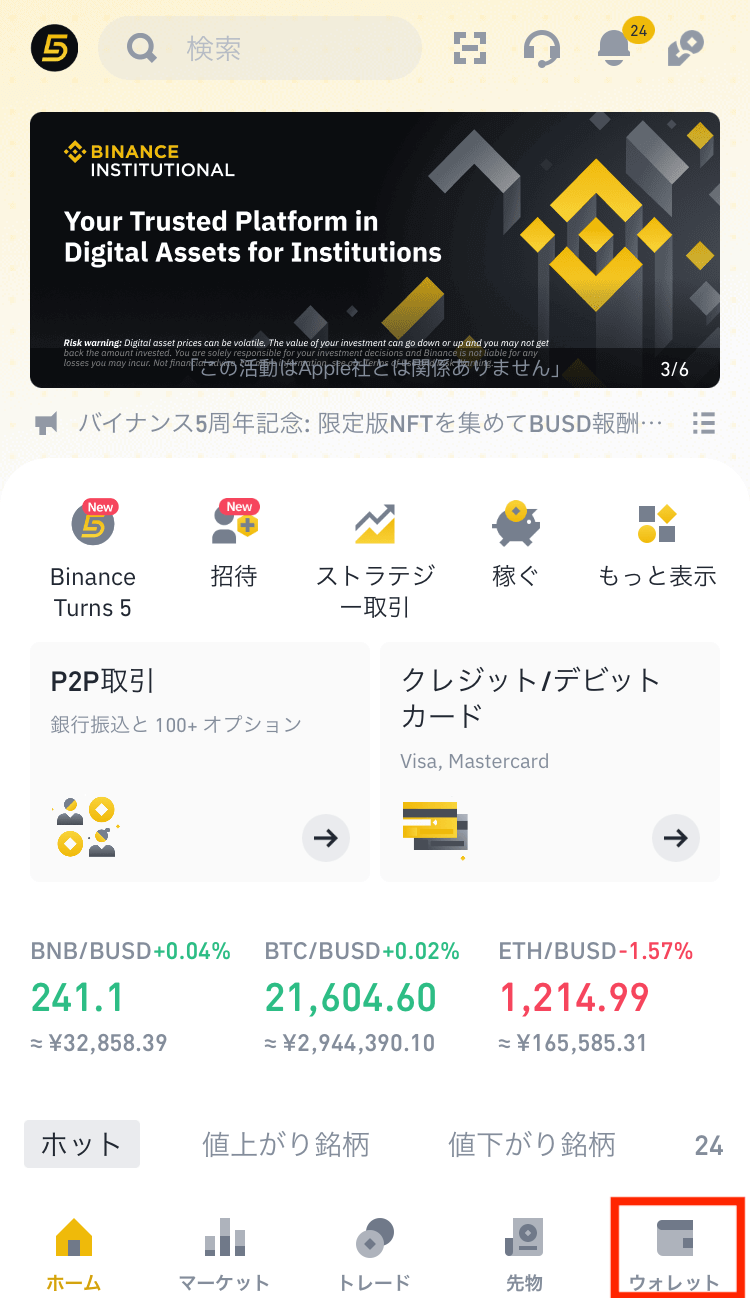
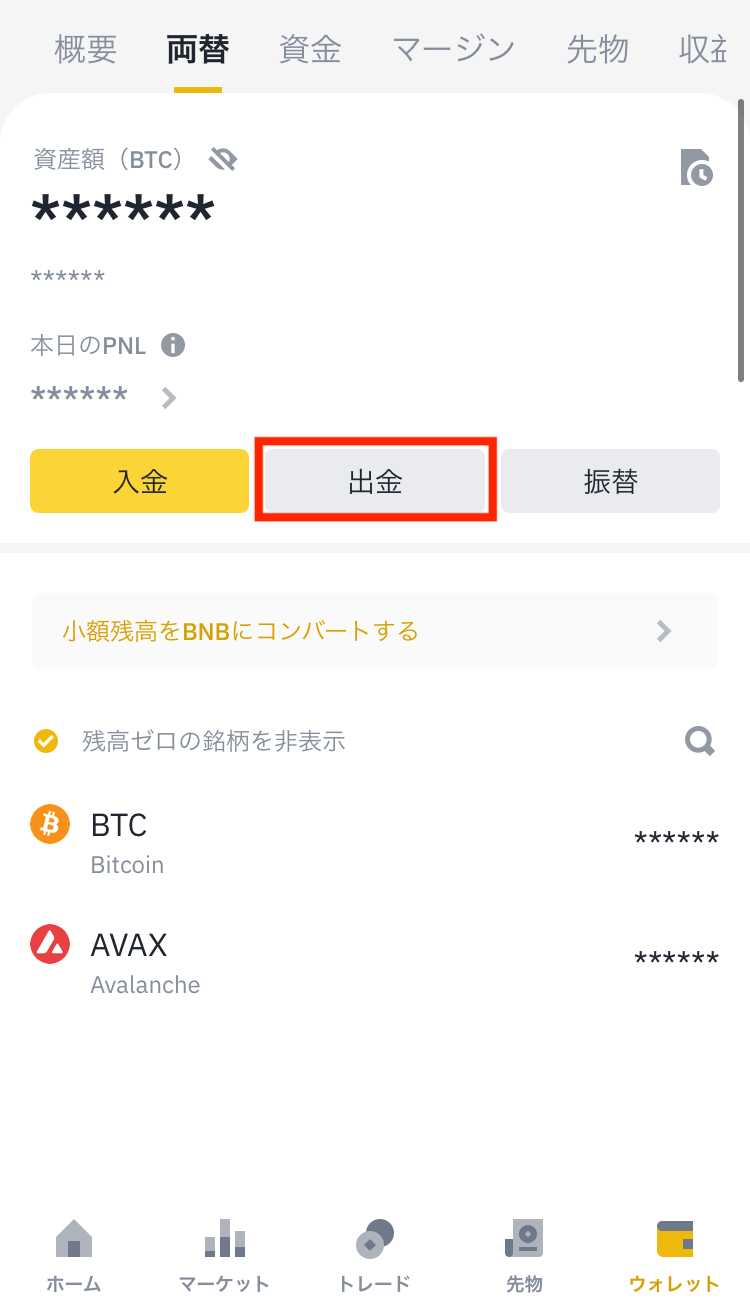
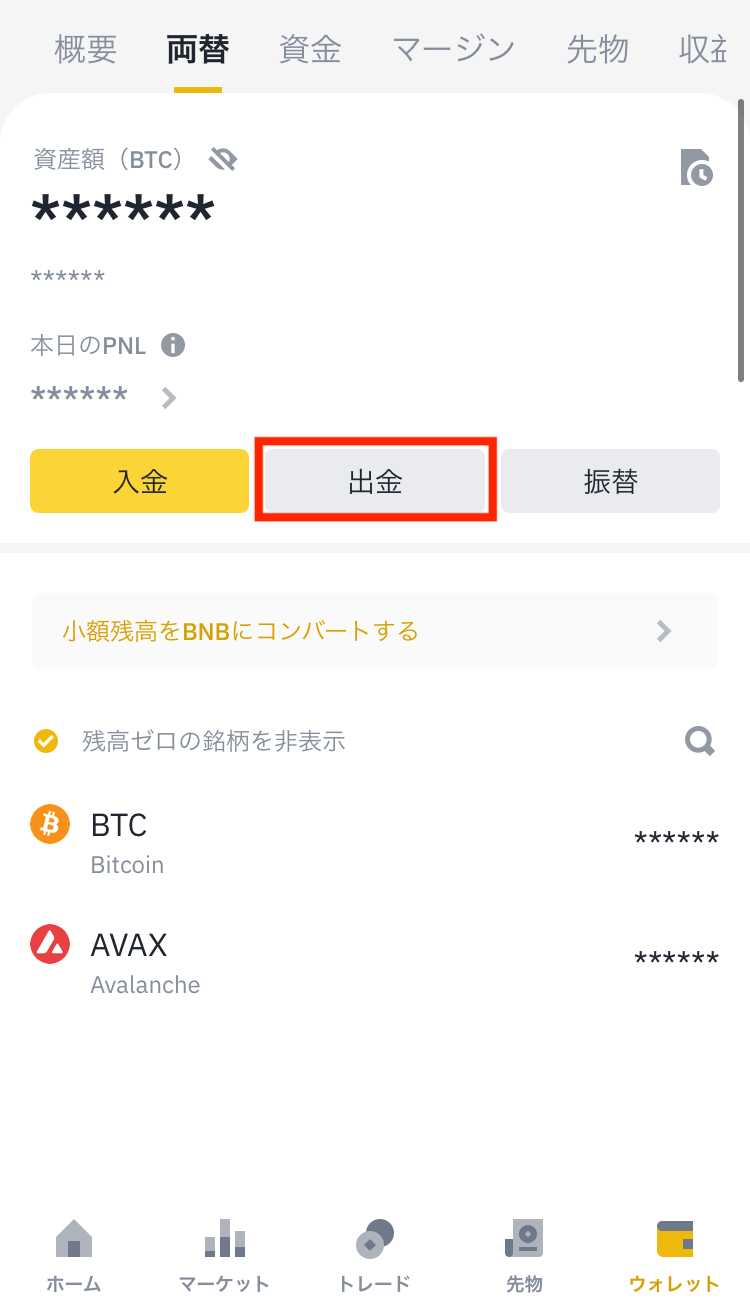
あとは送金したい銘柄を検索ボックスで調べて、出金登録するだけです!
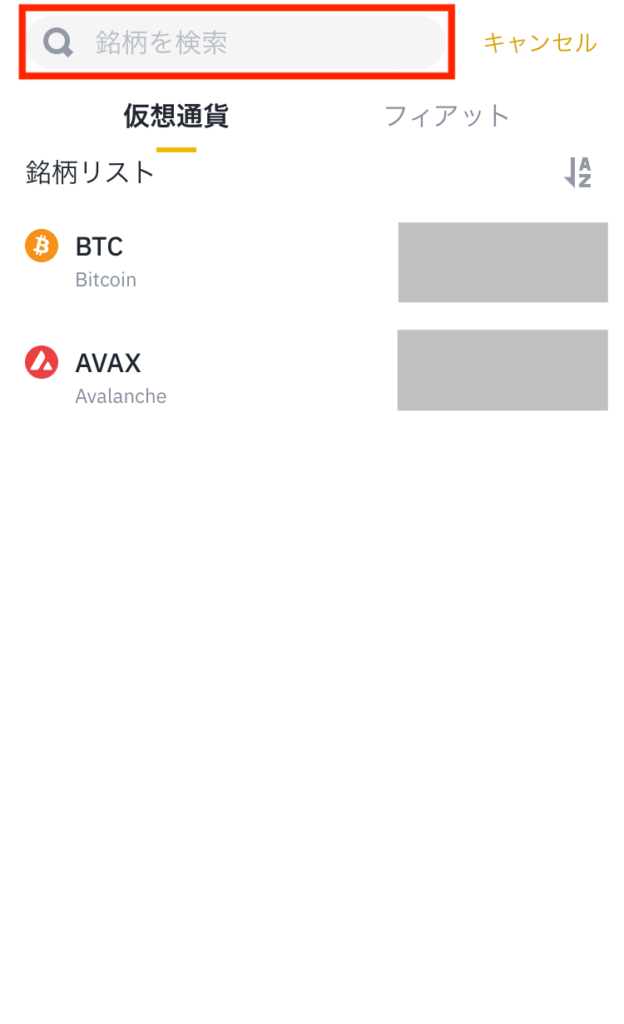
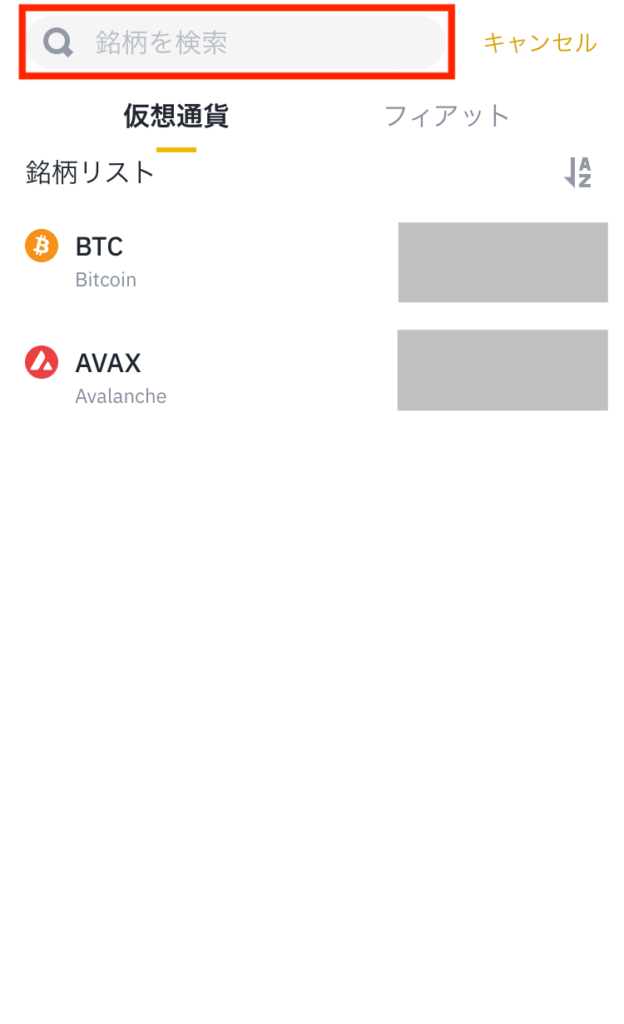
手順③:バイナンスで出金登録する
今回は以下の3パターンをすべて紹介します。
- BSCにBNBを送金する
- AvalancheにAVAXを送金する
- PolygonにMATICを送金する
順番に見ていきましょう!
BSCにBNBを出金する
検索ボックスに「bnb」と入力して「BNB」を選択。
出金方法は「仮想通貨ネットワーク経由で送金」になります。
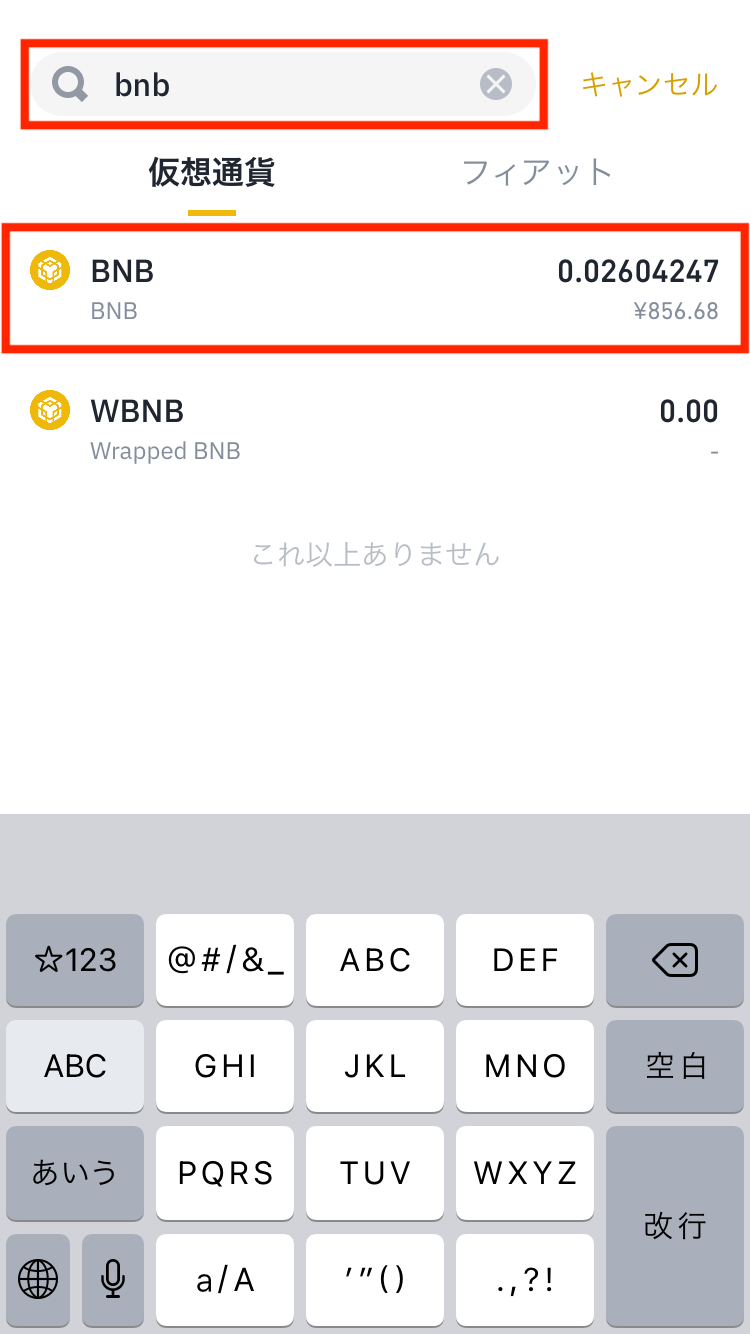
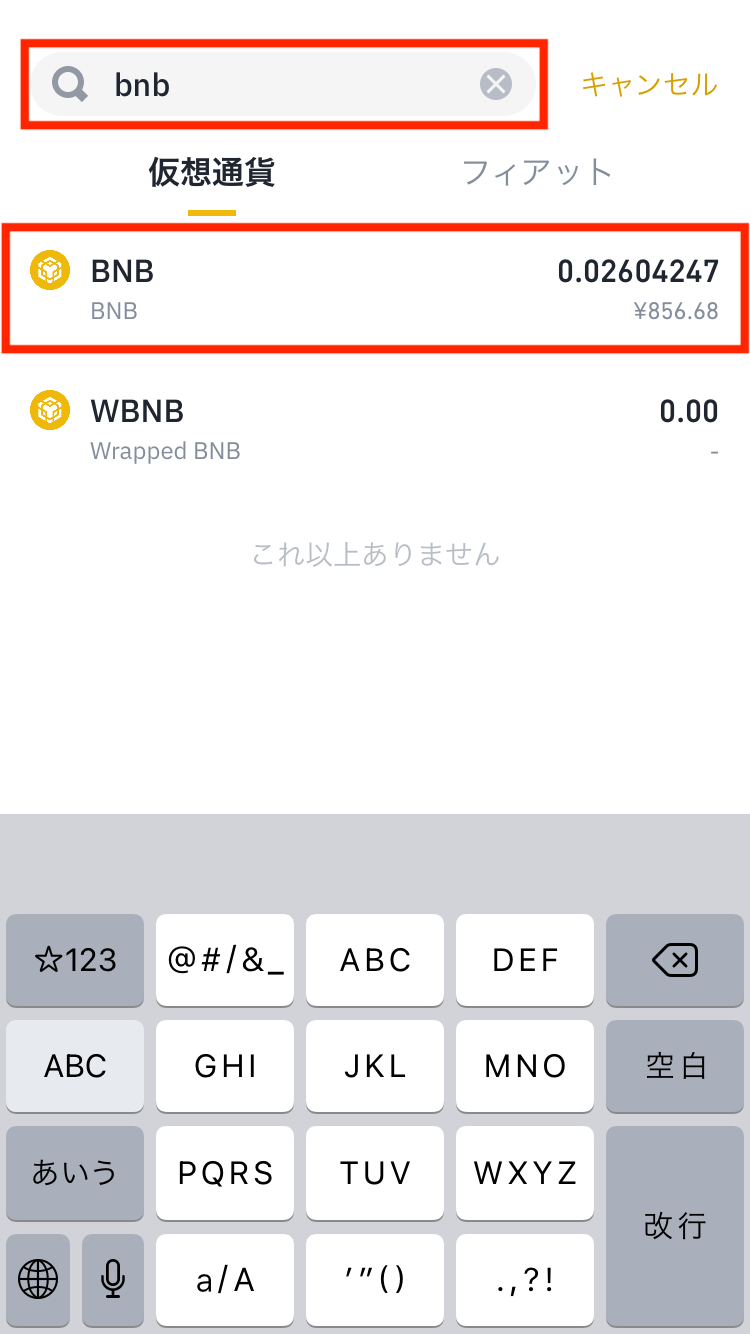
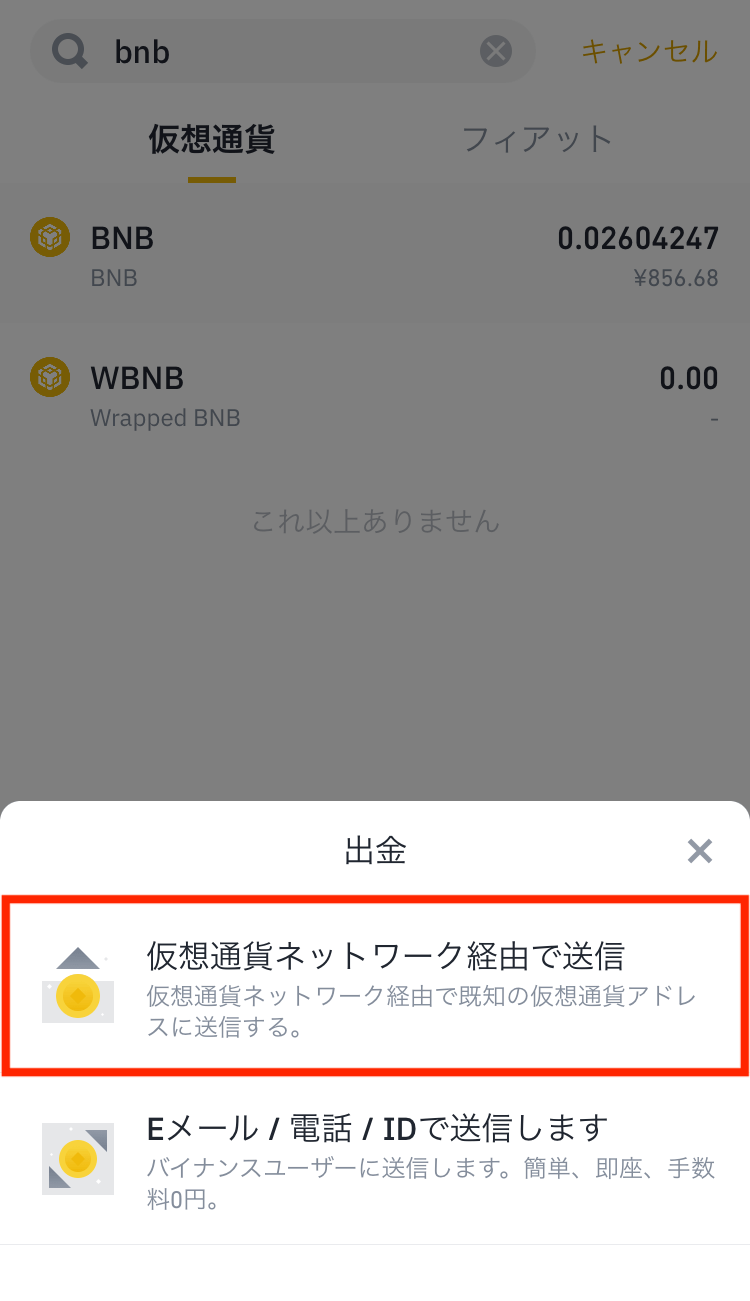
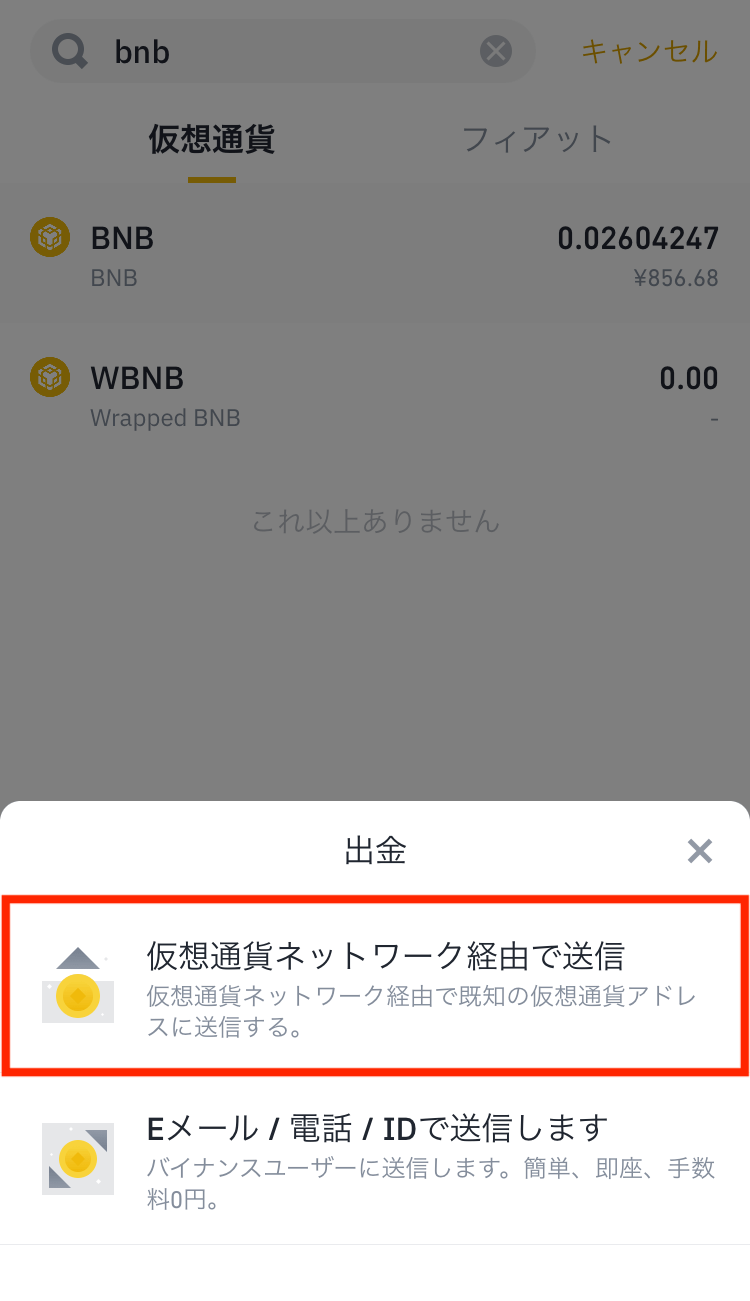
ここでBNBの送金に必要な各種項目を入力していきます。
- アドレス:メタマスクのアドレスをペーストしてください
- ネットワーク:BNB Smart Chain(BEP20)
- 金額:送金したいBNBの枚数を入力してください
以下がイメージです。
問題なければ「出金」をタップします。
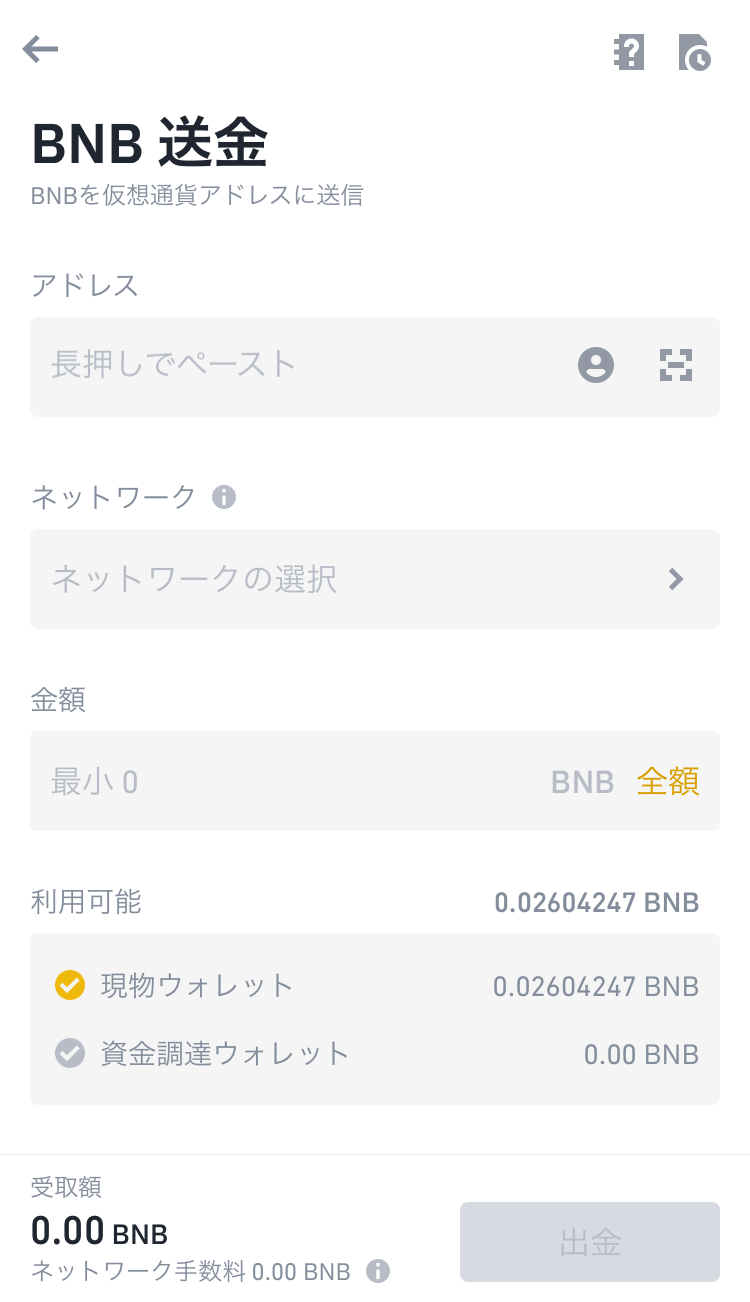
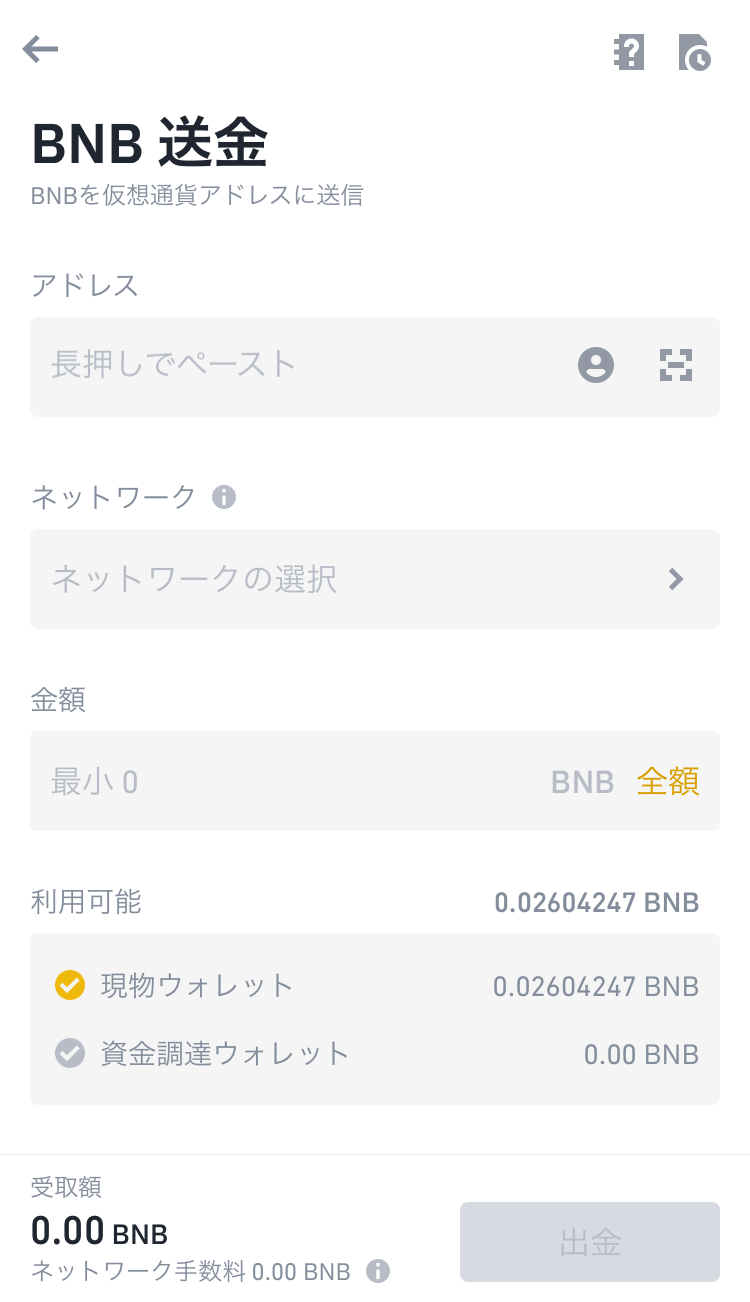
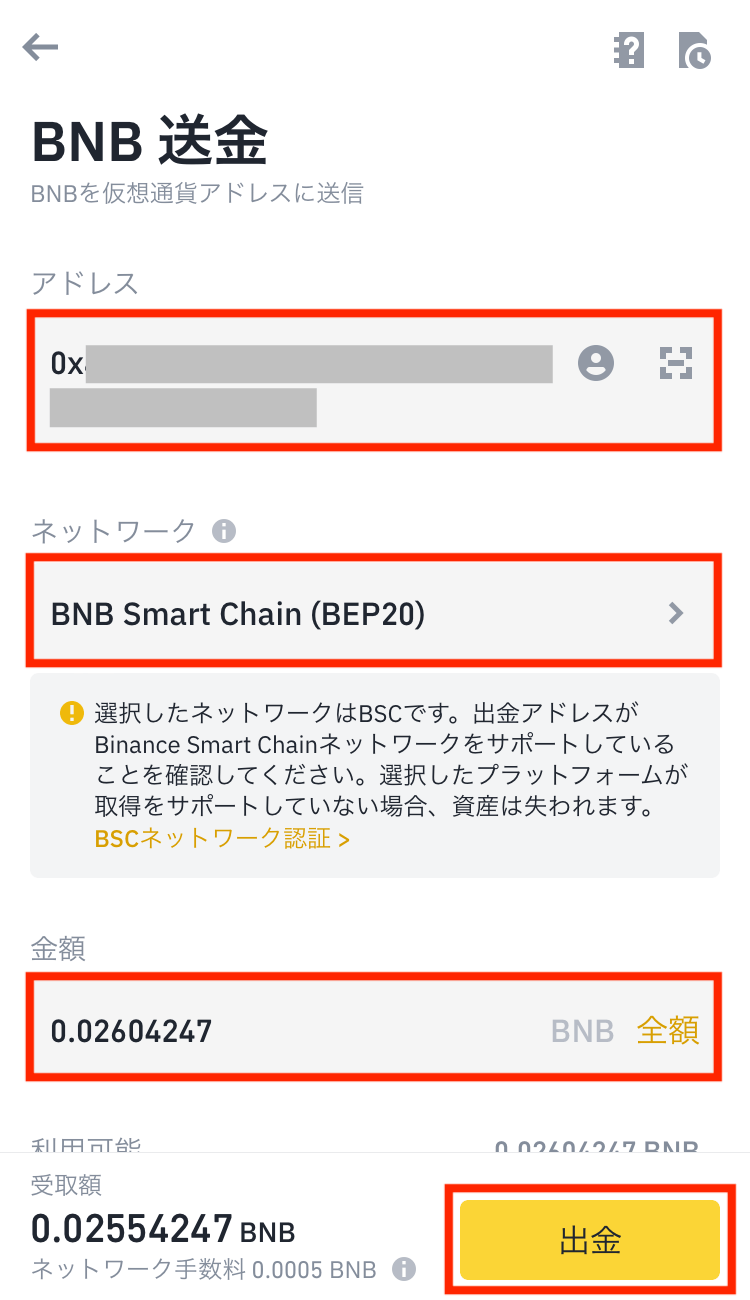
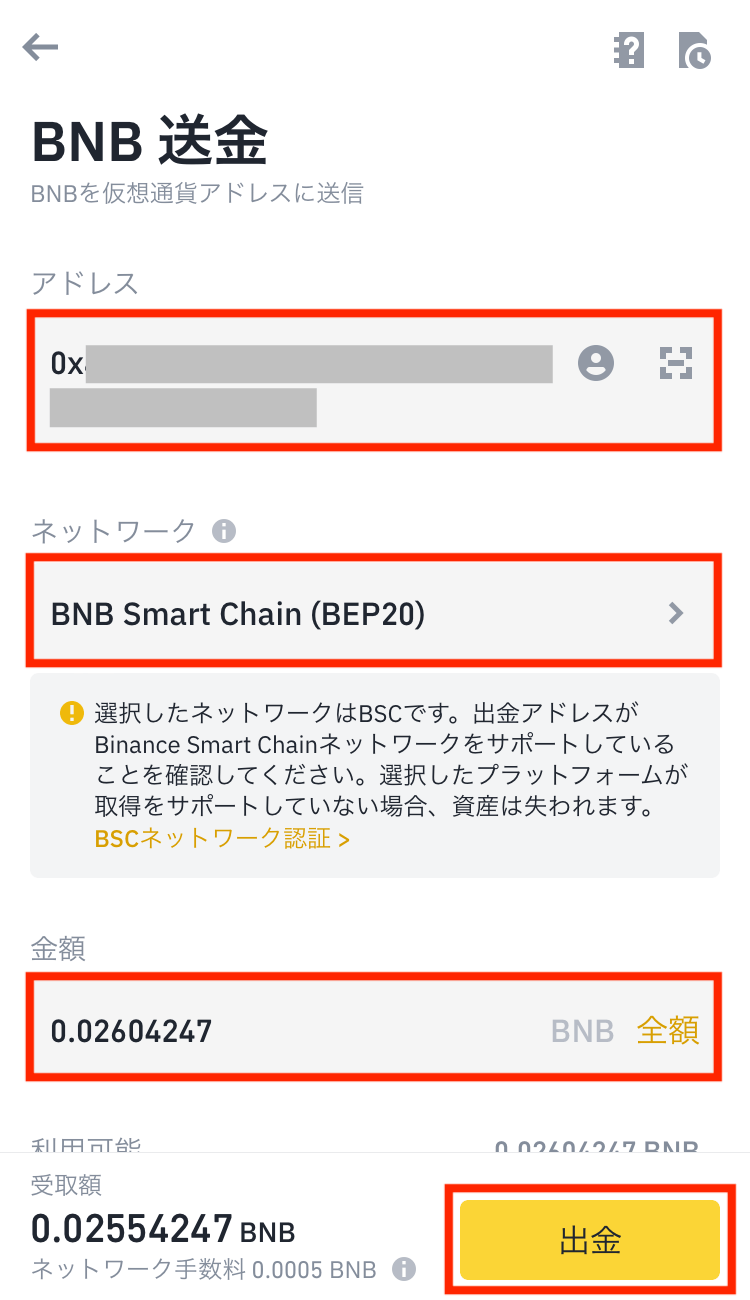
すると確認画面が表示されます。
入力内容に間違いがないか確認して、問題なければ「確認」をタップしてください。
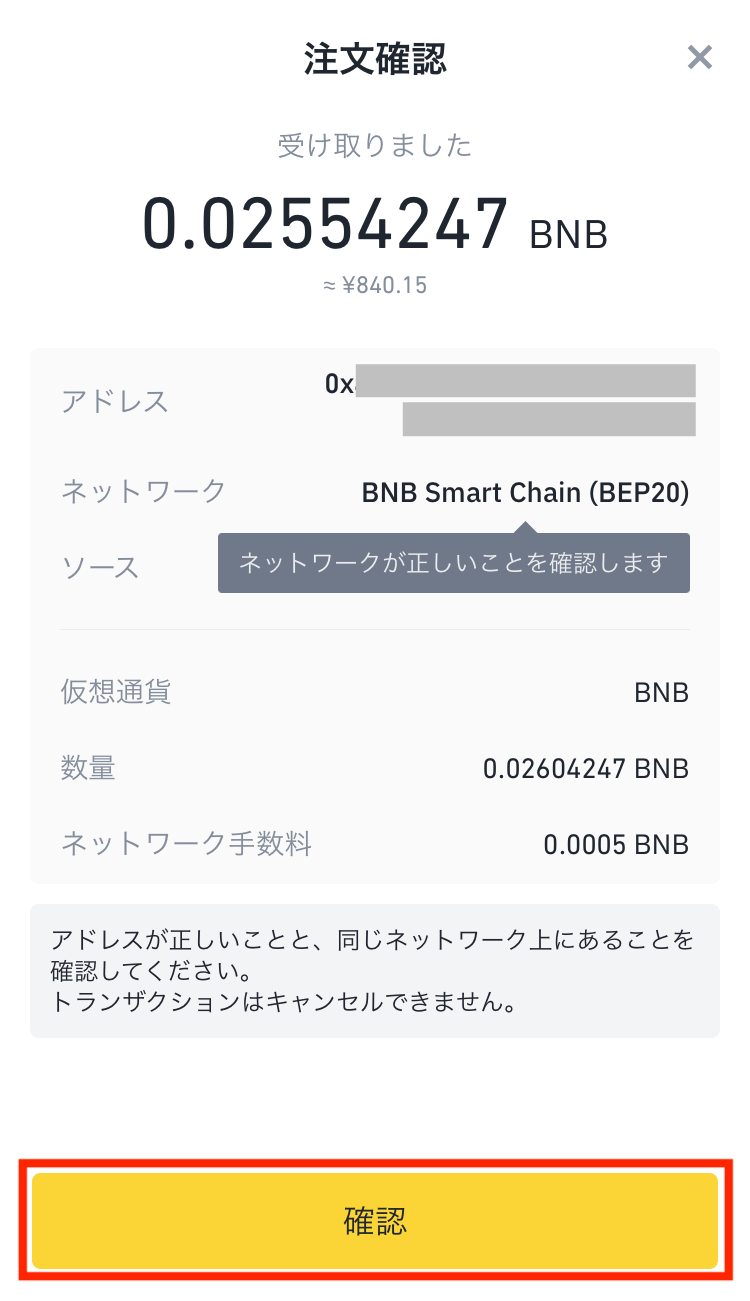
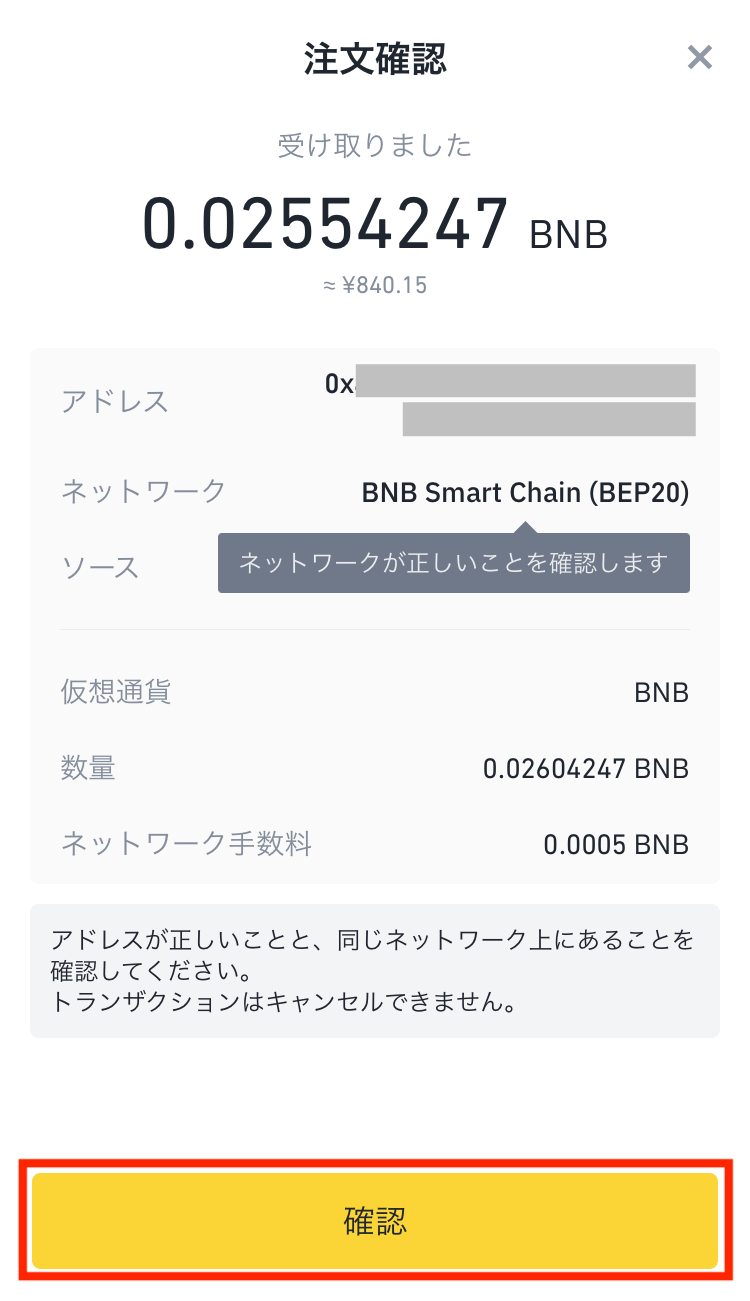
次に認証コードの入力を求められます。
「コードを送る」をタップして、取得した認証コードを入力してください。
※認証コードの有効期限は1分間です。急いで入力するようにしましょう!
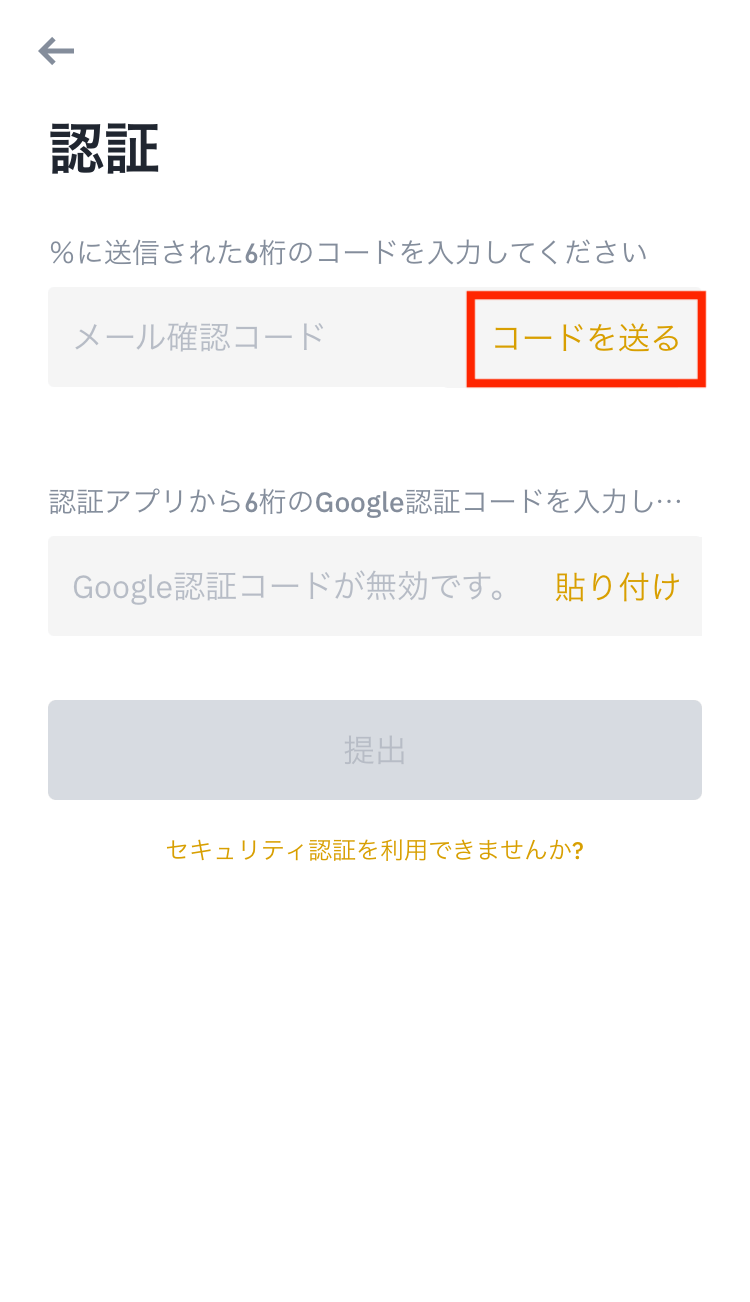
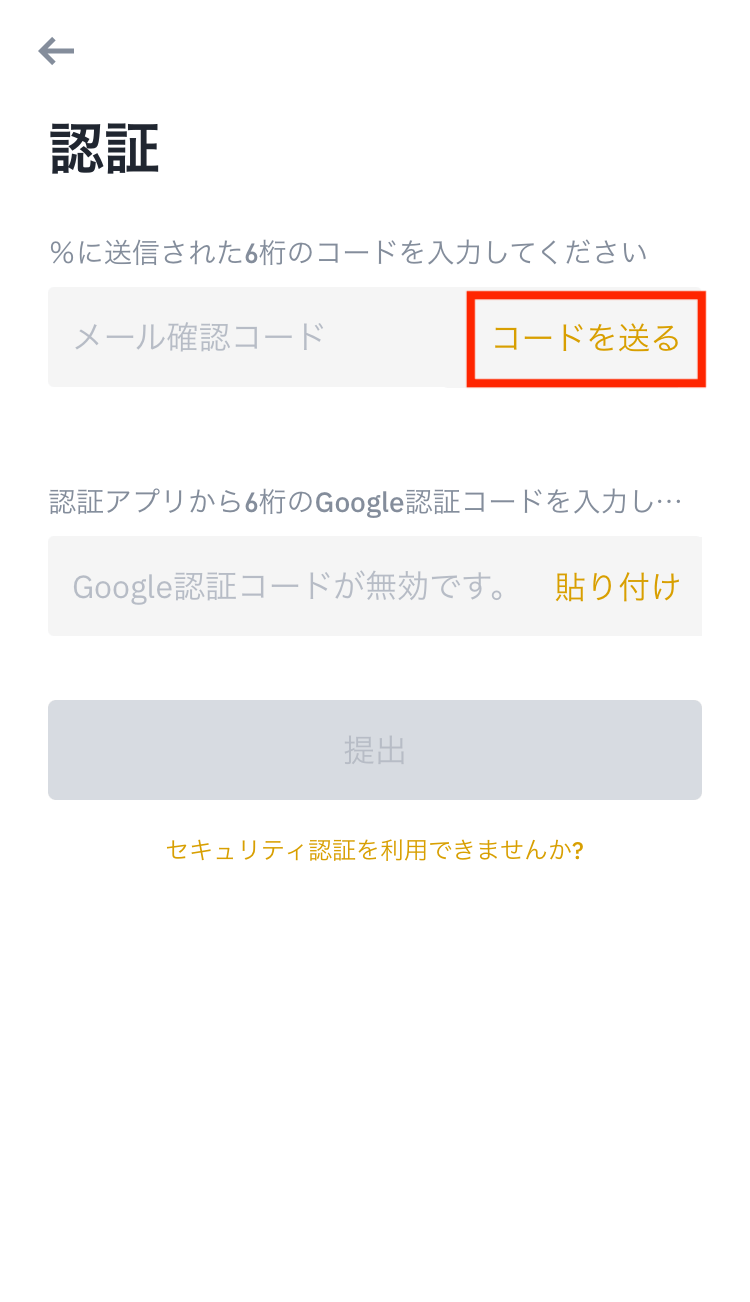
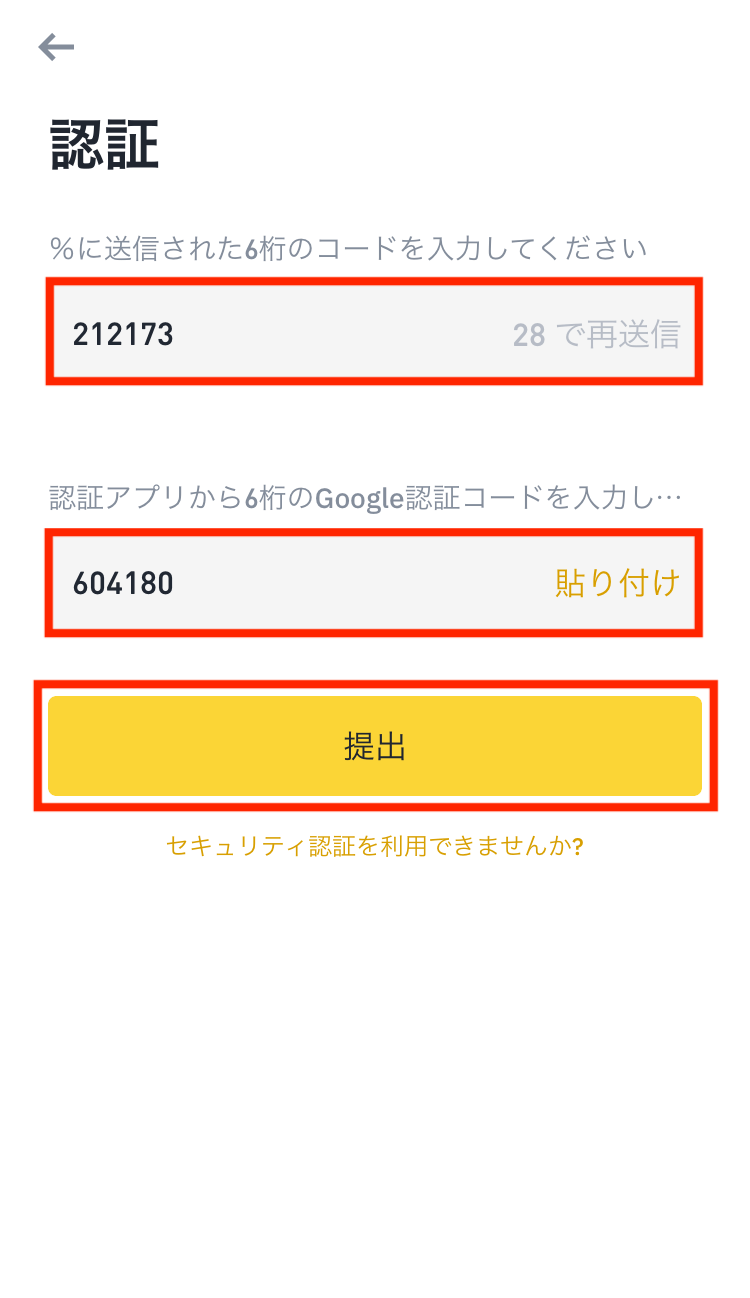
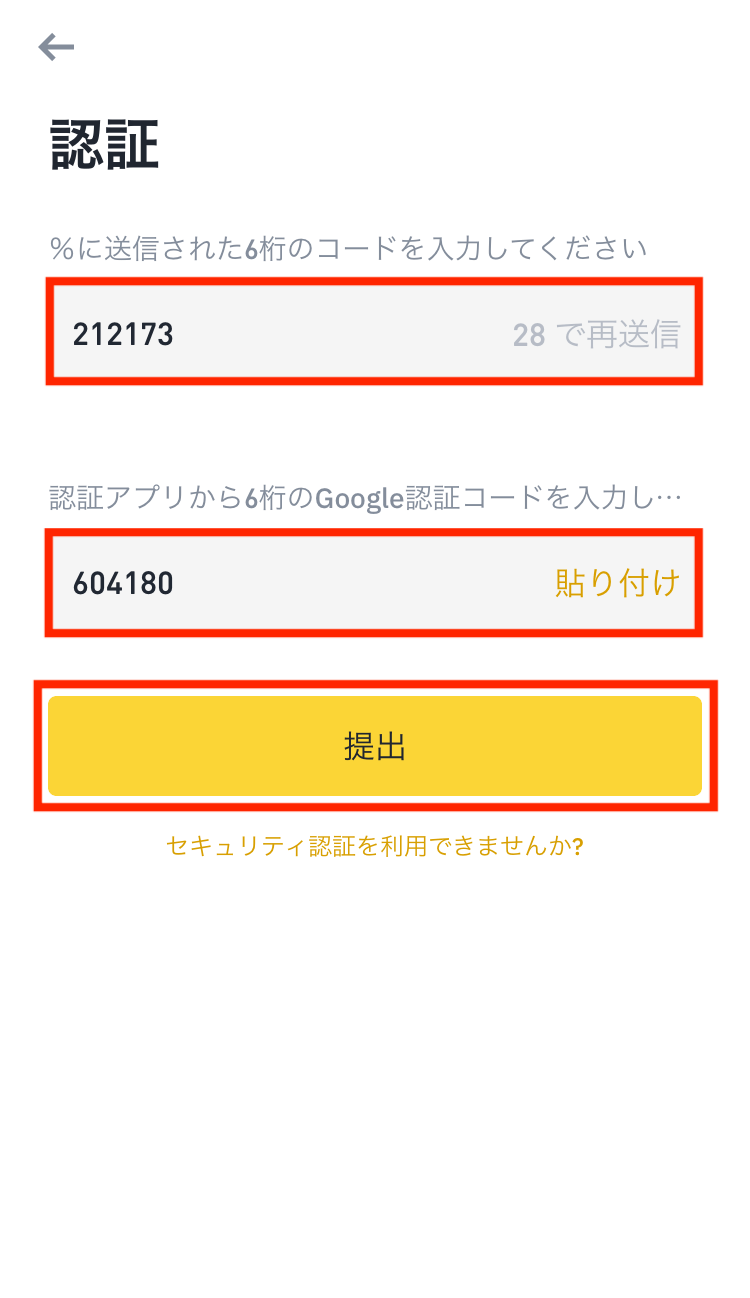
無事に送金処理できると、以下の画面が表示されます。
少し待ったあとにウォレットを確認してみると、送金したBNBを無事に受け取れていますね!
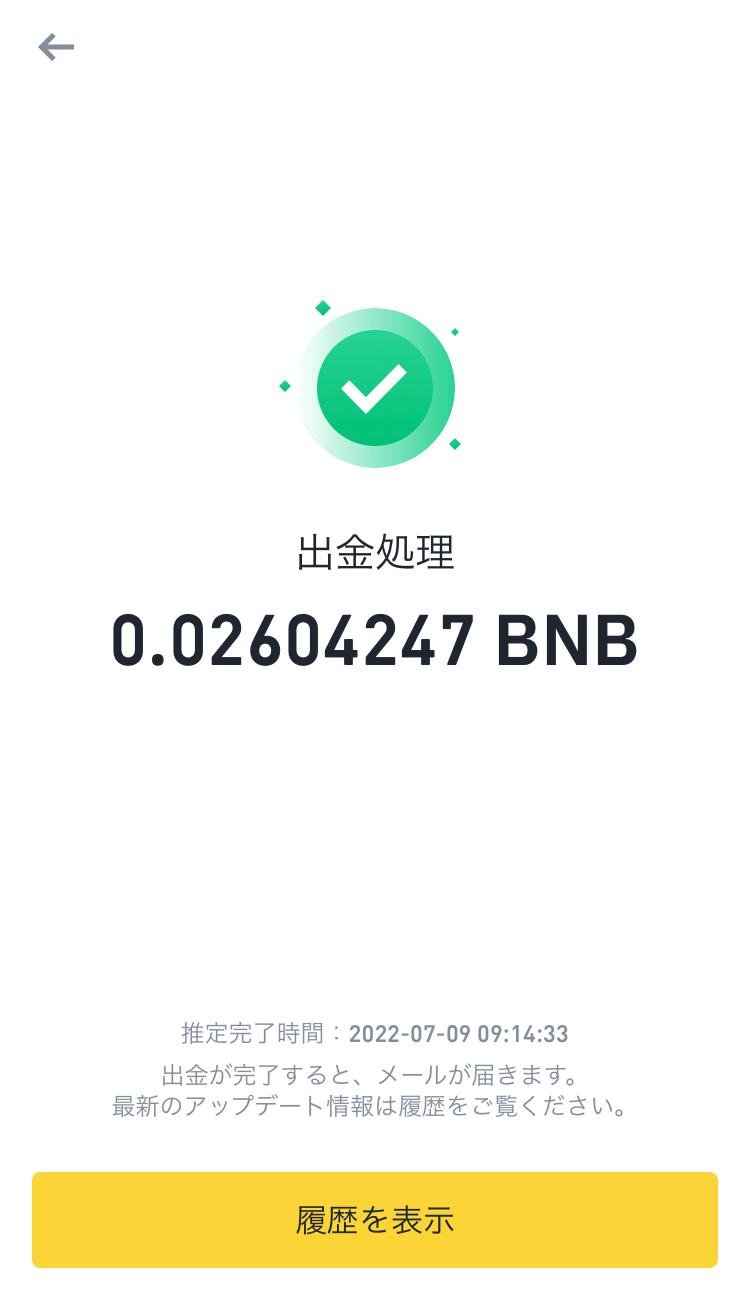
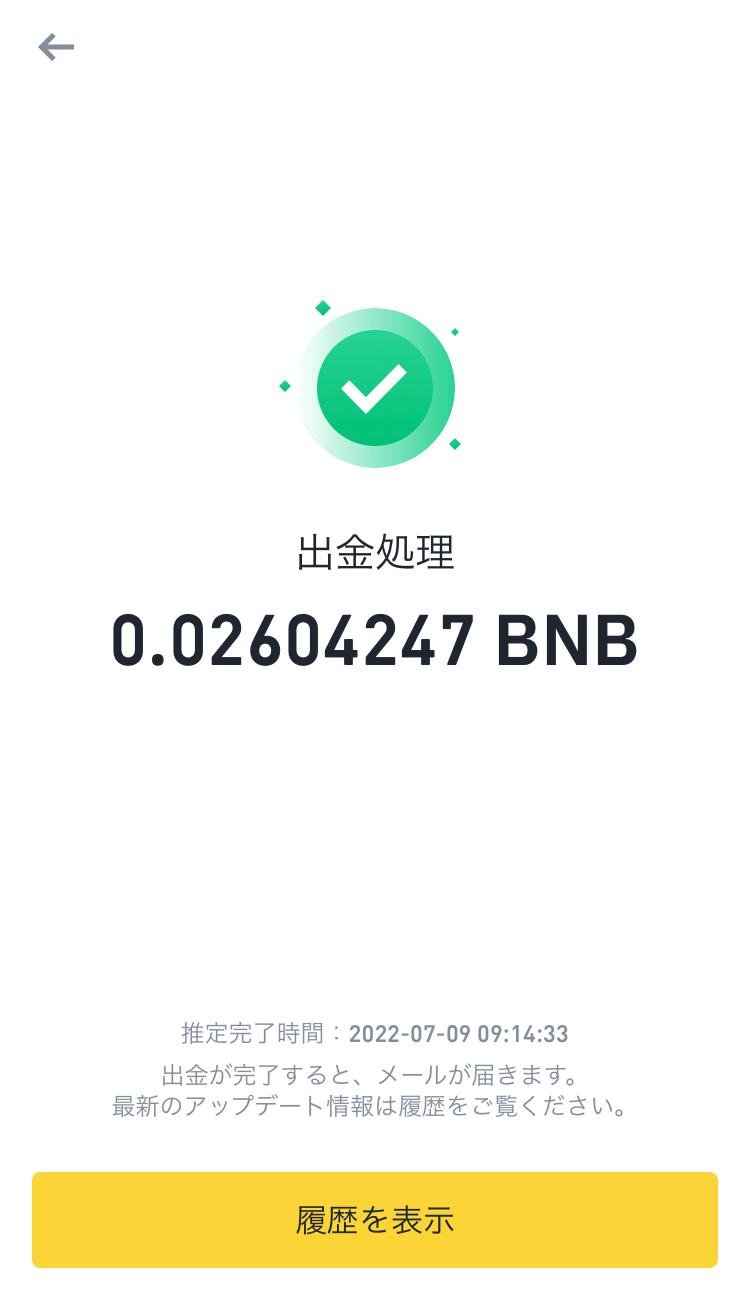
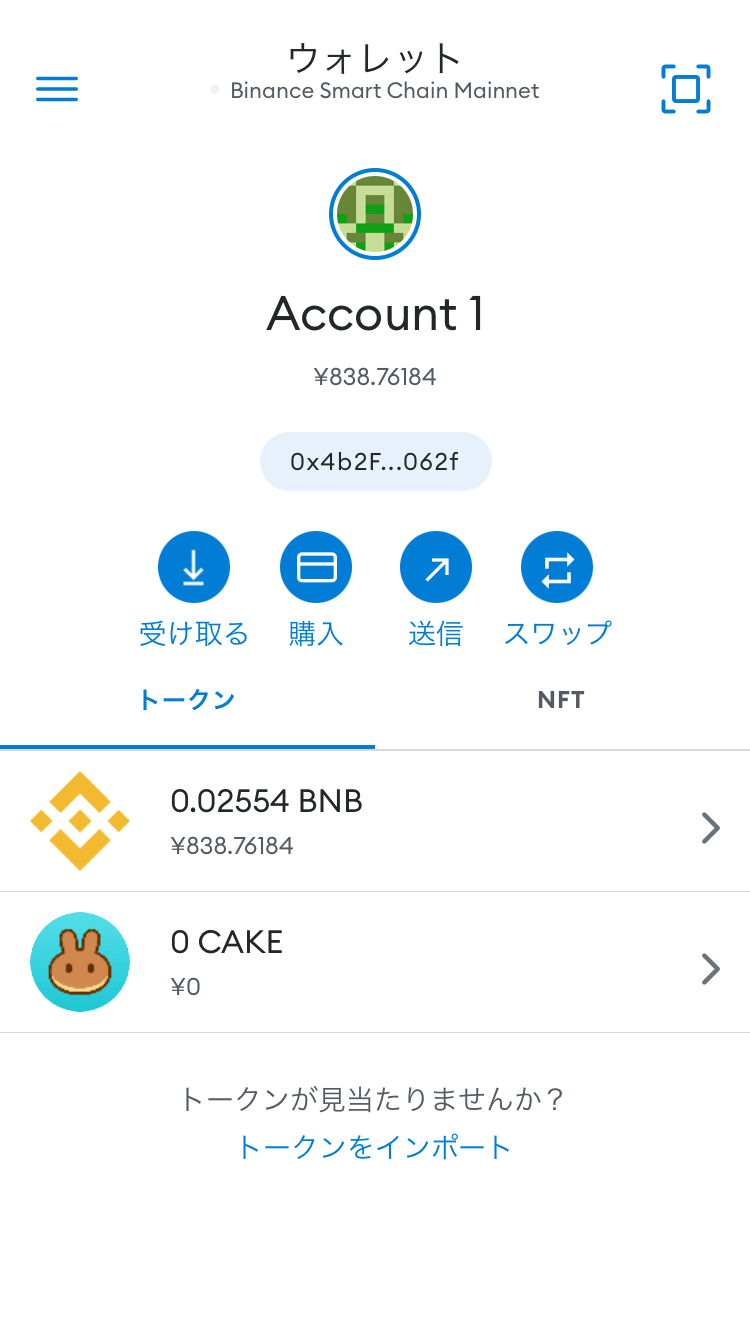
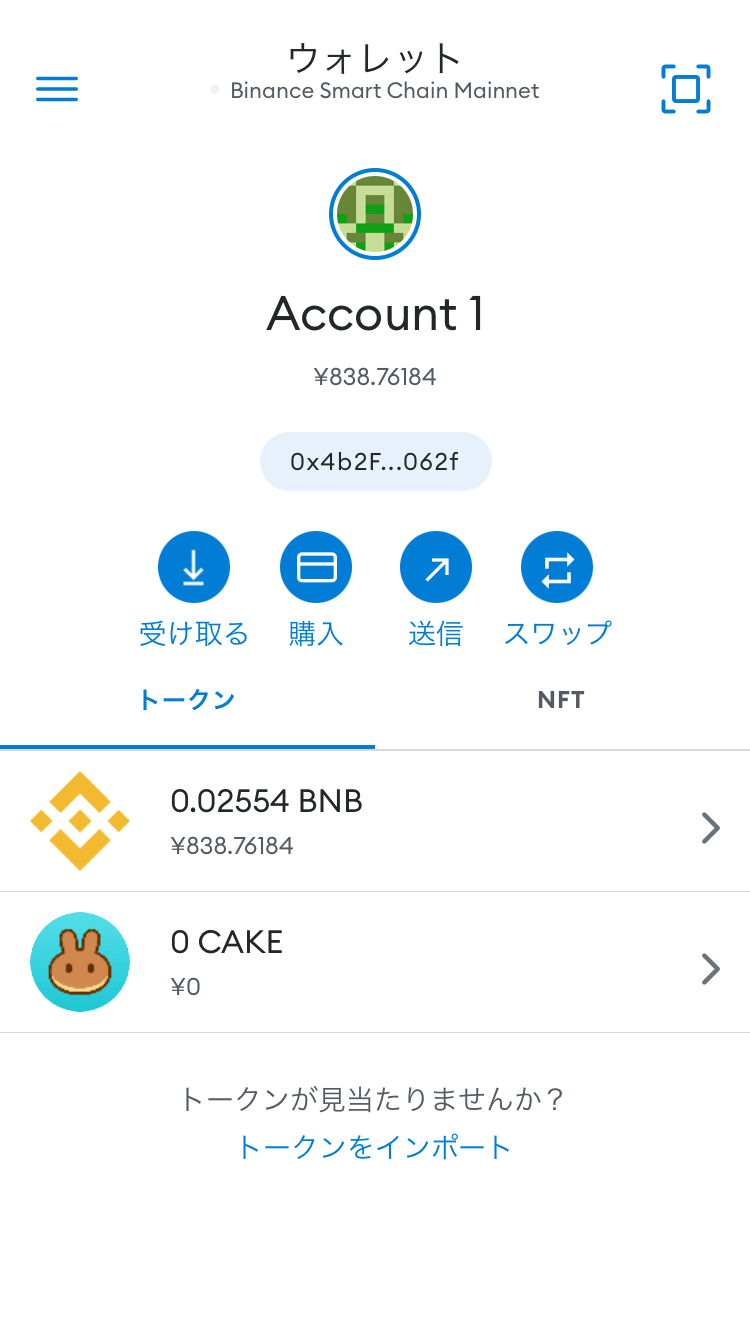
ちなみに、出金画面とウォレットで表示されているBNBの枚数が違うのは、送金手数料が引かれているからです。
計算してみると、ちゃんと送金できていることが分かります!
AvalancheにAVAXを出金する
今度は検索ボックスに「avax」と入力しましょう。
出金方法は「仮想通貨ネットワーク経由で送金」です。
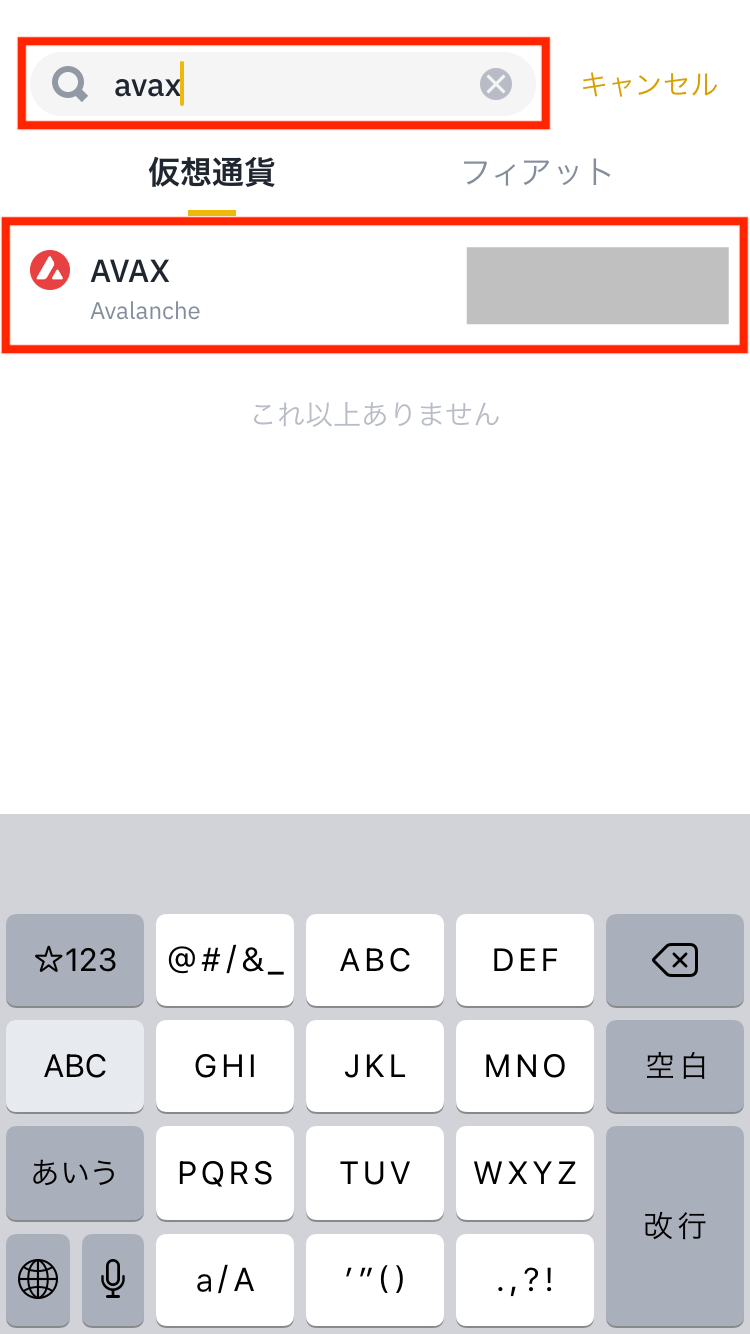
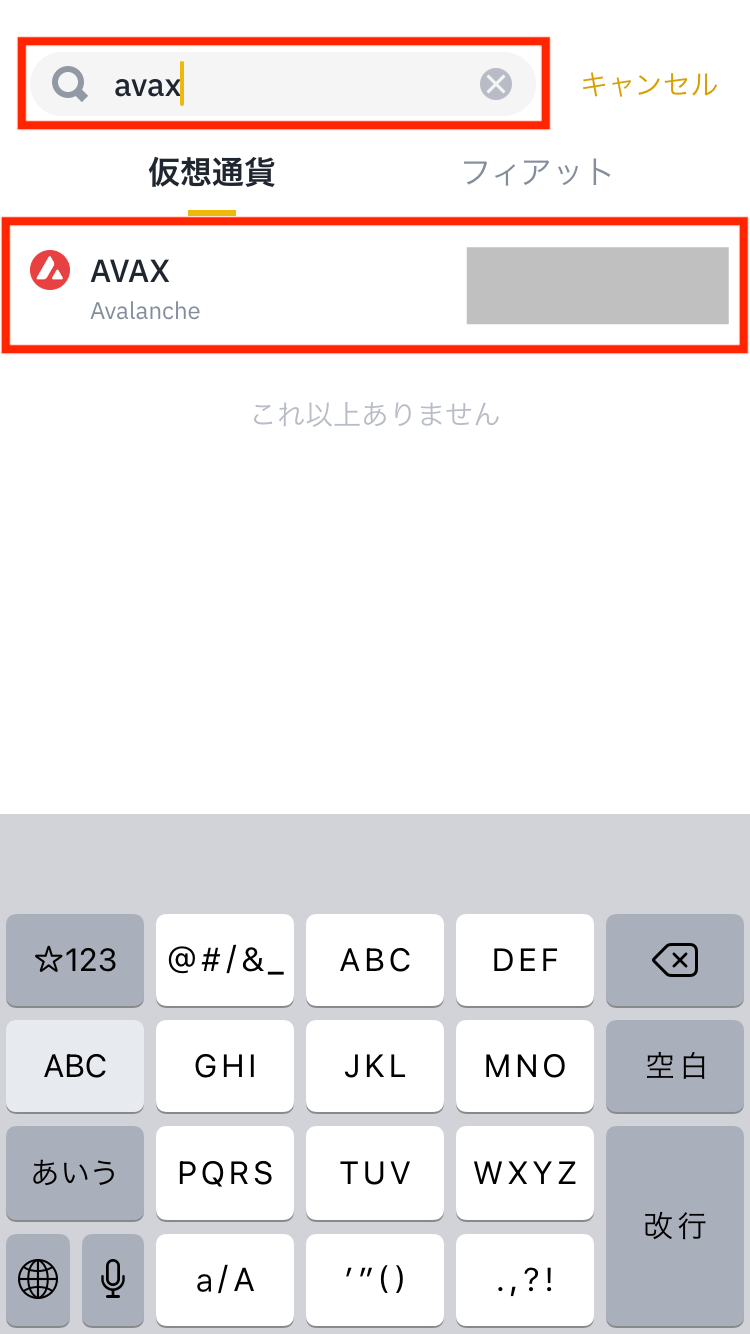
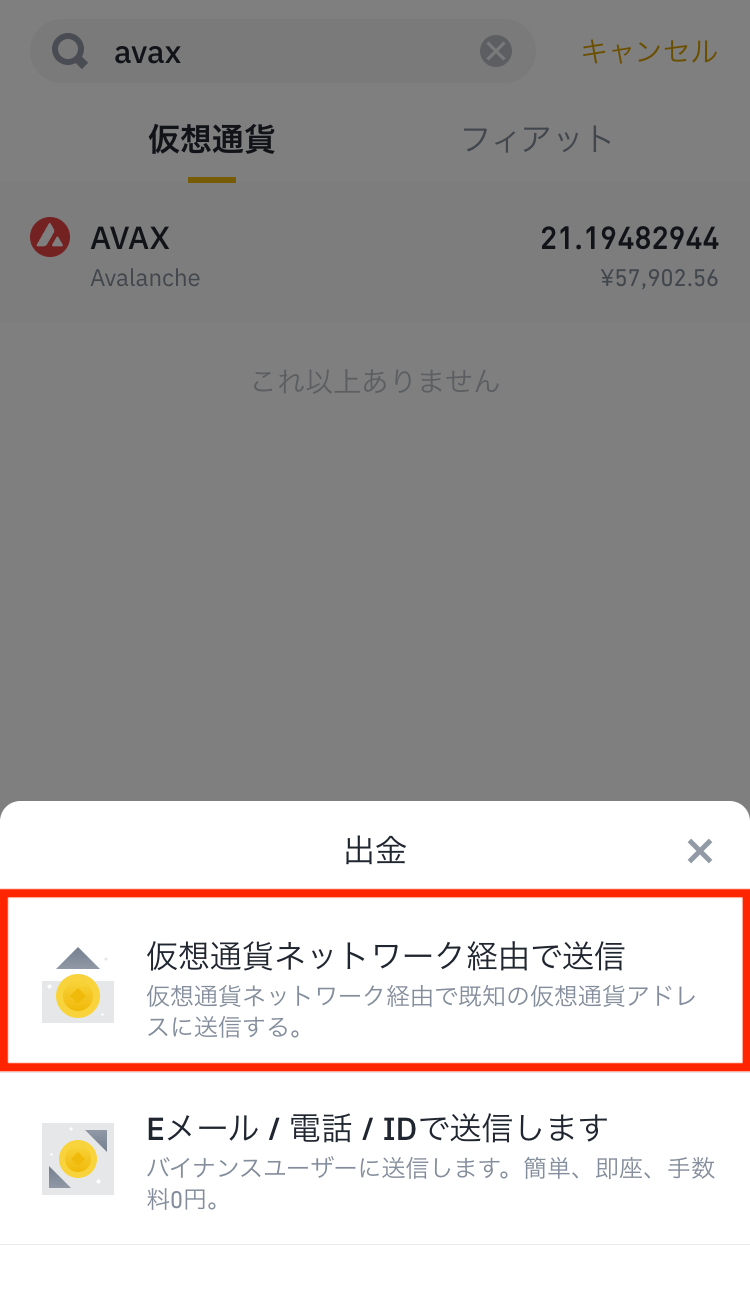
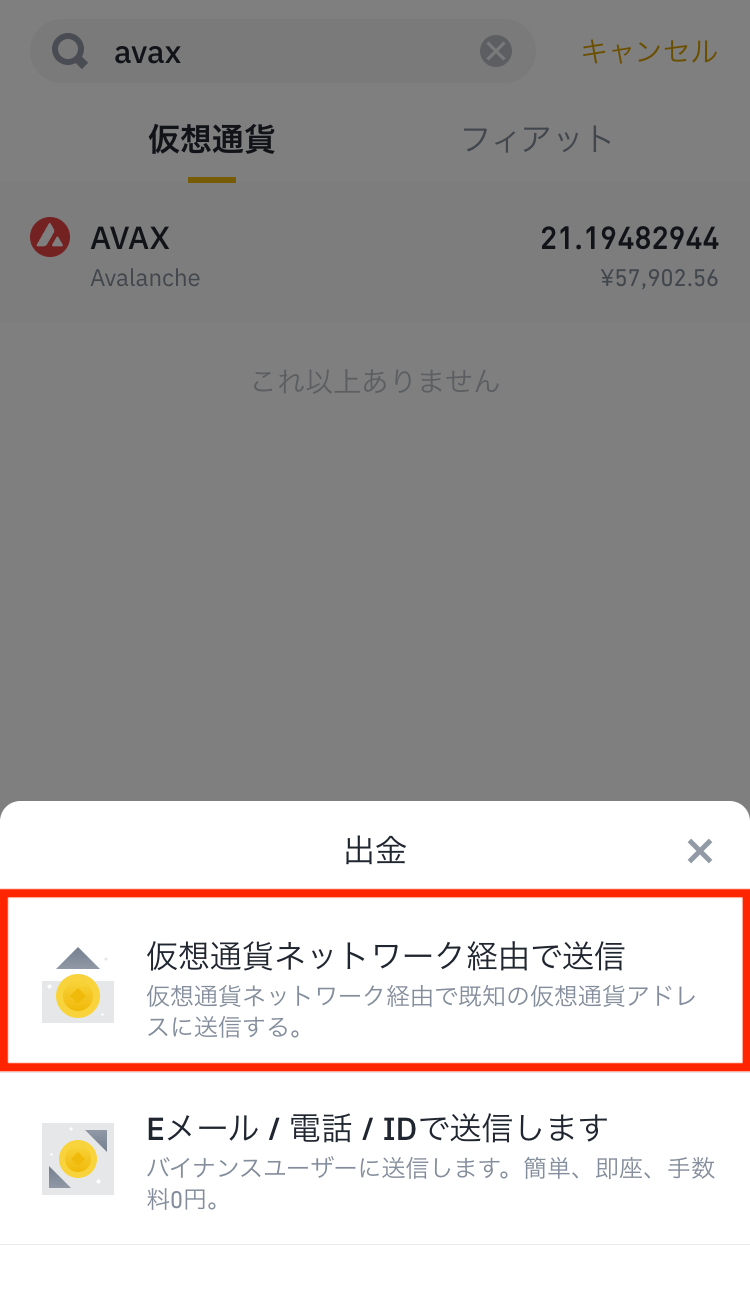
ここでAVAXの送金に必要な各種項目を入力していきます。
まずはアドレス欄に、ウォレットのアドレスをペーストしてください。
その次にネットワーク欄をタップします。
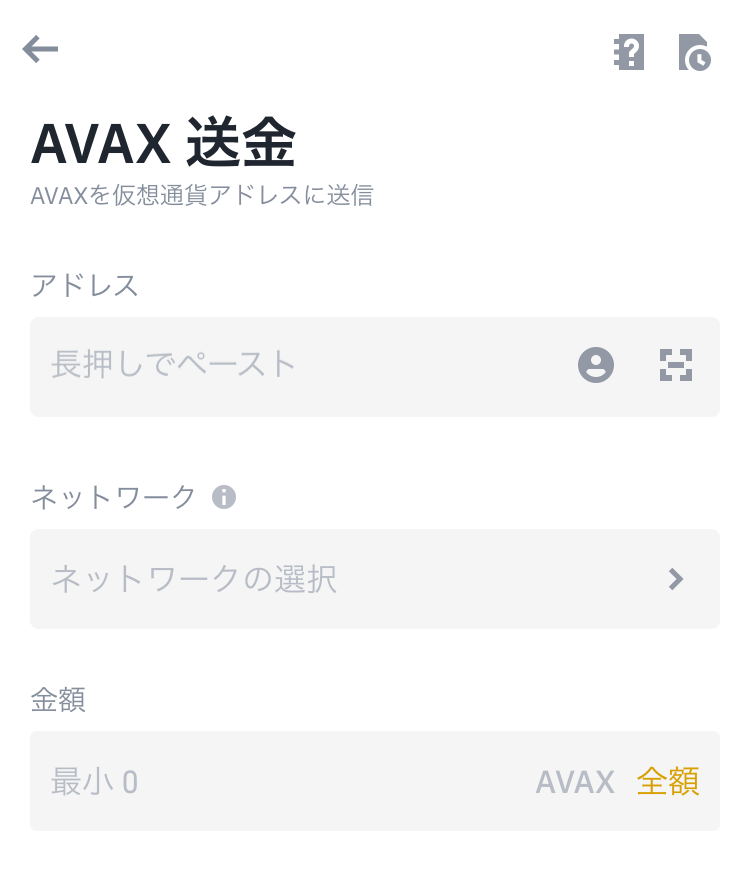
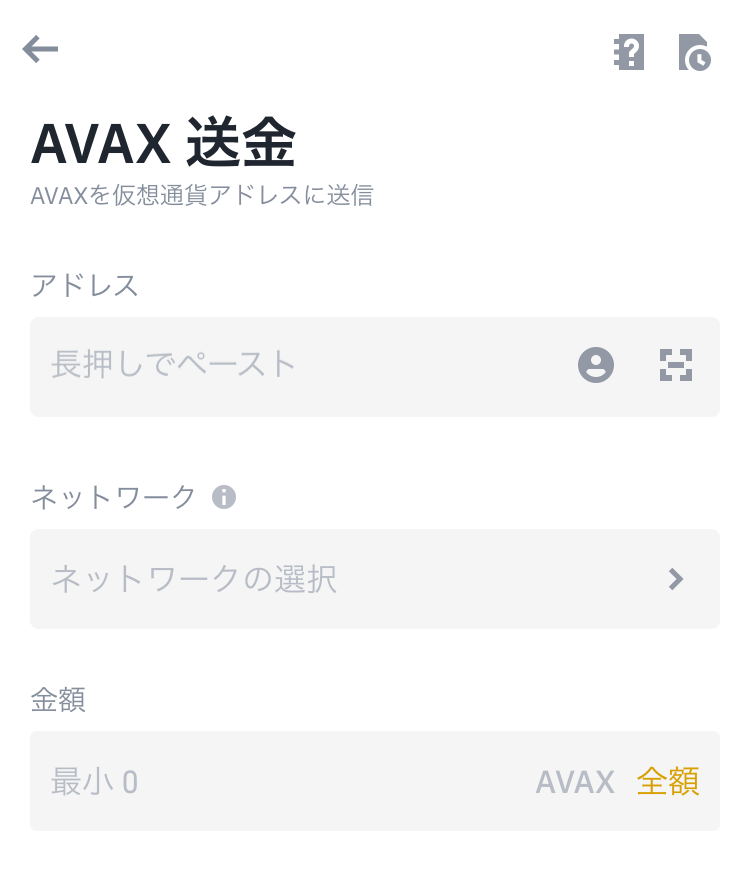
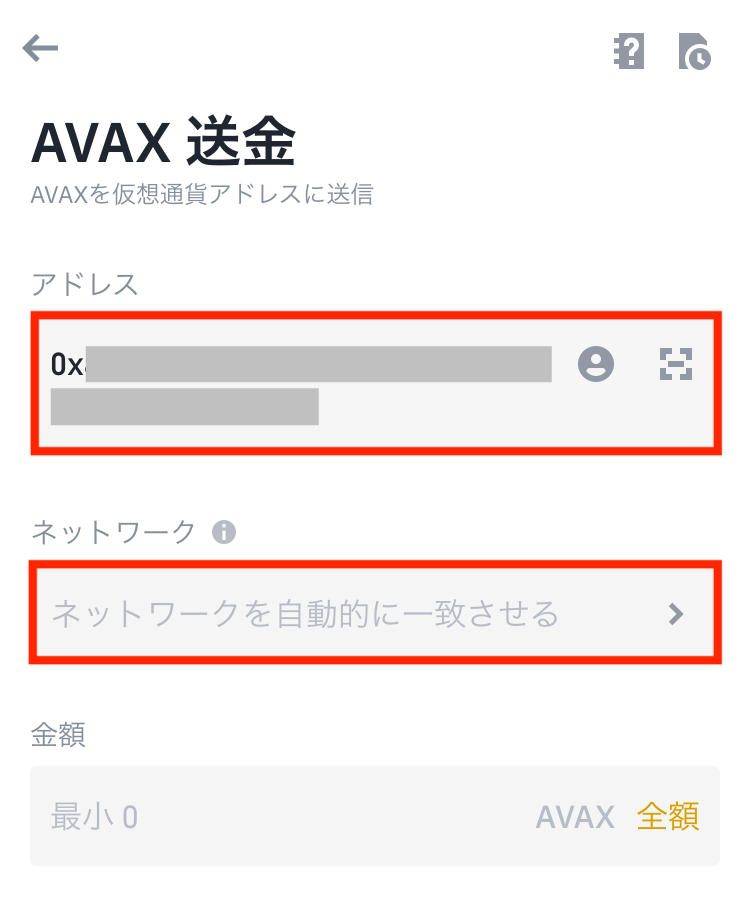
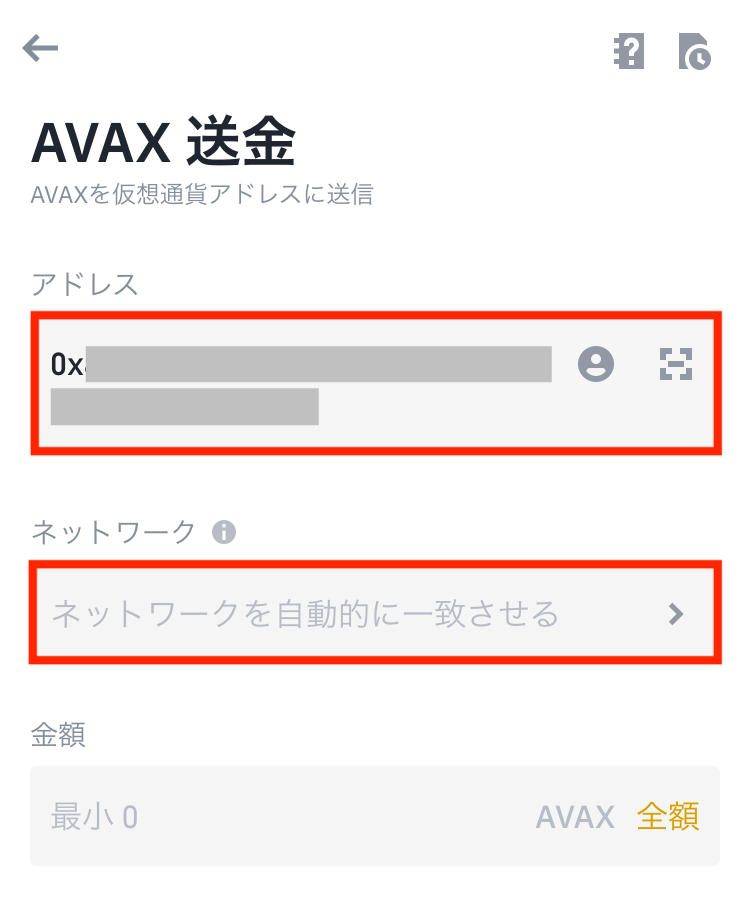
ここは少しややこしいのですが、Avalanche上のアプリを使うためにAVAXを送金するときは、「AVAX C-Chain」を選択する必要があります。
画面で表示されている「Avalanche」ではないので注意してください!



実はメタマスクで追加したのも、「Avalanche C-Chain」と表示されています!
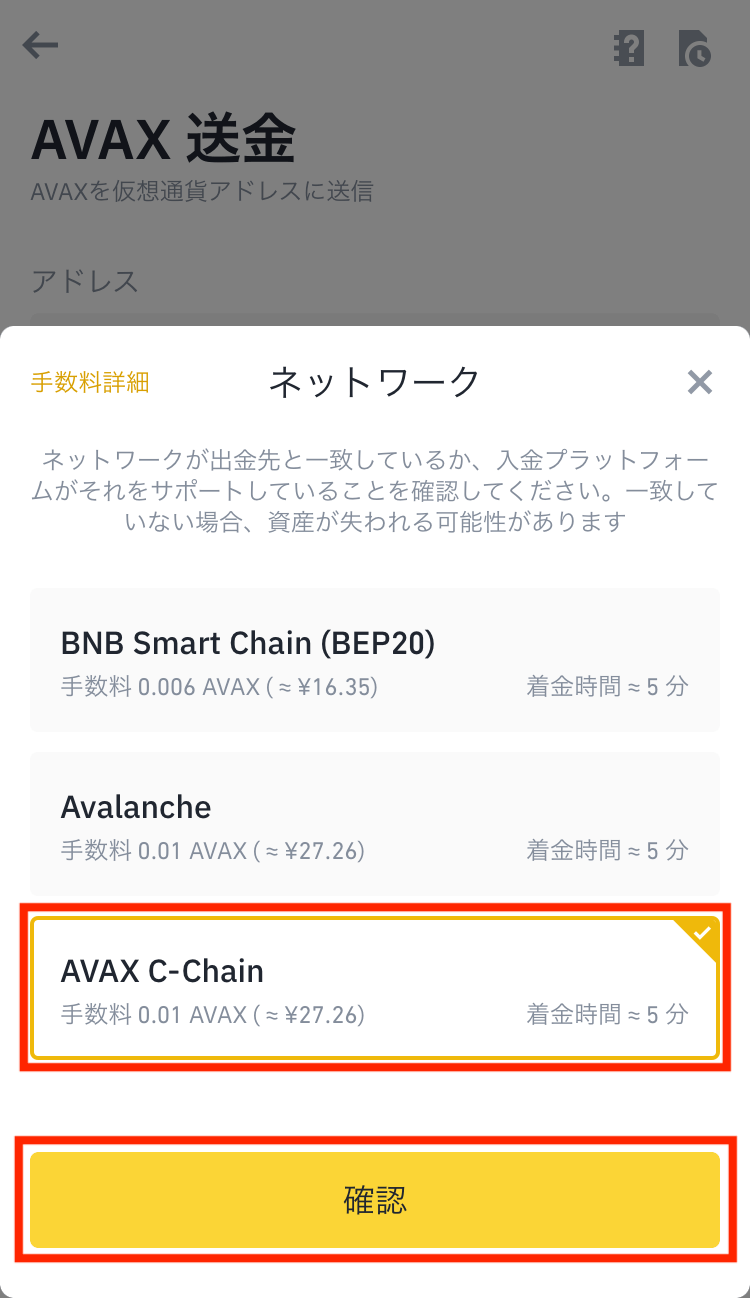
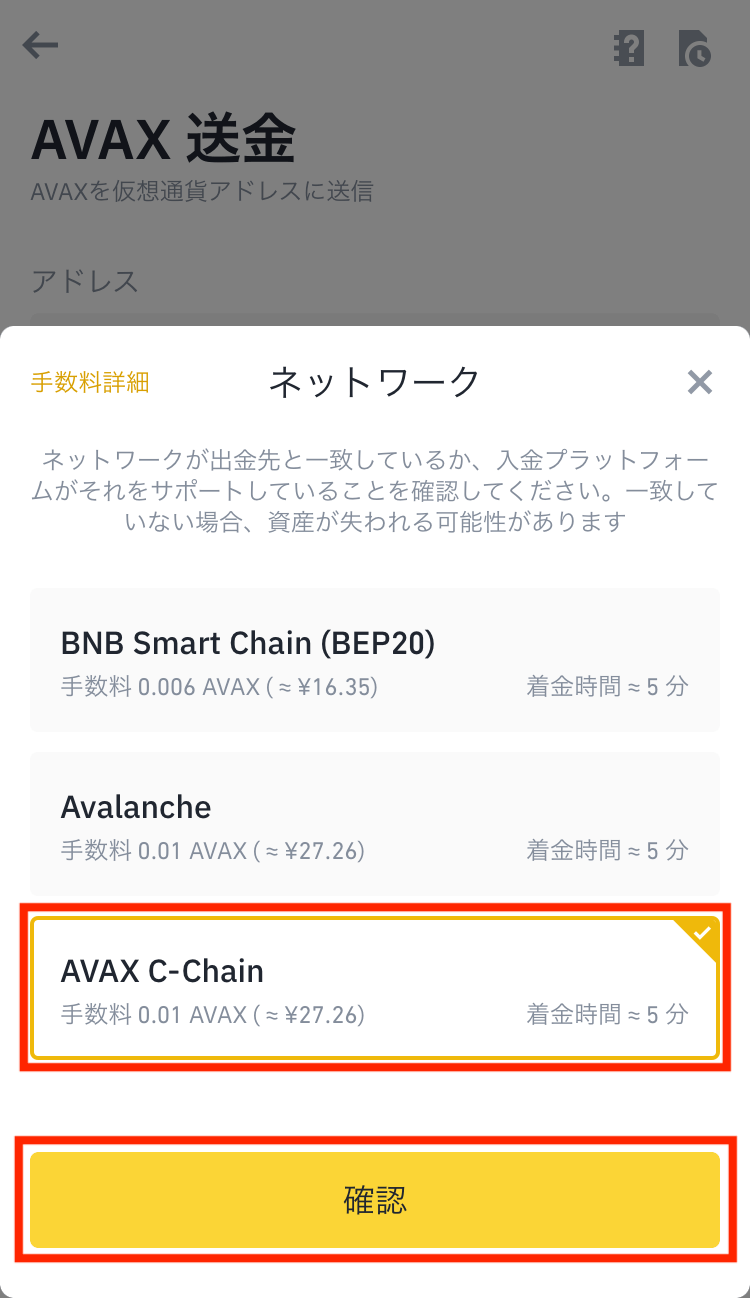
出金前の状況としては、以下のように入力されていれば大丈夫です!
- アドレス:メタマスクのアドレスをペーストしてください
- ネットワーク:AVAX C-Chain
- 金額:送金したいAVAXの枚数を入力してください
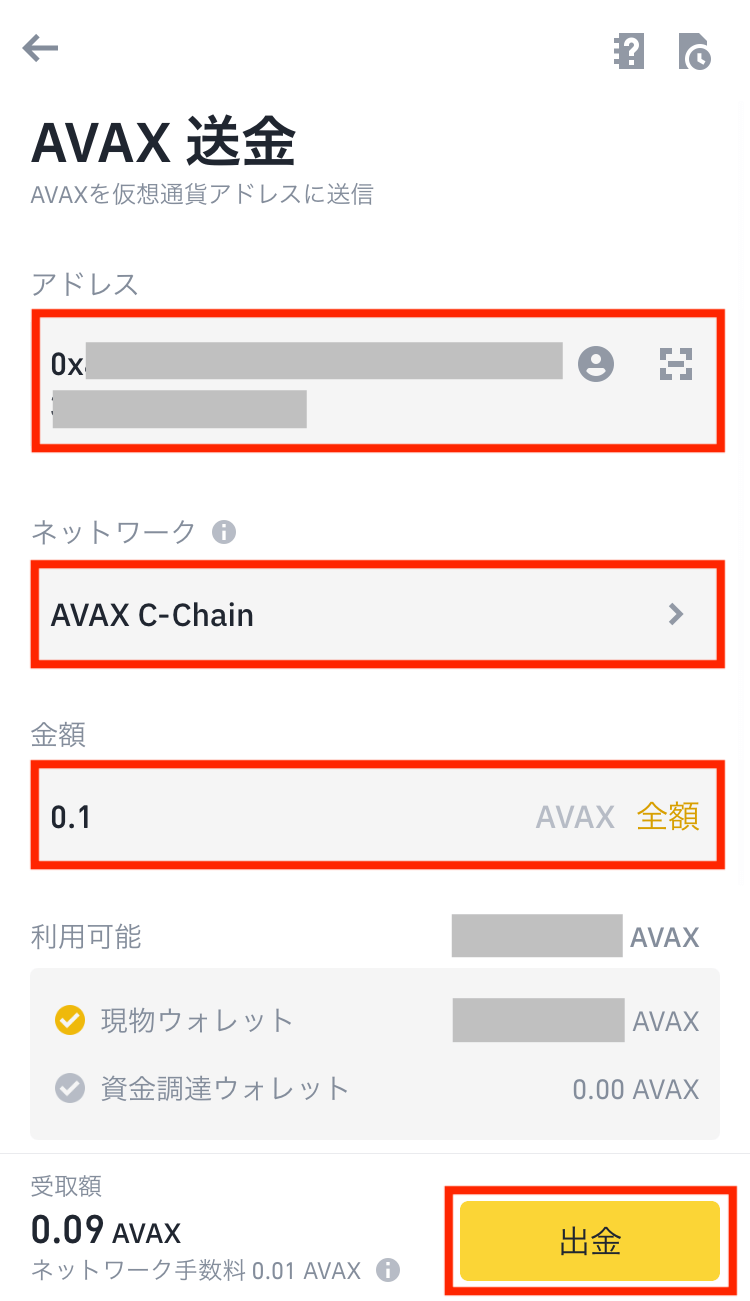
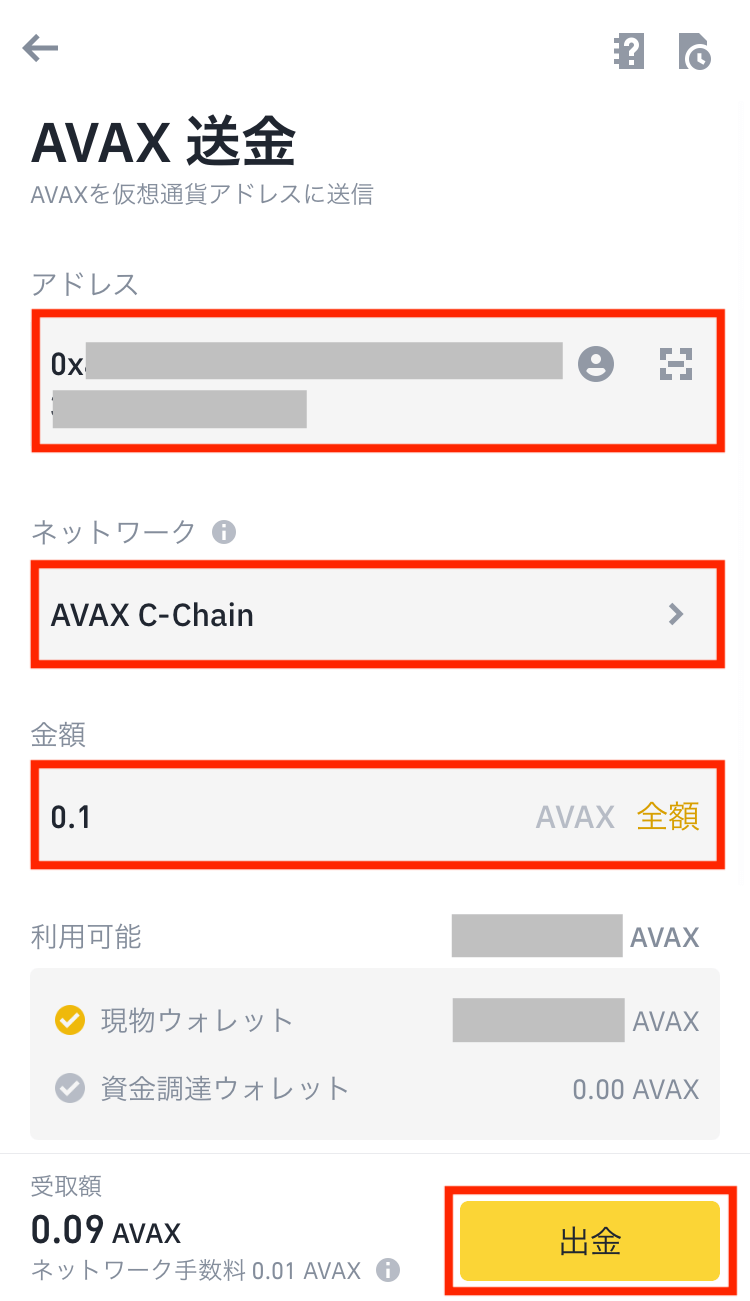
あとは注文画面で問題ないことを確認できたら、認証コードを入力して送金を完了させましょう!
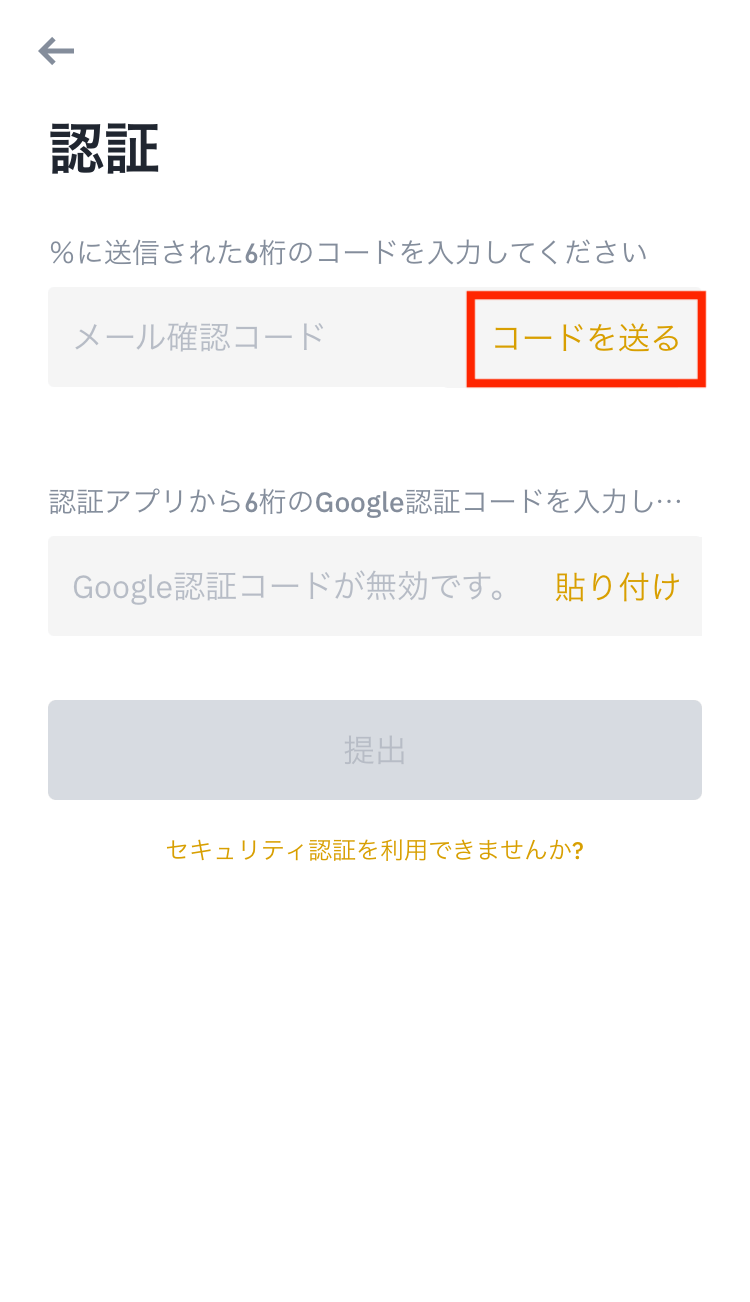
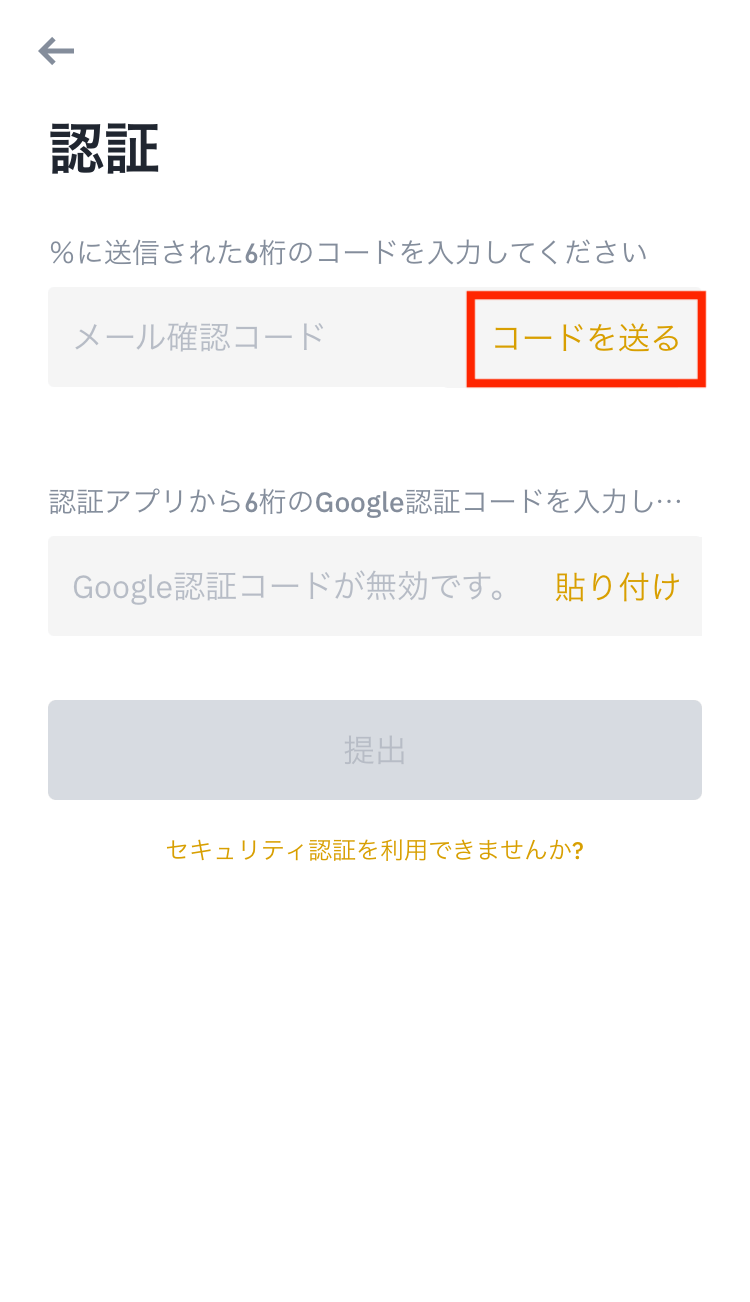
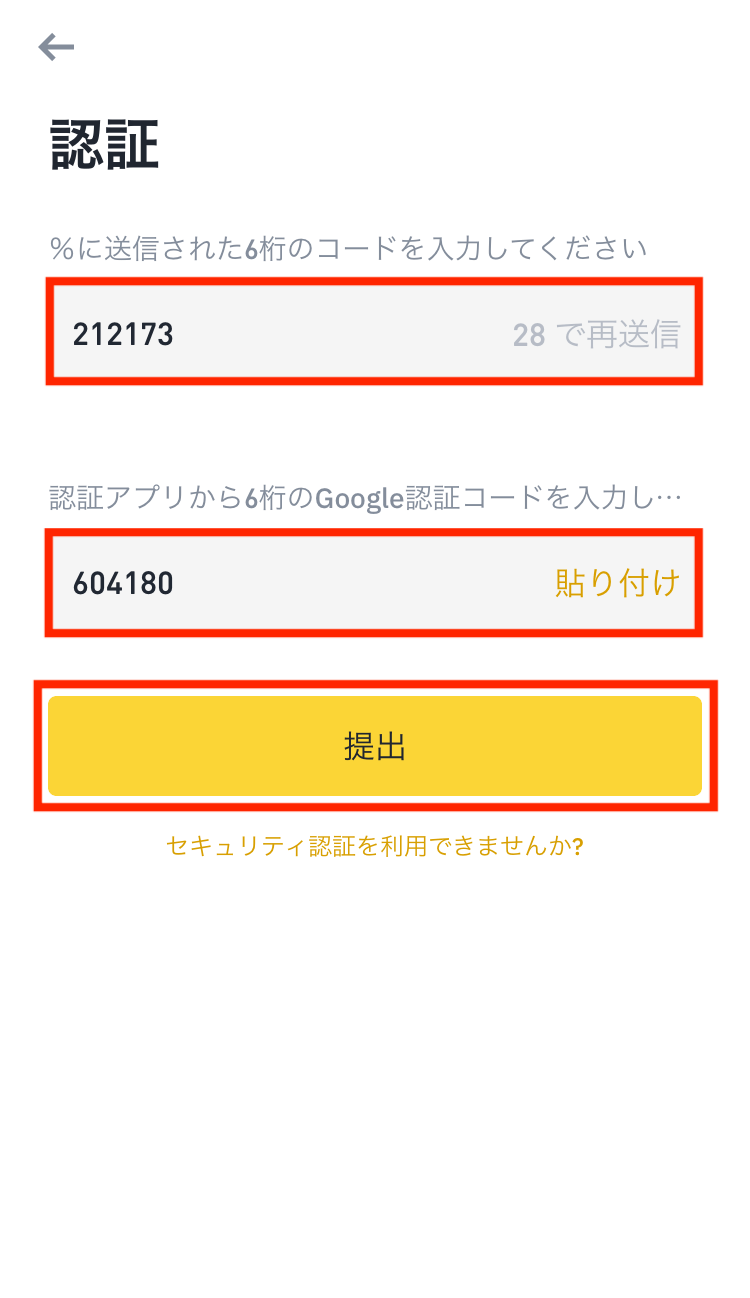
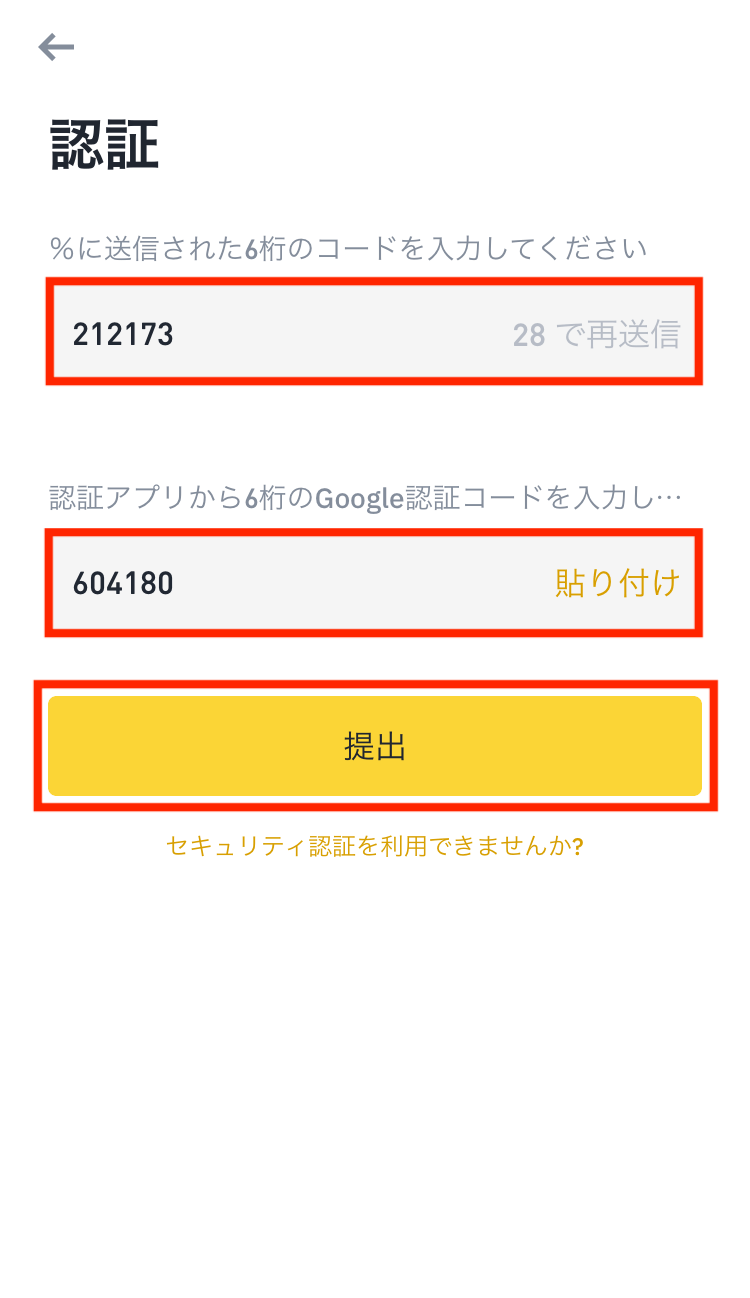
少し待ったあとにウォレットを確認すると、AVAXが無事に着金しているはずです。
PolygonにMATICを出金する
MATICを出金するには、検索ボックスで「MATIC」と入力します。
出金方法は「仮想通貨ネットワーク経由で送金」です。
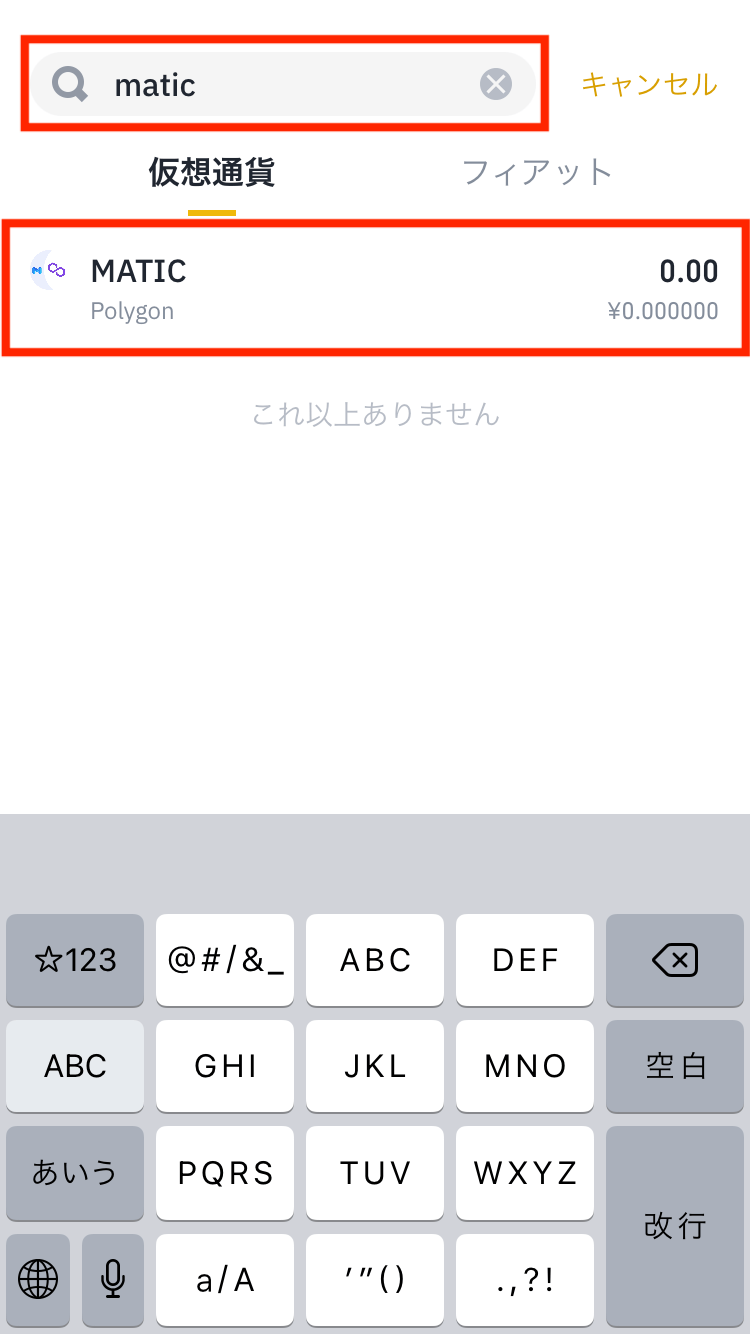
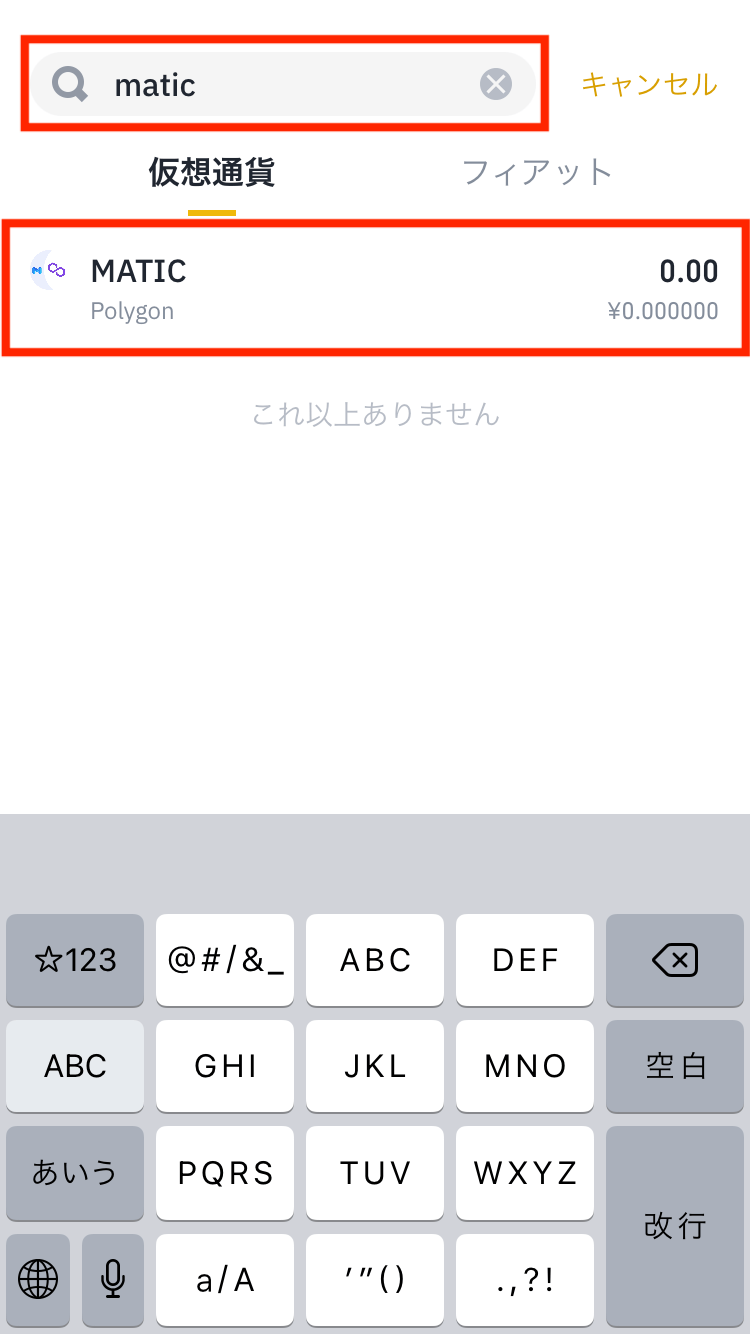
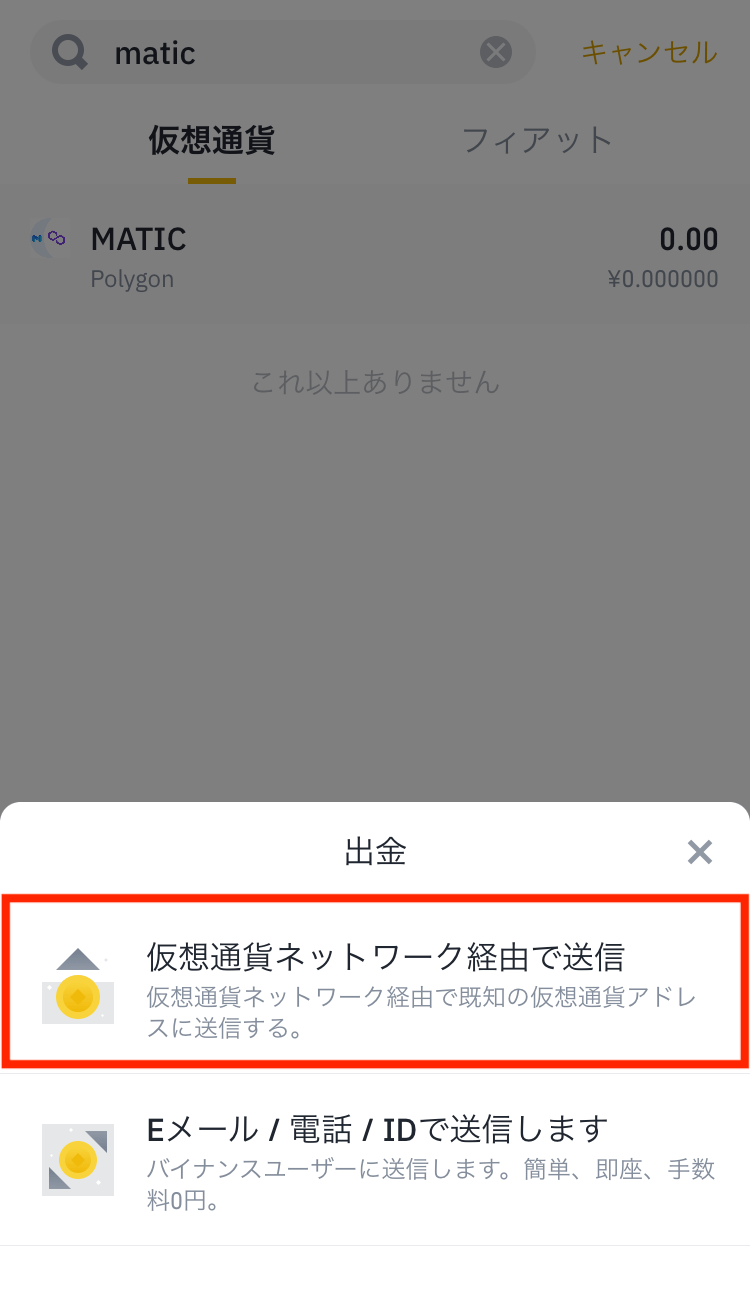
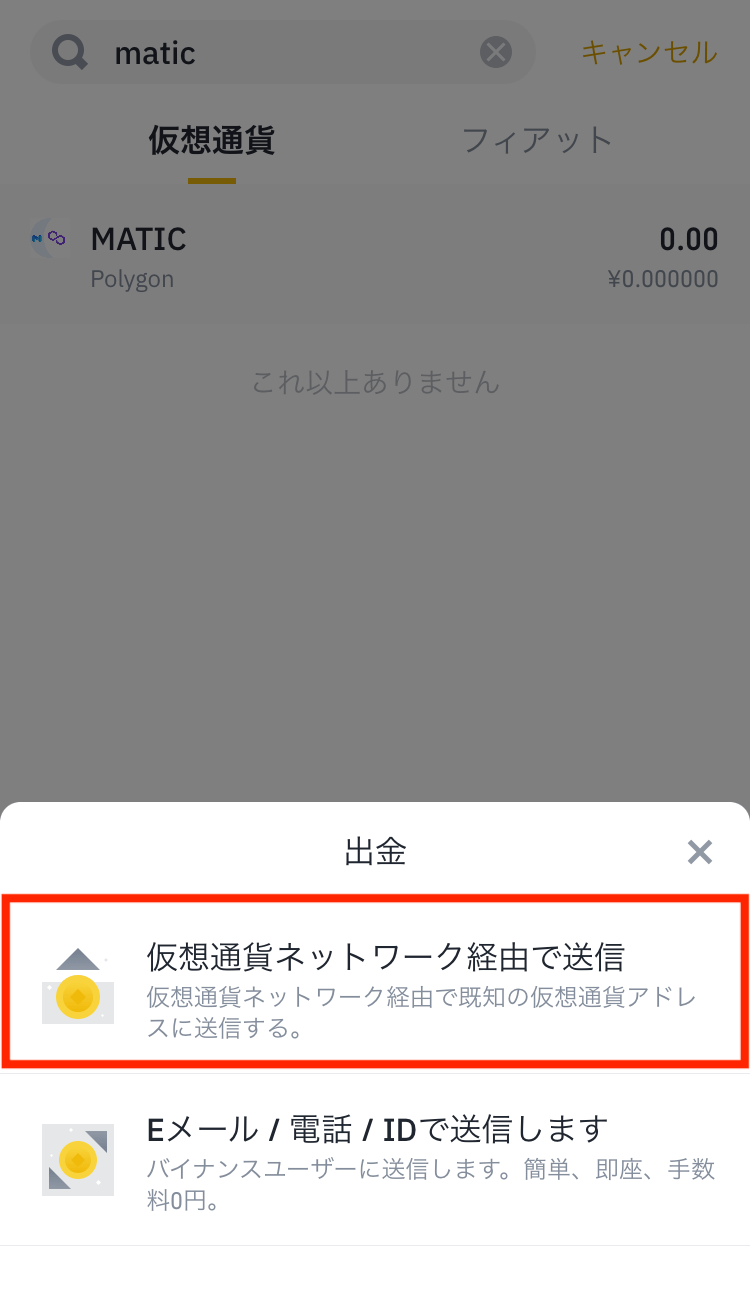
ここでMATICの送金に必要な各種項目を入力していきます。
まずはアドレス欄に、ウォレットのアドレスをペーストしてください。
その次にネットワーク欄をタップします。
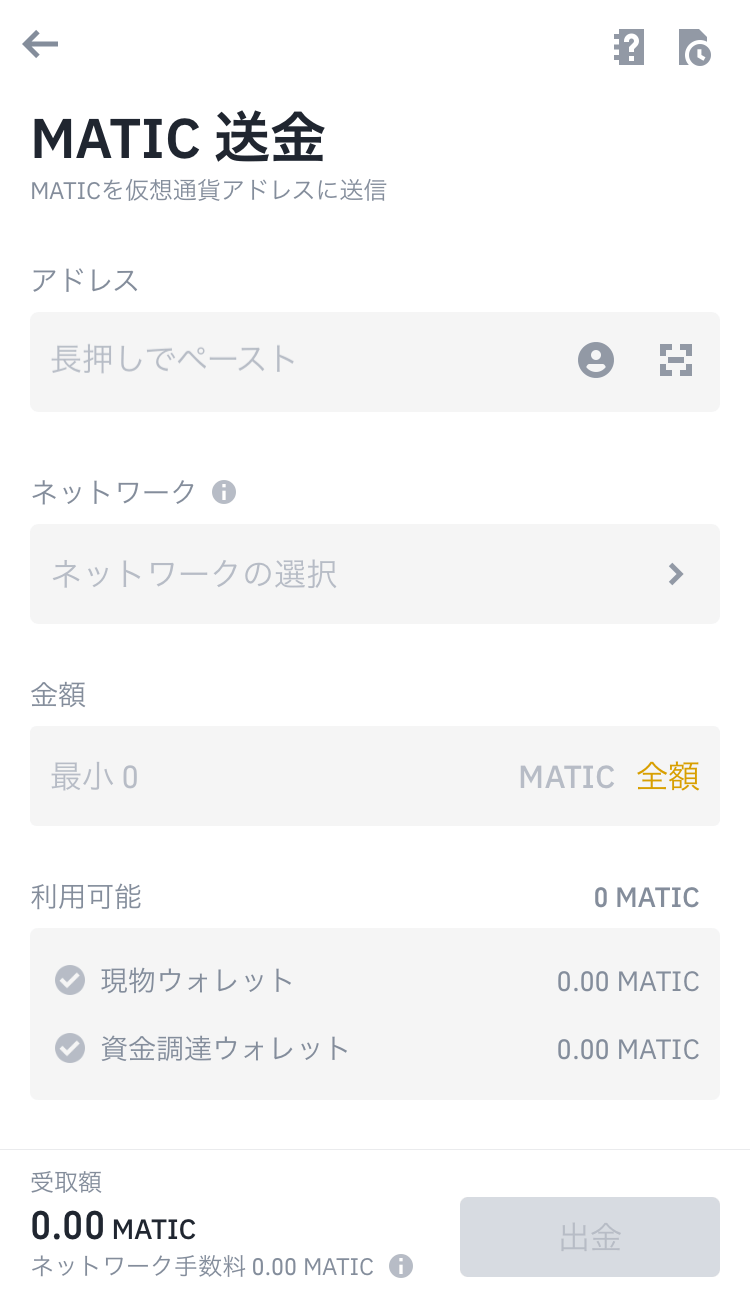
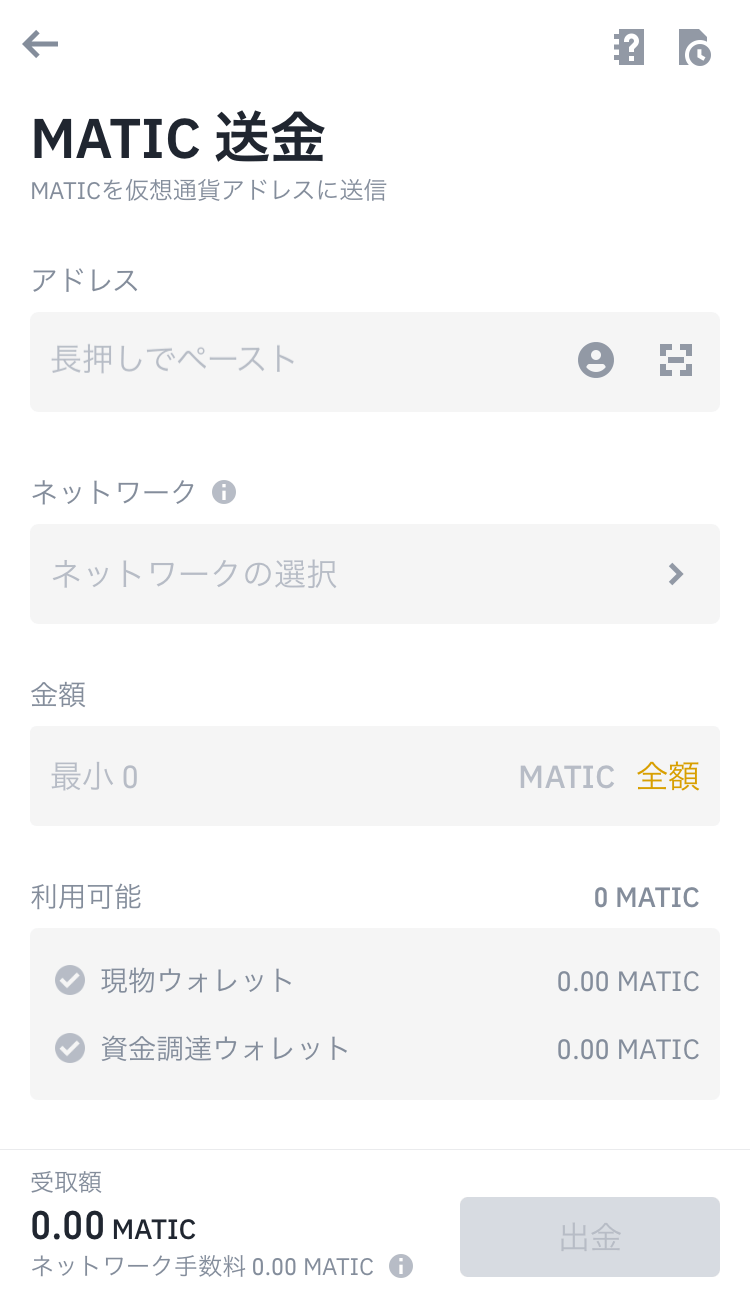
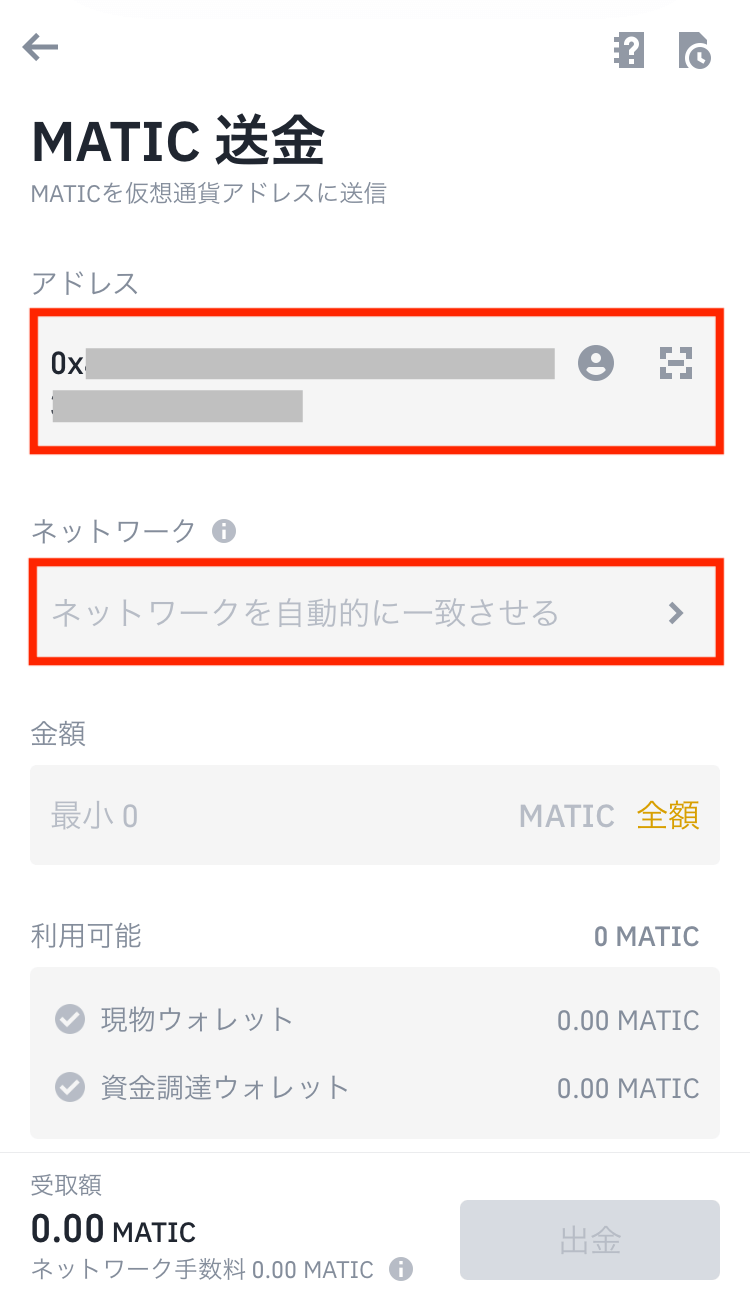
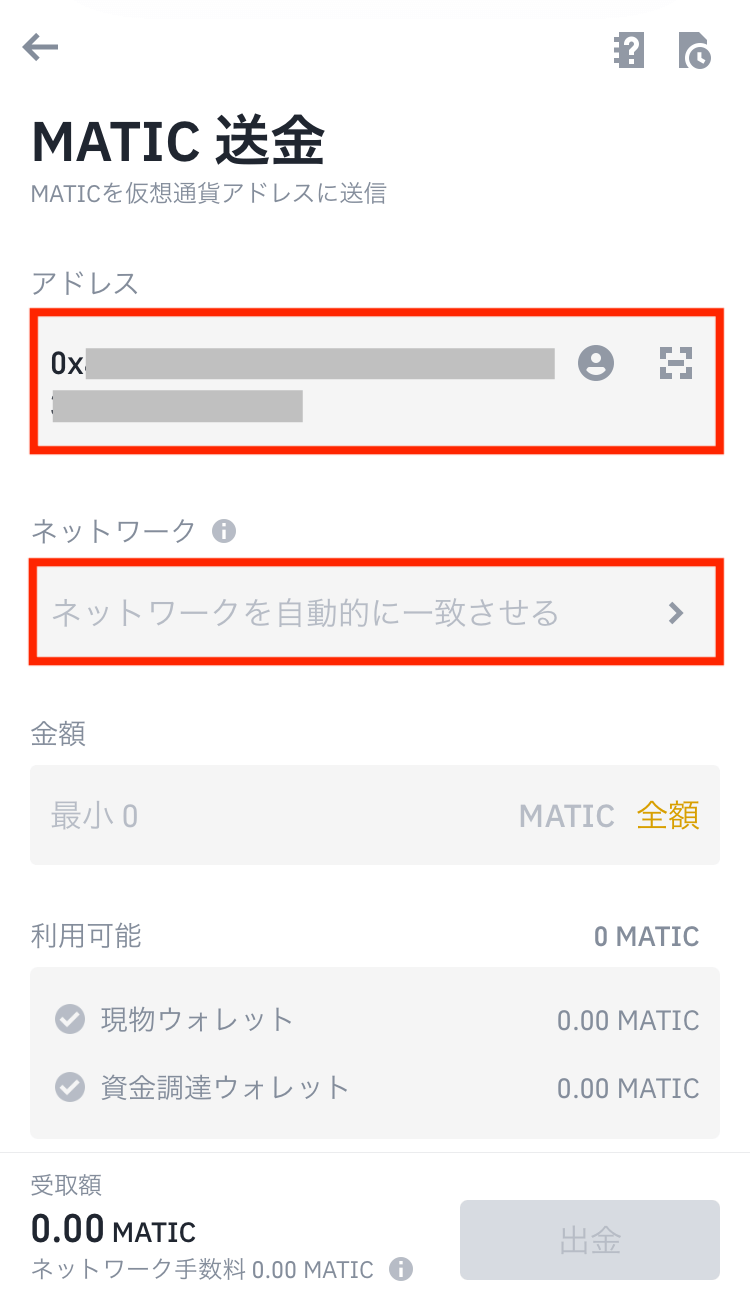
すると、いくつかのネットワークが表示されます。
今回の目的は「PolygonにMATICを送金すること」なので、「Polygon」を選択してください。
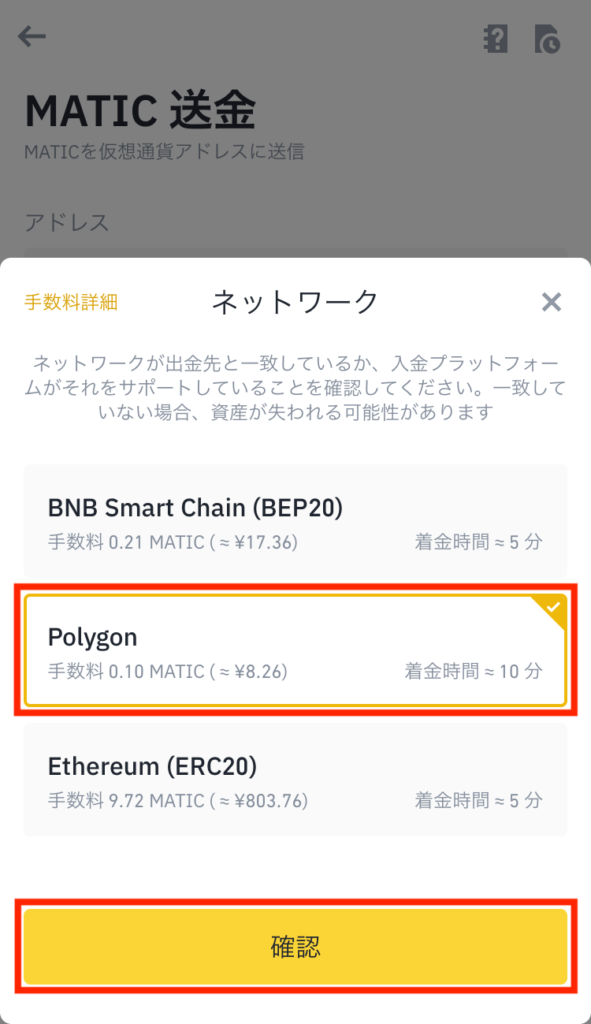
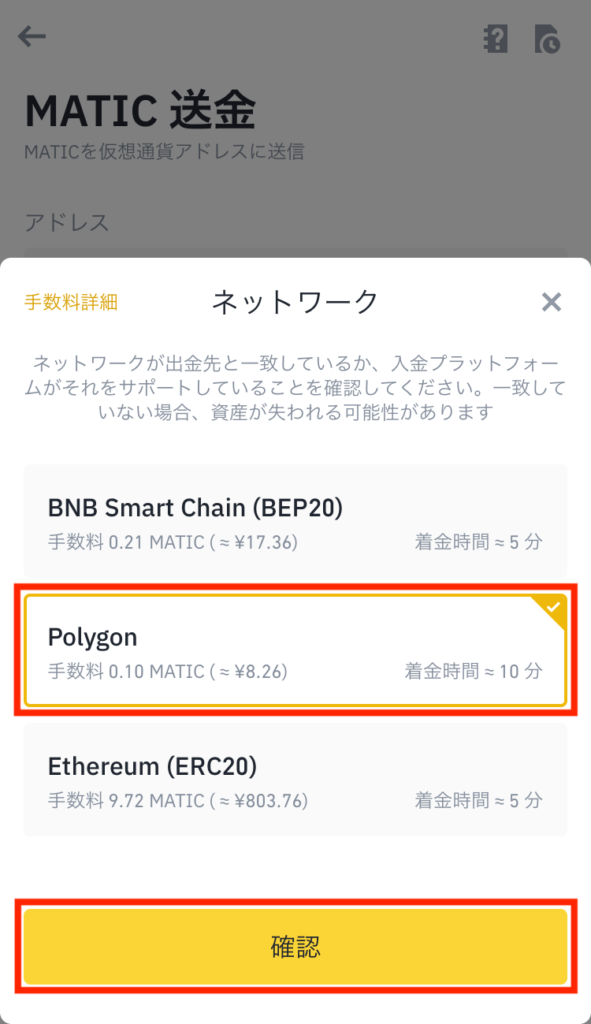
ここで別のネットワークを選んでしまうと、資金を紛失してしまう可能性があります。
仮想通貨を送金するときは、必ず受信側と送信側でネットワークを一致させるようにしましょう!
最終的には以下を設定できていればOKです。
- アドレス:メタマスクのアドレスをペーストしてください
- ネットワーク:Polygon
- 金額:送金したいMATICの枚数を入力してください
最後に「出金」をタップして、MATICを送金してください。
送金後に少し待てば、ウォレットでMATICを確認できるはずです!
MetaMask(メタマスク)からBinanceに出金する方法
メタマスクからバイナンスに出金するには、以下の3ステップが必要です。
- バイナンスで入金アドレスをコピーする
- メタマスクから送金する
- バイナンスで着金を確認する
NFTゲームやDeFiで稼いだあと、日本円に戻すとき使うので、以下のうちに確認しておきましょう!
手順①:バイナンスで入金アドレスをコピーする
まずはバイナンスで入金アドレスをコピーします。
バイナンスのアプリを開いて、「入金」をタップしてください。
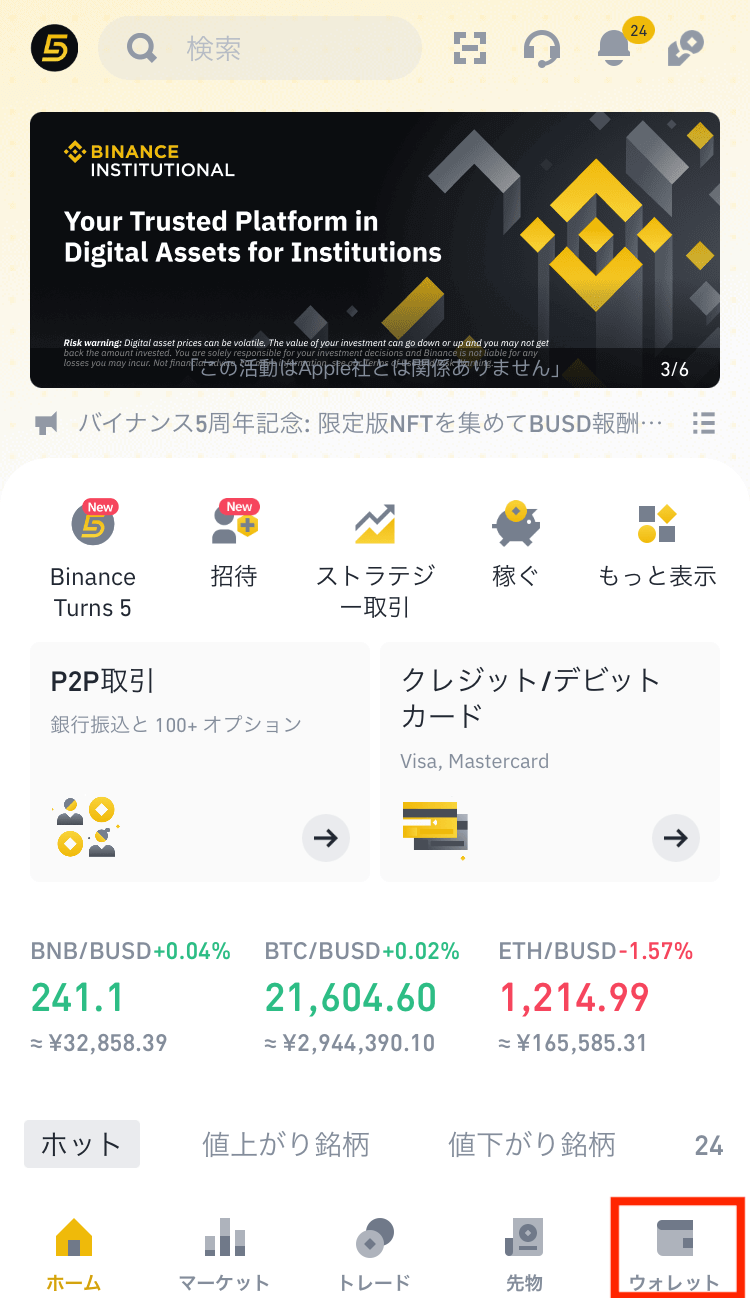
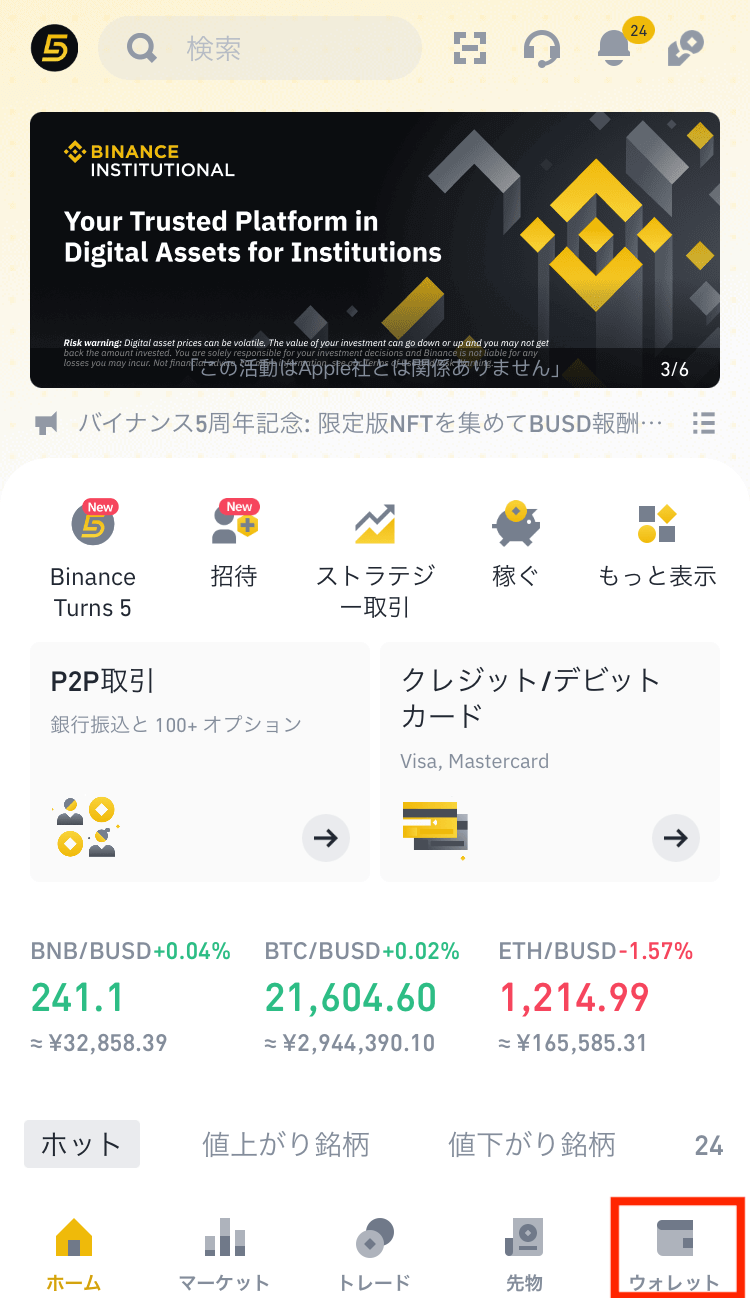
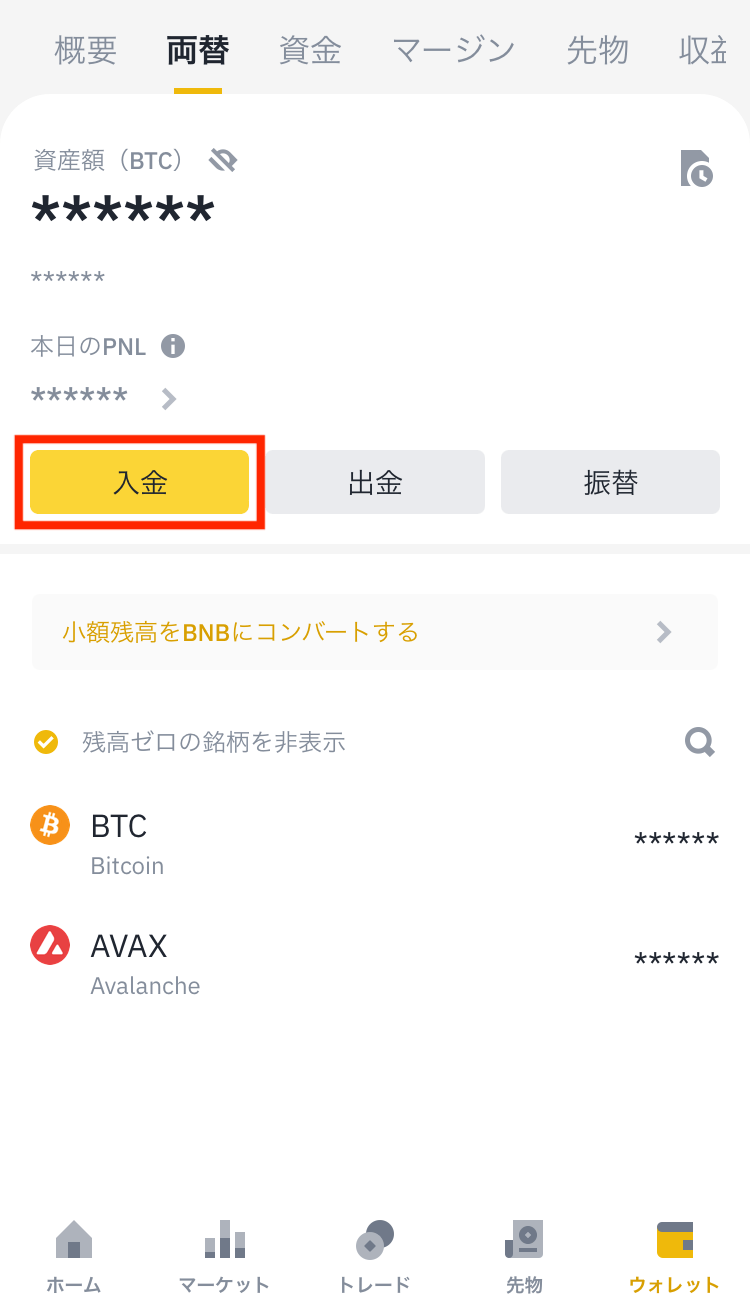
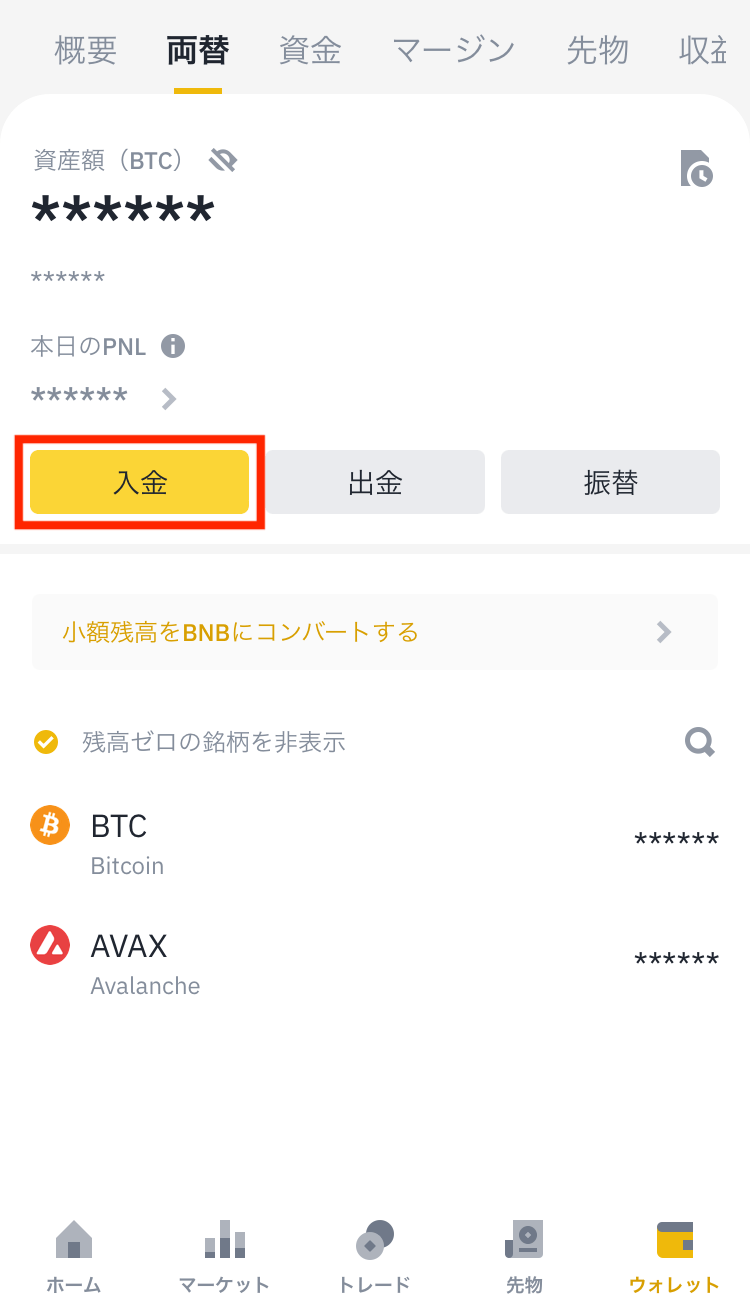
ここで送金したい銘柄を選択します。
今回は検索ボックスに「bnb」と入力して、BNBで実演していきたいと思います。
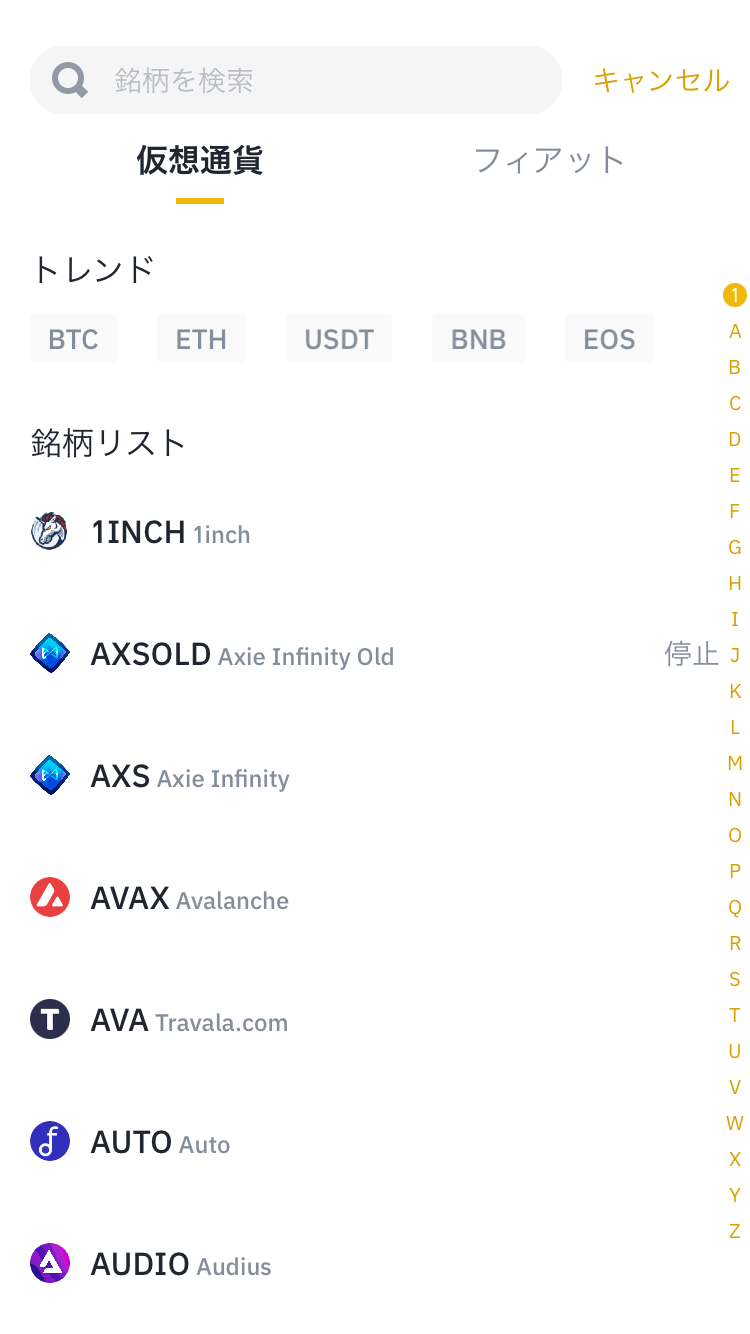
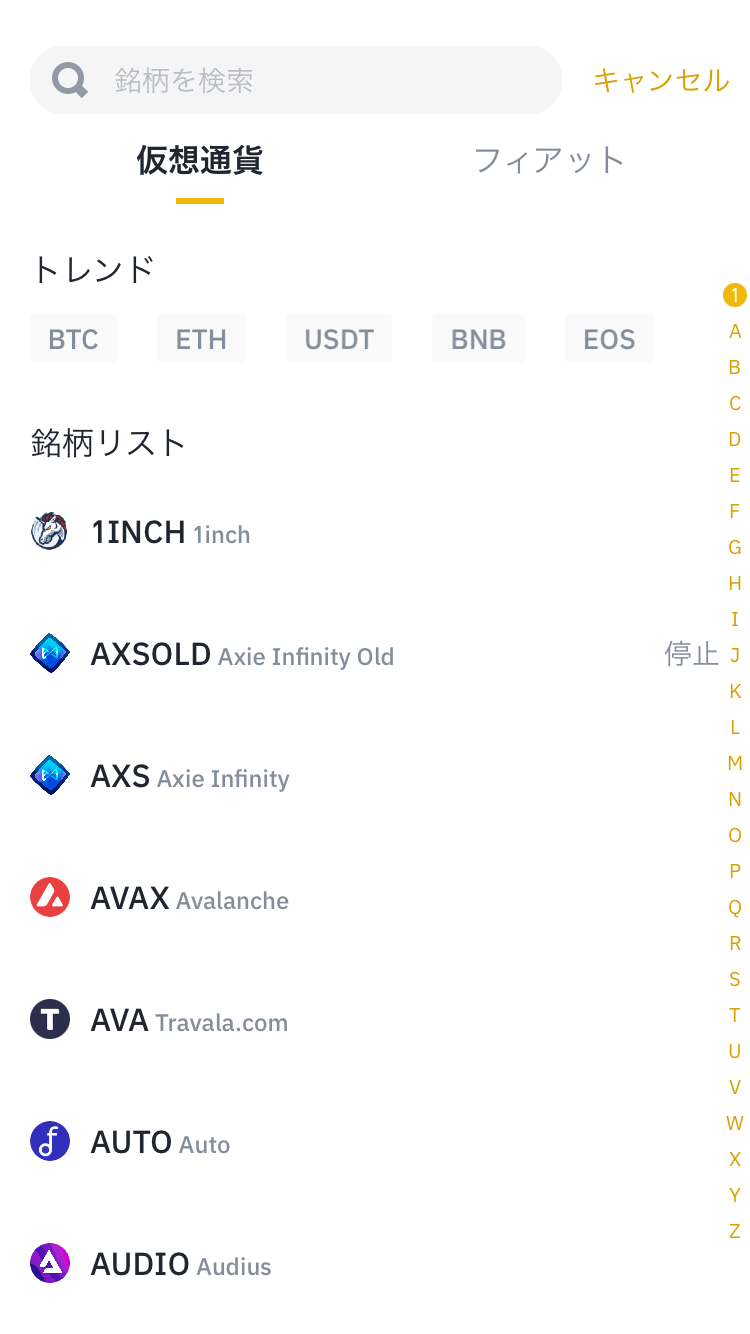
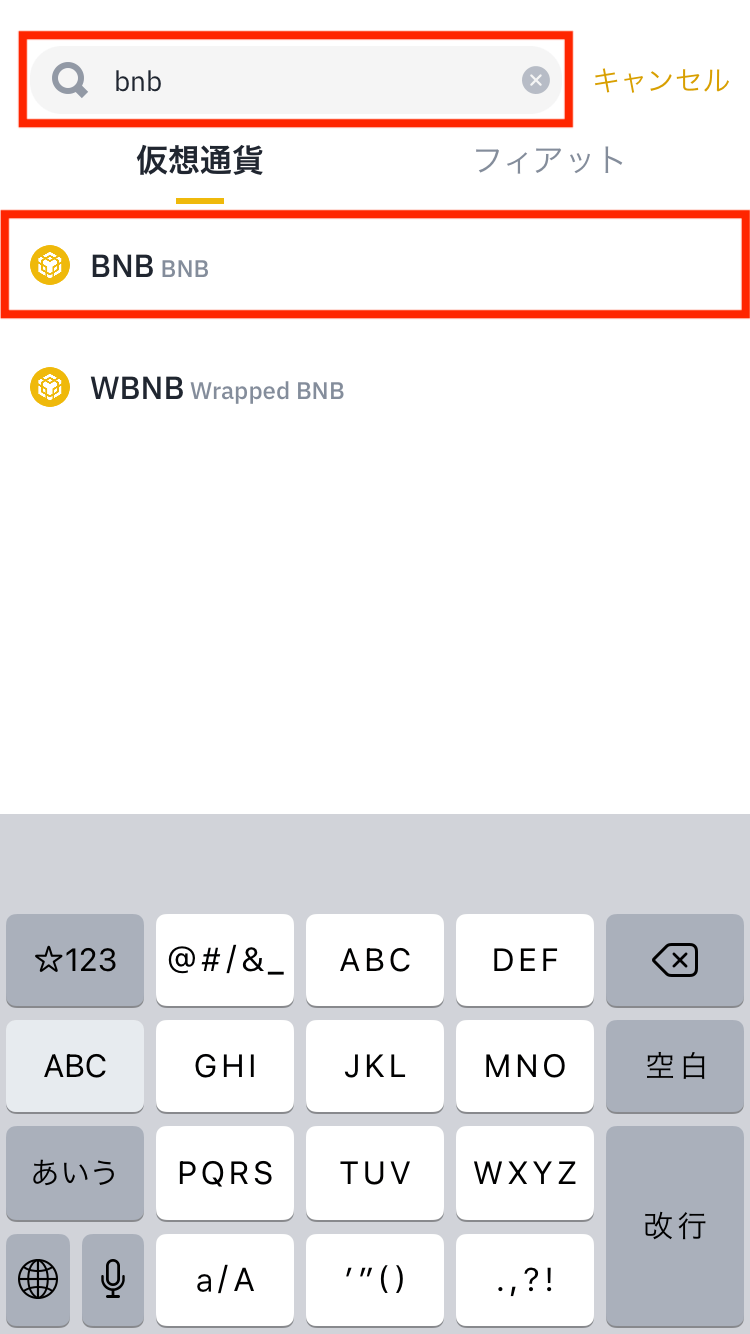
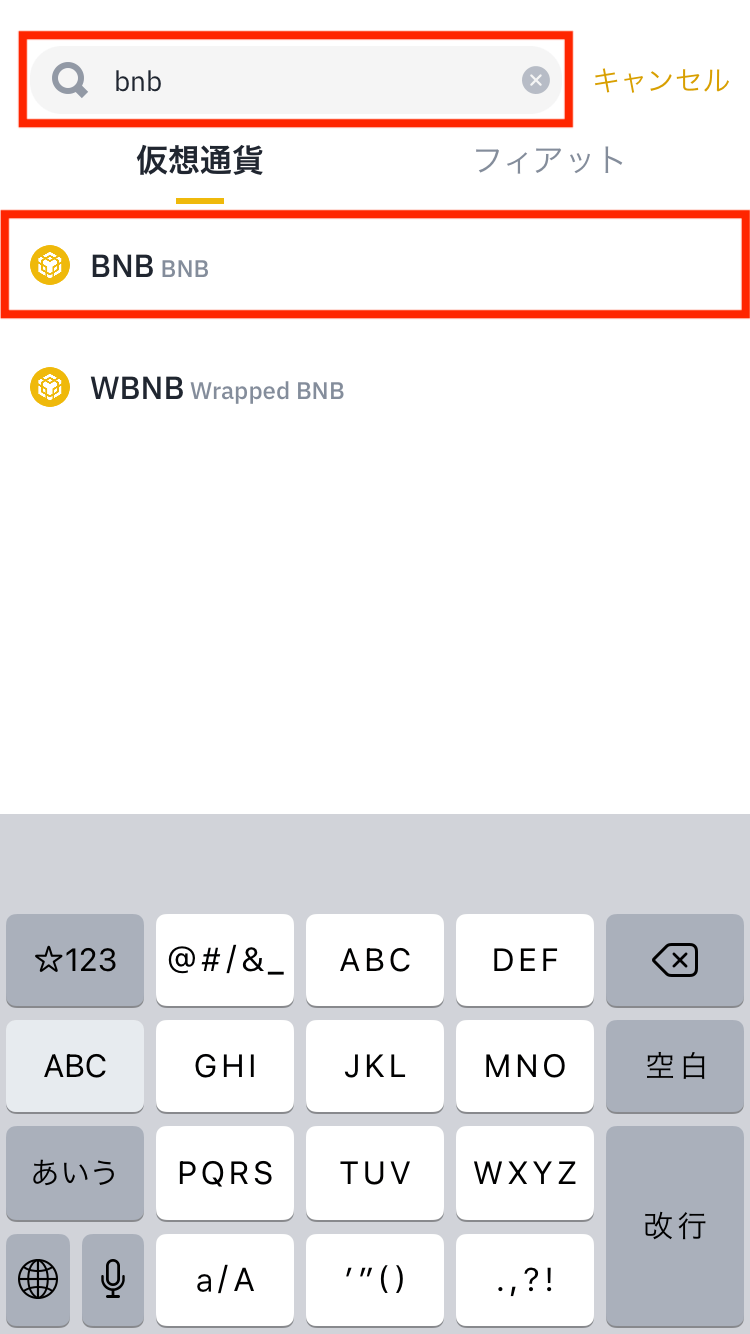
次に入金で使うネットワークを選びます。
注意書きにも書いてありますが、入金側(バイナンス)と出金側(メタマスク)のネットワークが一致していないと、資産を失ってしまう可能性があります。
必ず正しいネットワークを選択するようにしてください。今回はBNB Smart Chain(BEP20)です。
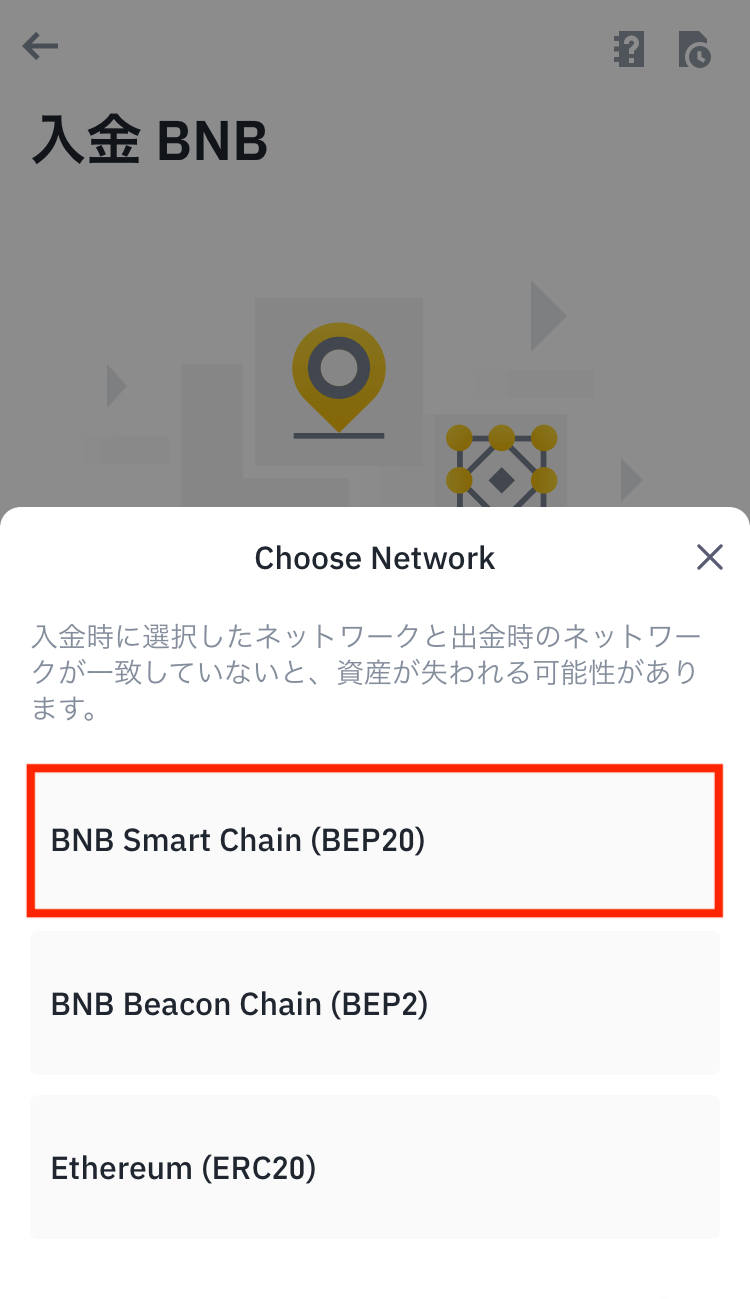
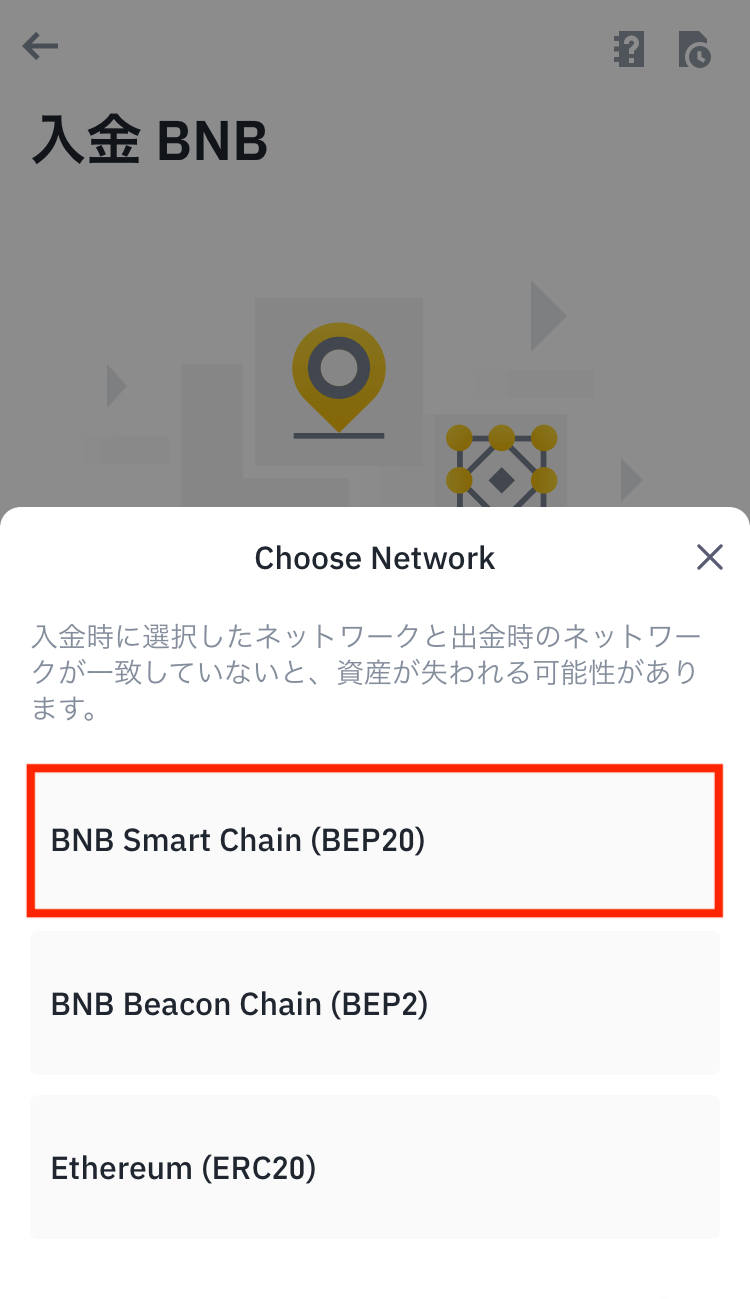
すると入金用アドレスが表示されるので、こちらをコピーしてください。
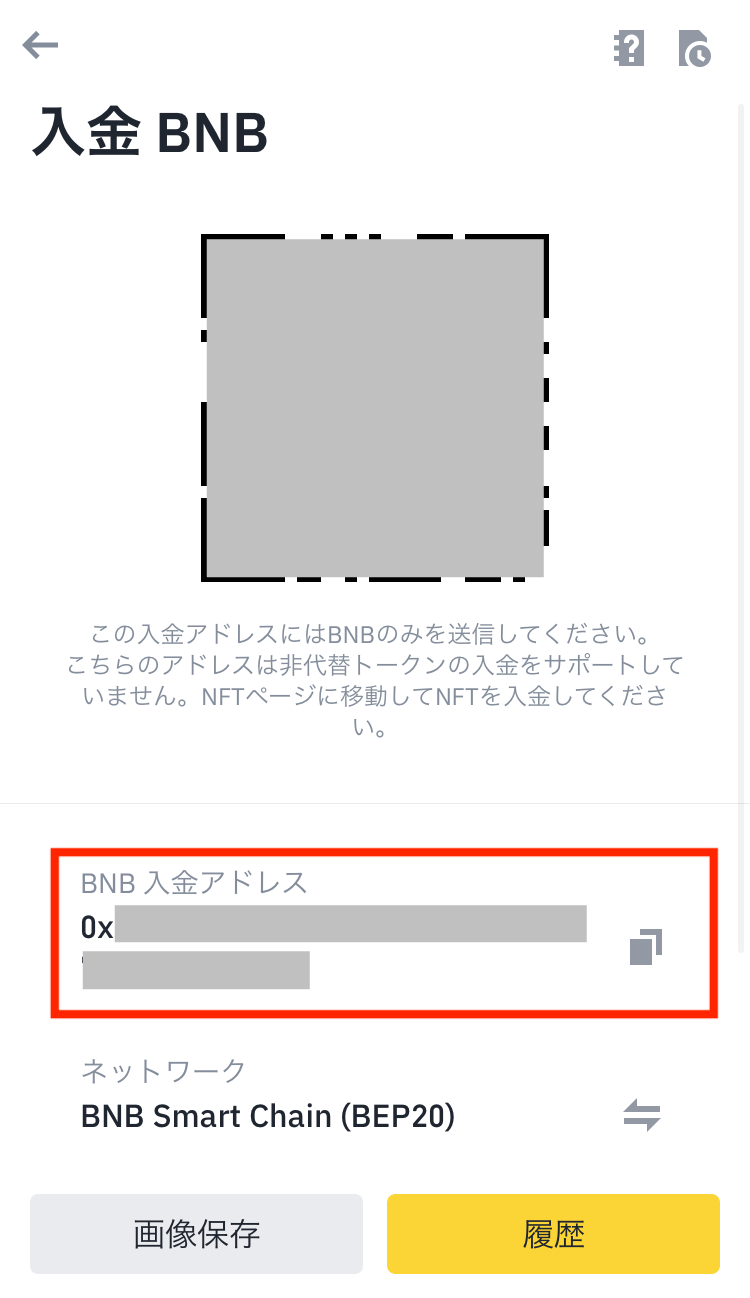
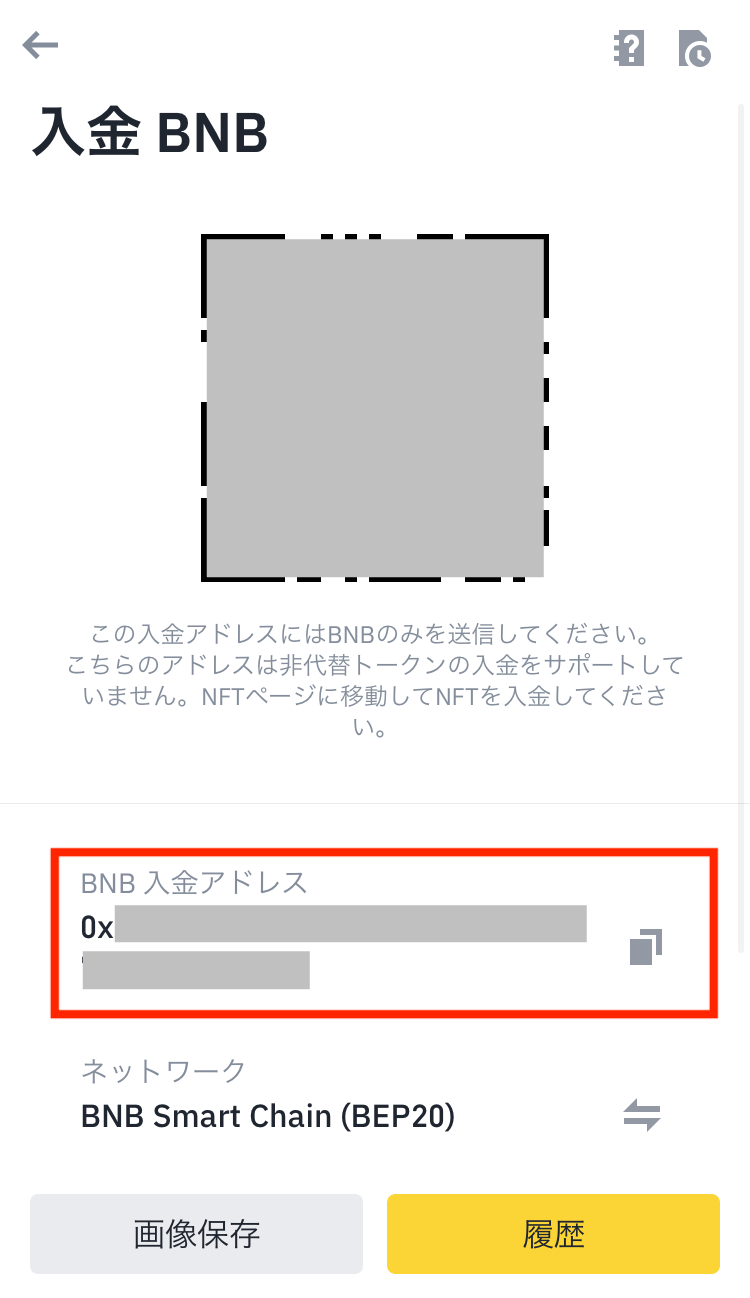
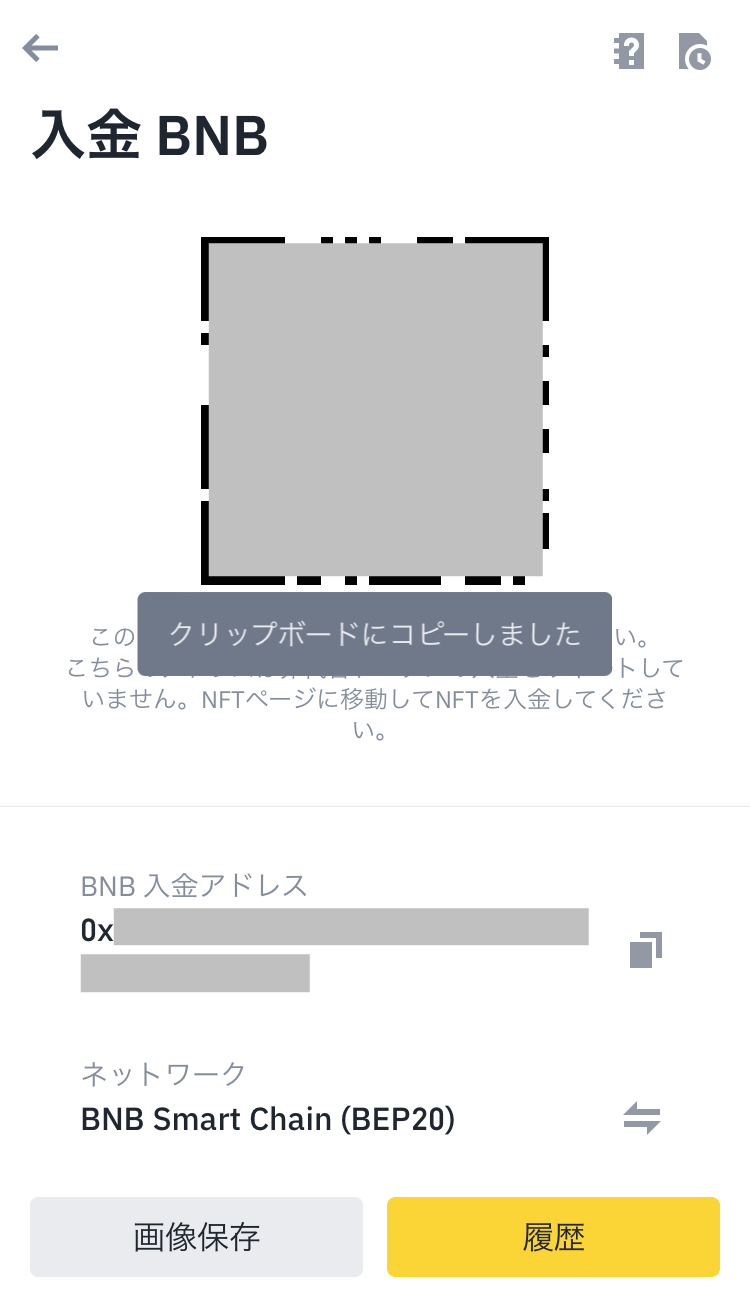
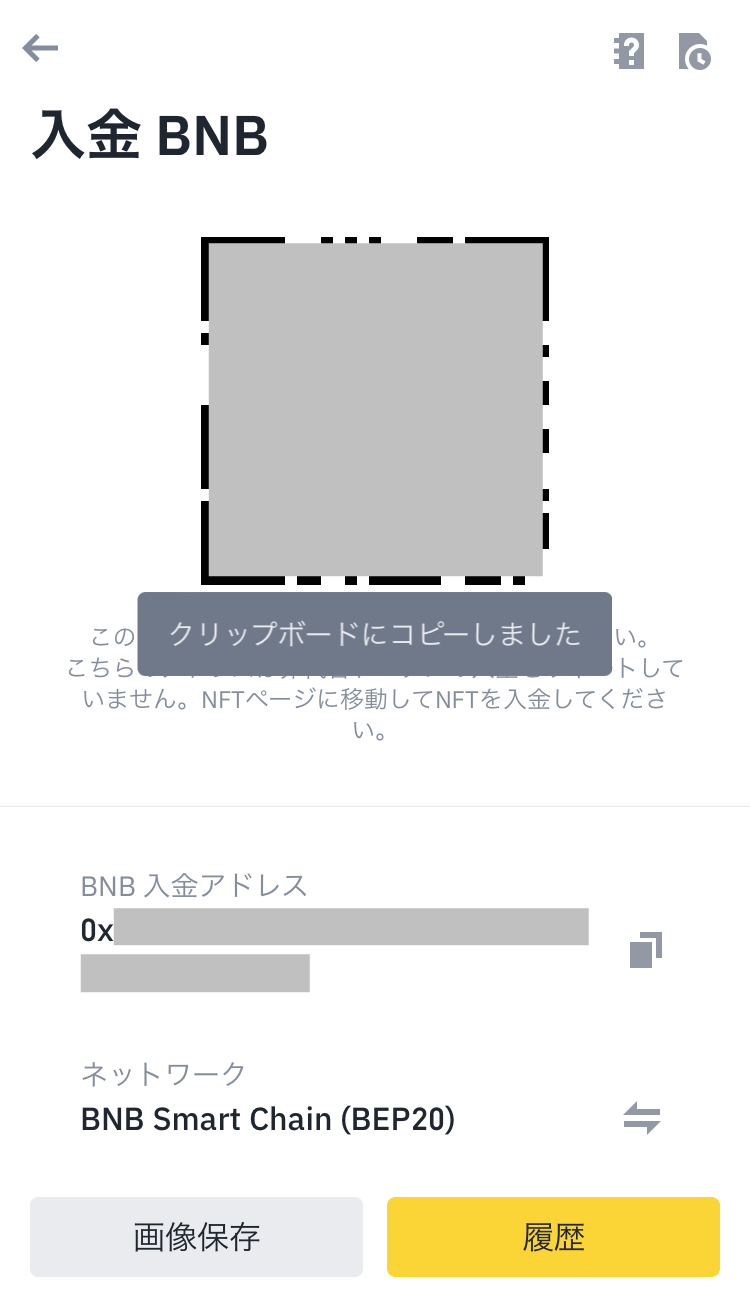
これで手順①が完了しました!
手順②:メタマスクから送金する
次にコピーしたアドレス宛に、メタマスクから送金しましょう!
ネットワークがBinance Smart Chainになっていることを確認してから、「送金」をタップします。
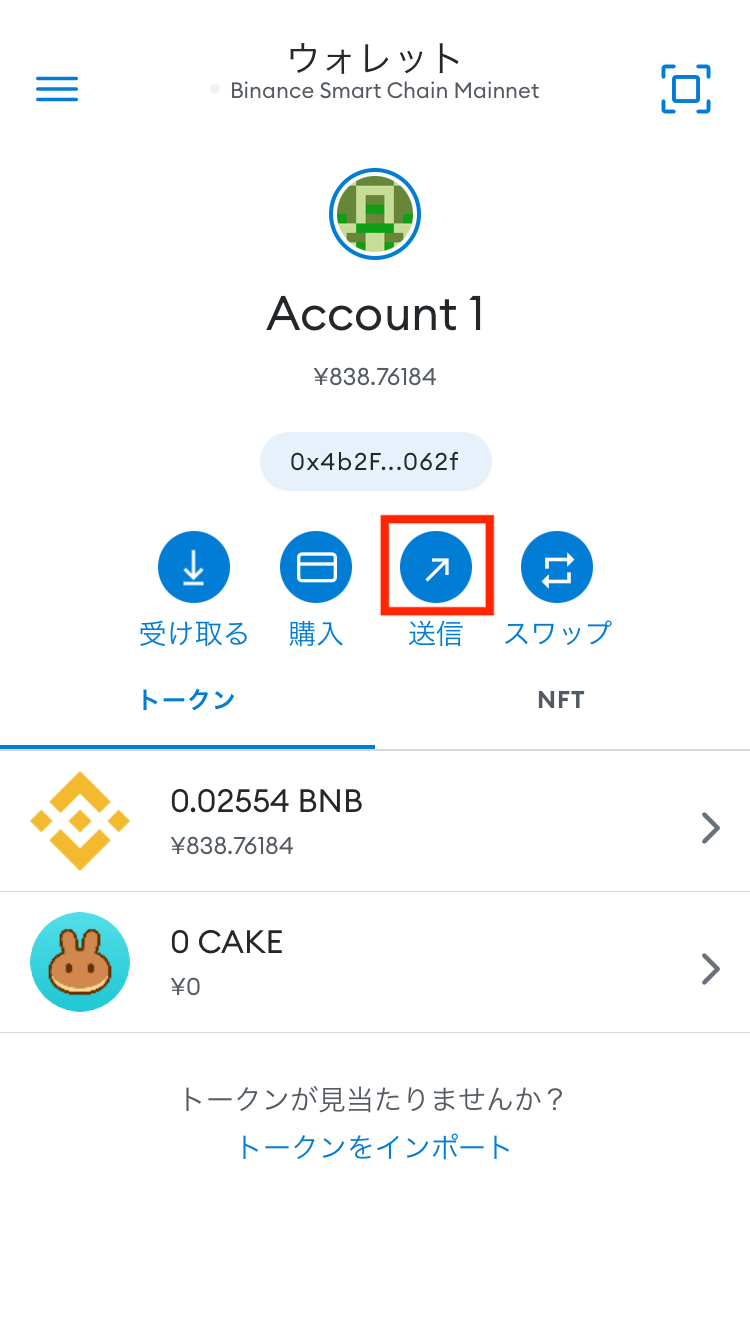
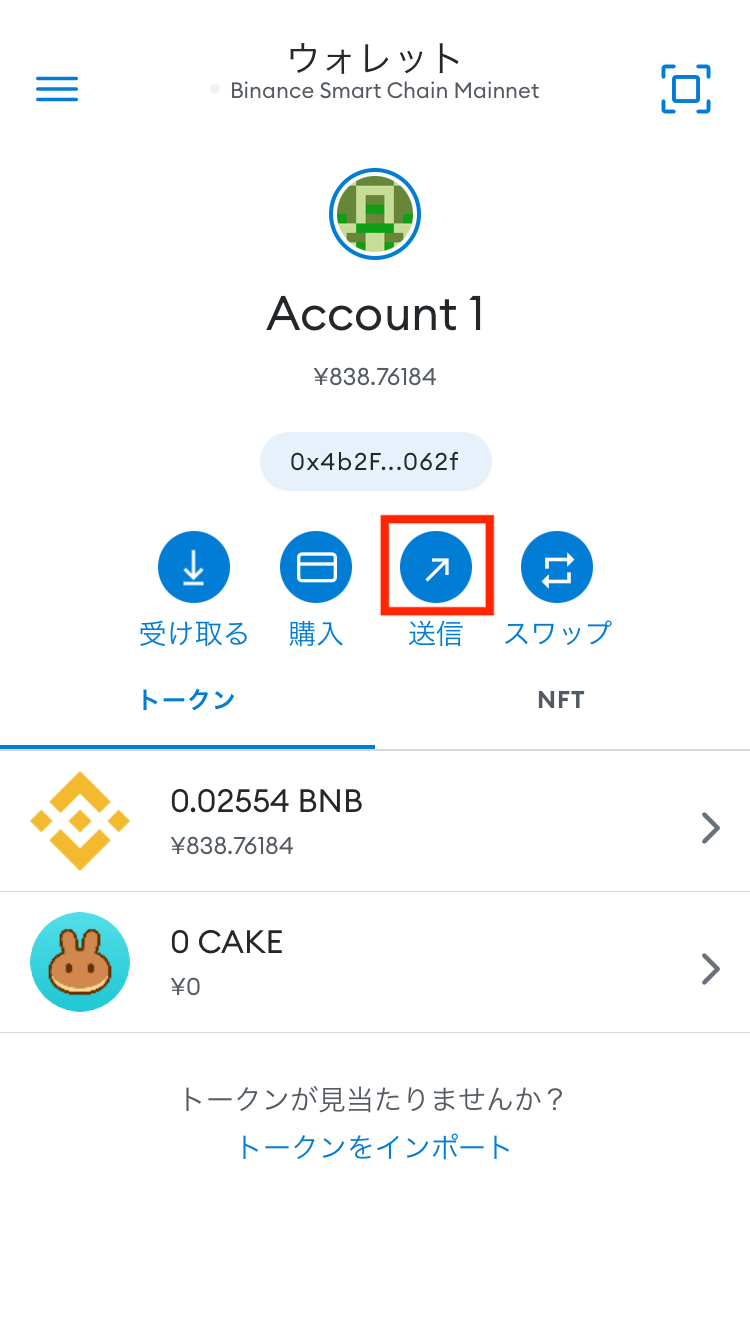
To(宛先)に、バイナンスの入金アドレスを貼り付けて「次へ」をタップしてください。
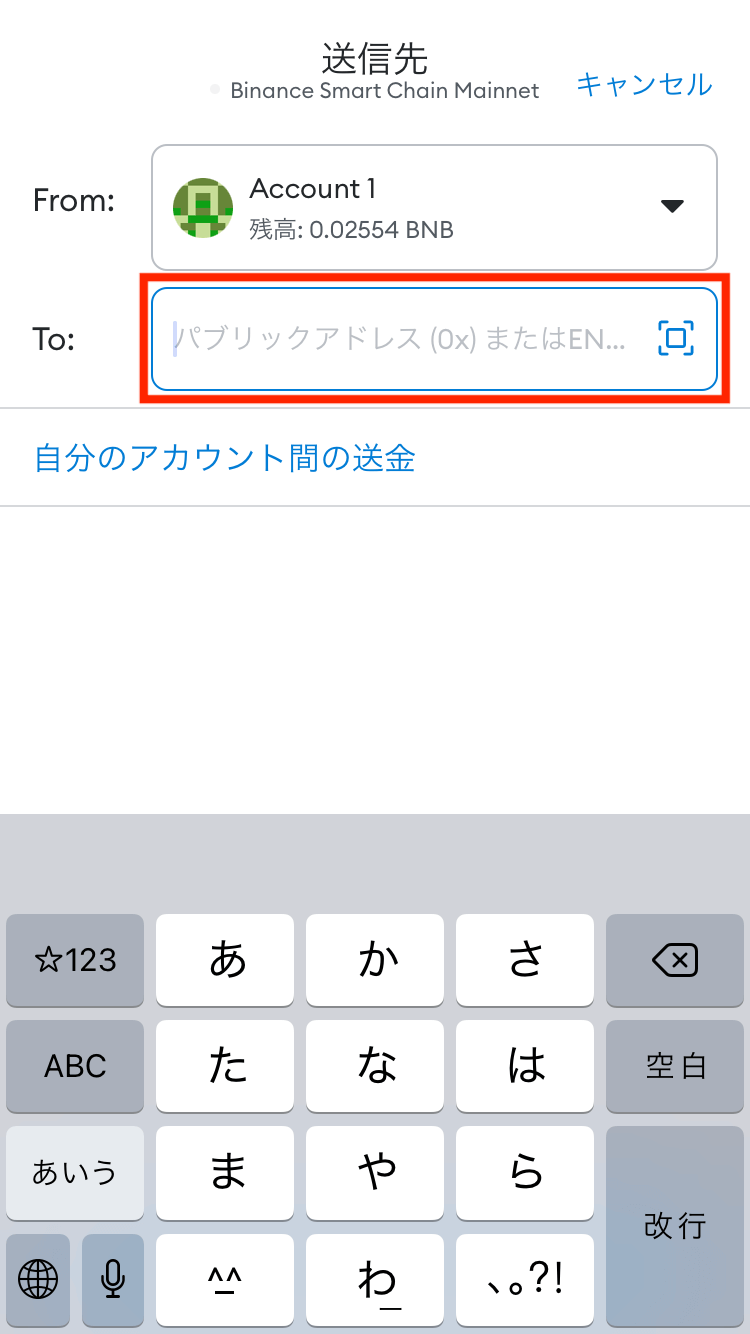
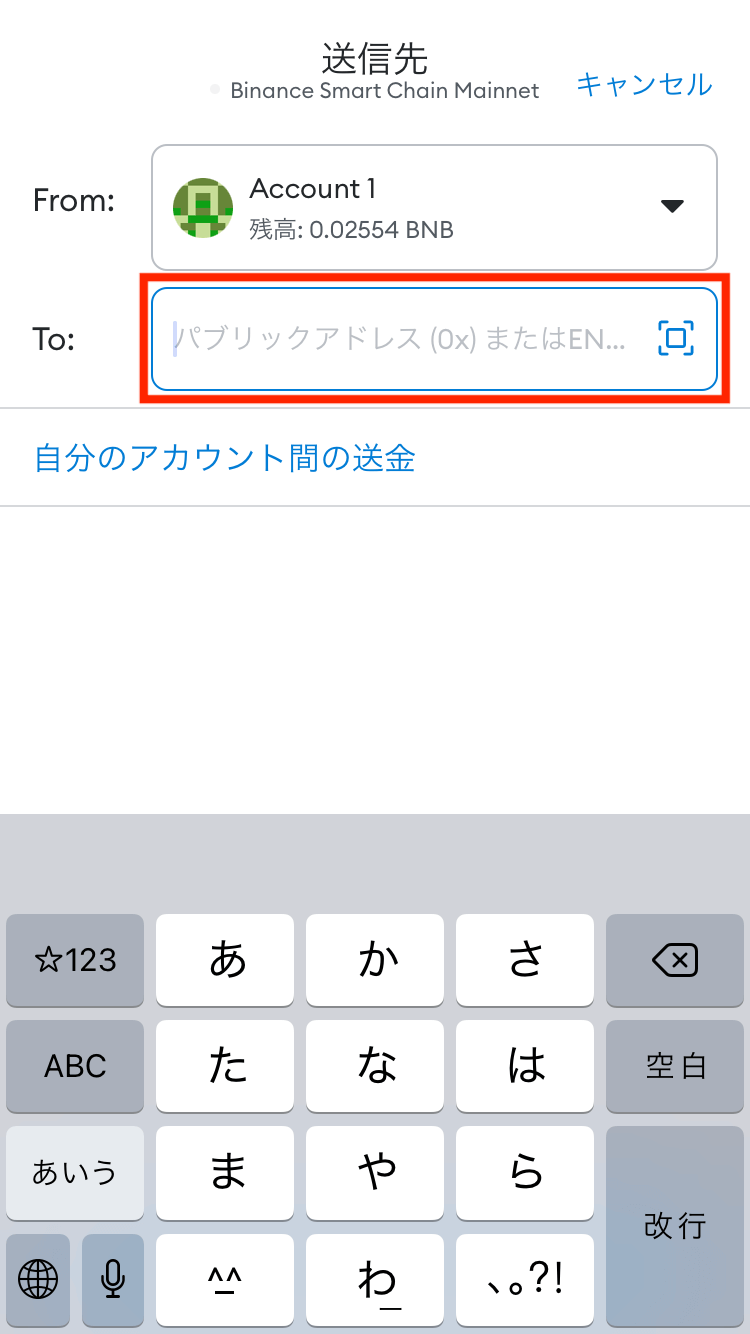
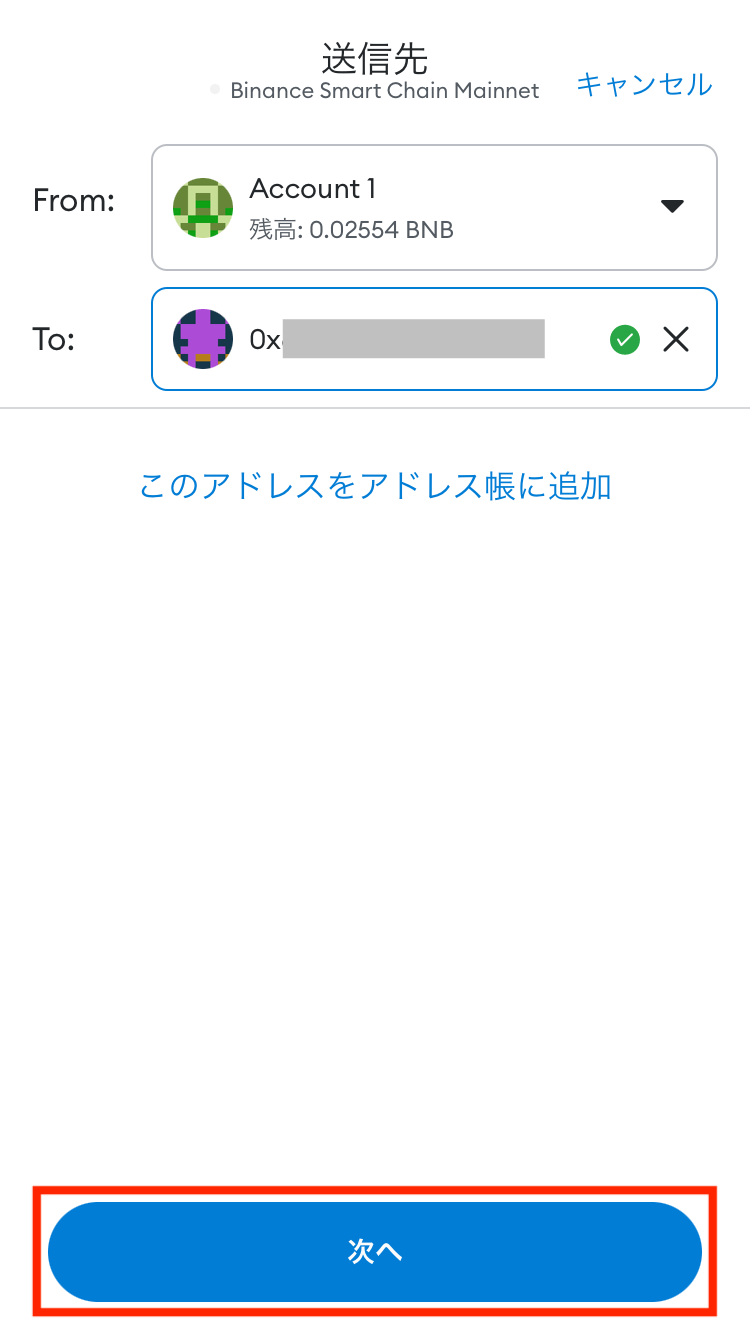
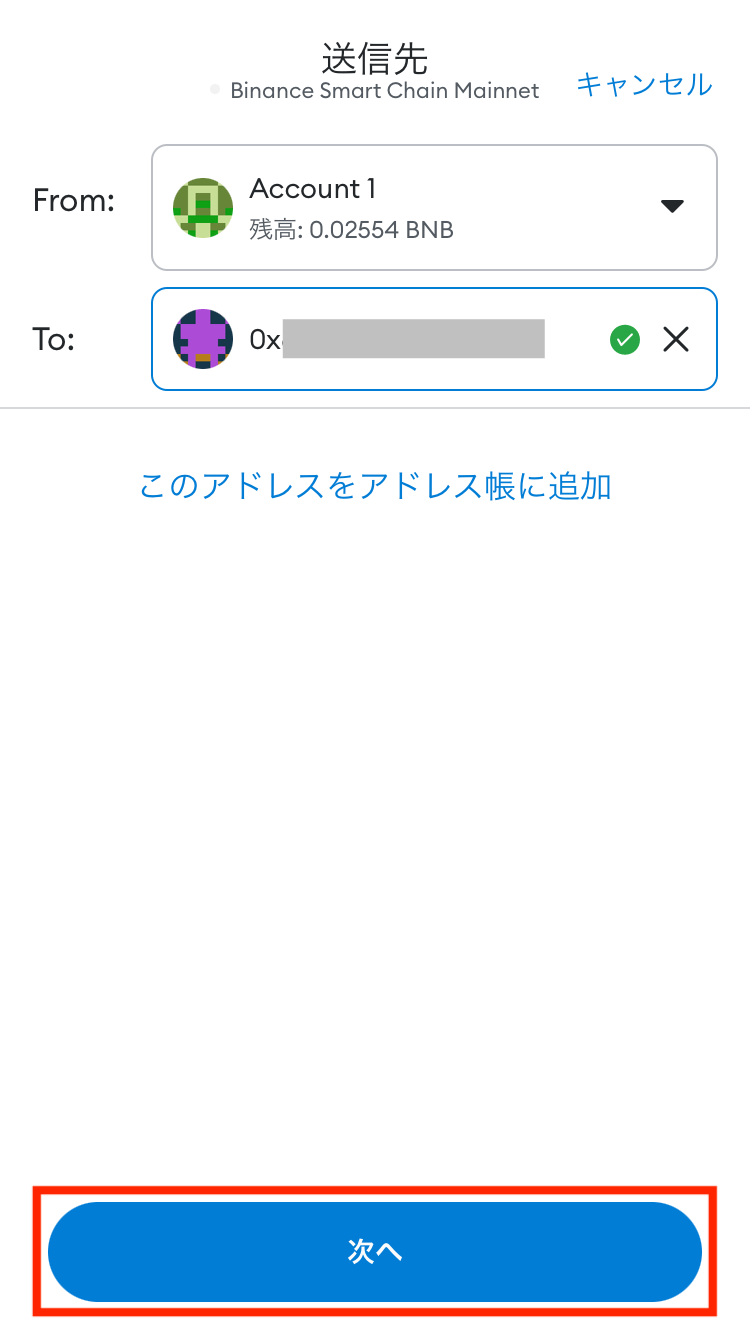
ここで送金する銘柄と枚数を設定していきます。
送金する銘柄はBNB、今回は0.01枚だけ送信したいと思います。
BNBを全量送金するなら、「最大額を使用」をタップです。
設定できたら「次へ」をタップしてください。
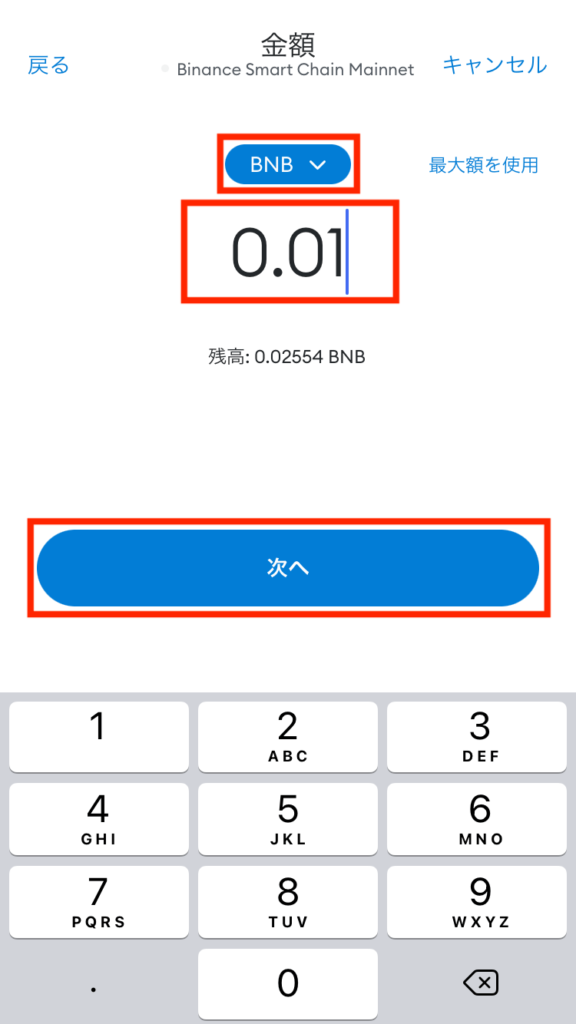
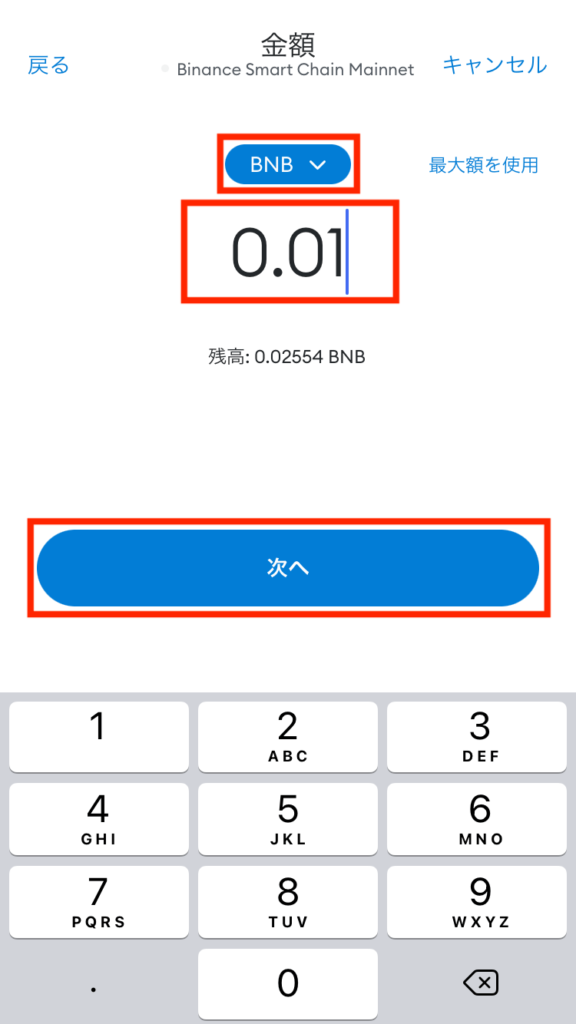
最後に確認画面が表示されるので、問題がなければ「送信」をタップしてください。
無事に送信処理がおこなわれると、確認待ちのポップアップが表示されます!
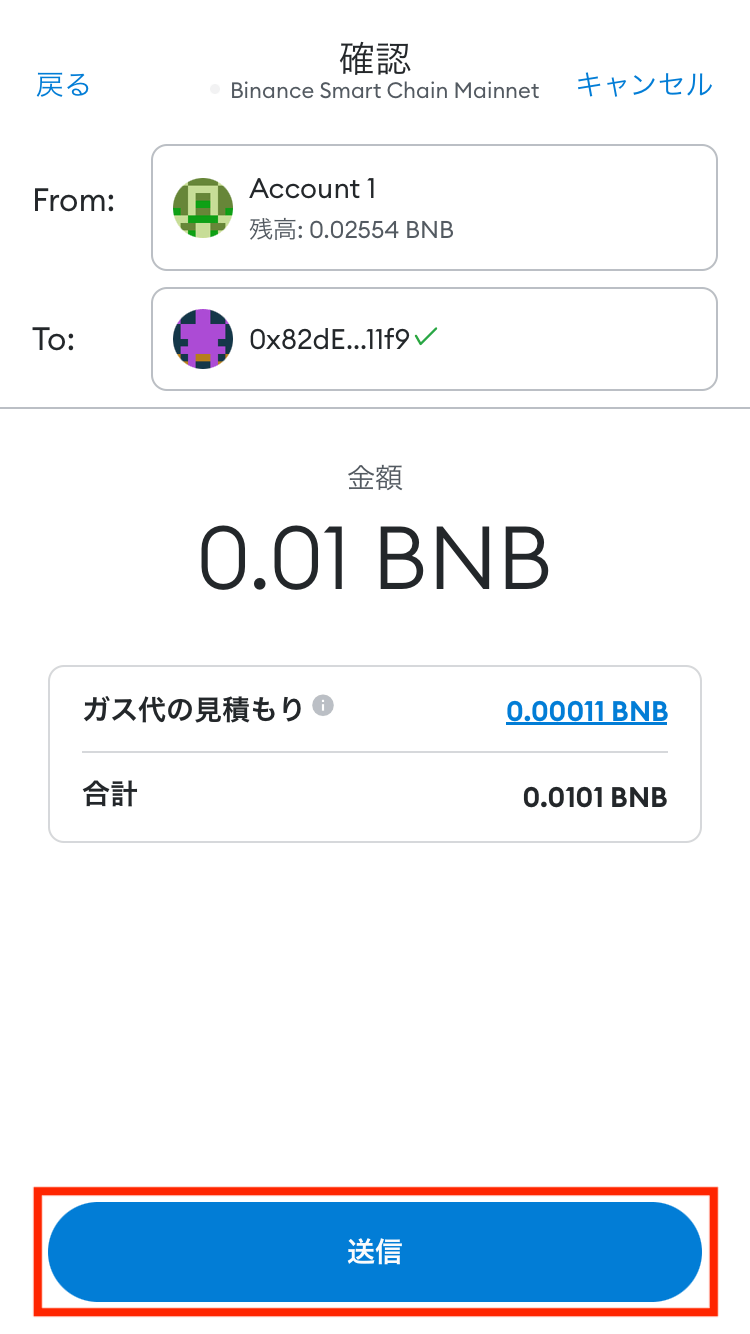
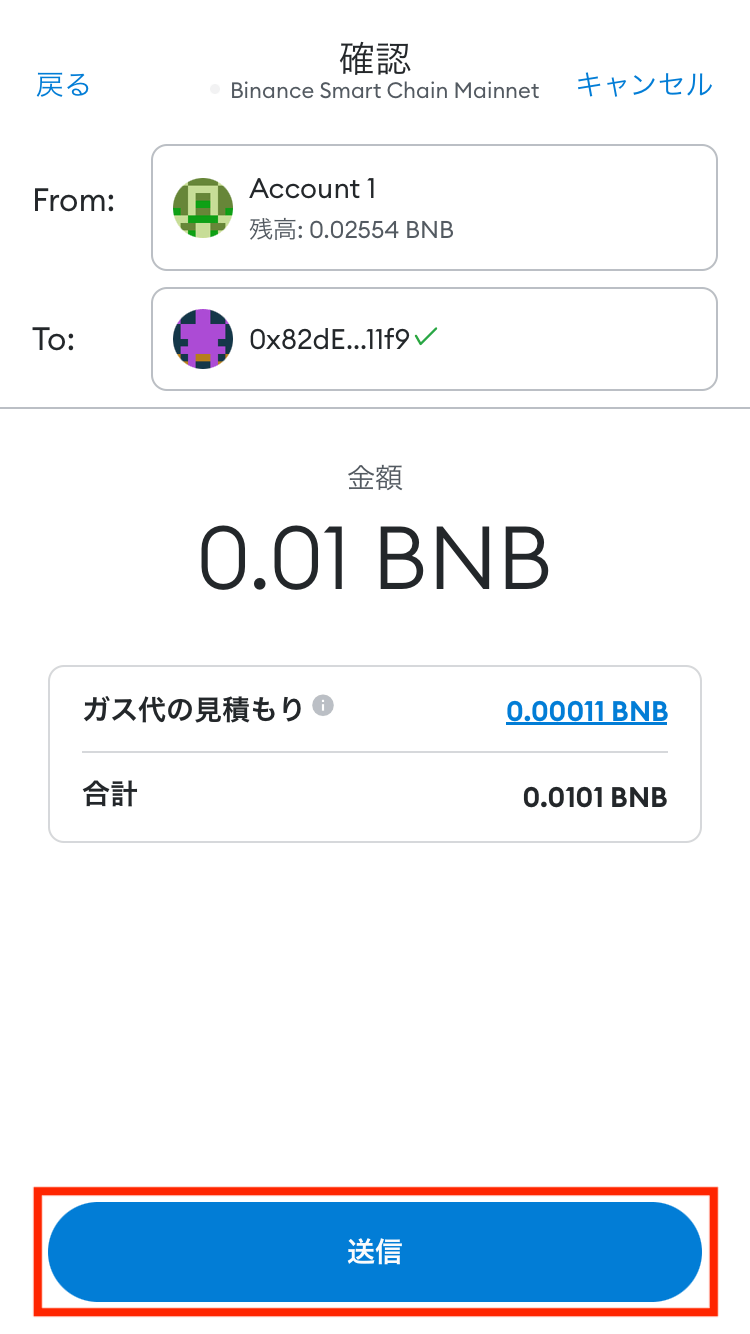
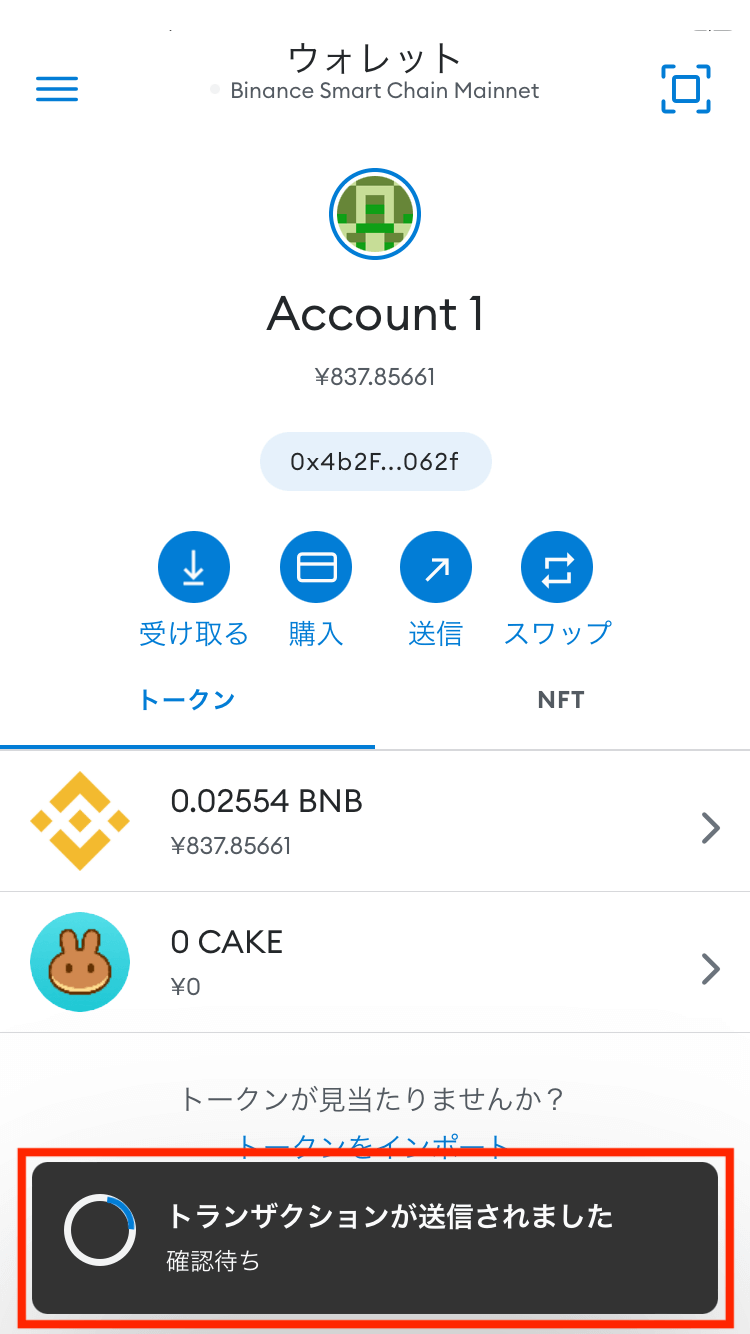
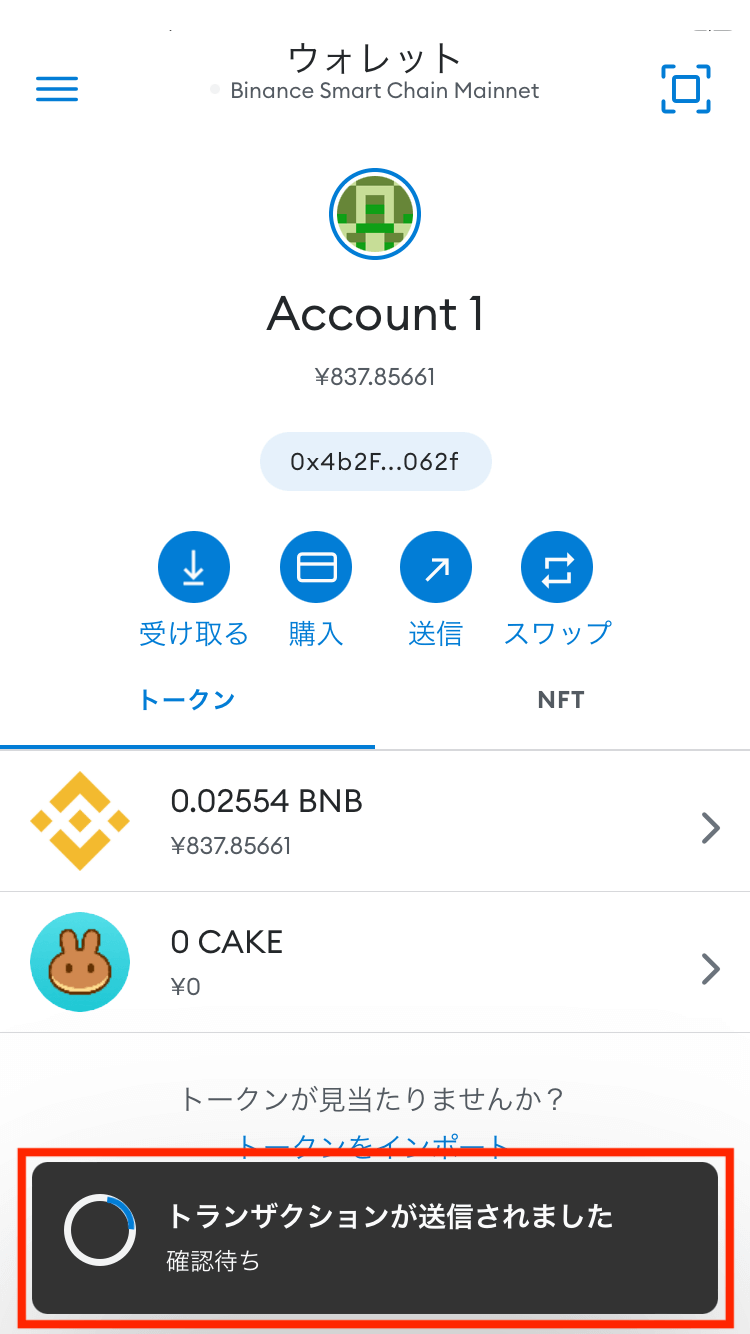
ちなみに、今回かかった手数料(ガス代)は「0.00011BNB」で、日本円にすると「3.62円」です。
イーサリアムだと数千円の手数料が発生するので、やはりガス代の安いチェーンを使うのが良いですね!
手順③:バイナンスで着金を確認する
最後にバイナンス側で送金できたか確認してみましょう!
先ほどアドレスをコピーした画面で、右上の履歴マークをタップします。
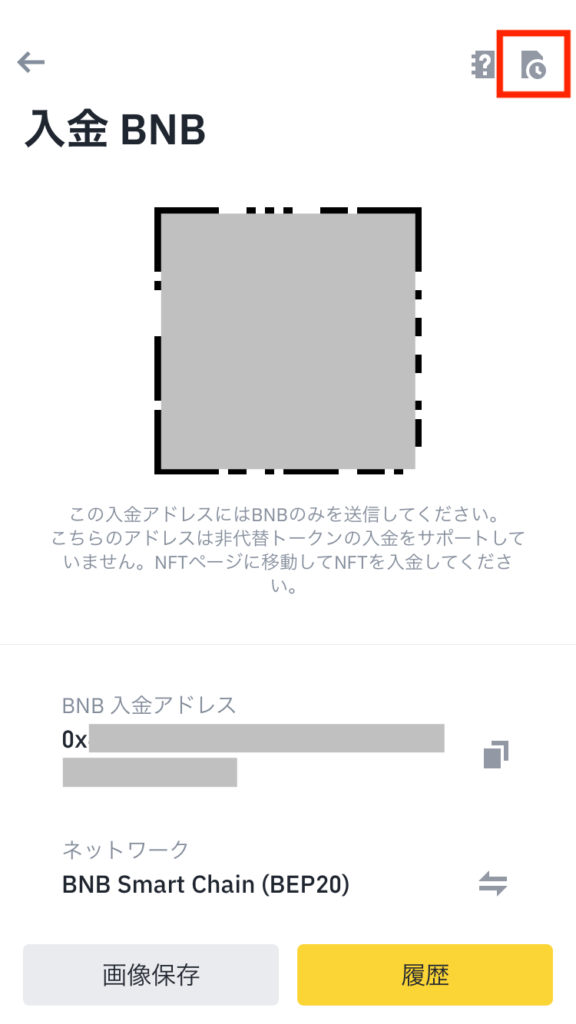
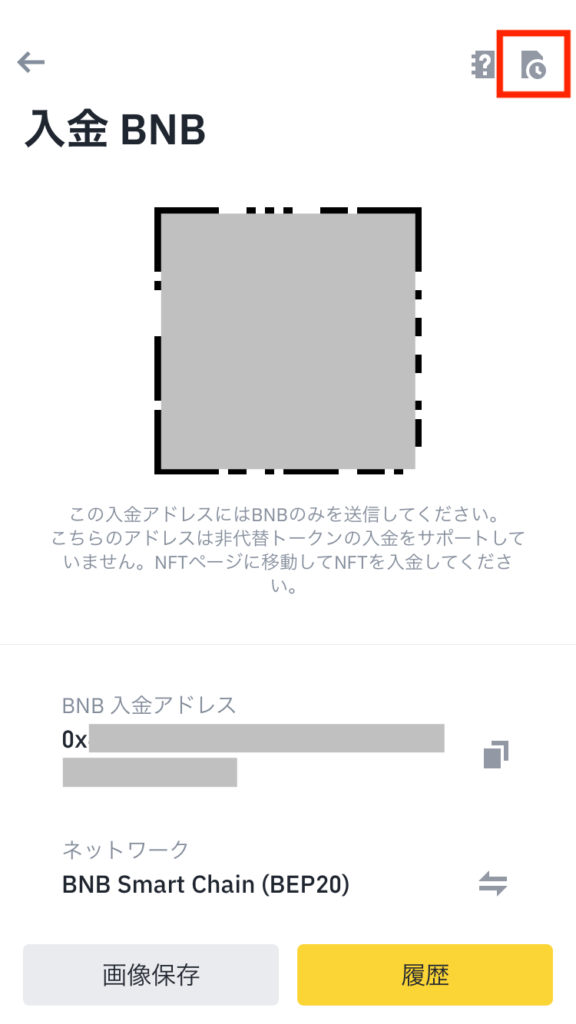
ここで取引履歴を確認できます。
先ほど送金した0.01BNBが、しっかりと反映されていますね!
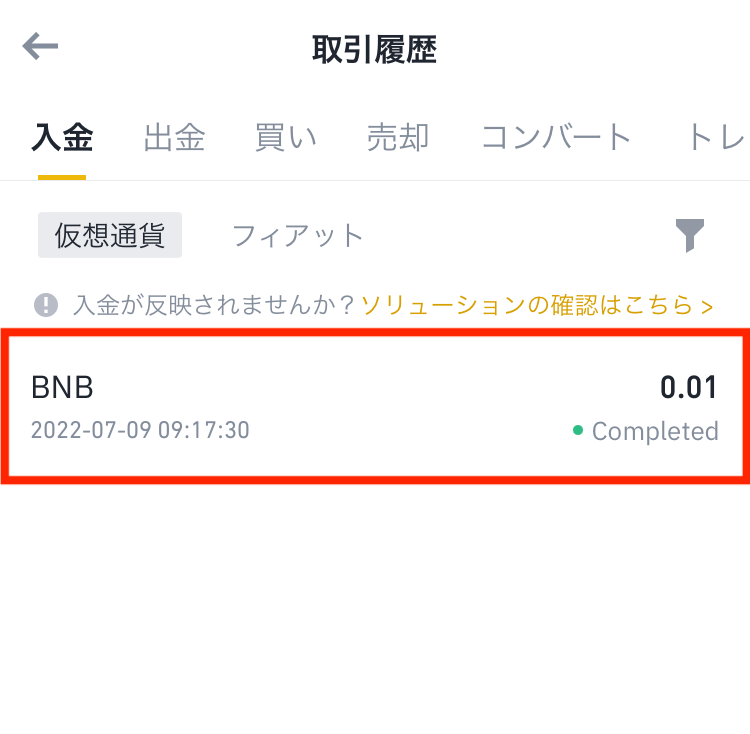
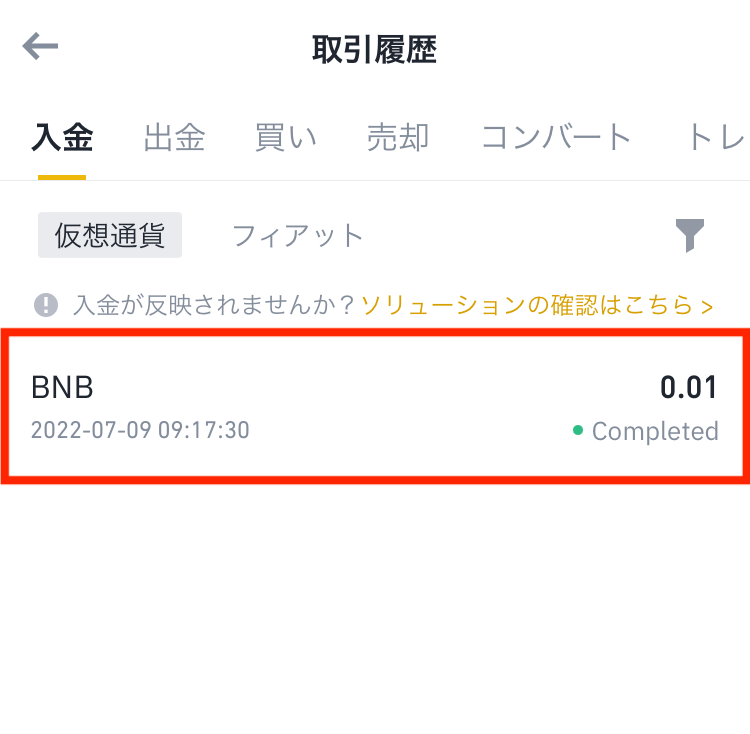
以上がメタマスクからバイナンスに送金する手順でした!
PC版のMetaMask(メタマスク)をスマホで同期する方法
※すぐに必要にならないので、あとで解説を追加しますね!
まとめ:スマホでNFTやDeFiに触れよう!
というわけで、この記事では「スマホアプリ版MetaMask(メタマスク)の使い方」を紹介しました。
ここで書いたことを実践すれば、スマホでもNFTゲームやDeFiで稼げるようになります。
ぜひ本記事をツイートするか、メモ帳に残すなどして、いつでも見返せるようにしておいてください。
また、NFTゲームやDeFiで稼ぐには、必ず以下の手順で海外取引所に仮想通貨を送金する必要があります。
- 国内取引所で仮想通貨(リップルなど)を買う
- 購入した仮想通貨をBybit(バイビット)に送金する
- Bybit(バイビット)で必要な仮想通貨(BNBなど)を入手する
- Bybit(バイビット)からメタマスクに仮想通貨を送金する
つまり何をするにしても、まずは国内取引所で口座開設をします。
どの取引所でも大丈夫ですが、おすすめはbitbank(ビットバンク)です。
bitbank(ビットバンク)なら、予約注文の取引手数料がキャッシュバックされます。
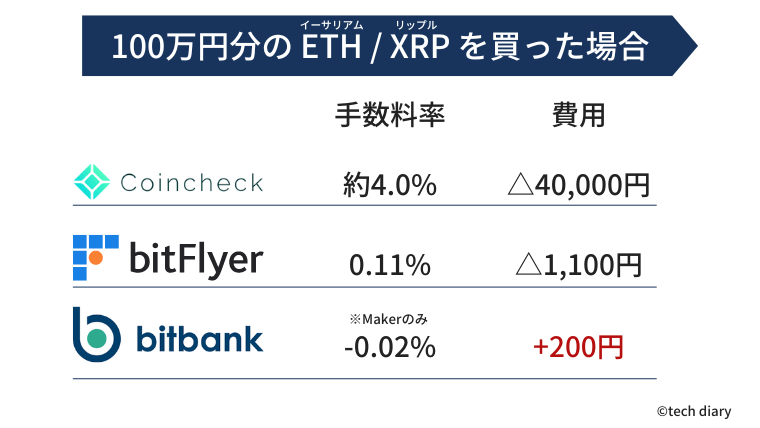
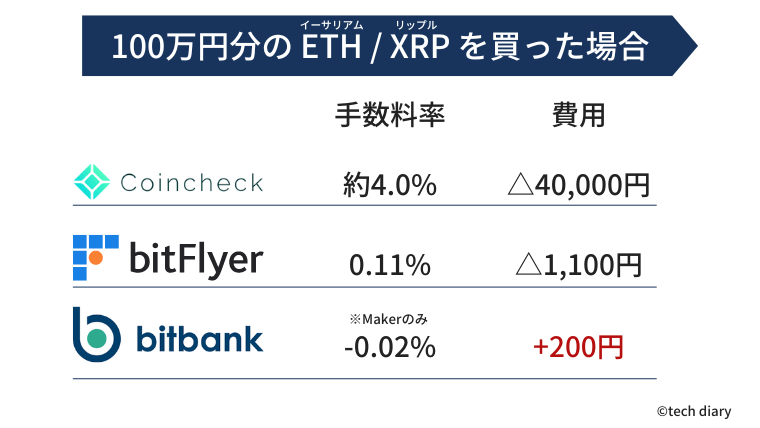
一方でコインチェックだと、仮想通貨の購入で高額な手数料が発生します。
無駄な手数料を支払って損するくらいなら、そのお金でビットコインを買った方が良いですよね。
3分もあれば口座開設できるので、今のうちに登録しておきましょう!
\ 最短3分&取引手数料が安い /











