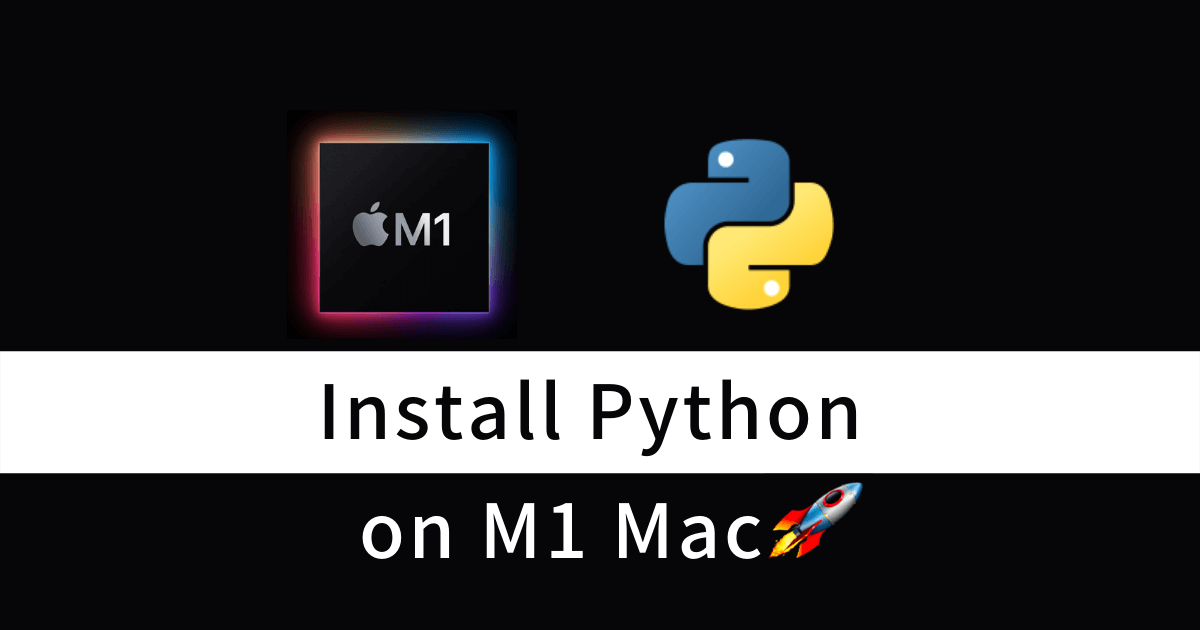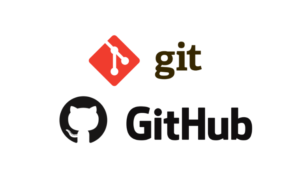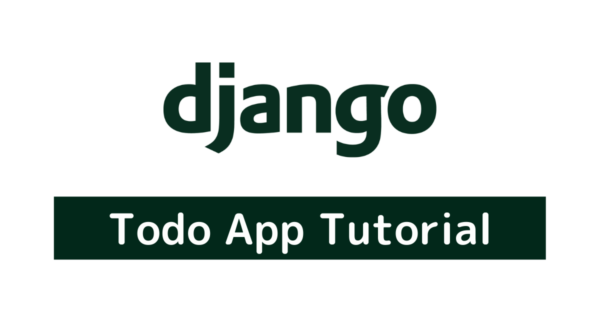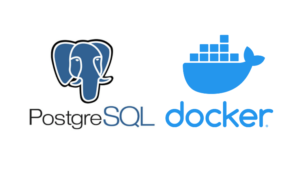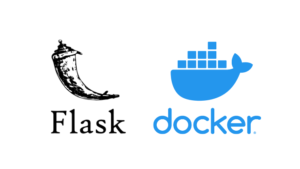こんにちは、はやたす(@hayatasuuu )です。
この記事では「M1 MacにPythonをインストールする方法」を紹介します。
「新しくMacを購入したし、自分のPCにPythonをインストールして勉強しよう。」
そう意気込んでみたけど、イマイチ環境構築がうまくいかないですよね?
そこでこの記事では「M1 MacにPythonをインストールする最も簡単な方法」を紹介します。
なお、記事だけでなくYouTubeでも動画で丁寧に解説しました。
動画なら動きをマネるだけだから、見てくれた人は全員Pythonを使えるようになってます。
【最新】M1 MacにPython(miniforge)をインストールする方法
M1 MacにPythonをインストールには、AnacondaではなくMiniforgeを使います。
具体的なインストール手順は以下のとおりです。
- シェルスクリプトをダウンロードする
- シェルスクリプトを実行する
- CondaコマンドとPythonが使えるか確認する
順番に見ていきましょう。
STEP① : シェルスクリプトをダウンロードする
まずMiniforgeのシェルスクリプトをダウンロードします。公式のGithubにアクセスしましょう。
参考 : conda-forge/miniforge: A conda-forge distribution.
Downloadまでスクロールしてください。
各OS・アーキテクチャごとにダウンロードリンクが存在します。
今回はMacOSのAppleSilicon(=M1 Mac)なので、以下の赤枠からシェルスクリプトをダウンロードします。
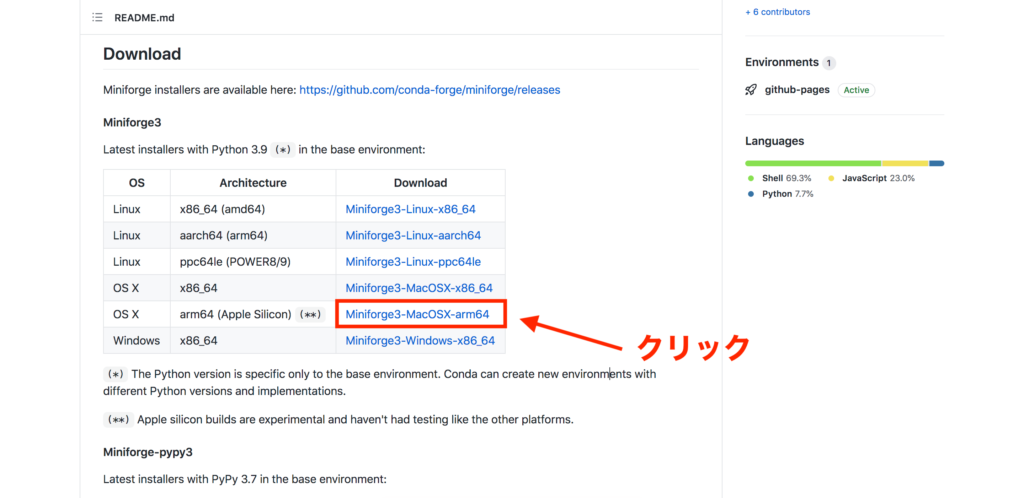
これでMiniforgeのインストールに必要なファイルをダウンロードできました。
STEP② : シェルスクリプトを実行する
あとはダウンロードしたシェルスクリプトをダウンロードするだけです。
ターミナルを起動して以下のコマンドを入力していきましょう。
※AppleはデフォルトでZshですが、以下ではBashになっています。そこは気にせず進めてください。
# Downloadディレクトリに移動する
$ cd Download
# ダウンロードしたシェルスクリプトを実行する
$ bash Miniforge3-MacOSX-arm64.shコマンドを実行すると途中でyes/noを求められます。すべてyesで回答しましょう。
インストールが完了したら、最後に以下のコマンドを入力します。
$ source ~/.zshrcこれでターミナルの名前横に、(base)が追加されるはずです。
STEP③ : CondaコマンドとPythonが使えるか確認する
最後にCondaコマンドとPythonを使えるか確認していきましょう。
Condaのバージョンを確認するには以下のコマンドです。
$ conda -Vこれで何らかの数字が出てくれば問題ありません。
あとはPythonを入力すれば、コードを入力できる対話シェルも立ち上がるはずです。
補足 : Conda仮想環境の作成
せっかくなので、今回はCondaの仮想環境を作成していきましょう。
以下のコマンドを実行すると、test_envという名前でPython3.8を使った仮想環境を作成できます。
$ conda create -n test_env python=3.8実行したら作成したtest_envを使っていきます。
以下のコマンドで「仮想環境の有効化」をおこないましょう。
$ conda activate test_env使っている環境が切り替わったら、試しにJupyter Notebookを使ってみたいと思います。
そのためには、以下のコマンドでライブラリをインストールしていきましょう。おまけでPandasもインストールします。
$ conda install jupyter pandasこれでライブラリのインストールが完了しました。
Jupyter Notebookを立ち上げてみたいので、ターミナルで以下を実行します。
$ jupyter notebookこれでJupyter Notebookが立ち上がるはずです。
あとはPythonライフを楽しんでいきましょう!