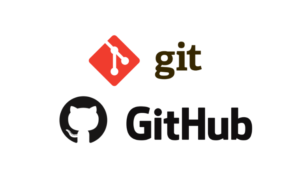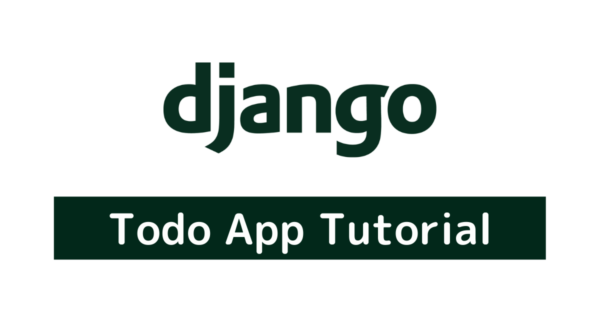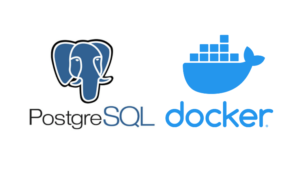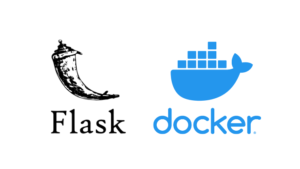[chat face=”komatta_man2.png” name=”Pythonを学習したい人” align=”left” border=”gray” bg=”none”]自分のパソコンにPythonをインストールしたんだけど、次はVisual Studio Code(VSCode)を使えるようにしたいな…。
どこかのサイトで、分かりやすく紹介していないかな…。[/chat]
この記事では、上記のような悩みを解決していきます。
[jin_icon_check color=”#0071BB” size=”20px”] この記事の内容
- VSCodeでAnaconda3(Python)を実行する方法
- VSCodeでAnaconda3が使えないときの対処法
この記事を書いている僕は、現役のPythonエンジニア。
会社員やスクール講師を経て、現在はフリーランスで活動しています。
今回はそんな僕が『VSCodeでAnaconda3(Python)を実行する方法』を紹介していきます。
「Visual Studio Codeが良さそうなのは分かったけど、Pythonを使えるようにするにはどうすれば良いんだろう…?」
このように悩んでいる方は、必見の記事です。約40枚の画像を使って、分かりやすく解説していきます!
【最新】VSCodeでAnaconda3(Python)を実行する方法
Anaconda経由でインストールしたPythonを、Visual Studio Codeで使えるようにするには、以下の手順が必要です。
- STEP① : Visual Studio Codeをインストールする
- STEP② : Anacondaの環境変数(PATH)を設定する
- STEP③ : Anacondaで仮想環境を作成しておく
- STEP④ : VSCodeでPATHを設定する
順番に見ていきましょう!
STEP① : Visual Studio Codeをインストールする
まずはVisual Studio Codeのインストールをしていきます。
»参考 : Visual Studio Code – コード エディター | Microsoft Azure
トップページにアクセスしたら、「ダウンロード」をクリックしましょう。

ダウンロードをクリックすると、それぞれのOSごとにダウンロードボタンが設置されています。
今回はWindowsユーザー向けの記事になっていますので、Windowsボタンをクリックしていきます。
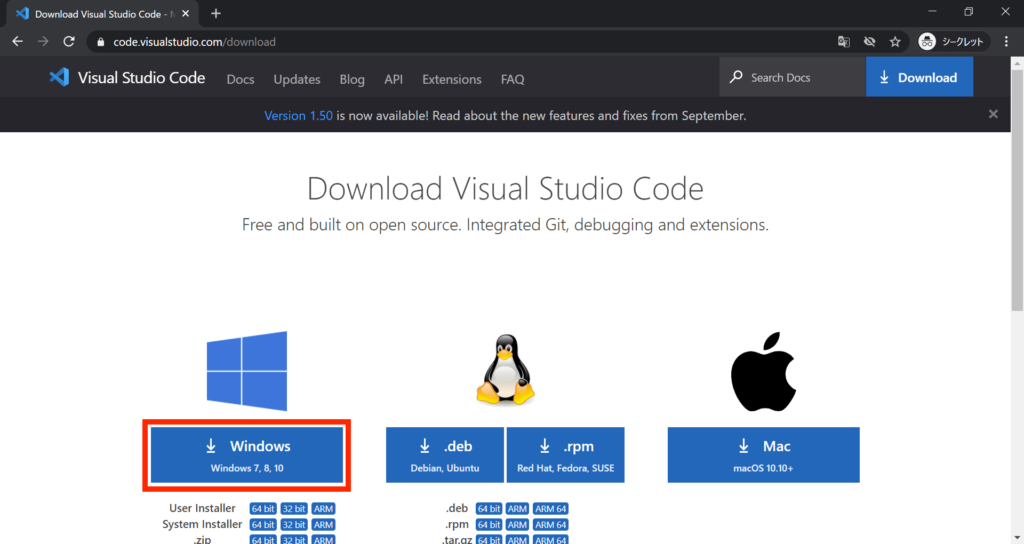
Windowsのボタンをクリックすると、以下のような画面に切り替わります。
それと同時に、インストールに必要なソフトがダウンロードできます。ダウンロードが完了するまで、しばし待ちましょう。
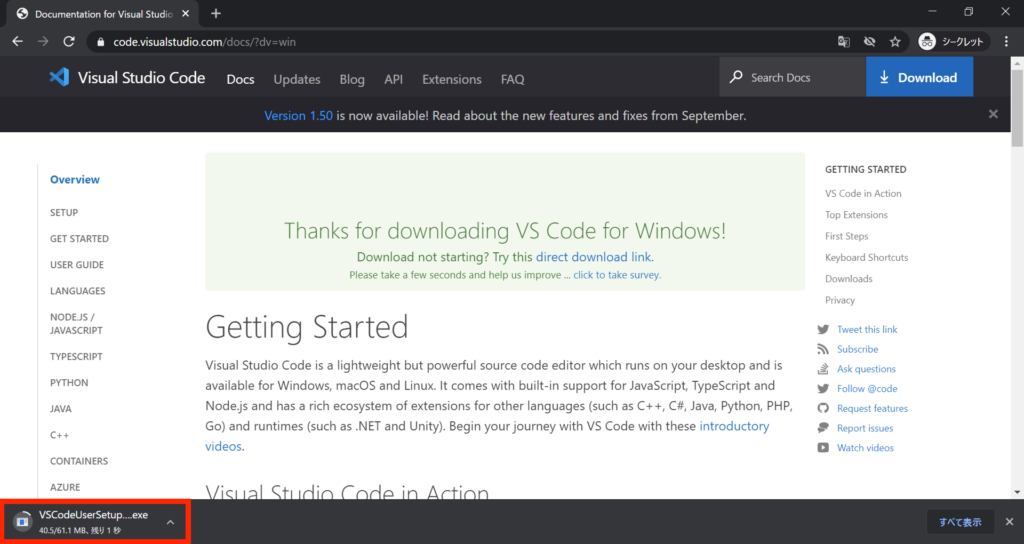
ダウンロードが完了すると、以下のツールがダウンロードできているはずです。
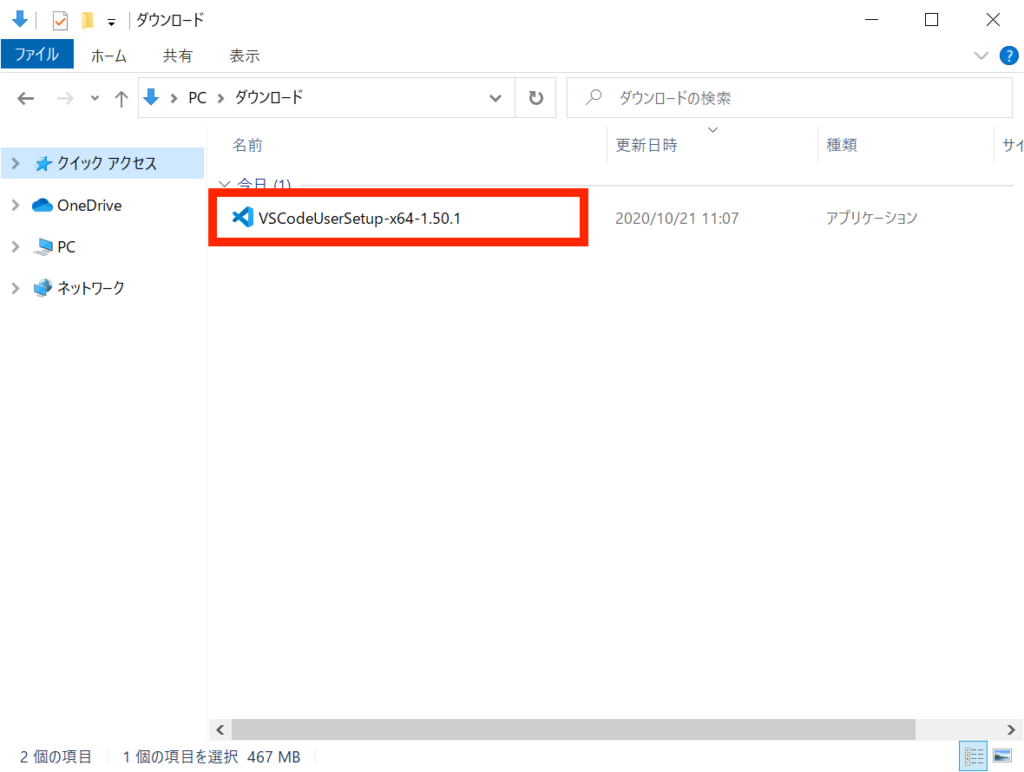
こちらをダブルクリックして、インストールを開始しましょう。
※ファイル名後部の1.50.1は違うかもしれませんが、バージョンが違うだけなので気にしなくて大丈夫です。
ダブルクリックして立ち上げると、以下のような画面になります。
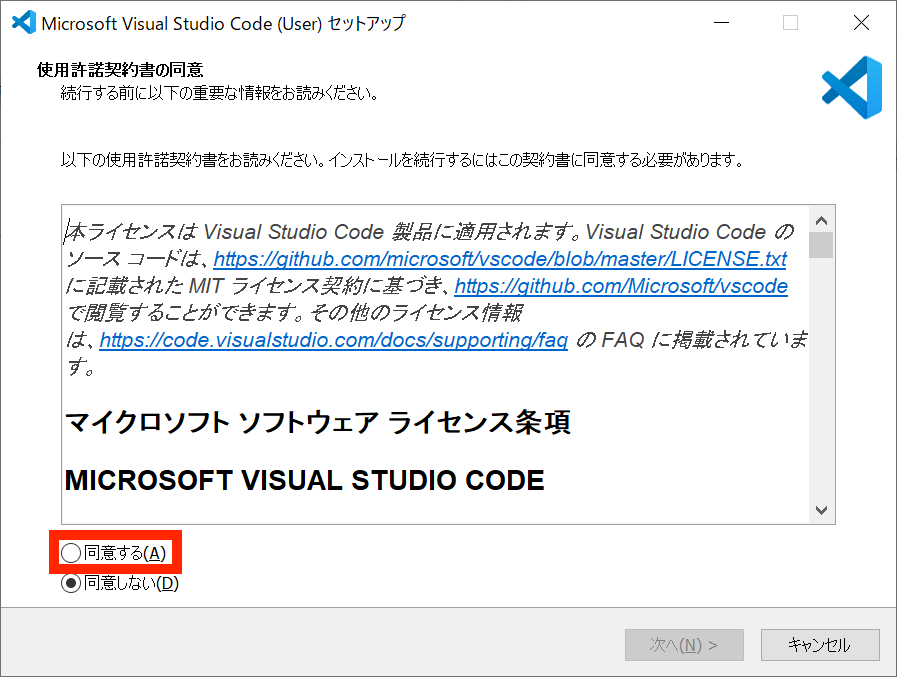
こちらは利用規約なので、「同意する」にチェックを入れて次に進めばOKです。
次にインストール先の設定になります。こちらは、変更せずに以下のまま進めば大丈夫です!
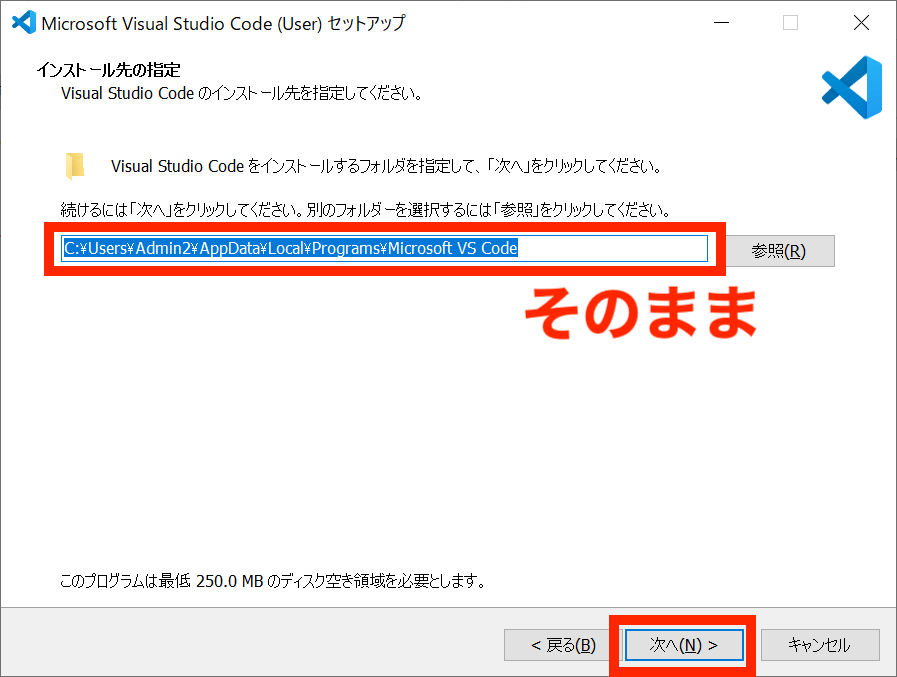
※ちなみに、この画面の意味としては、「C:¥Users¥ユーザー名¥AppData¥Local¥Programs配下にVSCodeのフォルダを作るよ」という意味です。
次にスタートアップメニューのフォルダを指定する画面になります。こちらも、そのまま進んでいただけたら大丈夫です。
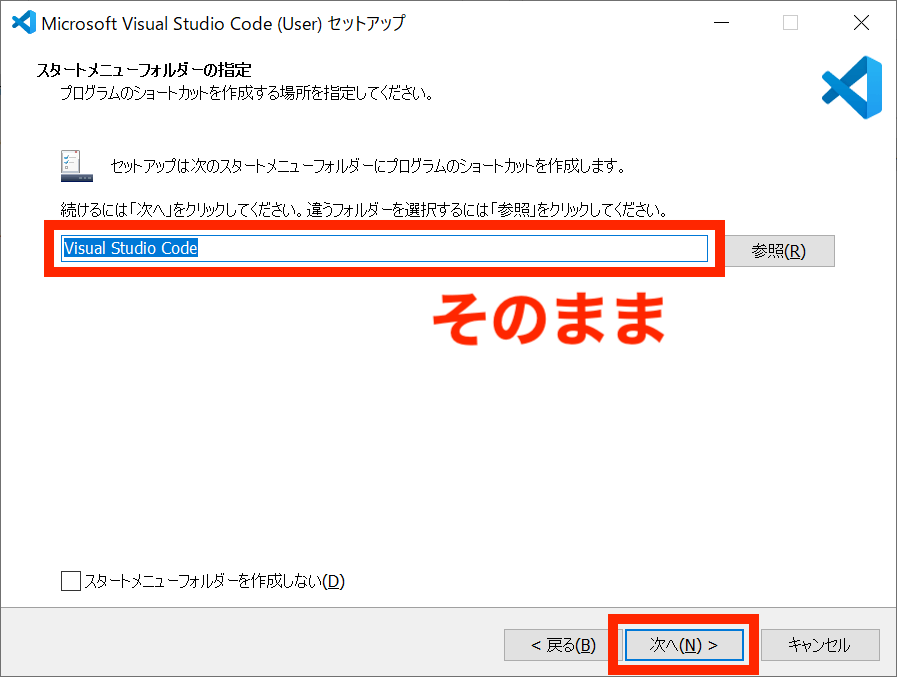
さらに追加タスクを選べます。
色々と選択はできますが、デフォルトでチェックの入っている「PATHへの追加」だけで十分です。

最終確認の画面です。これで問題ないので「インストール」を進めていきましょう。

クリックすると、インストールが開始します。おそらく、そんなに時間はかからないはずです。

インストールが完了すると、以下の画面になります。
デフォルトでは「Visual Studio Codeを実行する」にチェックが入っていますが、今は使わないので、外してしまいましょう。
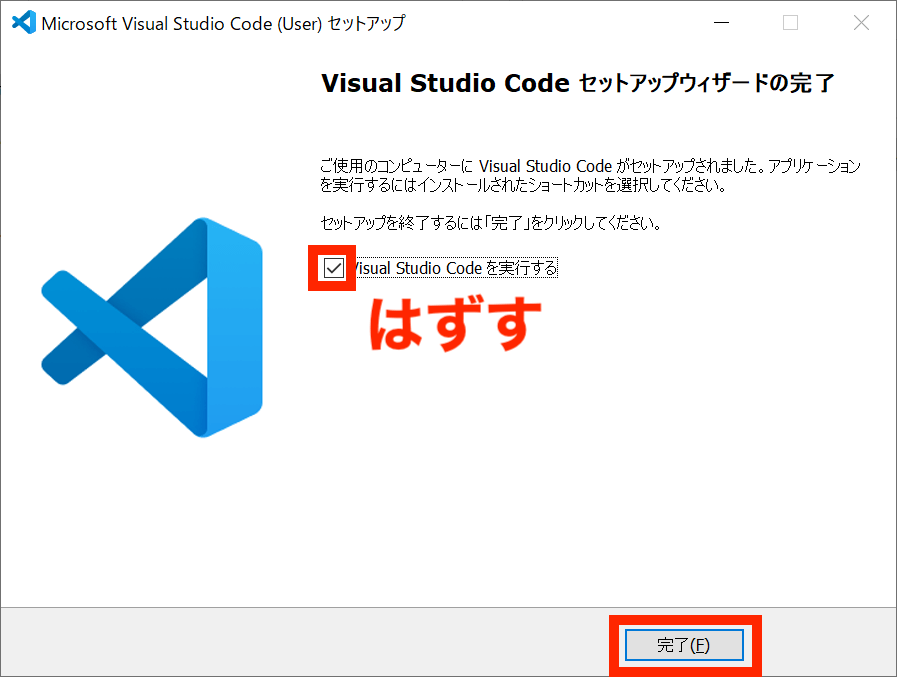
これでインストールが完了しました。
スタートメニューを開くと、しっかりインストールできているかと思います。
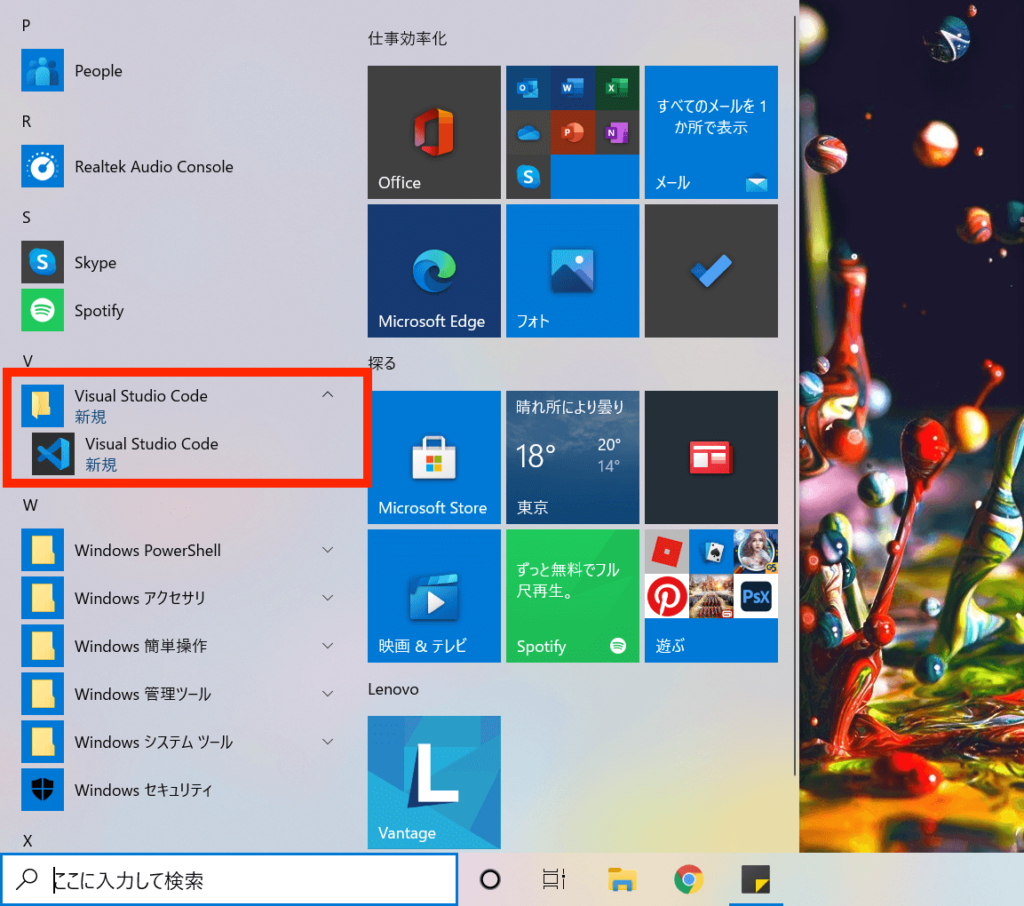
STEP② : Anacondaの環境変数(PATH)を設定する
Visual Studio Codeをインストールしたら、次にやることは環境変数の設定です。
いわゆる「PATHを通す」ってやつで、これは初心者が詰まりやすいところですね。
環境変数を設定する理由は、そのアプリケーションをPCで使えるようにするためです。
なので今回は、「AnacondaをPCで使えるようにする」ということになります。
まずはスタートメニューを開いて「環境変数」と検索します。
そうすると「システム環境変数の編集」が出てくるので、こちらをクリックしましょう。

以下の画面になったら、「ユーザー名のユーザー環境変数」の「Path」を選択して、「編集」をクリックしましょう。

中身を見ると、以下のPATHが設定されているはずです。
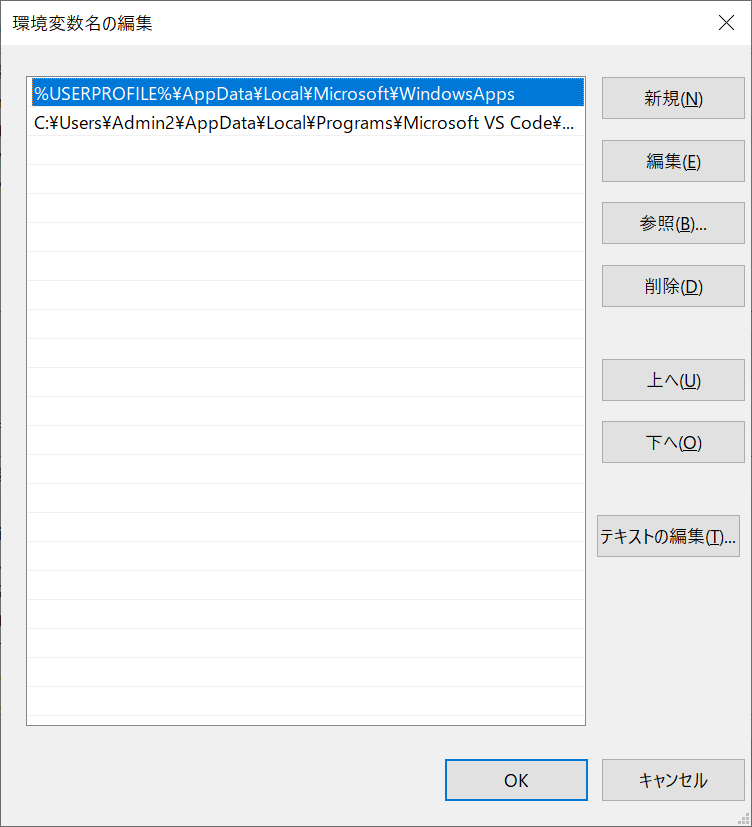
僕の場合は、まだVSCodeしか入れていないので、上の画像のとおりになっています。
- 1番目のPATH : Windows PCなら最初から設定されています
- 2番目のPATH : Visual Studio CodeのPATHです
VSCodeと同じように、AnacondaもPATHを通していきましょう。
そのためには、Anacondaがどこにいるのか調べる必要があります。
設定を変更せずにインストールした人であれば、C:¥Users¥ユーザー名¥anaconda3にPythonが入っているはずです。
以下のようにフォルダを開いてみたら、上に書かれているPATHをコピーしましょう。

そうしたら、環境変数の追加画面で「新規」をクリックして、コピーしたPATHを追加します。
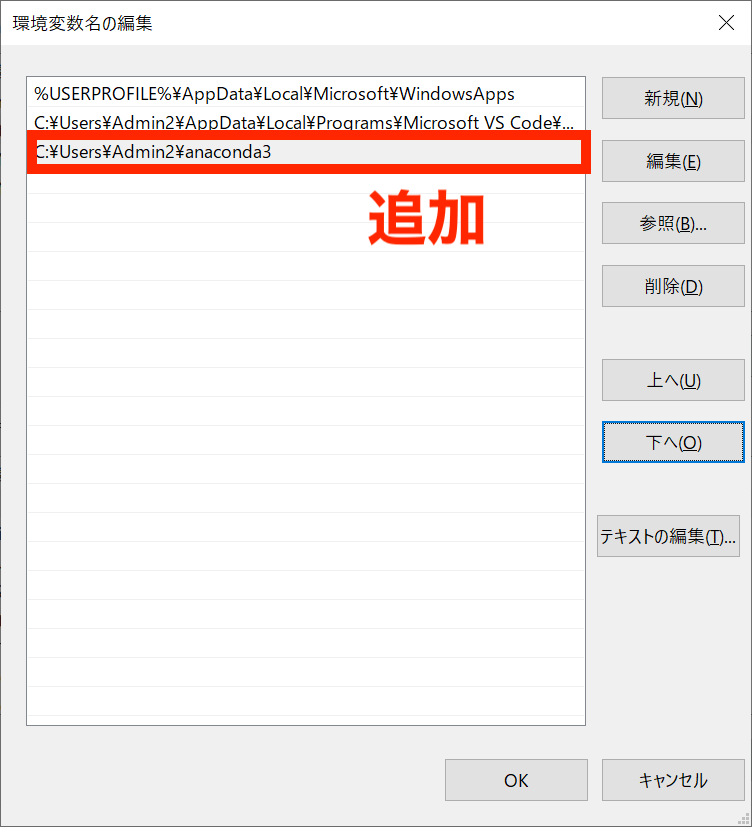
これで、Anacondaを自分のPC上で使えるようになりました!
STEP③ : Anacondaで仮想環境を作成しておく
次にAnacondaの仮想環境を作成しておきます。
仮想環境を作成しなくてもPythonは使えますが、とはいえプロジェクトごとに仮想環境を準備してあげるのが慣習です。
さらに、VSCodeを使うときも、仮想環境を作成しておいた方が便利です。
なので、まずはAnacondaで仮想環境を作成していきましょう。
スタートメニューにて「Anaconda Prompt」を検索します。
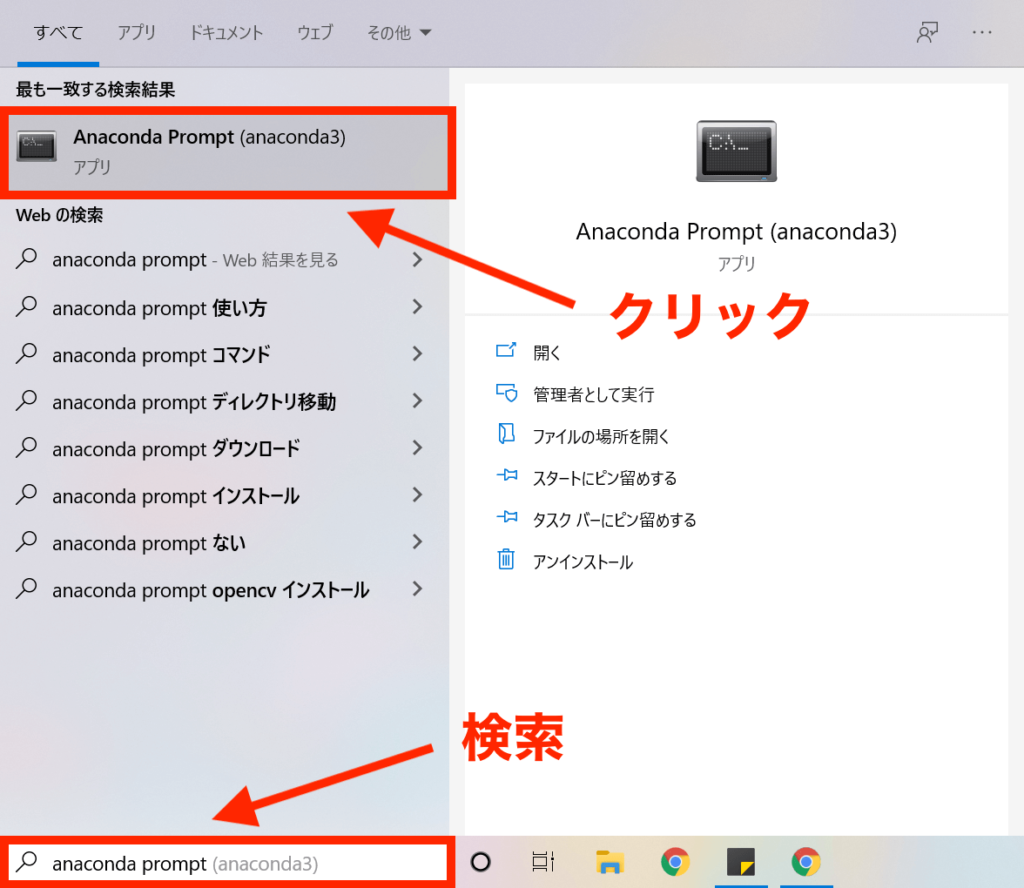
黒い画面が出てくるので、ちょっと戸惑うかもしれませんが、まずは以下のコマンドが使えるか確認してみましょう。

- conda -V : condaコマンドのバージョンを確認します
- python -V : Pythonのバージョンを確認します
コマンドを使えることが確認できたら、conda info -eと入力します。

これはAnacondaで作成した環境一覧を確認するコマンドです。
今は仮想環境を作成していませんので、base(元からある環境)だけになっています。
もし仮想環境を作成してあれば、その仮想環境が表示されるはずです。
今回は「まだ仮想環境がない」ことを前提に、新しく作成していきます。
以下のコマンドを入力すると仮想環境を作成できます。
$ conda create -n 環境名 python=pythonのバージョン
たとえば、selenium-envという名前で、Python3.7を使った仮想環境を作成したいとなったら、以下のコマンドになります。
$ conda create -n selenium-env python=python3.7
実際に入力すると、以下のような画面になります。

さらに下にスクロールすると、以下の画面でストップするはずです。
こちらは仮想環境作成の最終確認になるので、y(yes)を入力して大丈夫です。

仮想環境の作成が完了すると、以下のような画面になります。

done(完了)と、仮想環境の使い方が書かれていますね。
ただ、今回はVSCodeで仮想環境を使っていきますので、こちらはスルーで大丈夫です。
STEP④ : VSCodeでPATHを設定する
ここまで完了したら、最後にVSCodeで設定をしましょう。まずはVSCodeを開いていきます。

以下のような画面になるので、左欄にあるExtensions(四角いやつ)をクリックしましょう。

(すでに人気欄に載っていますが、)検索ボックスでPythonと検索します。

検索結果がたくさん出てきますが、Microsoftが出しているPythonの拡張機能をインストールしていきましょう。

インストールが完了すると、以下のような画面になります。

次はVSCodeのPATH設定をしていくので、左欄の歯車マークから「Settings」を選びましょう。
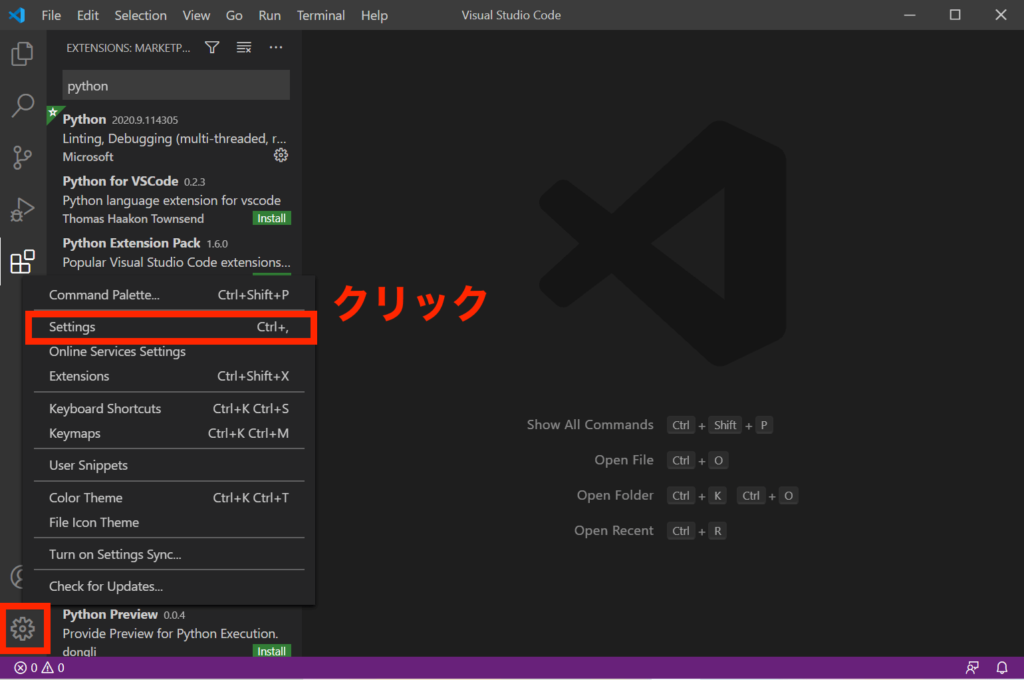
Settingの検索ボックスで、python.pythonpathを検索します。
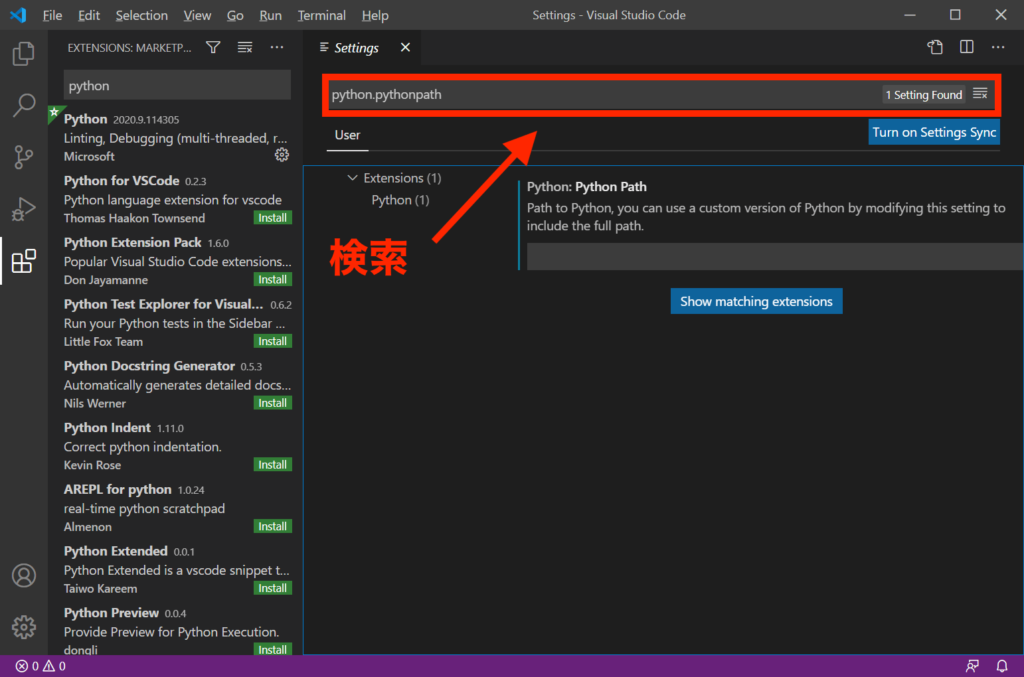
これは実行するPythonのPATHを設定しておく場所です。
Pythonを実行できるようにするためには、このPATHを書く必要があるわけですね。
それで、このPATHがどこにあるのかというと、、、それは仮想環境を作成する画面に書かれています。

こちらですね。上記のように書かれているPATHをコピーして、以下に貼り付けてあげましょう。
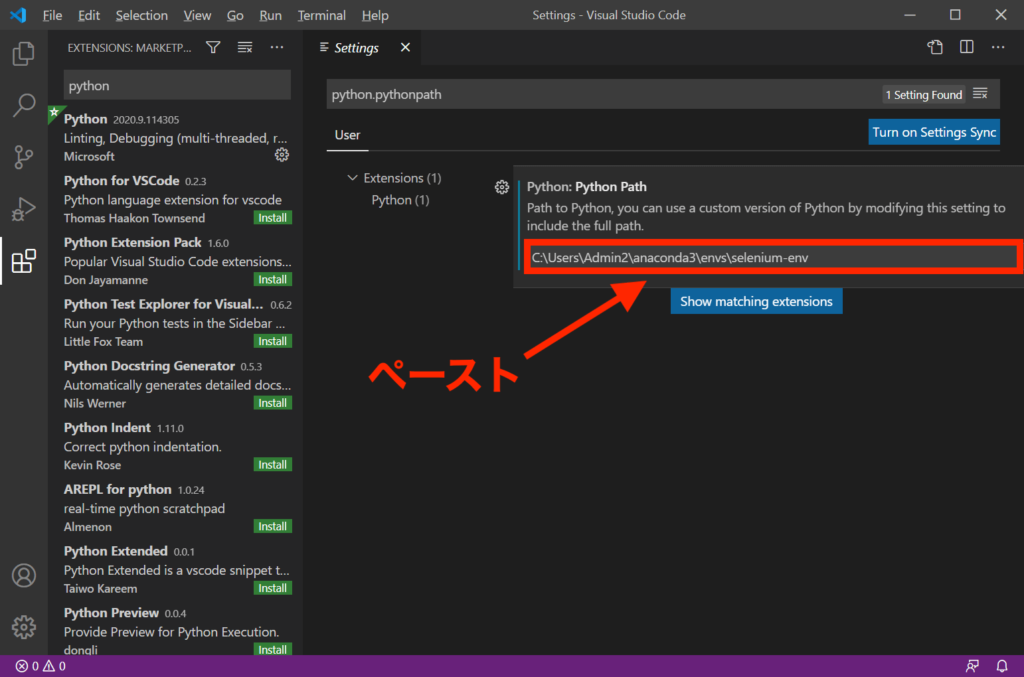
これでPython自体のPATH設定は完了しました。
あとは、condaコマンドを使うための設定をしていきます。
Settingsの検索ボックスで、terminal.integrated.shell.windowsと検索しましょう。
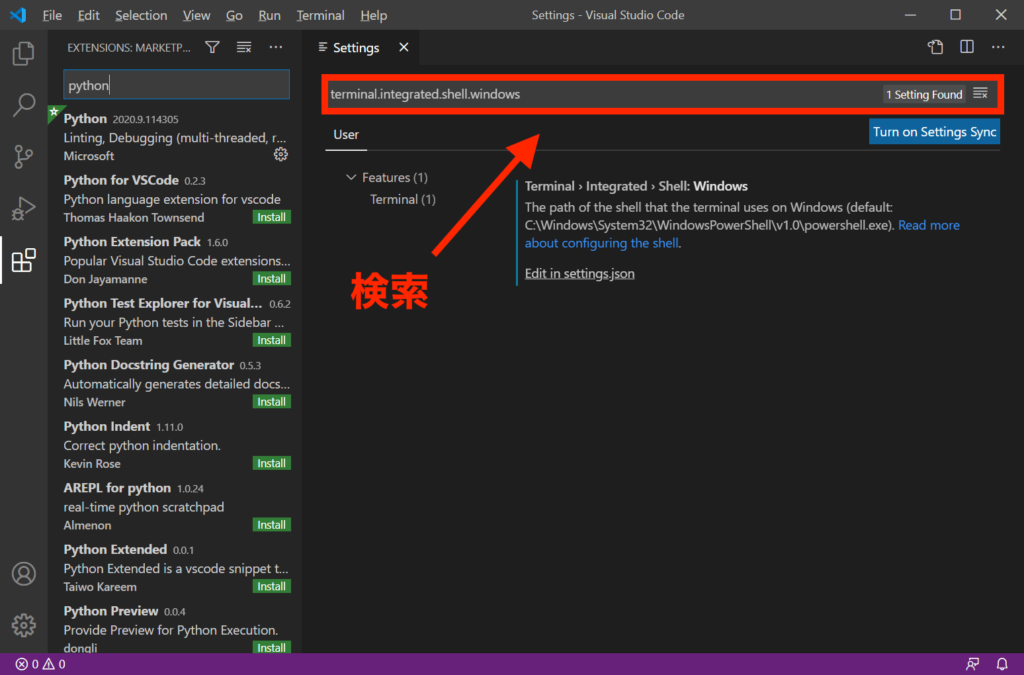
そうしたら、”Edit in settings.json”をクリックして、ファイルの編集をしていきます。
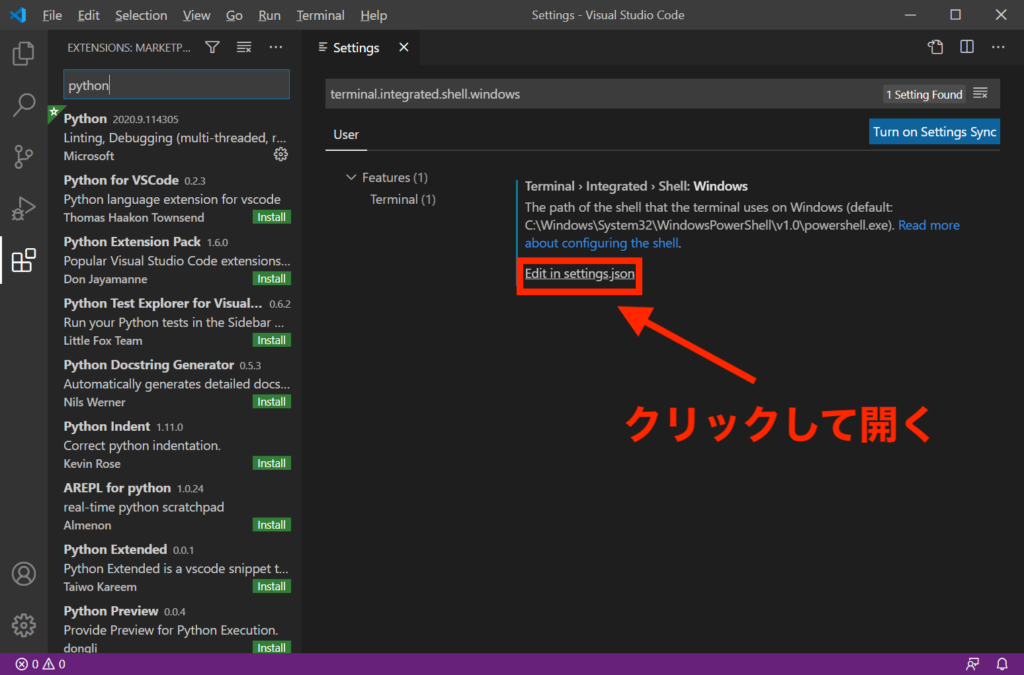
ファイルの中を見てみるとterminal.integrated.shell.windowsが空欄になっています。
ここにAnaconda PromptのPATHを追加していきます。
Anaconda Promptは、以下にあるはずです。
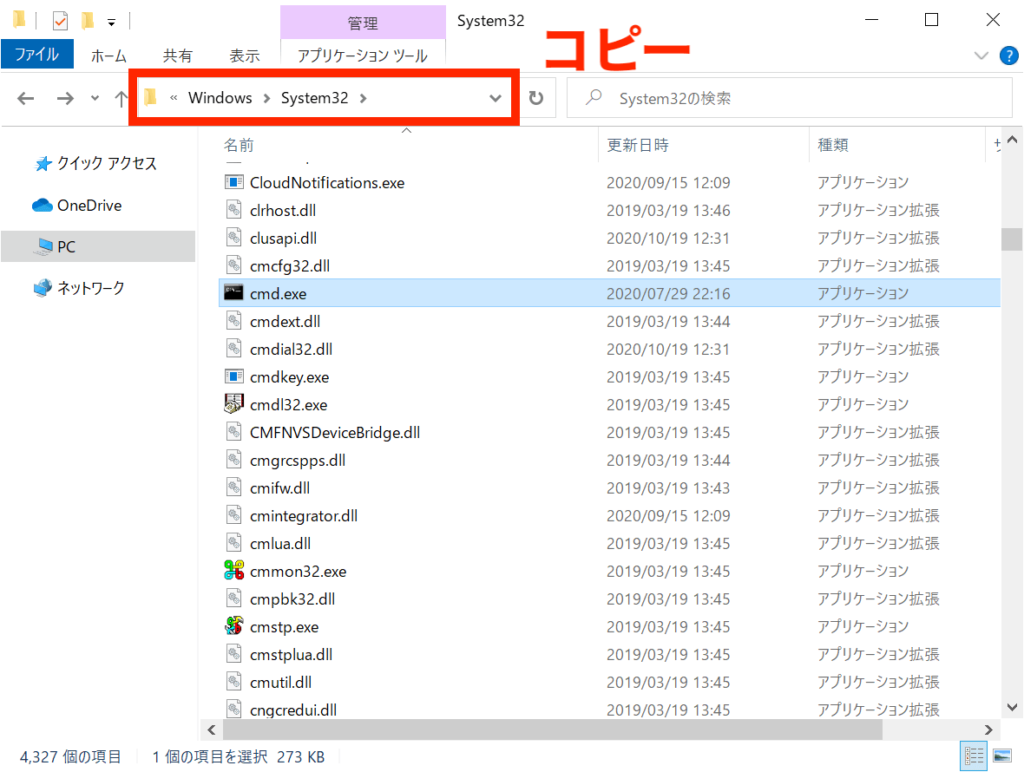
そうしたら、AnacondaのPATHを追加したときと同じ要領で、フォルダ上からPATHをコピーしましょう。
コピーしたら、settings.jsonにペーストしてあげます。
これでcondaコマンドを使うための準備もできました。
STEP⑤ : Pythonを実行できるかテストする
“ctrl + N”をクリックして、新しいファイルを作成しましょう。
ファイル名は、main.pyとかで良いと思います。

ファイル名を変更したら保存して、実際にコードを書いてみます。
今回はTest Codeと出力するプログラムを作成してみました。
print('Test Code')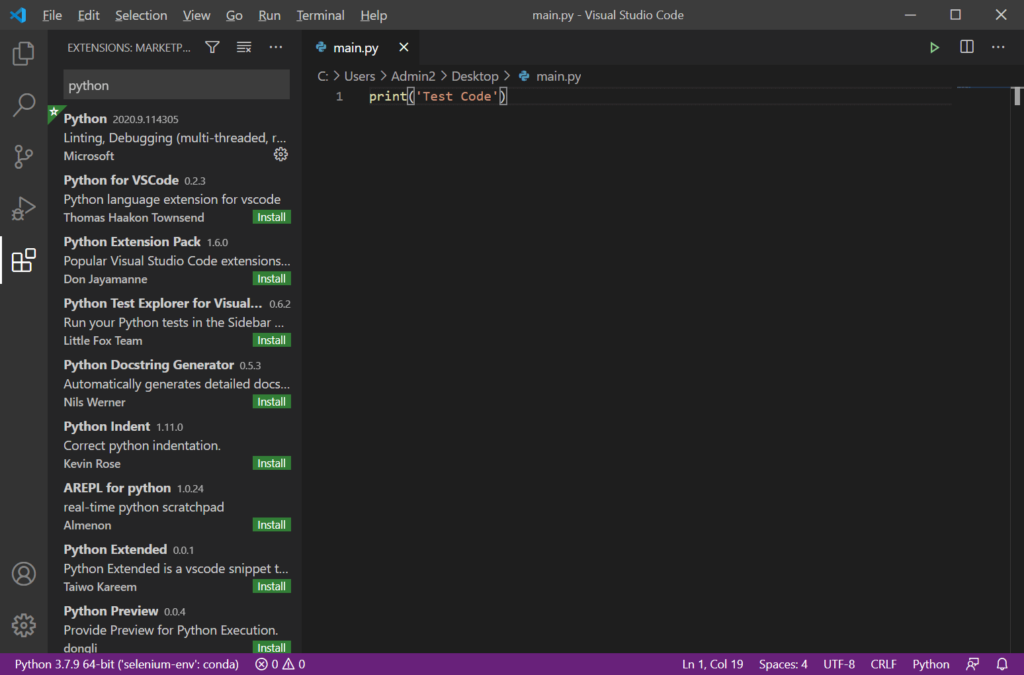
コードを書けたら、新しくターミナルを起動します。
画面上のTerminalからNew Terminalを開くと、以下のような画面になるはずです。

Pythonファイルを保存した場所までcdコマンドで移動して、コードを実行してみましょう。
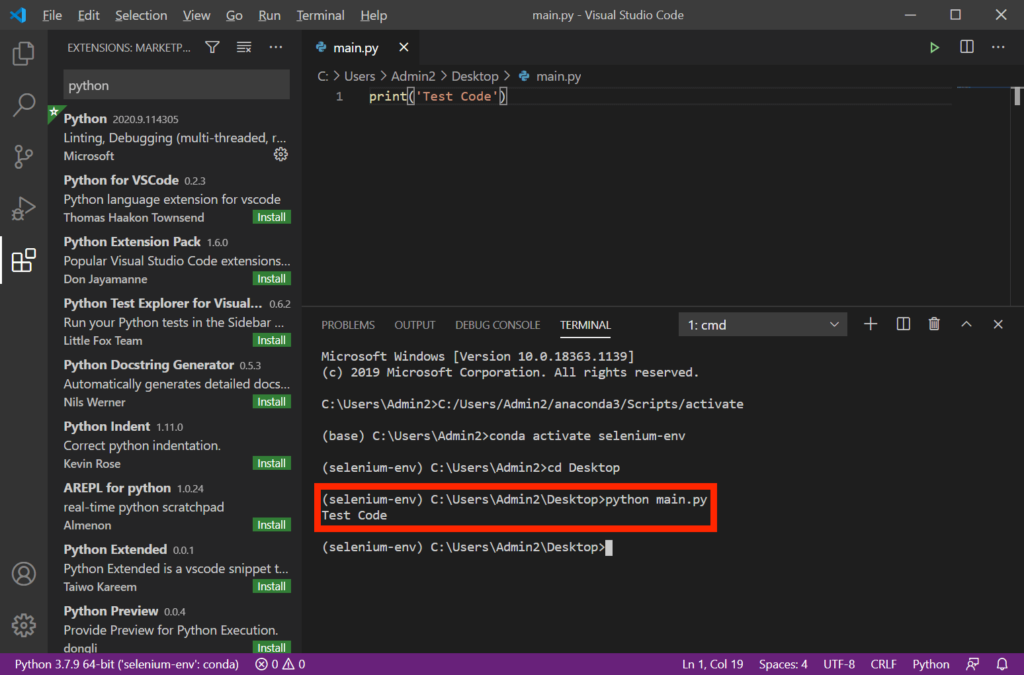
python main.pyでPythonを実行すると、無事にTest Codeが出力されましたね!
これでPythonをVSCodeで実行できるようになりました(`・ω・´)!
VSCodeでAnaconda3が使えないときの対処法【Google Colaboratory】
こちらは後日書いていきます!