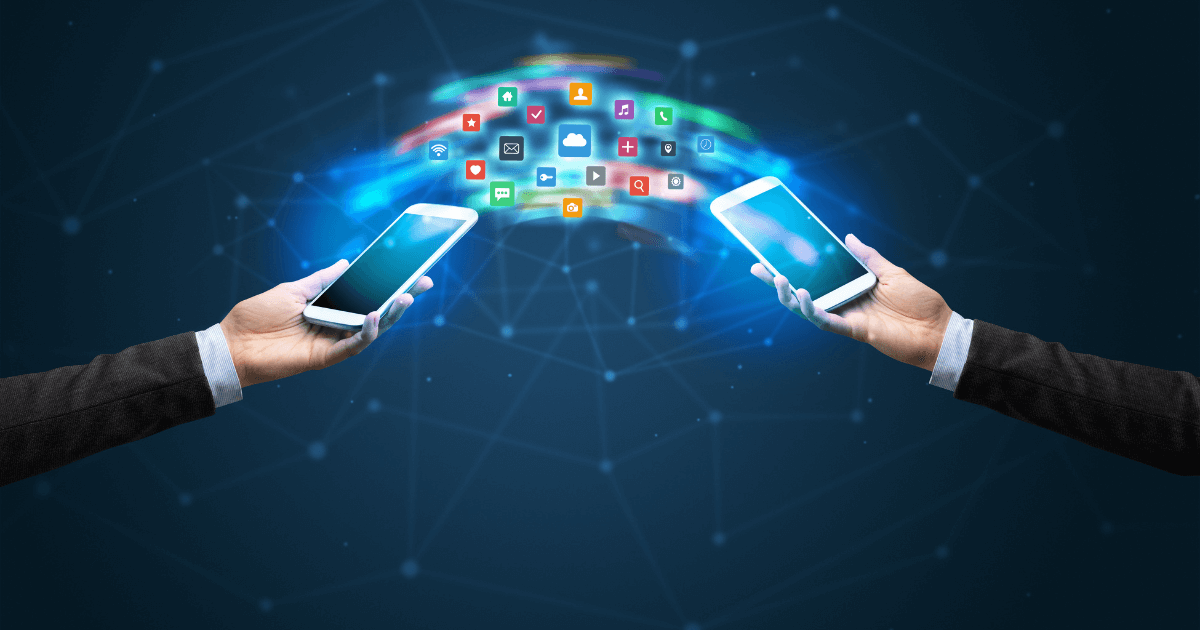困っている人
困っている人パソコンで使っているメタマスク(MetaMask)をスマホに同期したい!
メタマスクの同期方法を分かりやすく教えて欲しい!
そんな悩みや疑問を解決します。
- 【PC→スマホ】メタマスクを同期する方法
- 【スマホ→PC】メタマスクを同期する方法
パソコンからスマホだけでなく、スマホのメタマスクをパソコンに同期する方法も紹介しました。
この記事を読めば、パソコンとスマホのメタマスクを同期して、どちらの端末からでもウォレットにアクセスできるようになりますよ!
管理者プロフィール



以下の実績や経験を持つ僕が記事の執筆・監修をしています!
- 暗号資産取引所Zaifでメディア出演(詳しくはこちら)
- 東証1部上場の金融企業で勤務経験
- 身銭を切ってDeFiやNFTゲームをリサーチ
なおメタマスクを使うために国内取引所から仮想通貨を送金するなら、購入手数料が安いbitbank(ビットバンク)がおすすめです。
コインチェックで送金用のリップルを100万円分買うと、ざっくり40,000円の損になります。
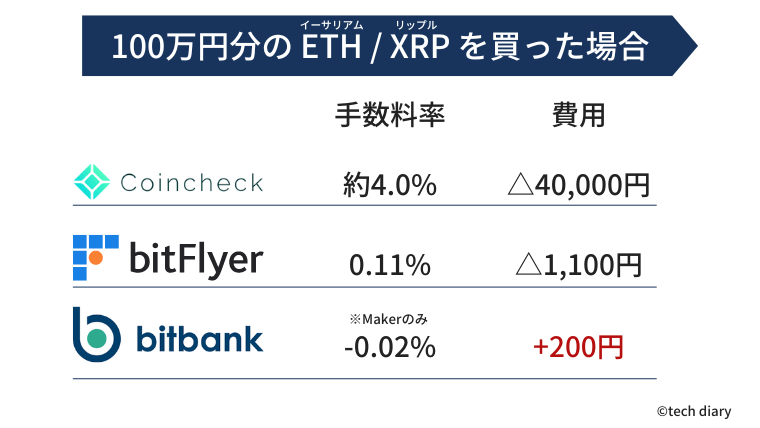
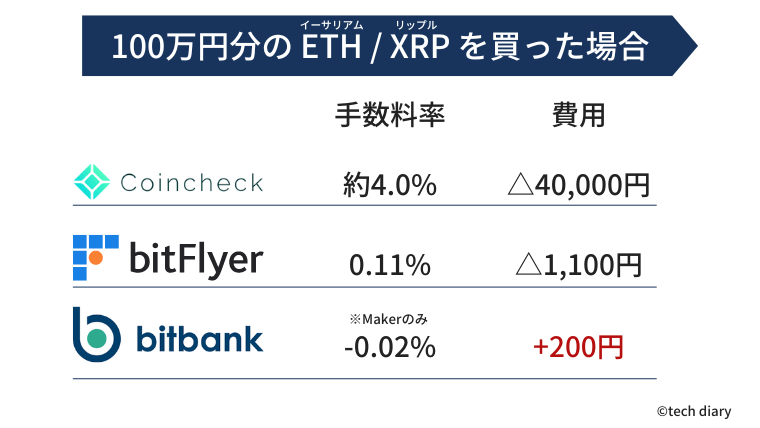
一方でbitbank(ビットバンク)であれば、手数料を支払うのではなくキャッシュバックを受けられます。
無駄な手数料を支払って損するくらいなら、そのお金でビットコインを買った方が良いですよね。
3分もあれば口座開設できるので、今のうちに登録しておきましょう!
\ 最短3分&取引手数料が安い /
【PCからスマホ】メタマスクを同期する方法
PCで使っているメタマスクをスマホに同期するには、以下の4ステップが必要になります。
- リカバリーフレーズを確認する
- スマホ版メタマスクをインストールする
- リカバリーフレーズを使ってインポートする
- ネットワークとトークンを追加する
なお、ここで紹介する手順は、はじめてスマホでメタマスクを使う人向けです。



すでにスマホでウォレットを作成している人は、以下からスキップしてください!
»参考:【PCからスマホ】メタマスクを同期する方法【スマホにウォレットがあるケース】
手順①:リカバリーフレーズを確認する
まずは同期に必要なリカバリーフレーズを確認します。
PC版のメタマスクで右上のメニューから「設定」を開きましょう。
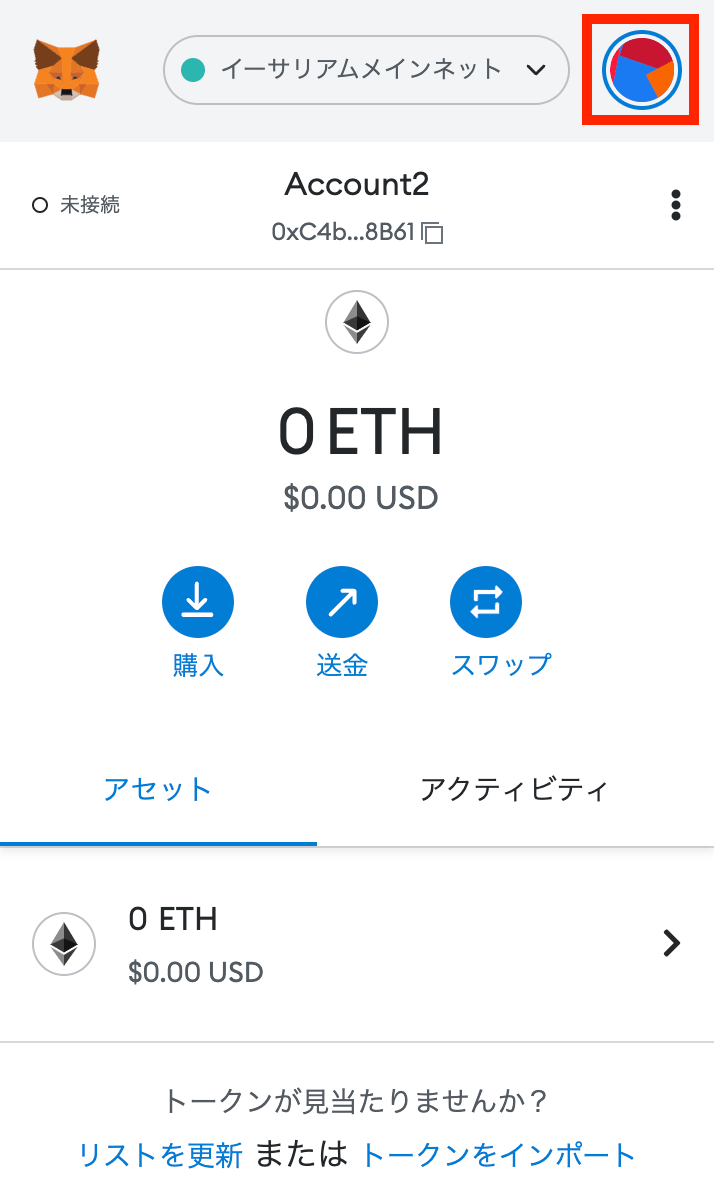
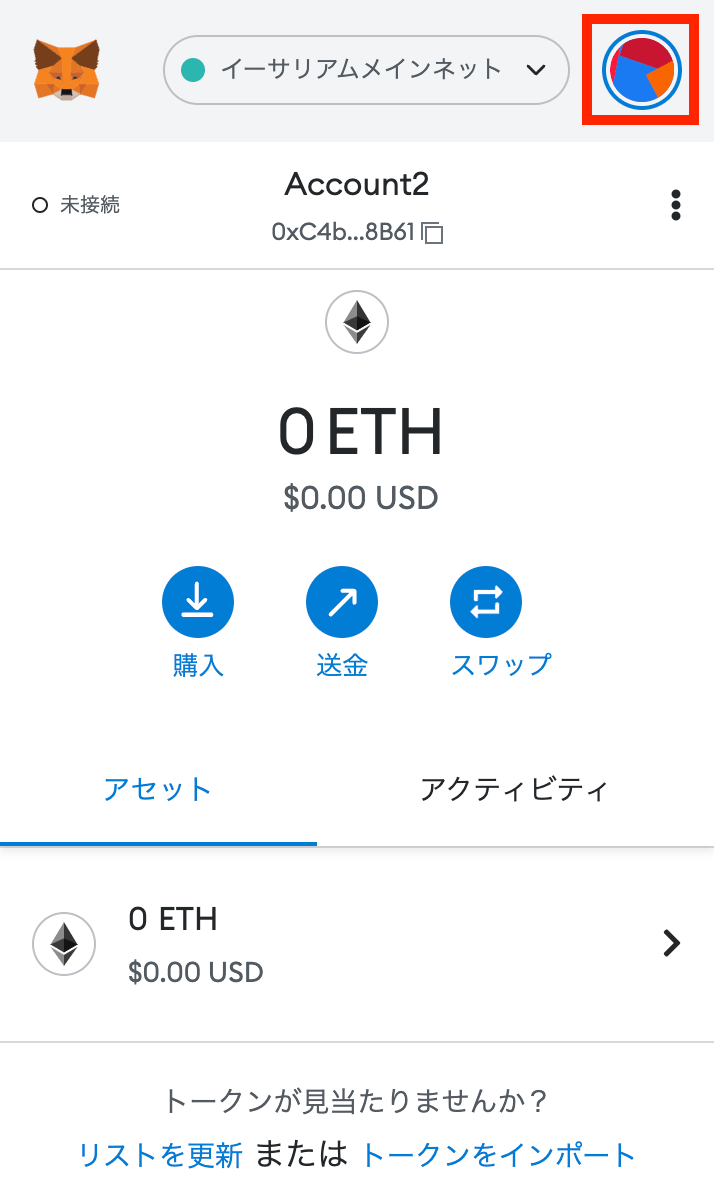
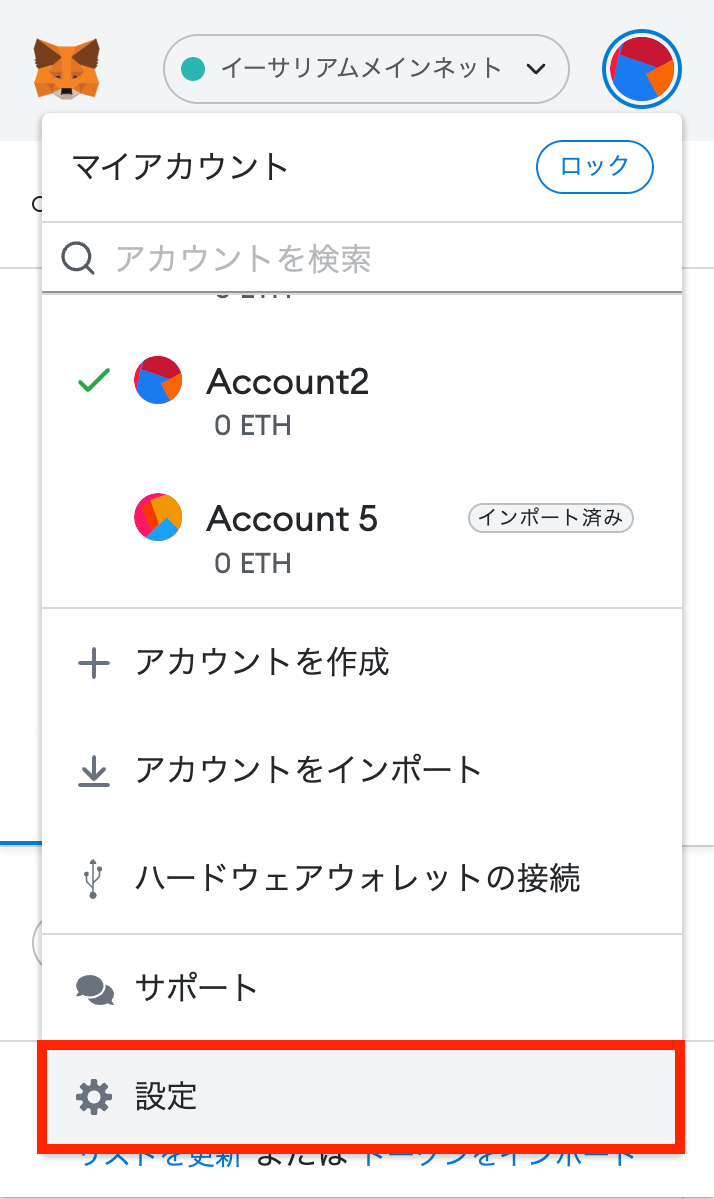
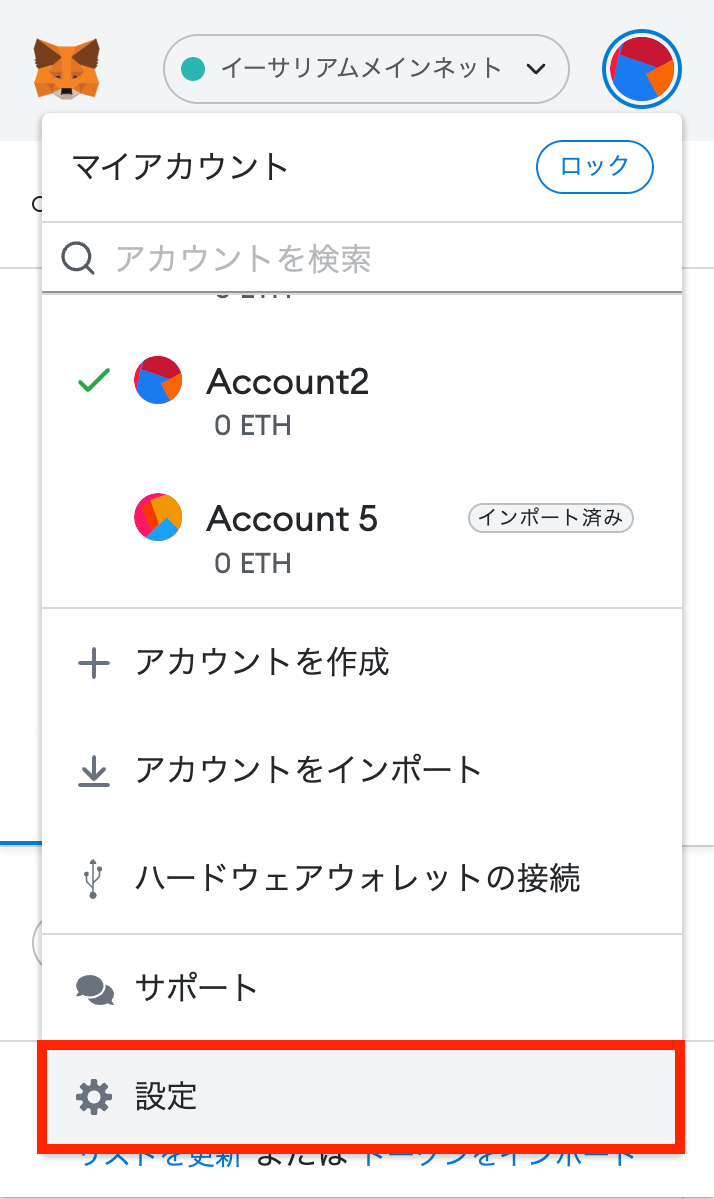
ここで「セキュリティとプライバシー」を選択して、「シークレとリカバリーフレーズを公開」をクリックします。
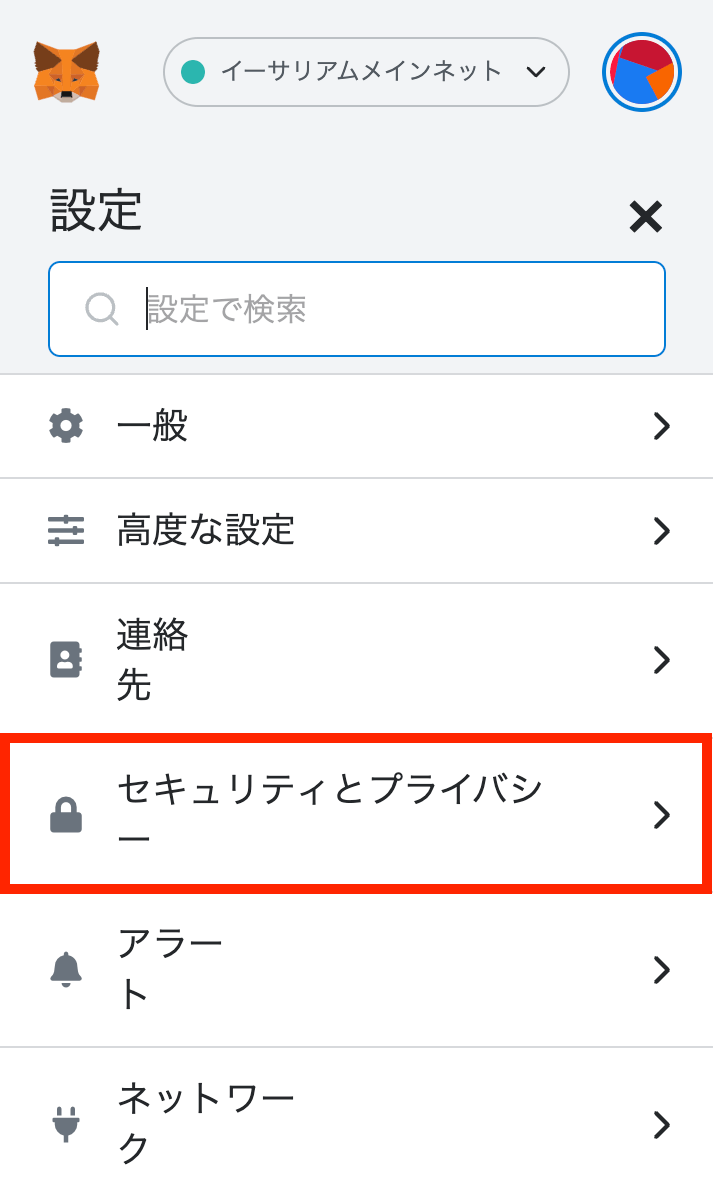
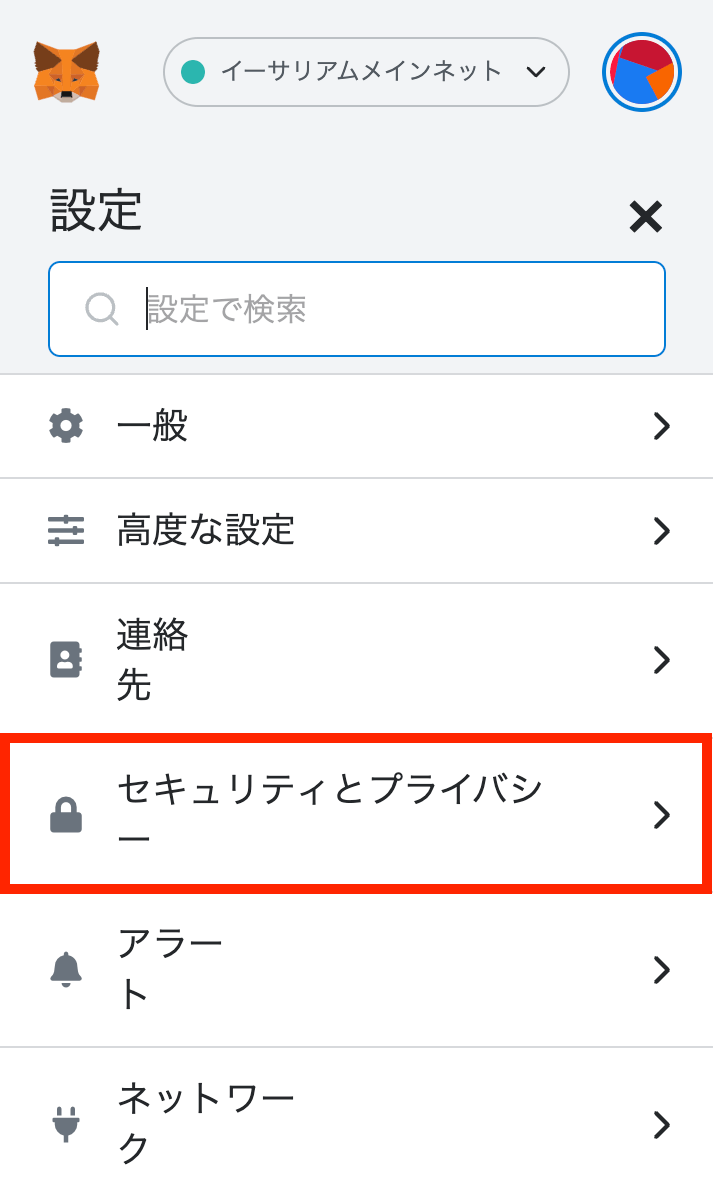
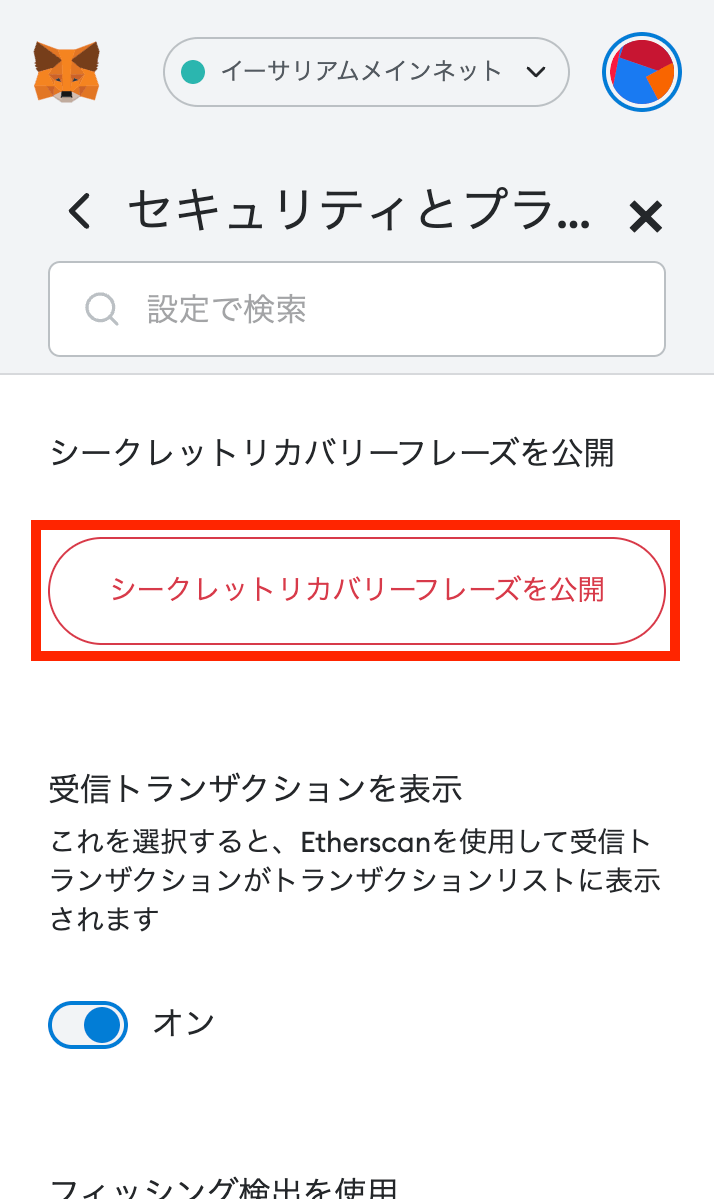
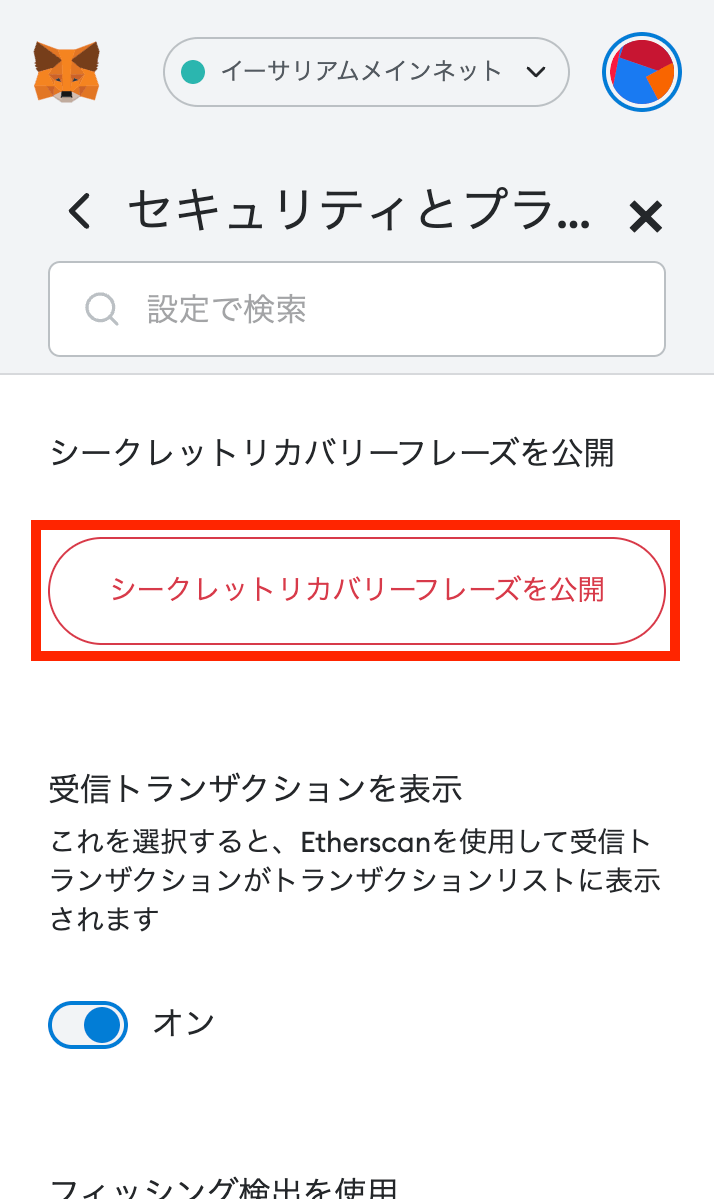
メタマスクのパスワードを入力して、リカバリーフレーズを確認しましょう。
「クリップボードにコピー」をクリックすると、リカバリーフレーズをコピーできます。
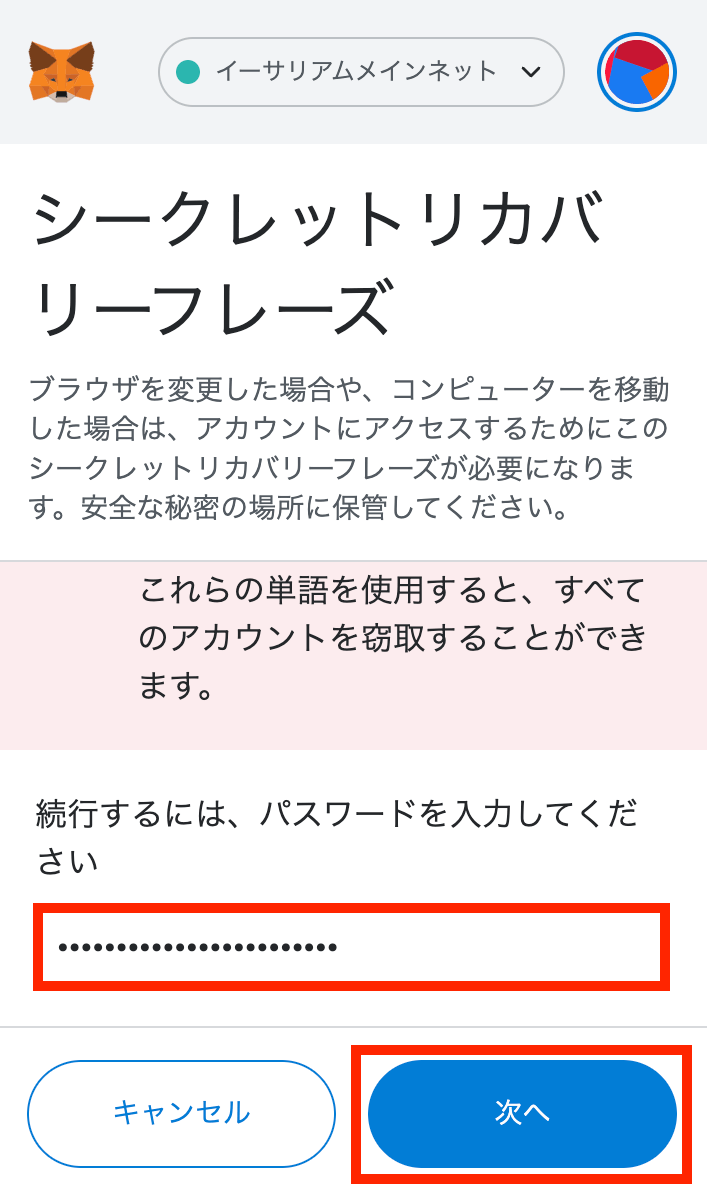
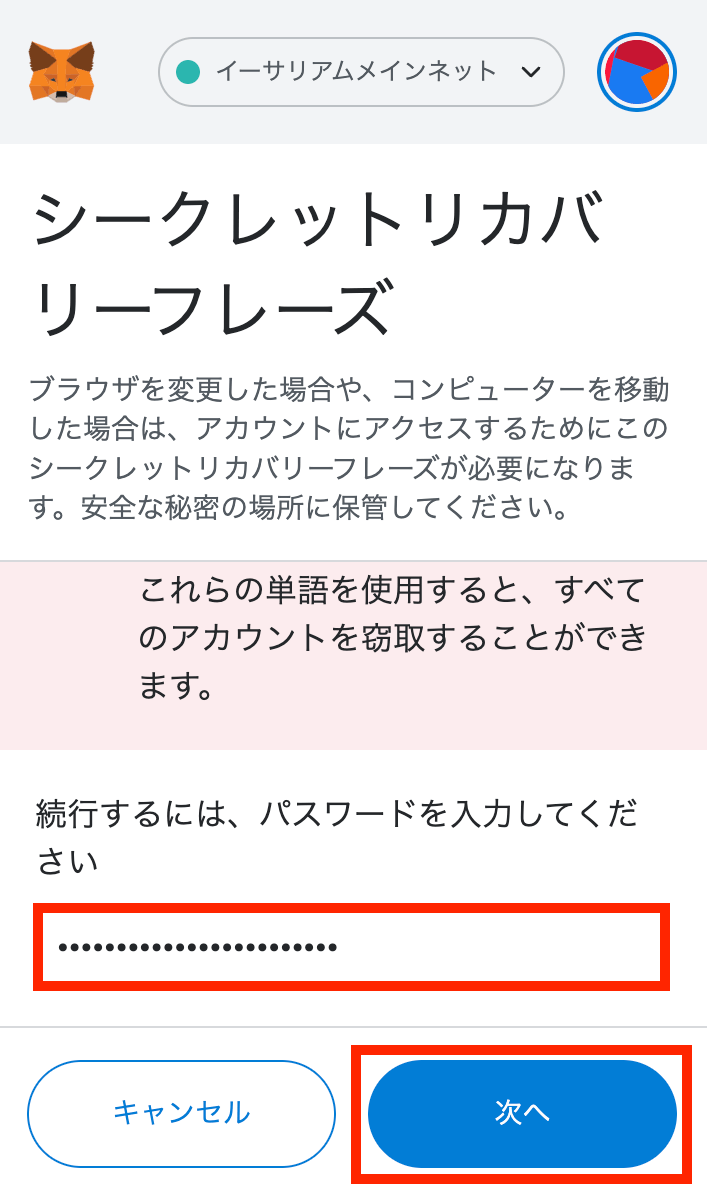
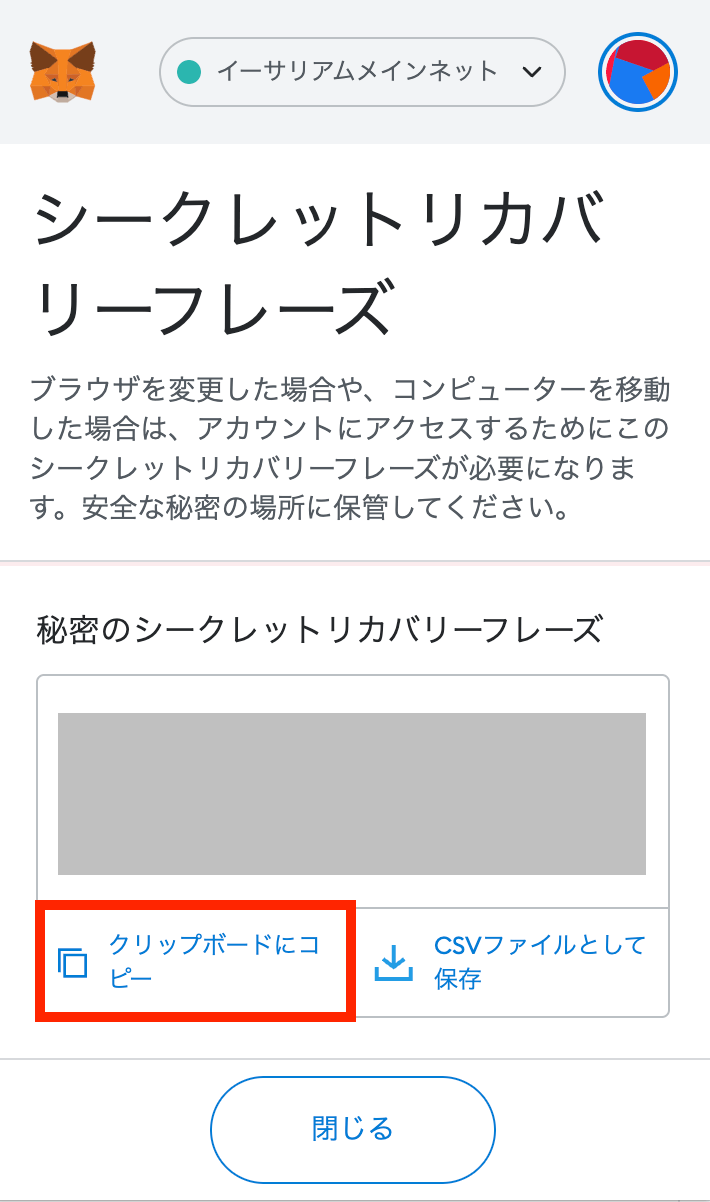
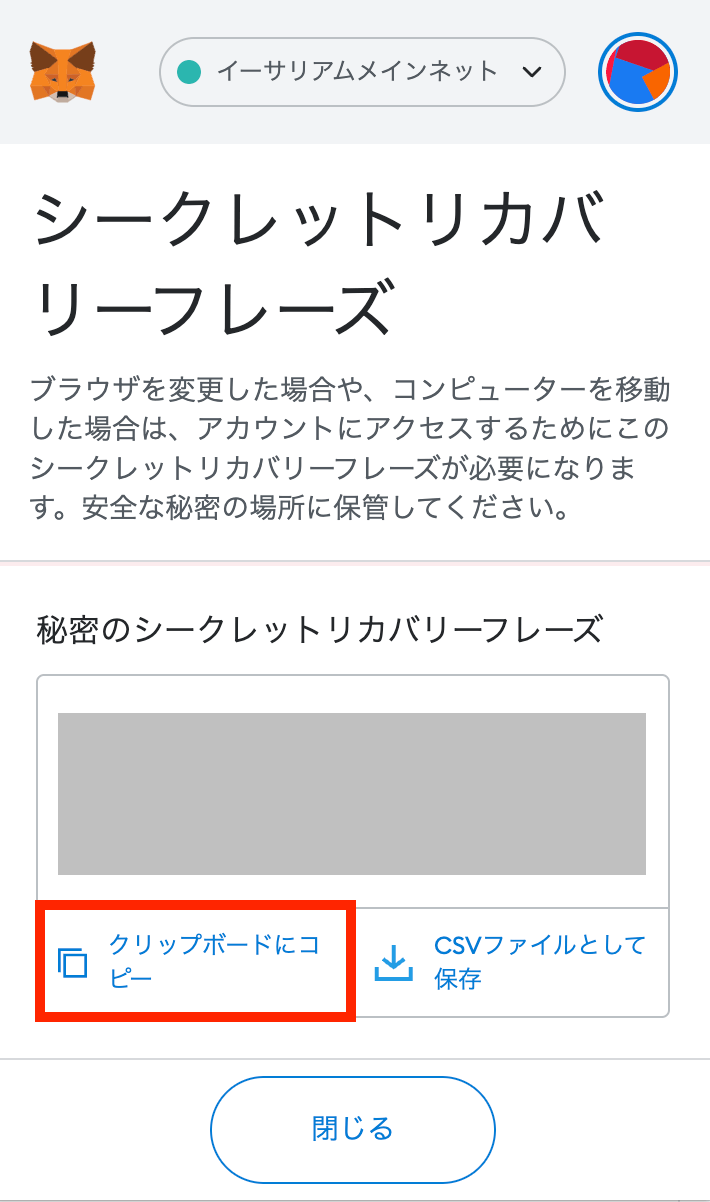
これで手順①が完了しました!
手順②:スマホ版メタマスクをインストールする
次にスマホ版のメタマスクをインストールします。
以下のリンクをクリックするか、AppStoreで「metamask」と検索しましょう。
アプリを発見したら、さっそくインストールしていきます。
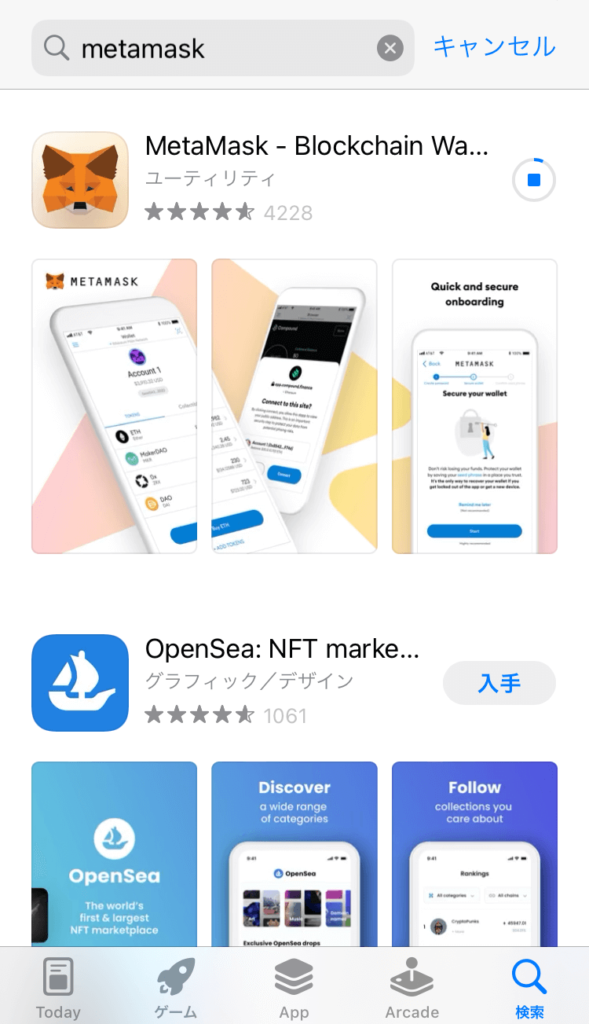
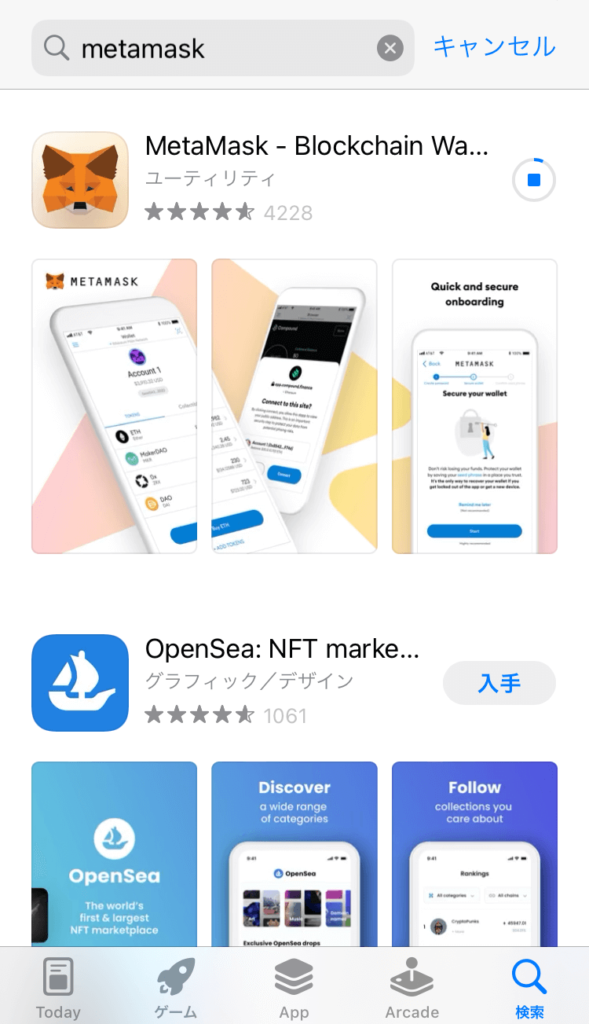
アプリをインストールできるまで、少しだけ待ちましょう!
手順③:リカバリーフレーズを使ってインポートする
メタマスクをインストールできたら、アプリを開いて「開始」をタップ。
ウォレットのセットアップでは、「秘密のリカバリーフレーズを使用してインポートします」を選択しましょう!
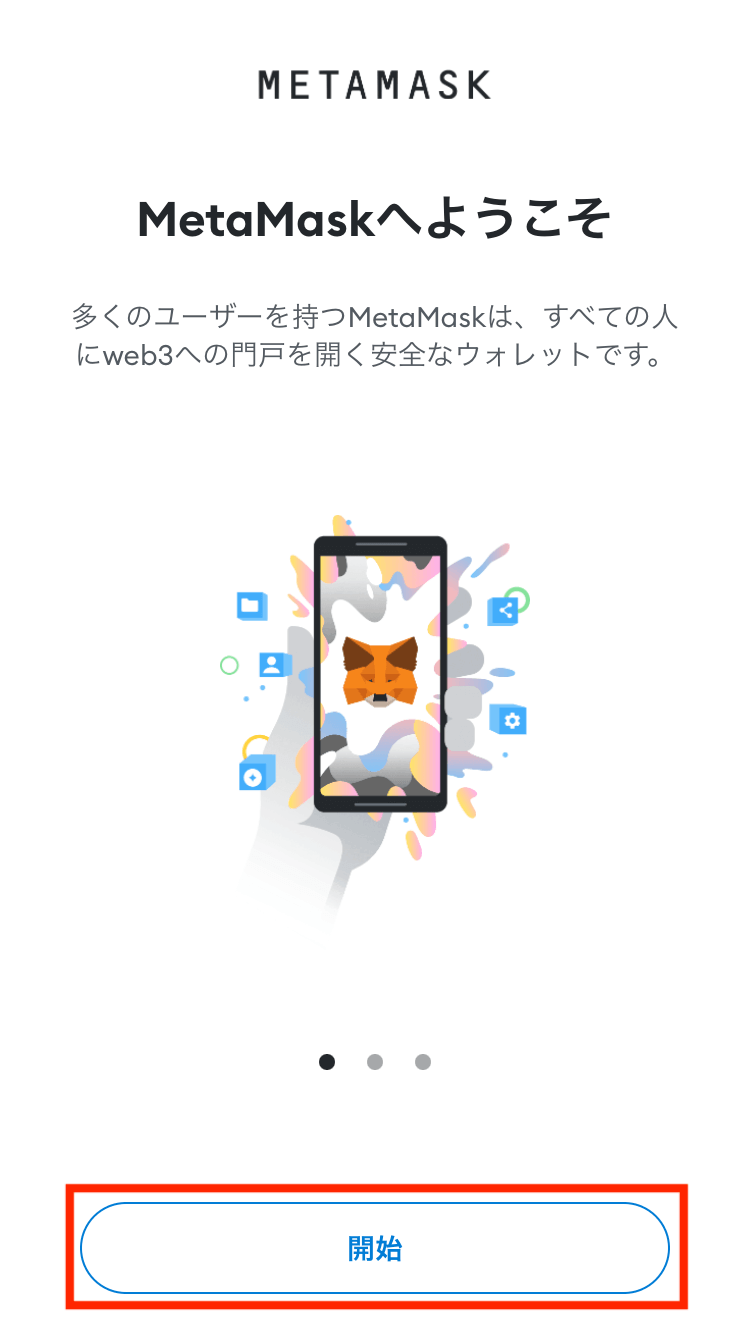
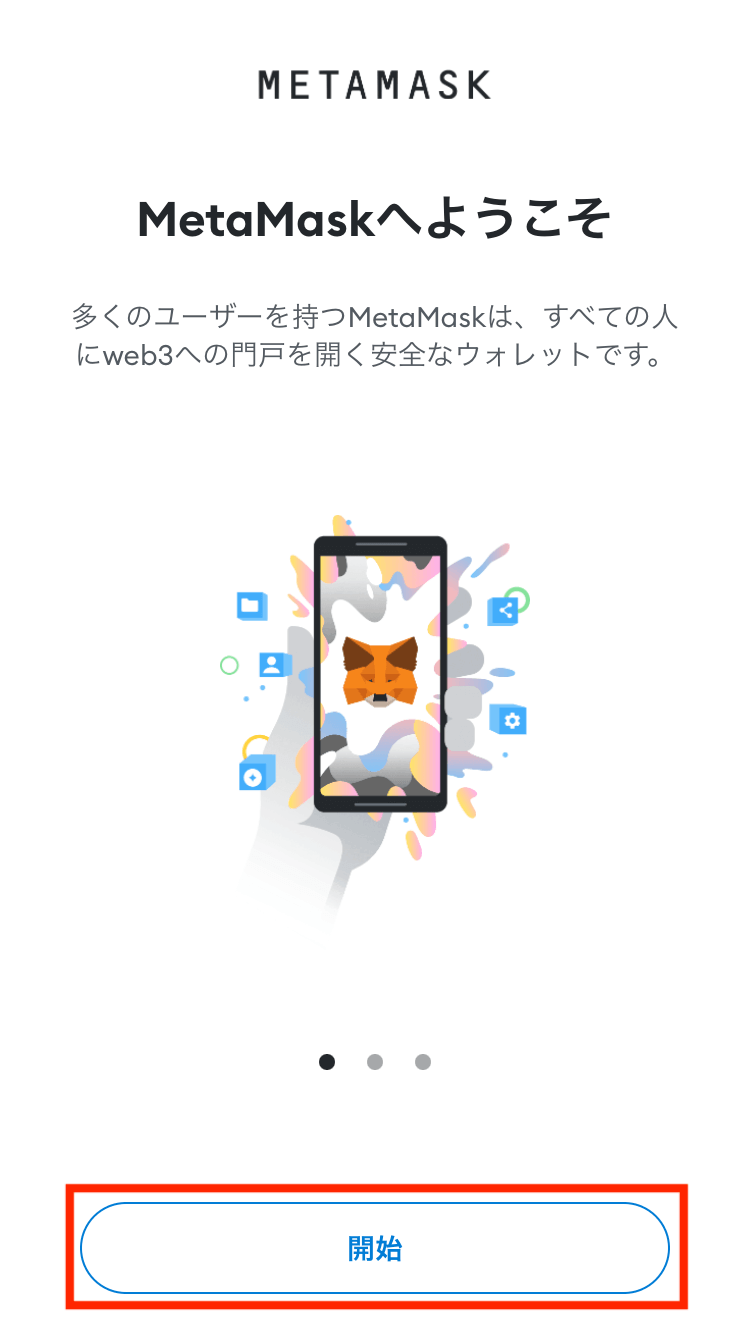
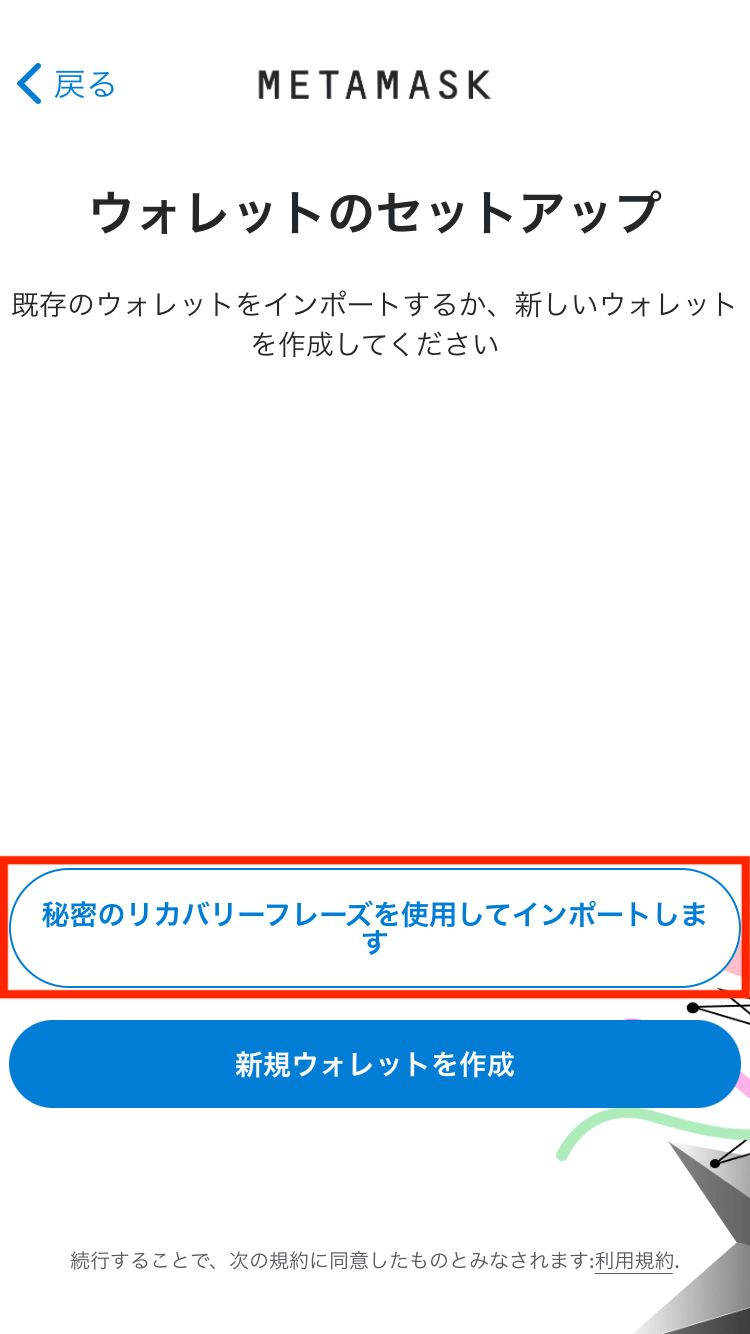
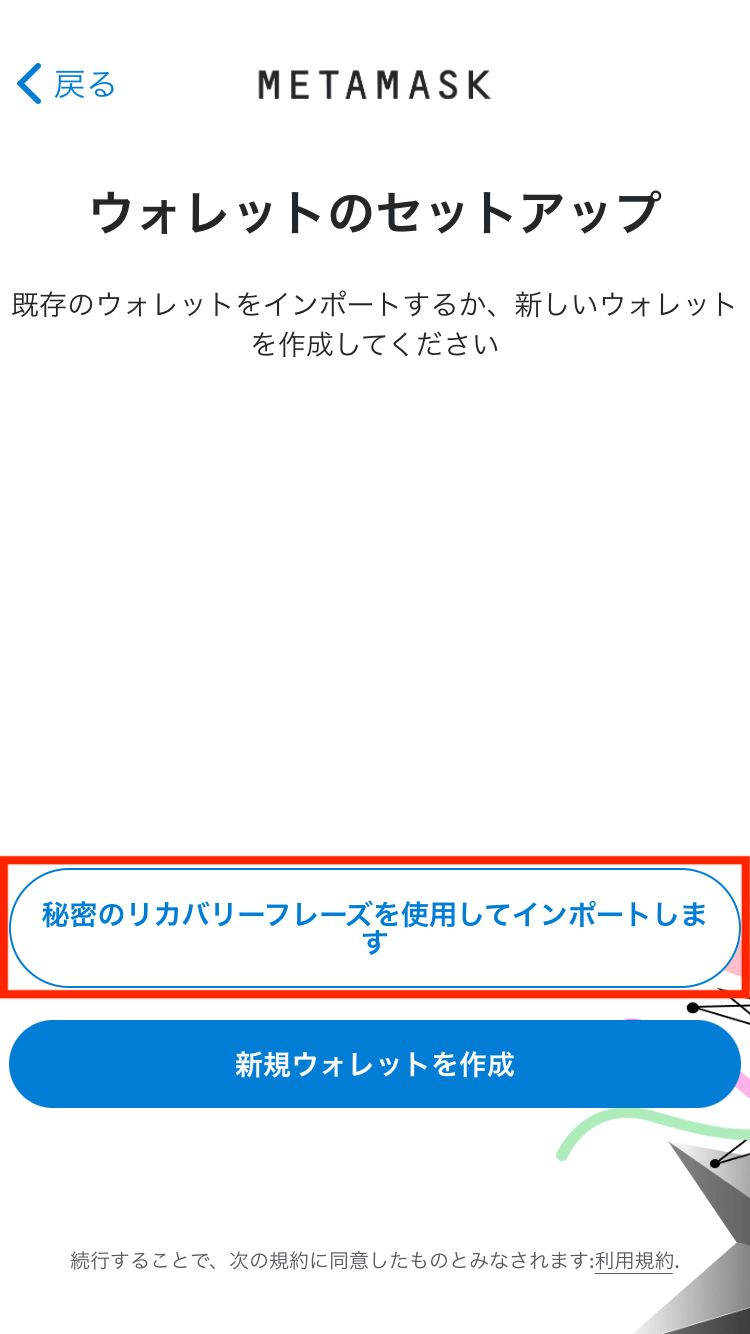
メタマスクの利用規約に同意したあとで、先ほど確認したリカバリーフレーズの入力とパスワードを設定していきます。
ここで設定するパスワードは、スマホでメタマスクを使うときのパスワードです。パソコンと同じでも良いし、スマホは別のパスワードを設定しても構いません。
入力が完了したら、「インポート」をタップしましょう!
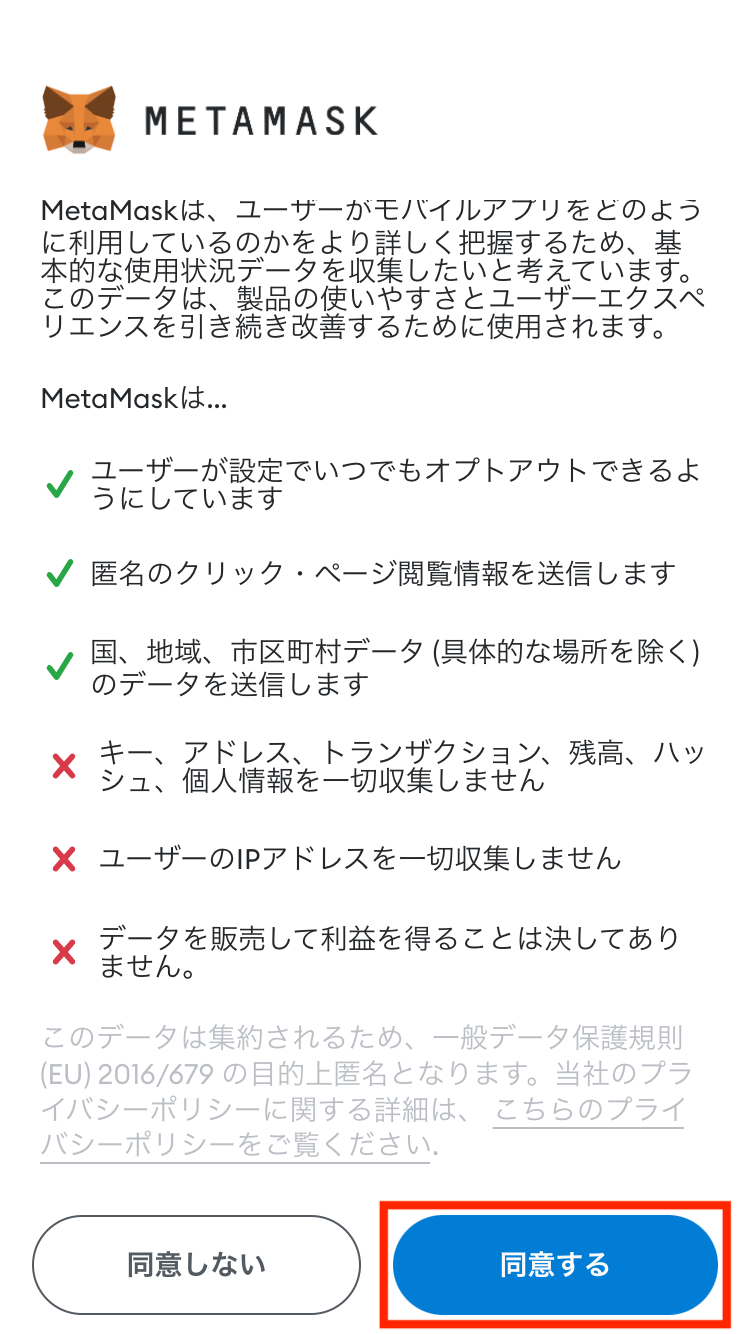
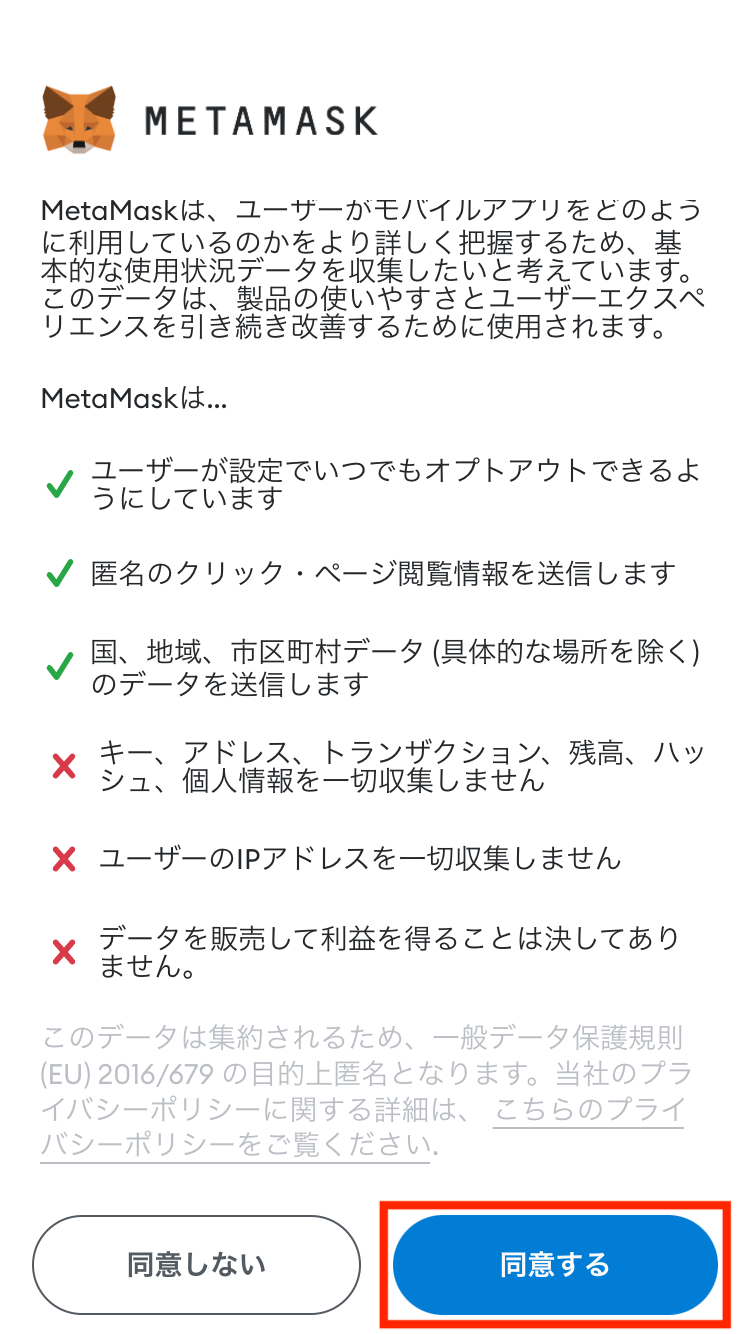
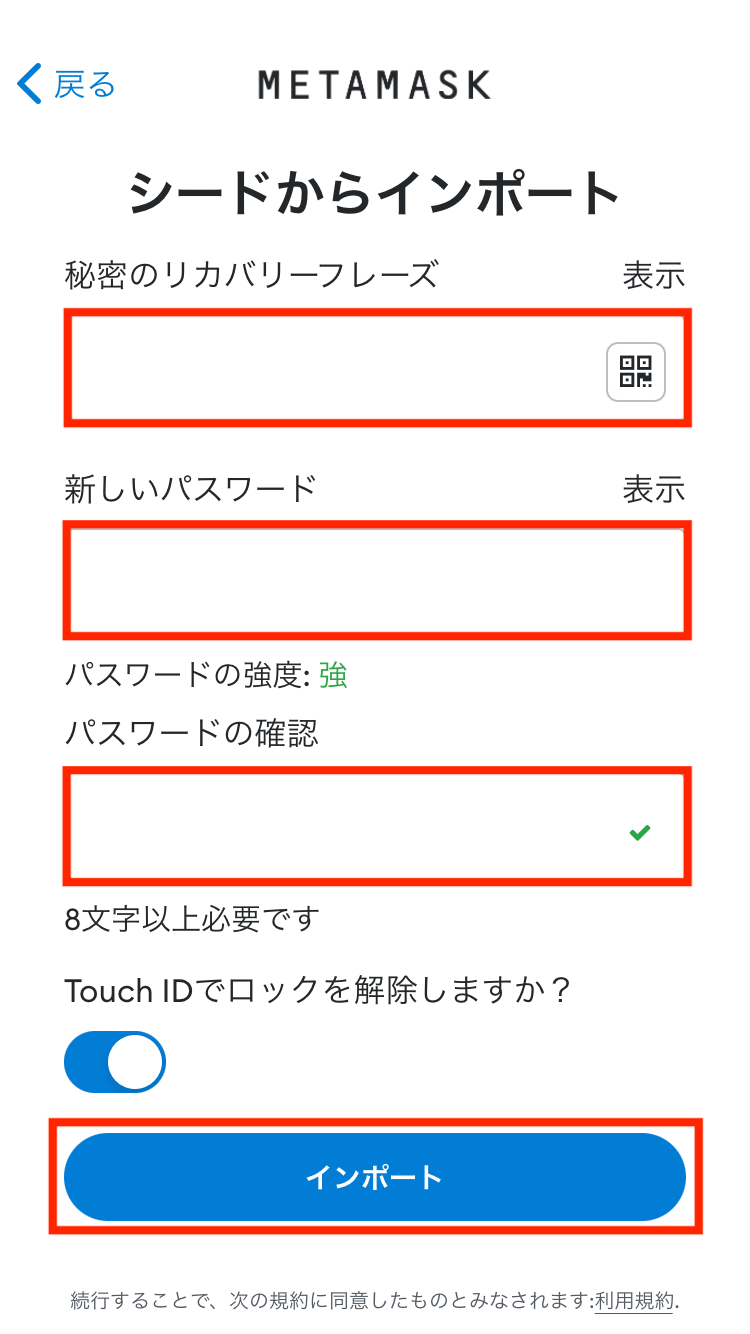
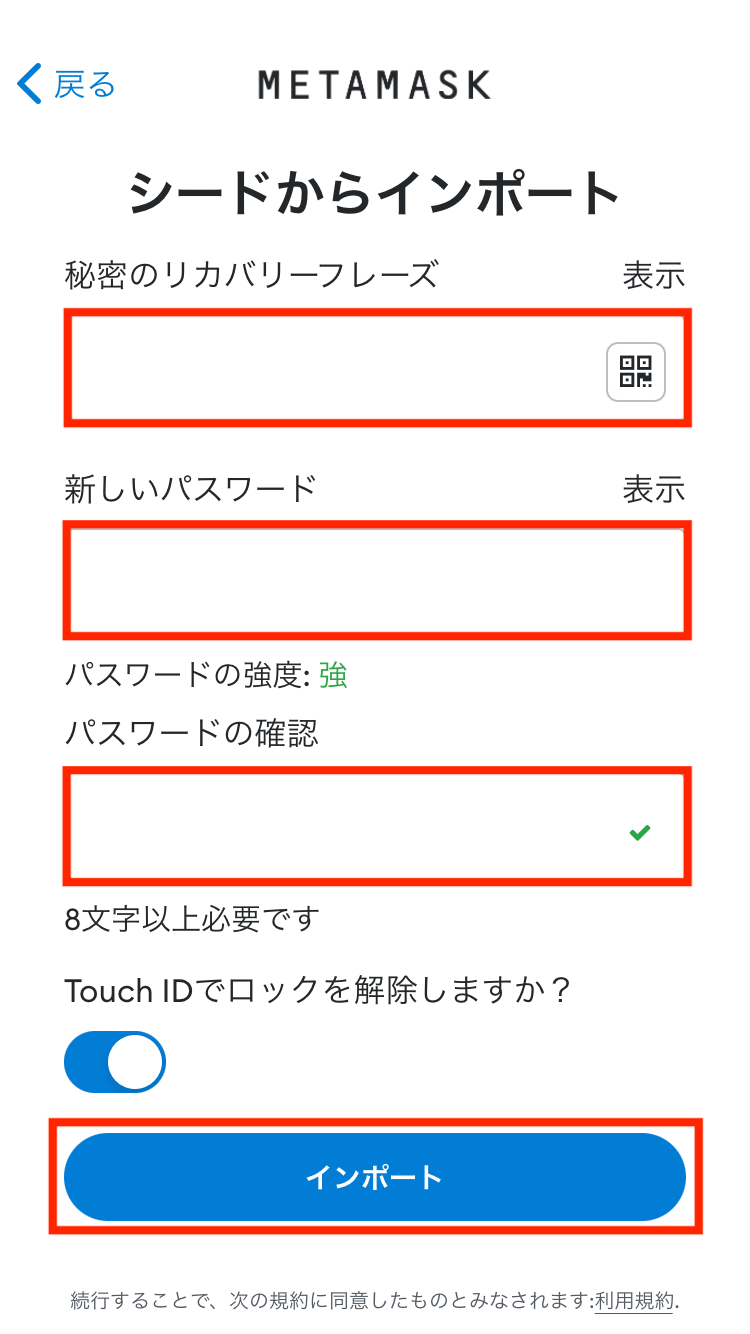
無事にインポートできると、以下のような画面になります。
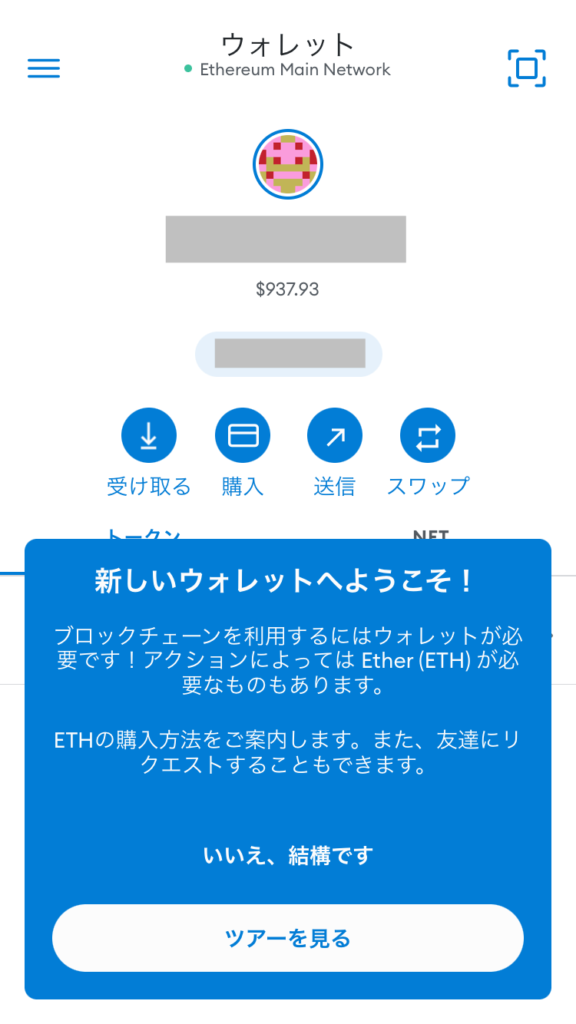
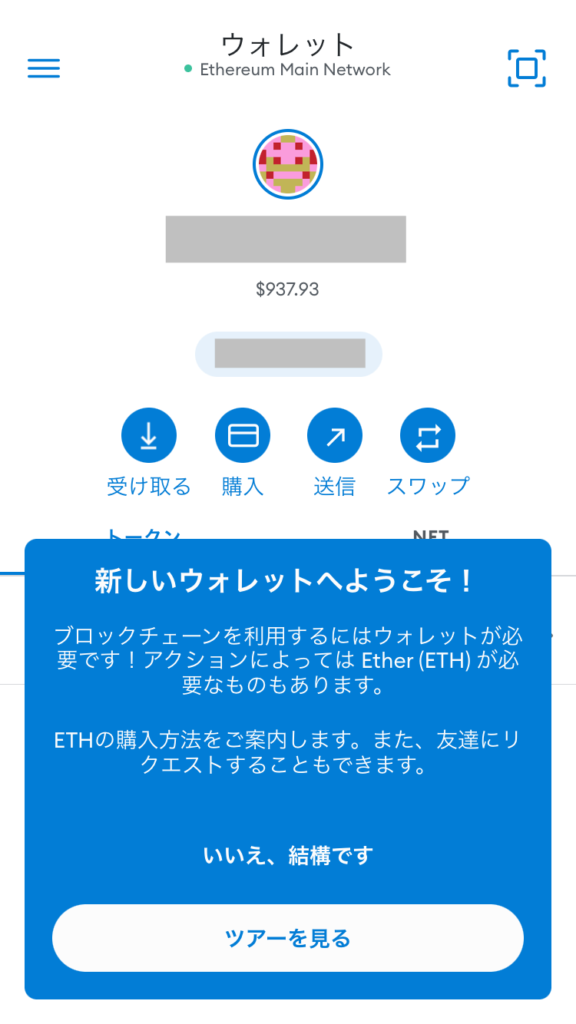
これでPCで使っていたメタマスクをスマホに同期できました!
手順④:ネットワークとトークンを追加する
最後にネットワークと保有しているトークンを追加しましょう。
というのも、メタマスクをスマホに同期しただけでは、PCで使っていたネットワークやトークンは反映されません。



所有していた仮想通貨がなくなったわけではないので、そこは安心してください!
少し面倒ですが、改めて設定しましょう。
ネットワークの設定方法やトークンの追加方法は、別記事にて丁寧に解説しました。よかったら参考にしてみてください。
メタマスクにネットワークを追加する方法


メタマスクにトークンを追加する方法


【PCからスマホ】メタマスクを同期する方法【スマホにウォレットがあるケース】
すでにスマホ版メタマスクでウォレットを作成しているなら、以下の2ステップでPCと同期できます。
- 秘密鍵を確認する
- アカウントをインポートする
順番に見ていきましょう。
手順①:秘密鍵を確認する
まずは右上のメニューから「アカウントの詳細」を開きます。
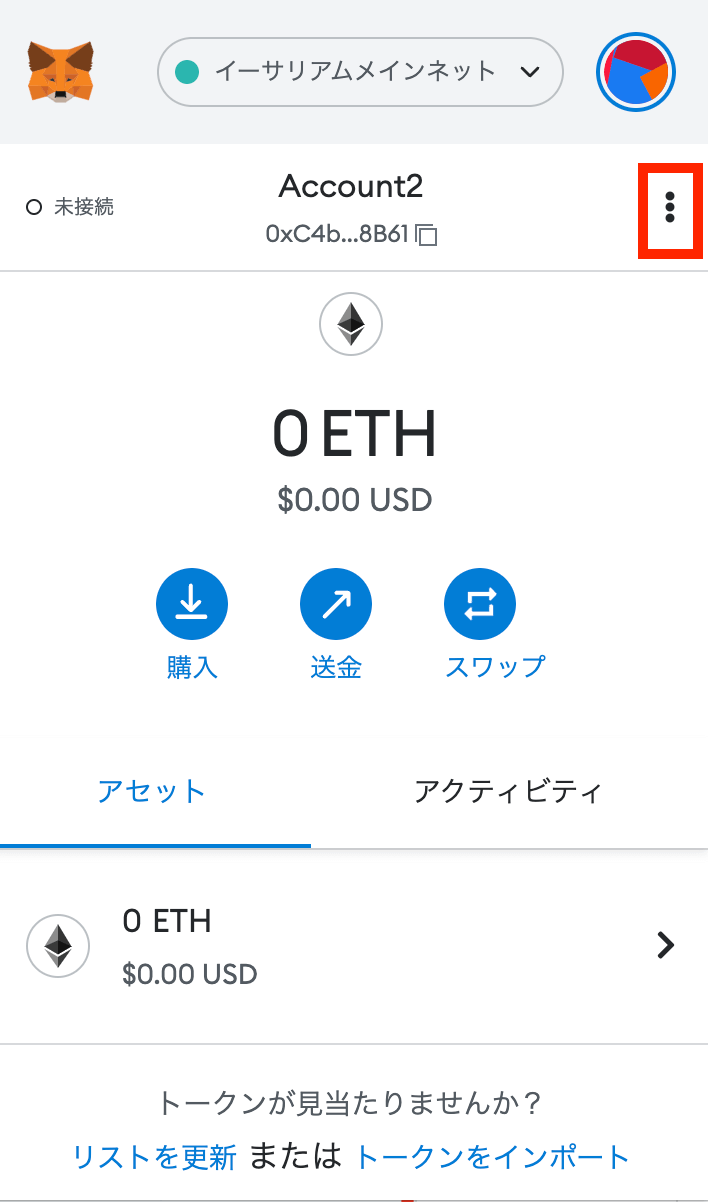
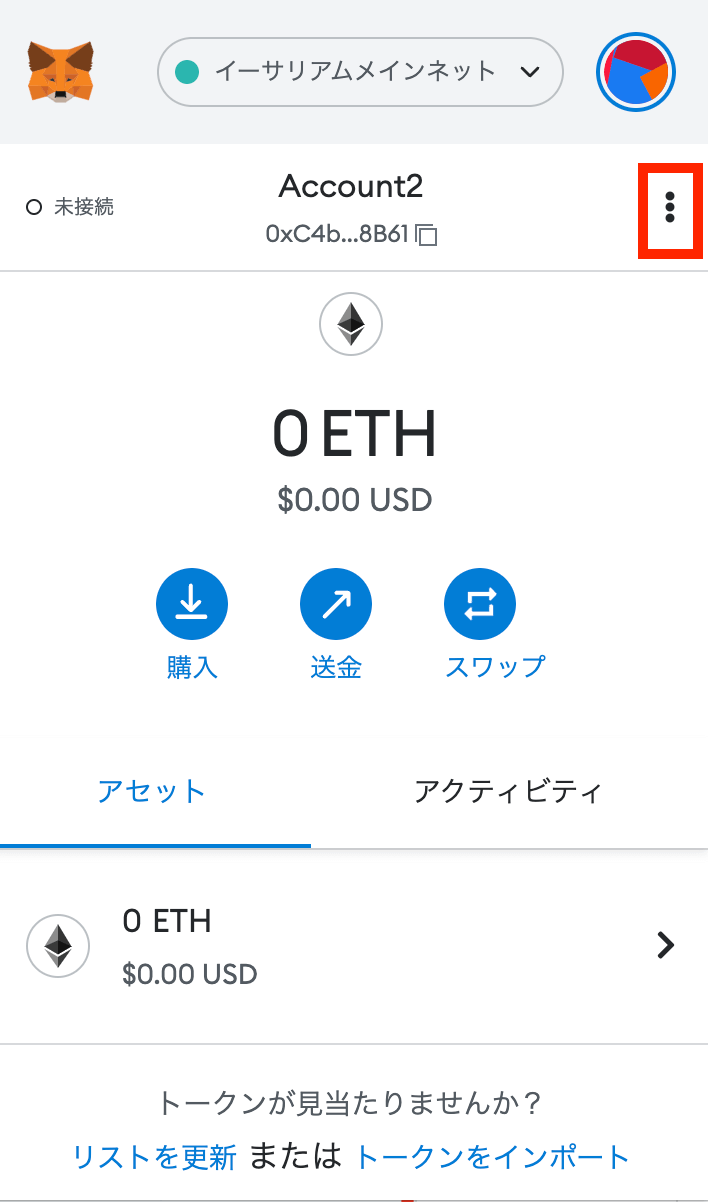
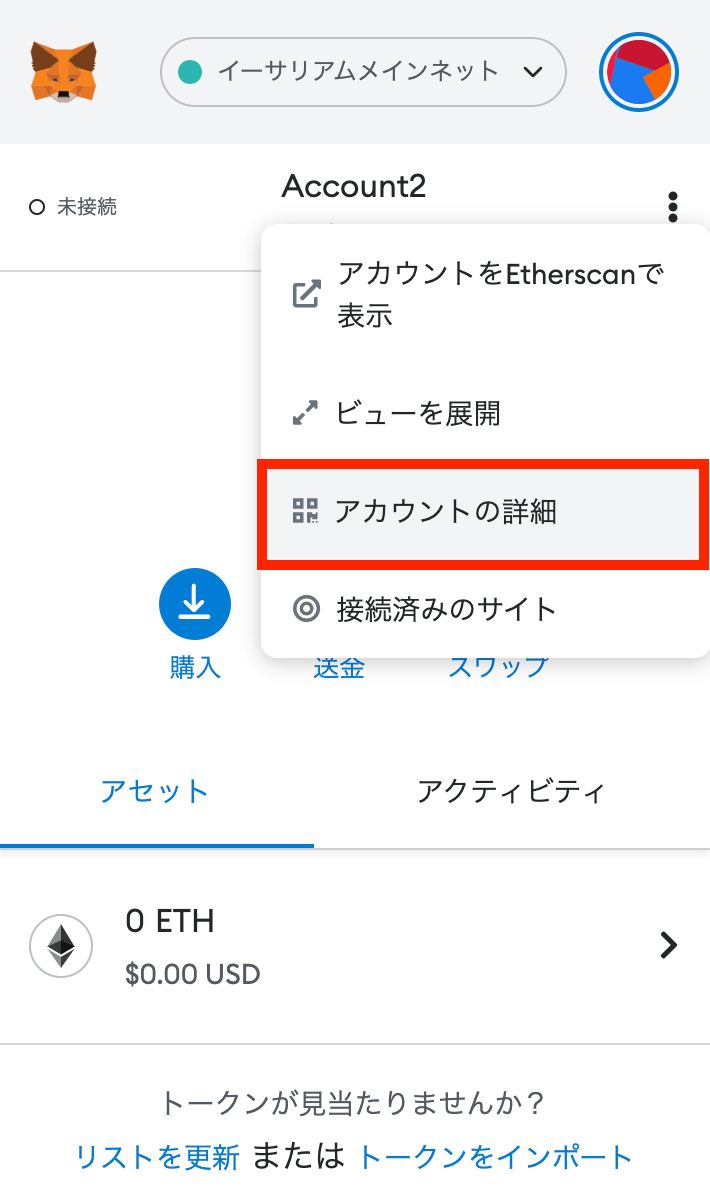
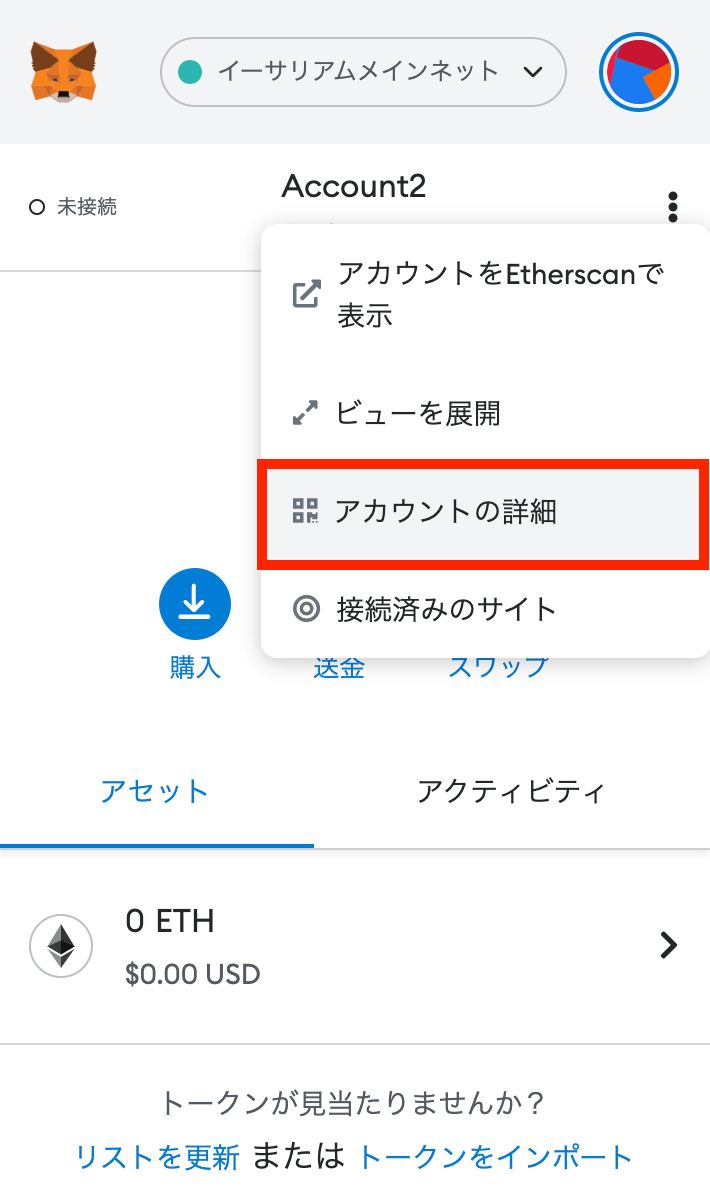
ここで「秘密鍵のエクスポート」をクリックしましょう。
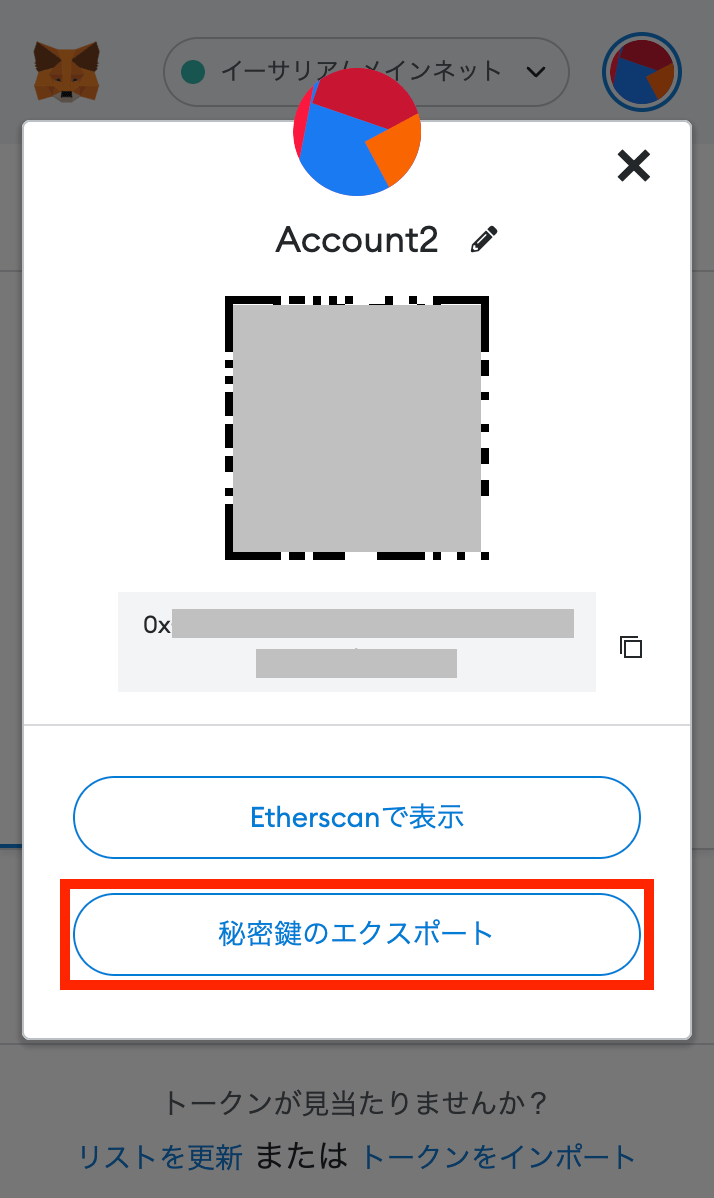
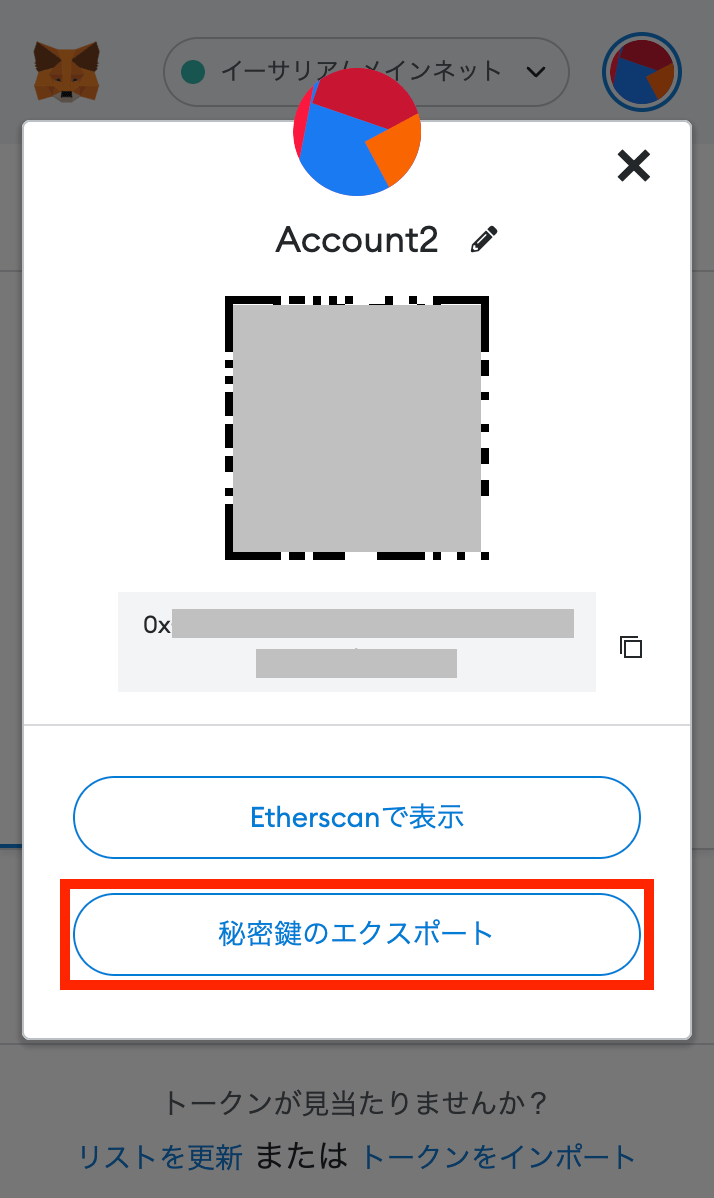
次の画面でメタマスクのパスワードを入力すれば「秘密鍵」が表示されます。
コピーするかメモするなどして、秘密鍵を控えておきましょう。
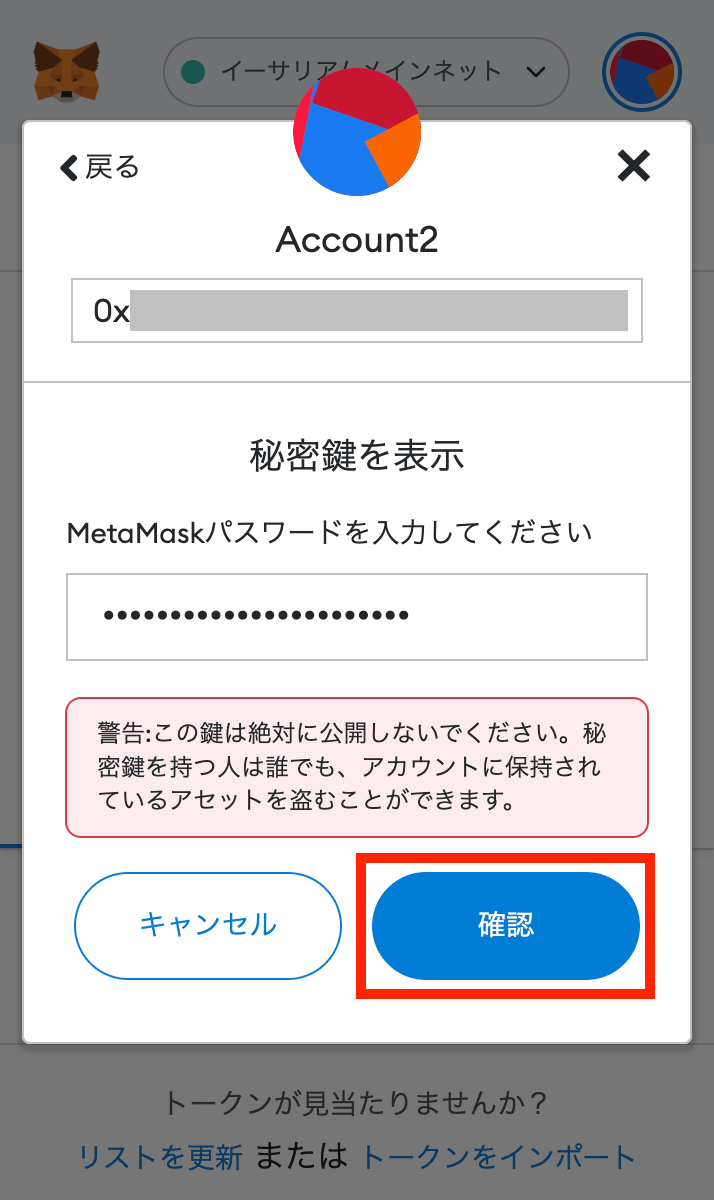
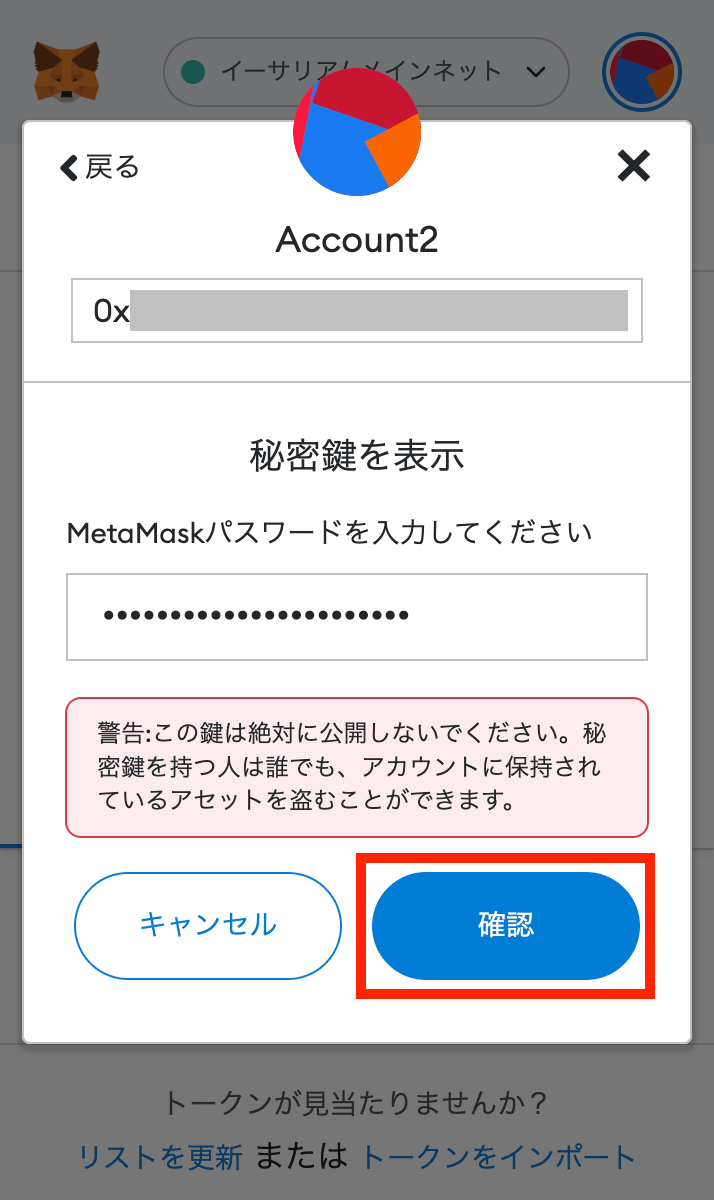
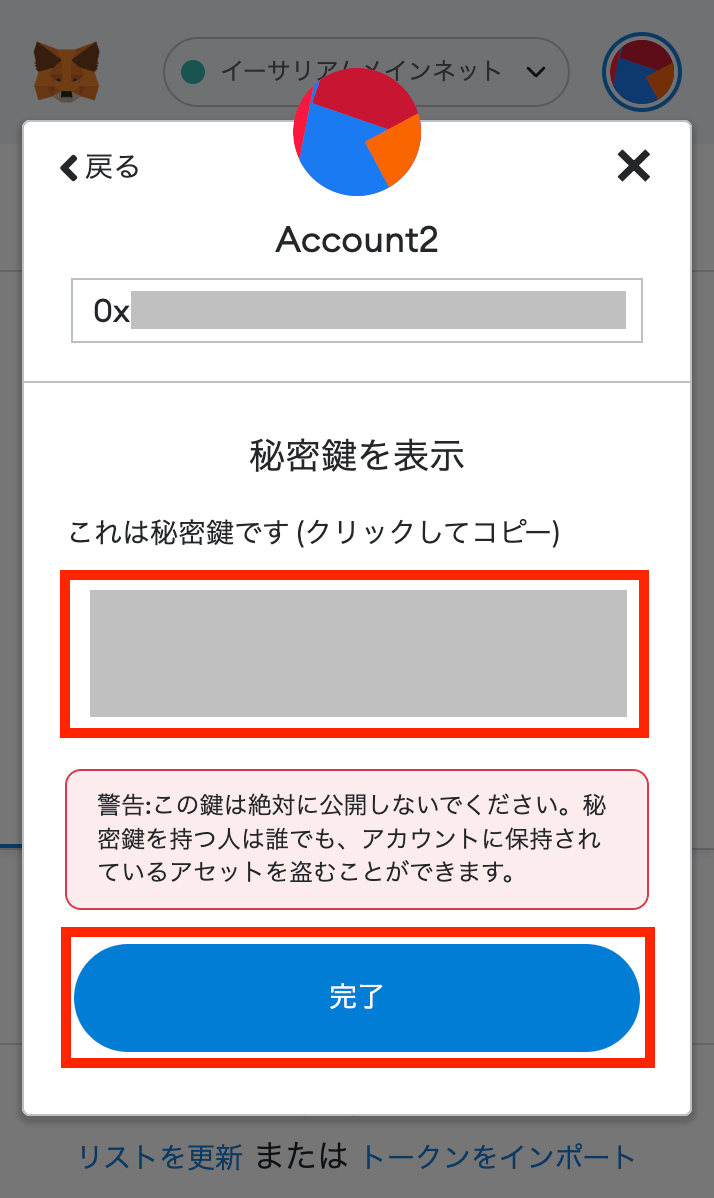
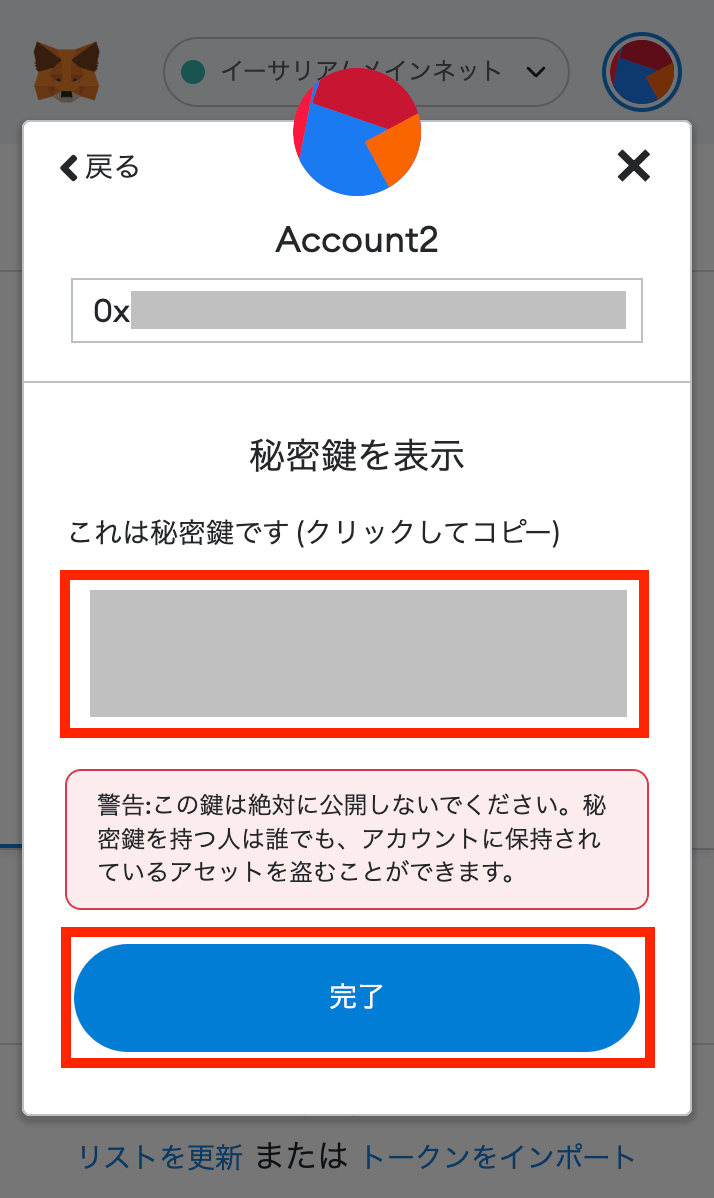
これで手順①は完了です!
手順②:アカウントをインポートする
次にアカウントをインポートします。
スマホでメタマスクを開いたら、画面左上の三本線からアカウント名(Account1)をタップ。
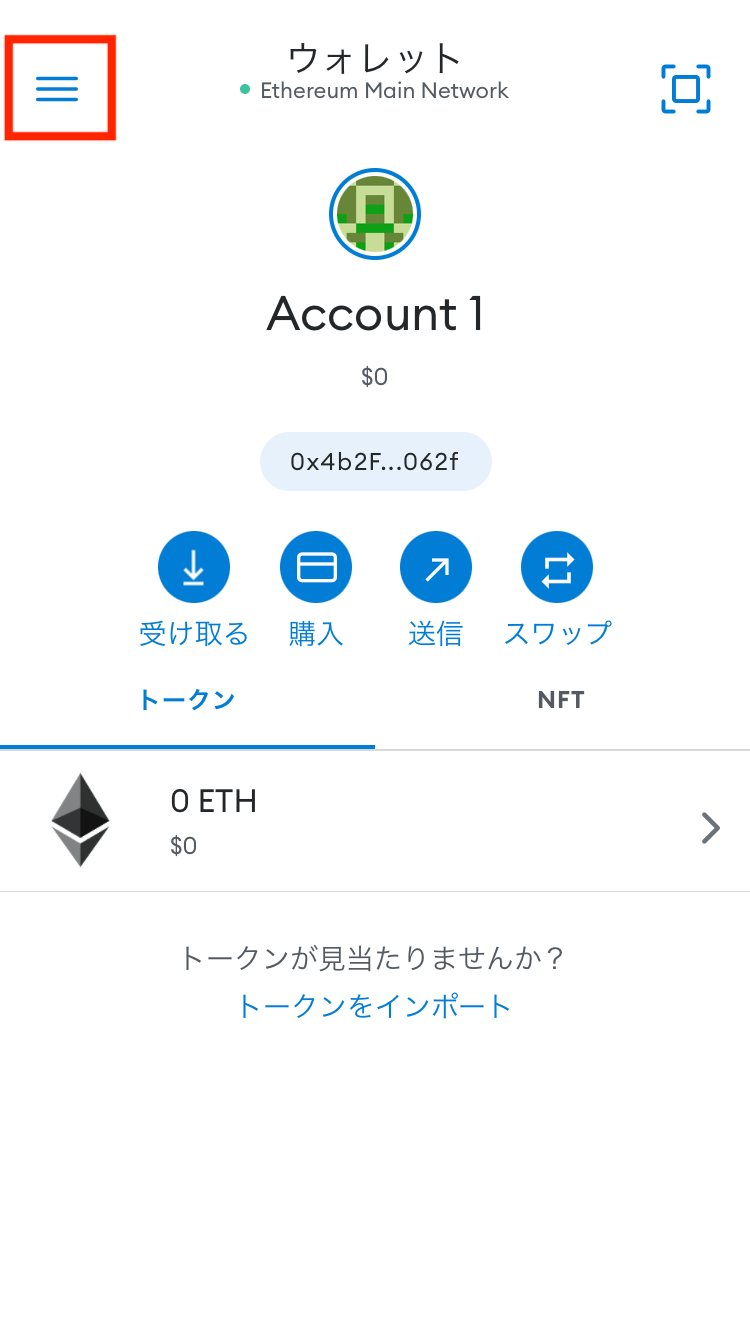
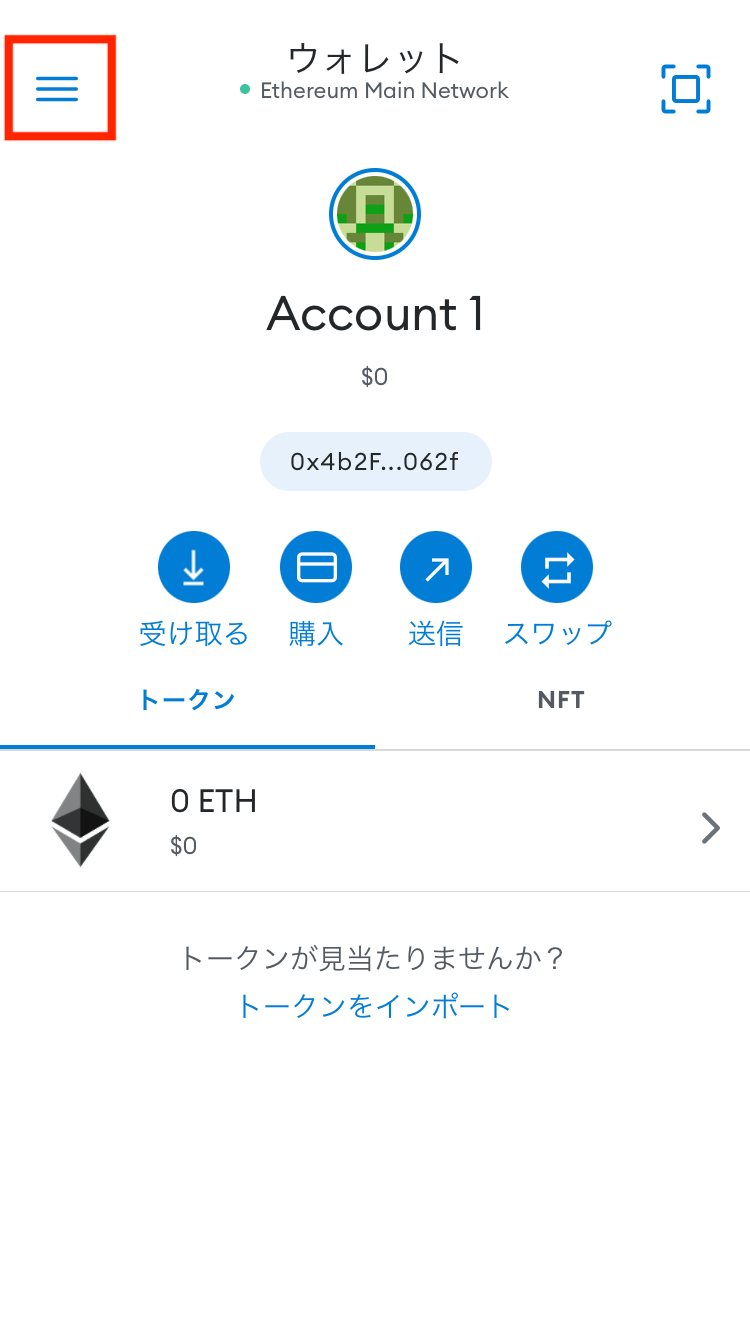
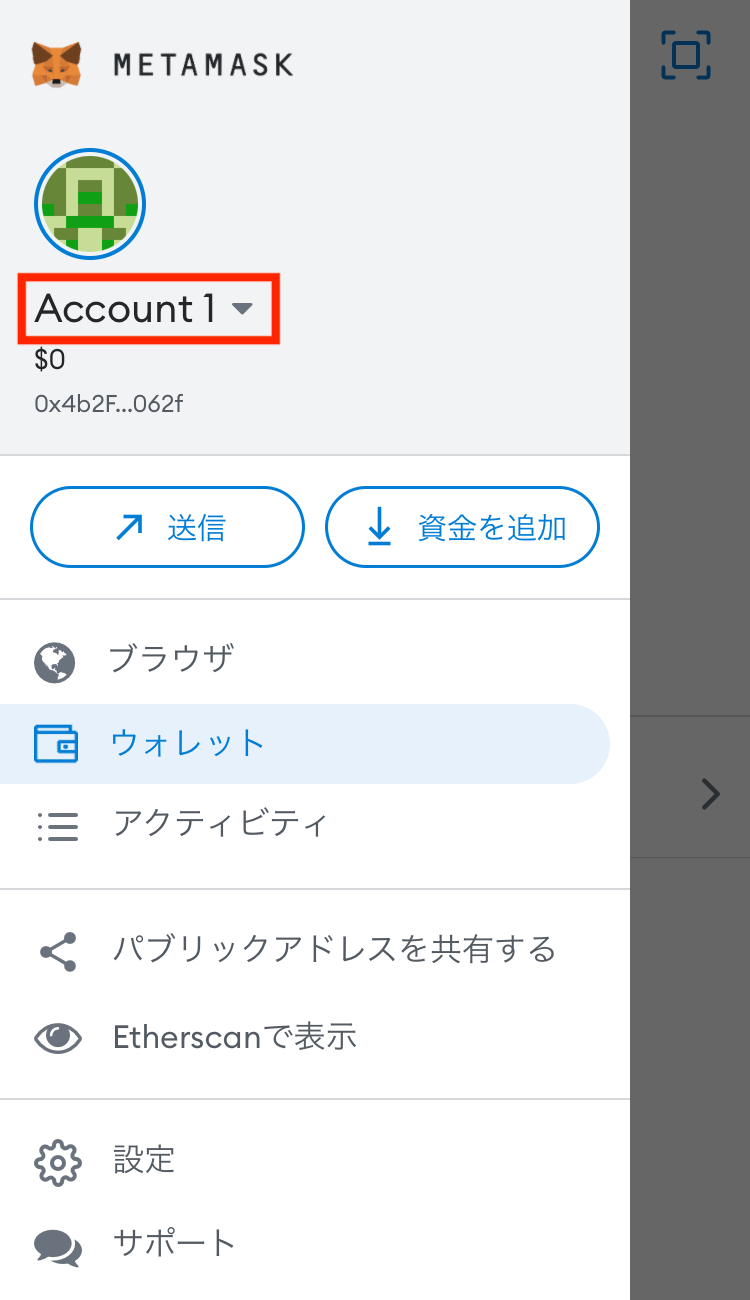
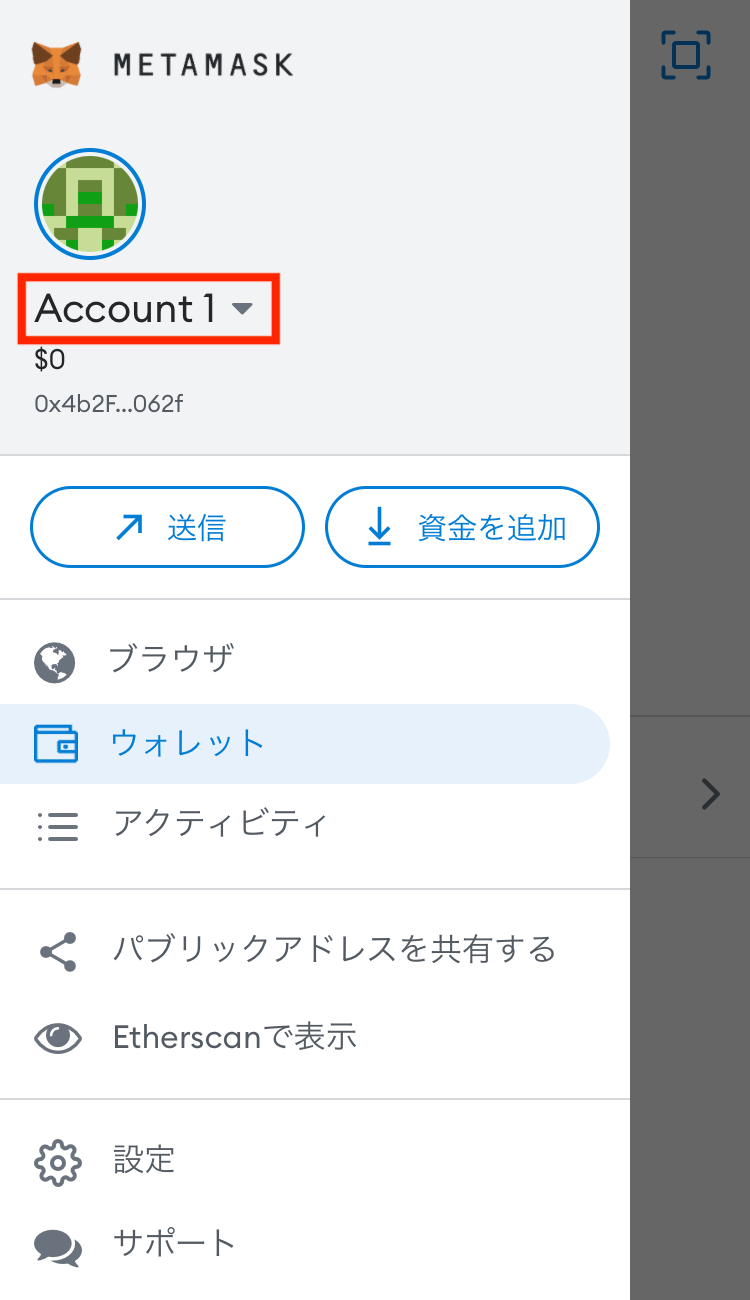
「アカウントをインポート」を選択して、先ほど確認した秘密鍵を入力します。
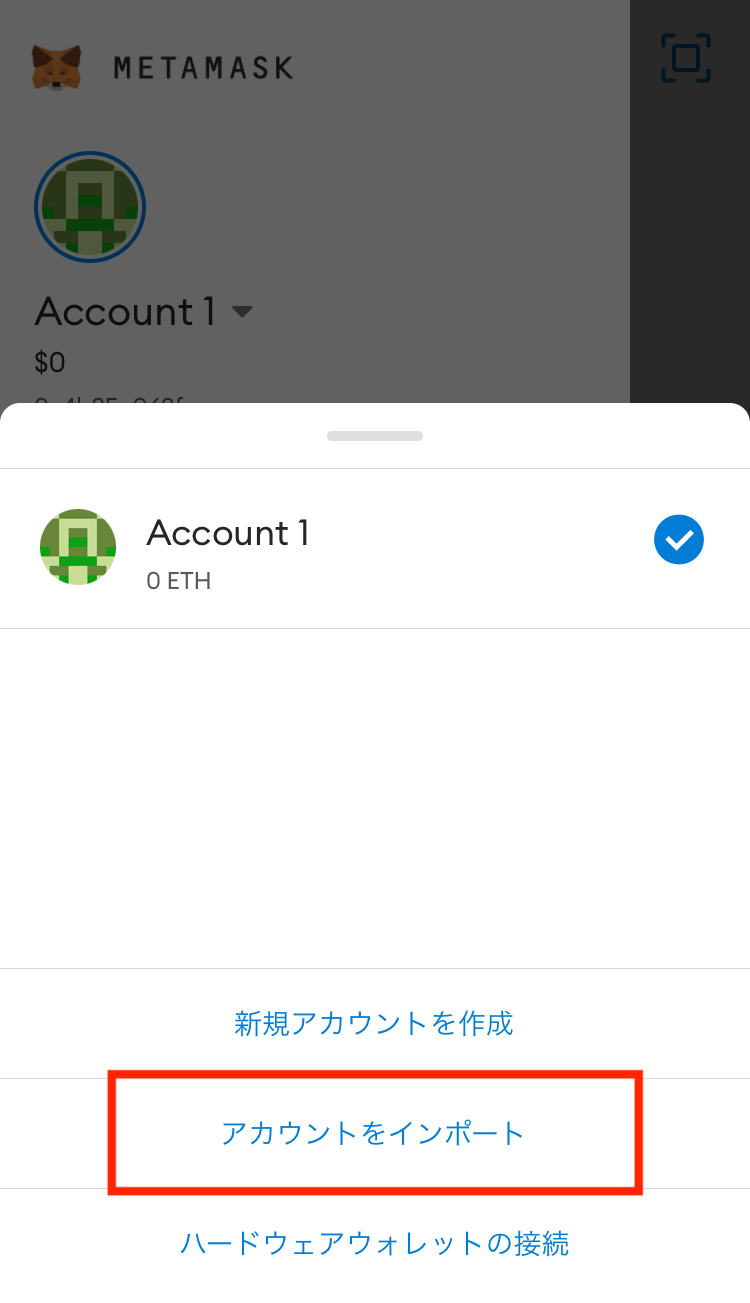
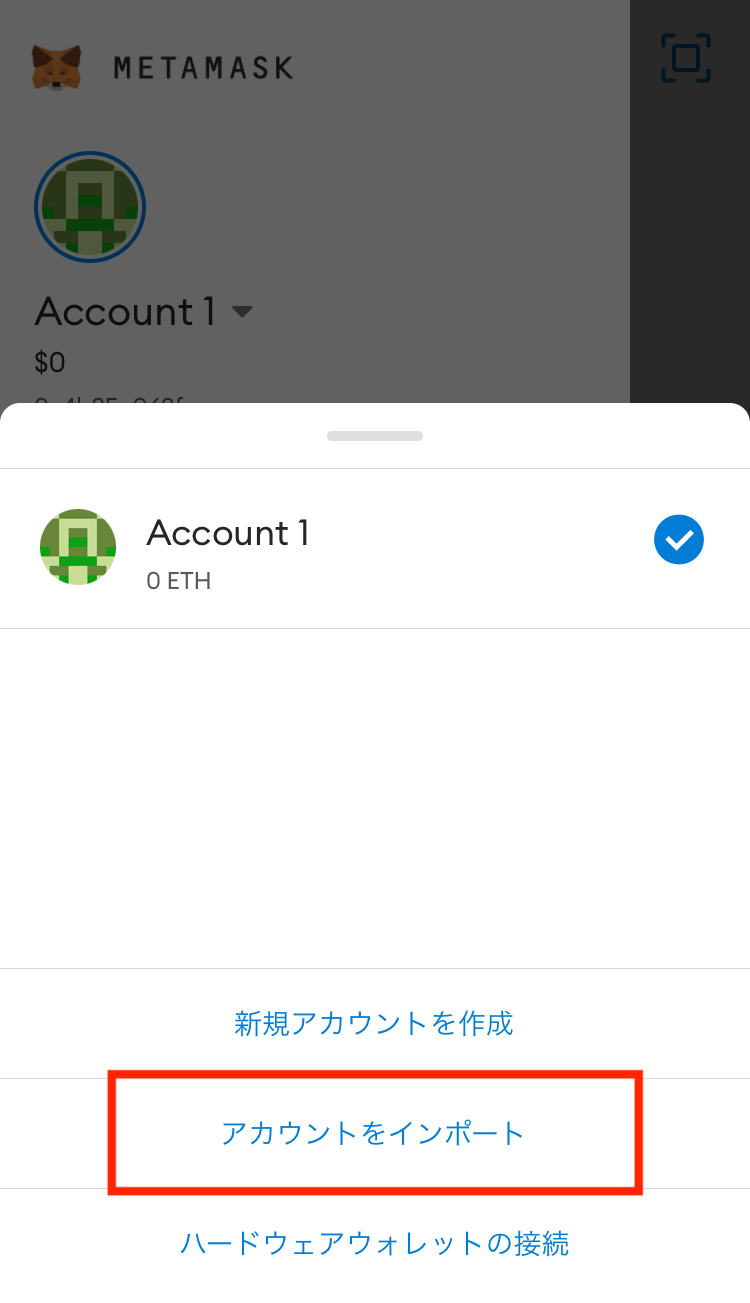
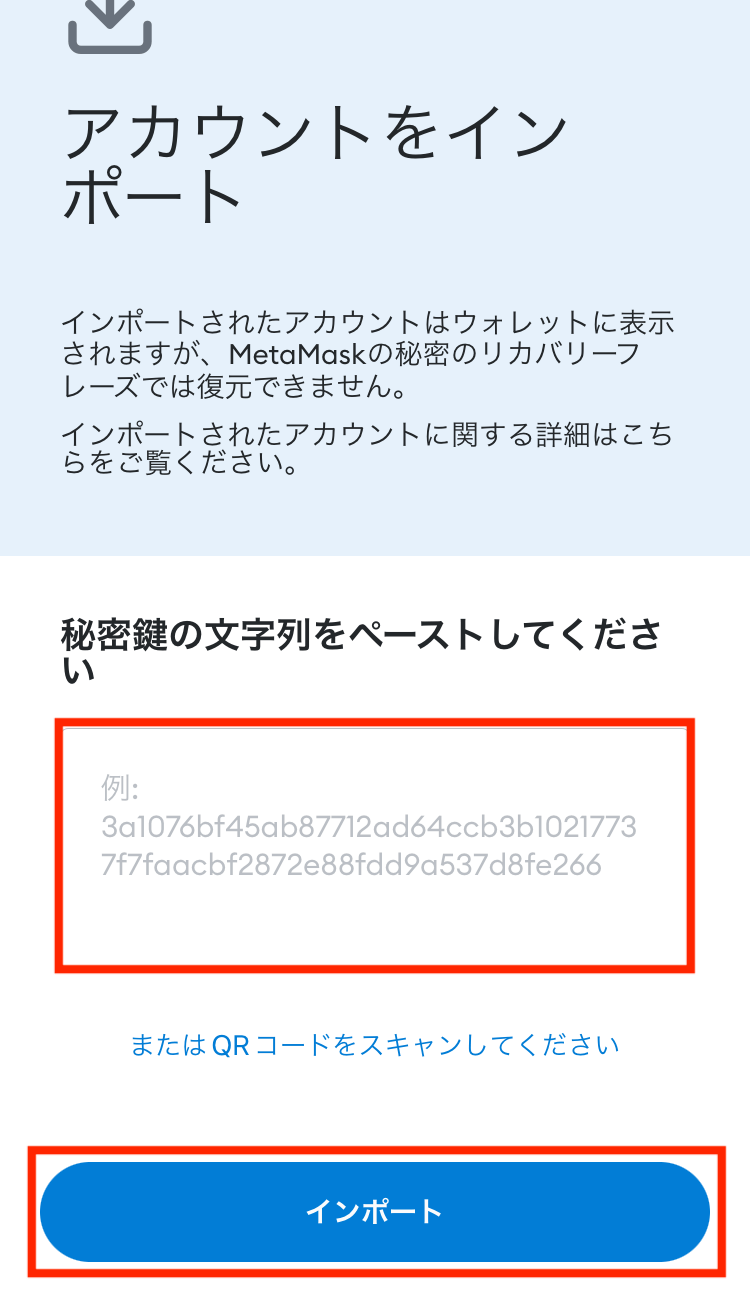
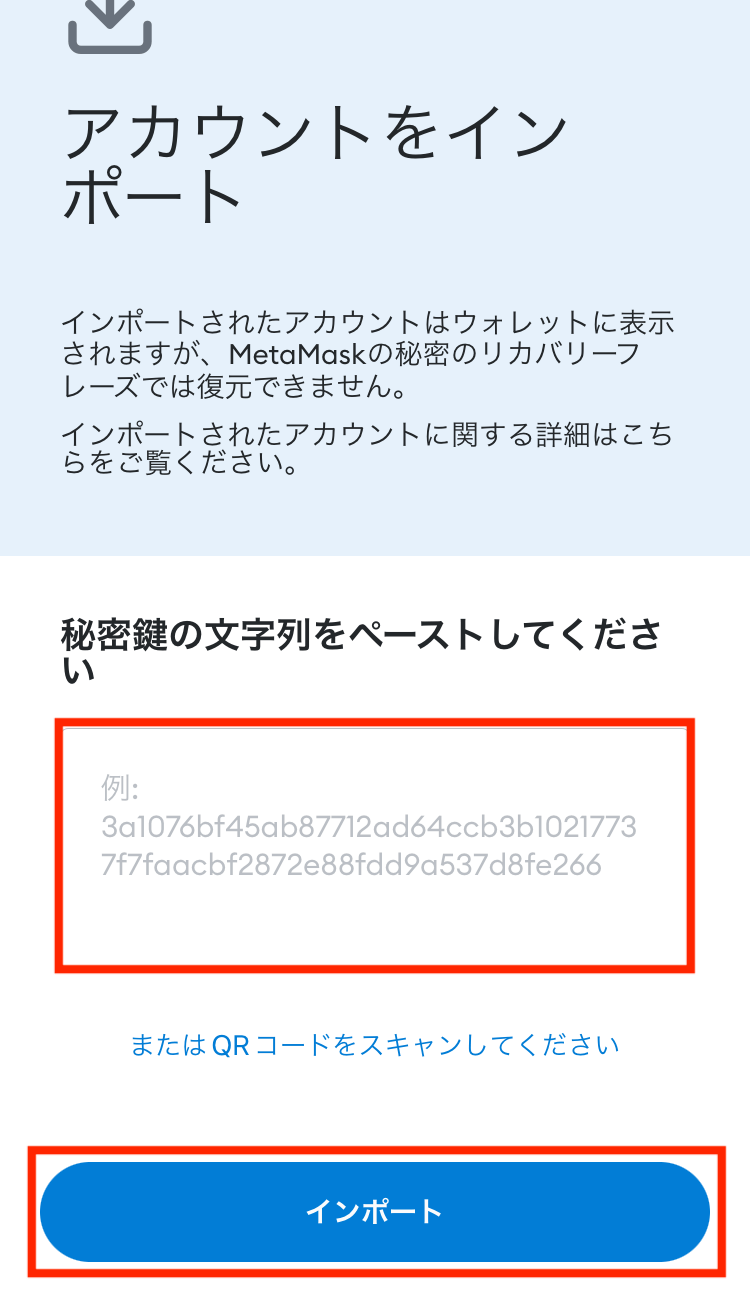
問題なく秘密鍵をインポートできると、以下のPCで使っていたメタマスクを反映されます。
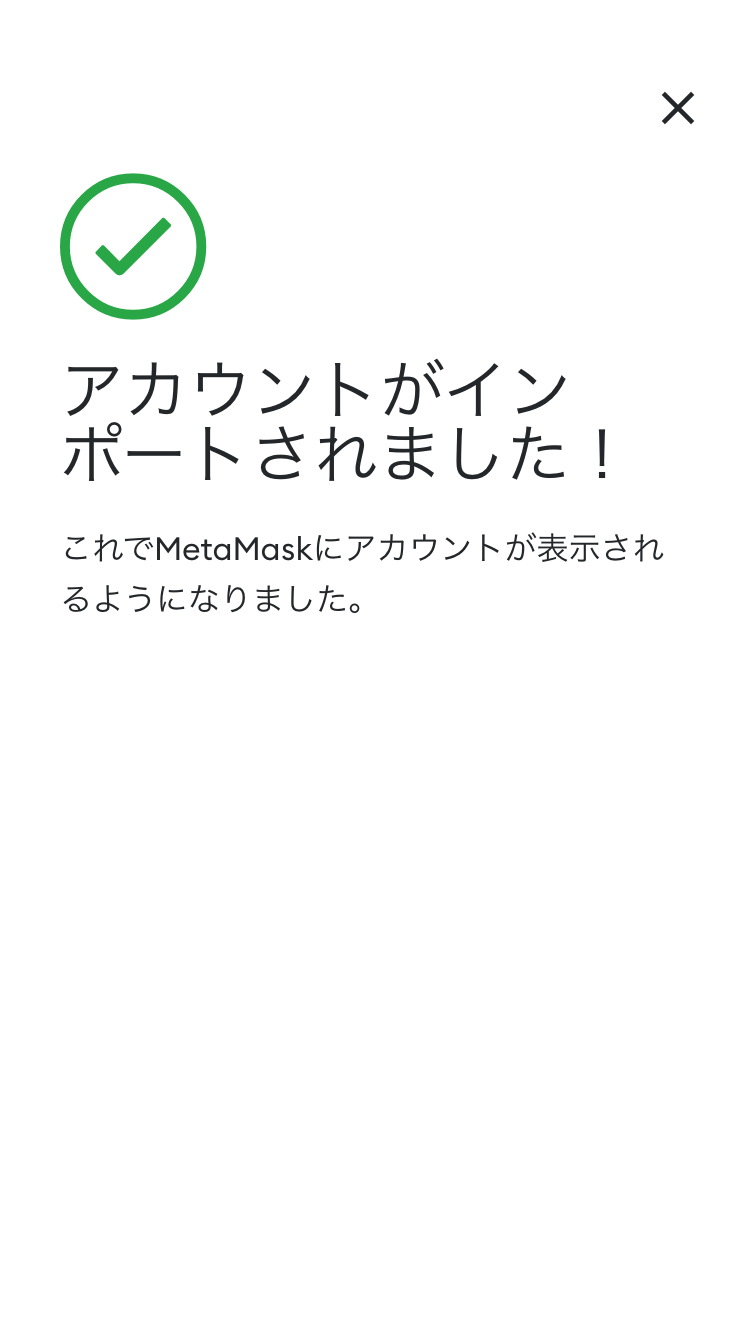
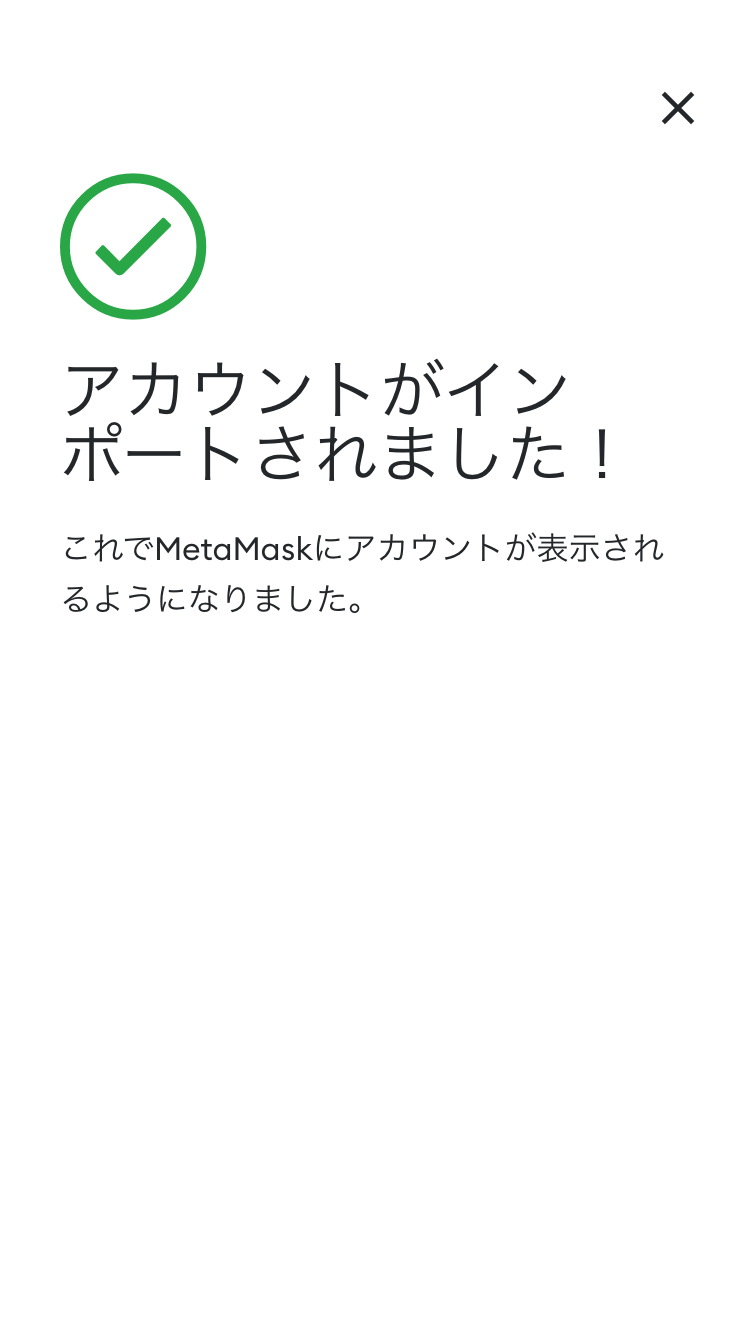
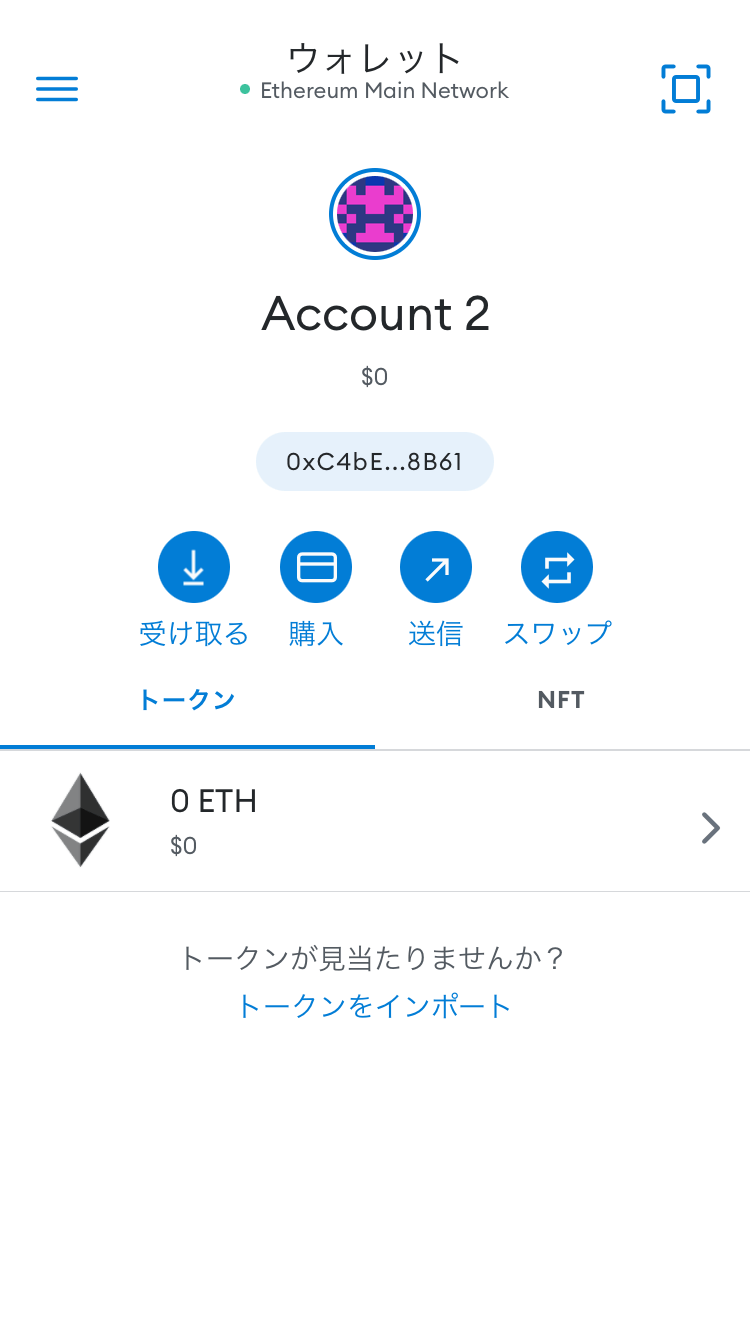
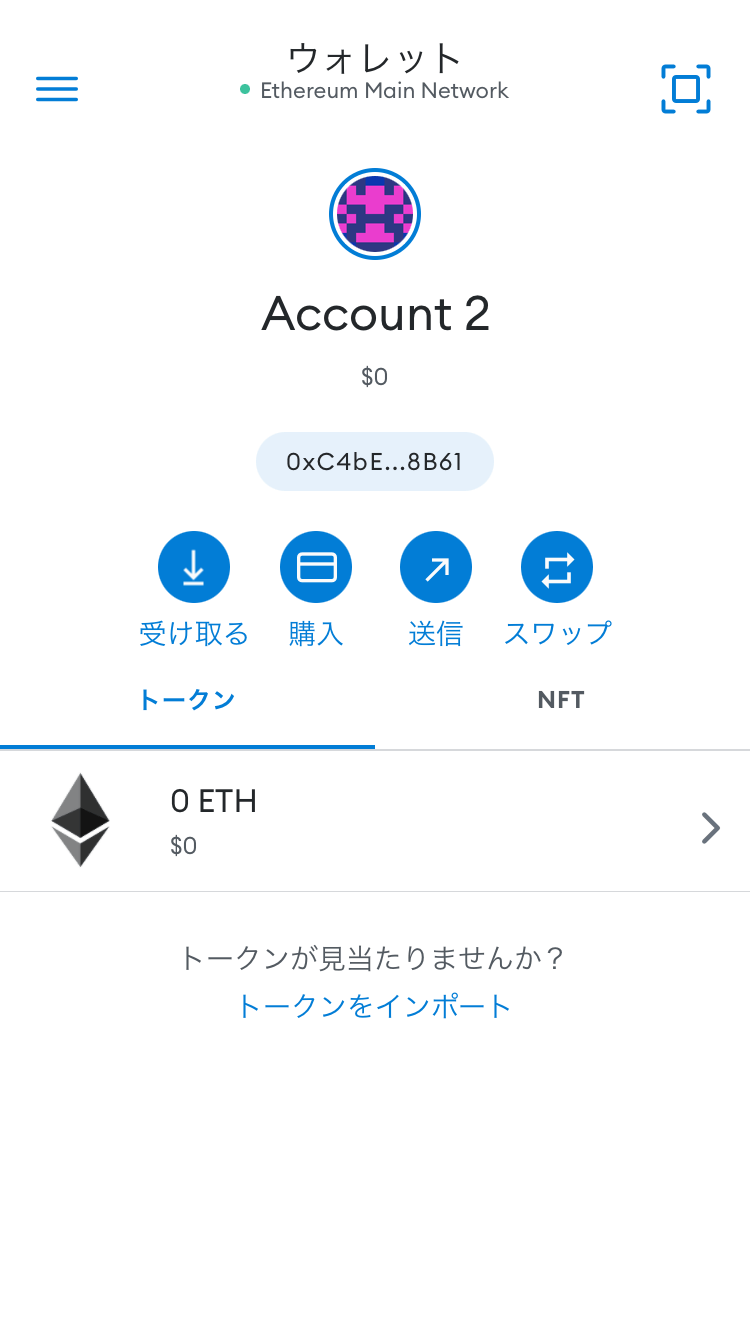
これでPCで使っていたメタマスクをスマホに同期できました!
【スマホからPC】メタマスクを同期する方法
次にスマホで使っているメタマスクをPCに同期する方法を紹介します。
手順としては、以下の4ステップです。
- リカバリーフレーズを確認する
- PC版メタマスクをインストールする
- リカバリーフレーズを使ってインポートする
- ネットワークとトークンを追加する
なお、ここで紹介する手順は、はじめてパソコンでメタマスクを使う人向けです。



すでにパソコンでウォレットを作成している人は、以下からスキップしてください!
»参考:【スマホからPC】メタマスクを同期する方法【PCにウォレットがあるケース】
手順①:リカバリーフレーズを確認する
まずは同期に必要なリカバリーフレーズを確認します。
スマホでメタマスクを開いて、画面左上の三本線から「設定」を開きましょう。
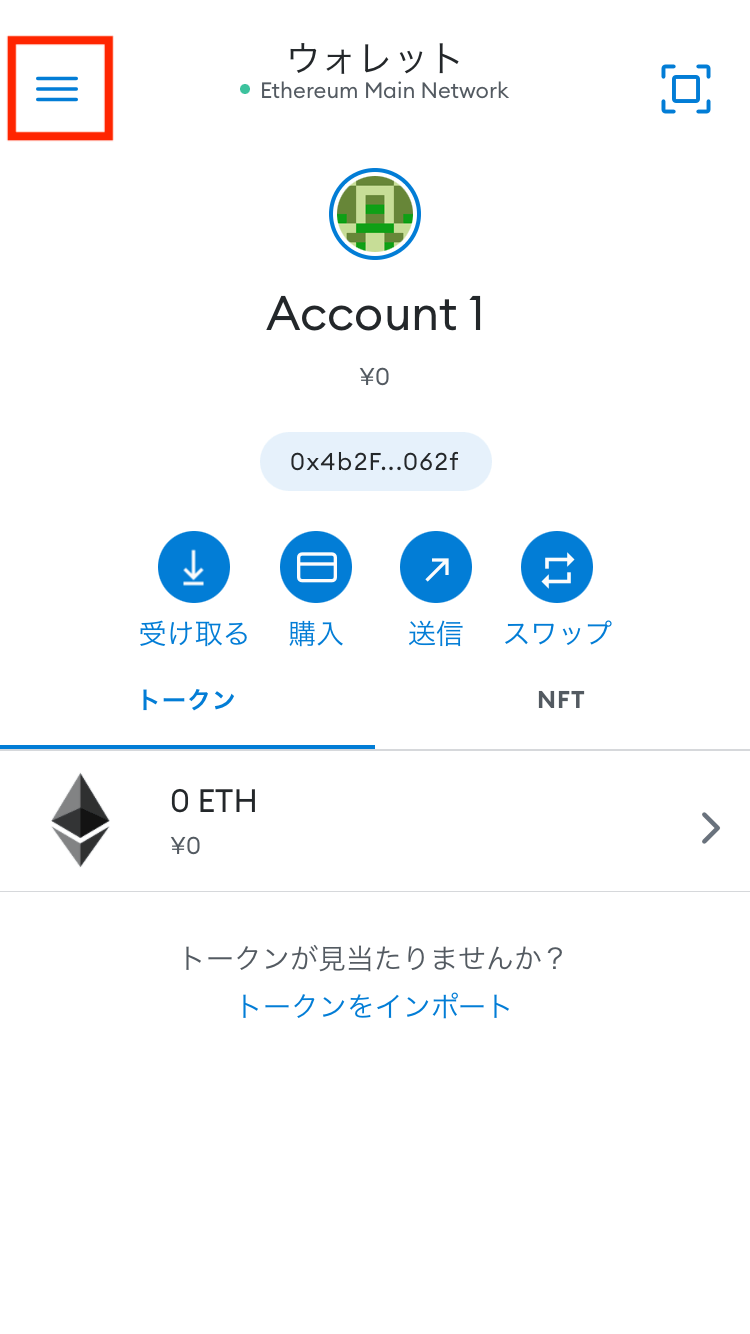
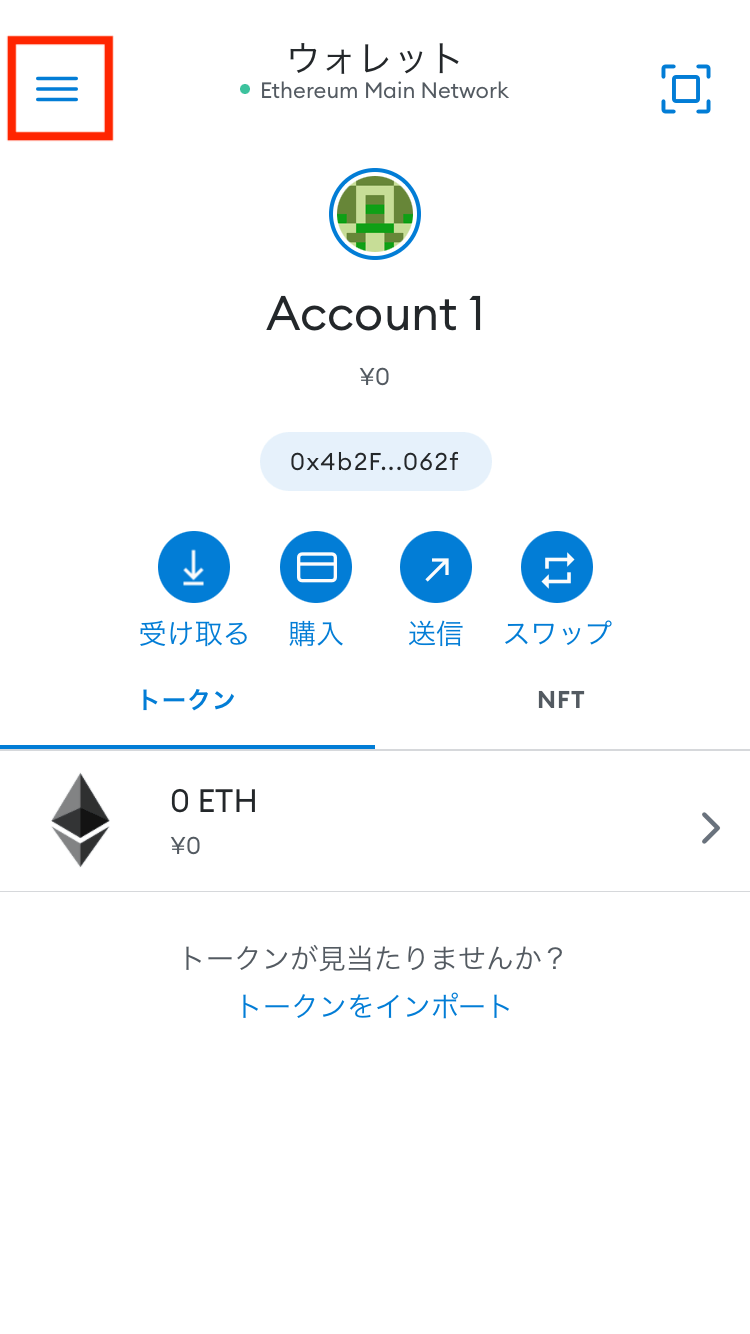
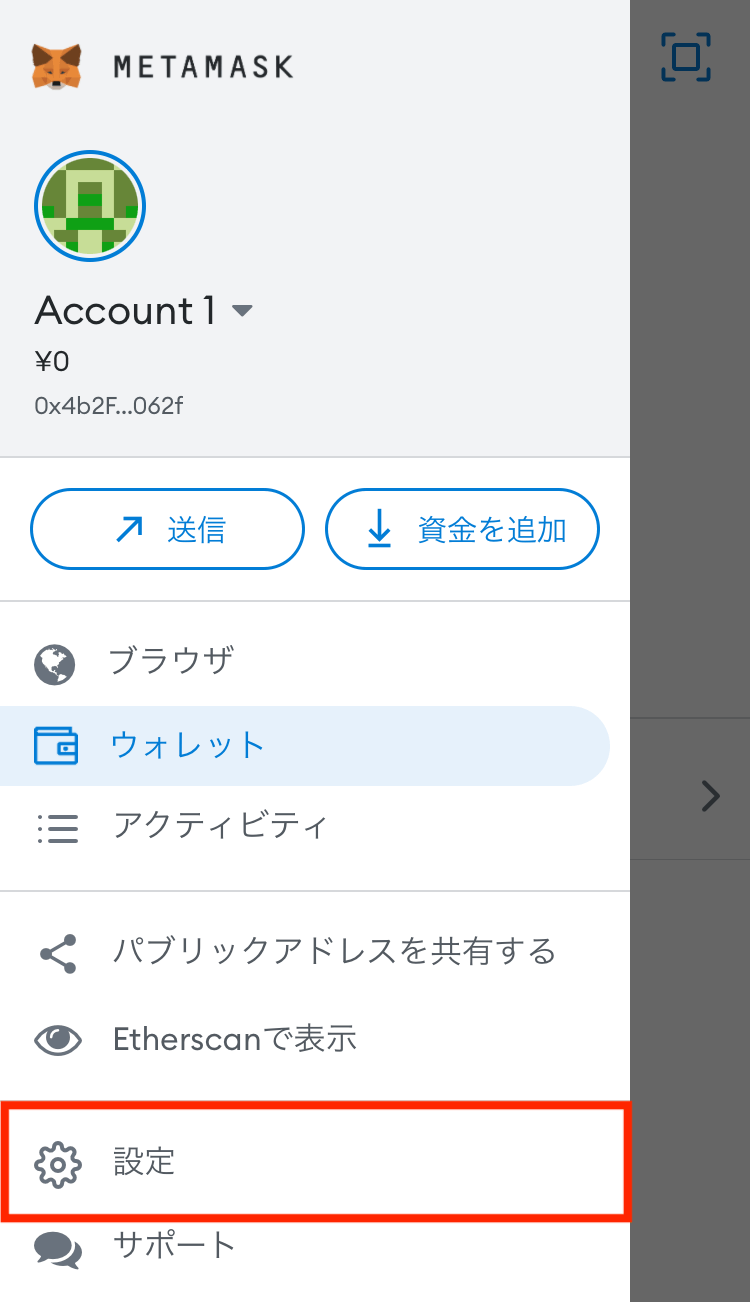
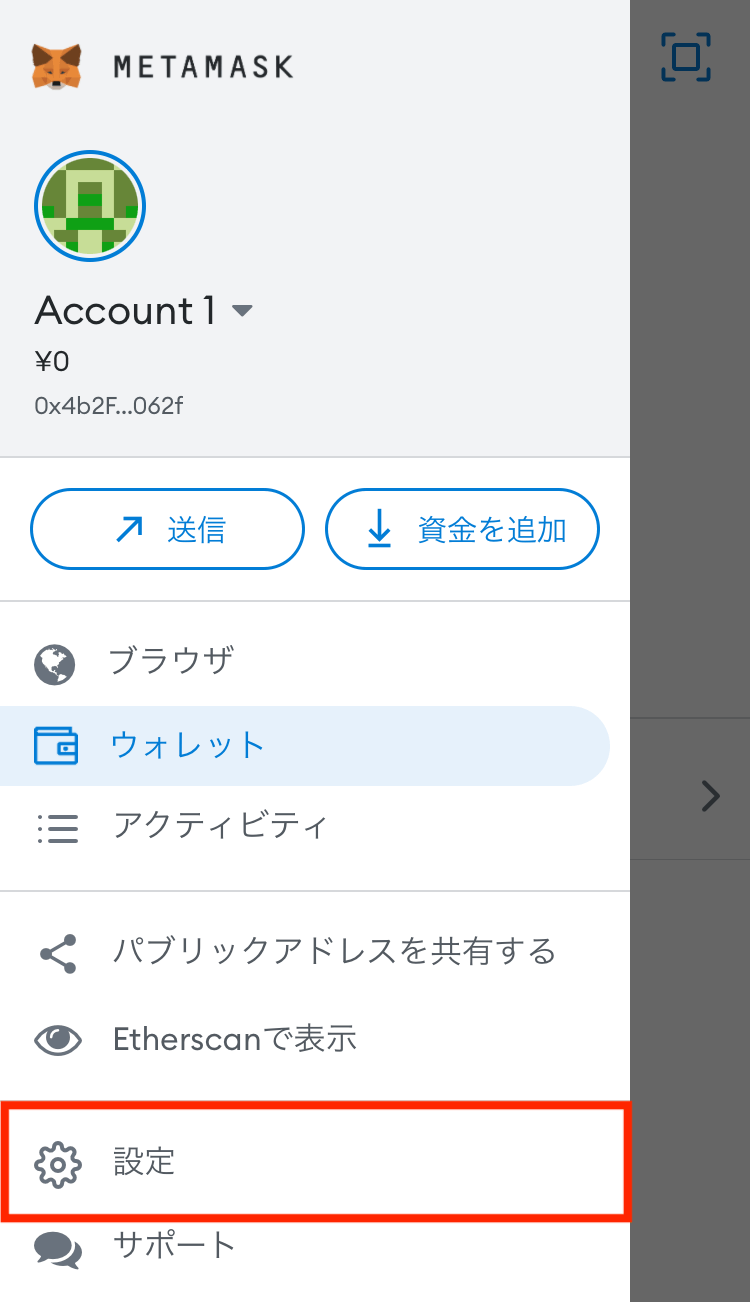
ここで「セキュリティとプライバシー」を選択して、「秘密のリカバリーフレーズを表示」をタップ。
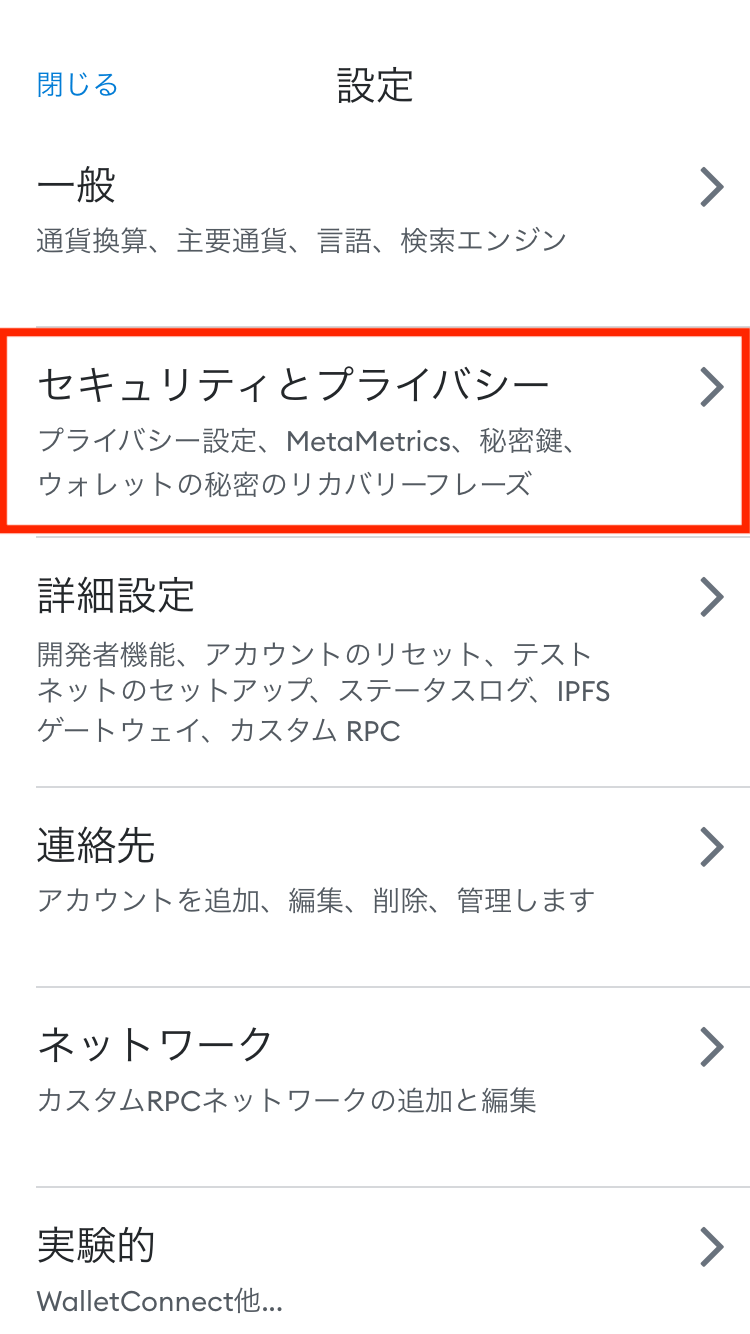
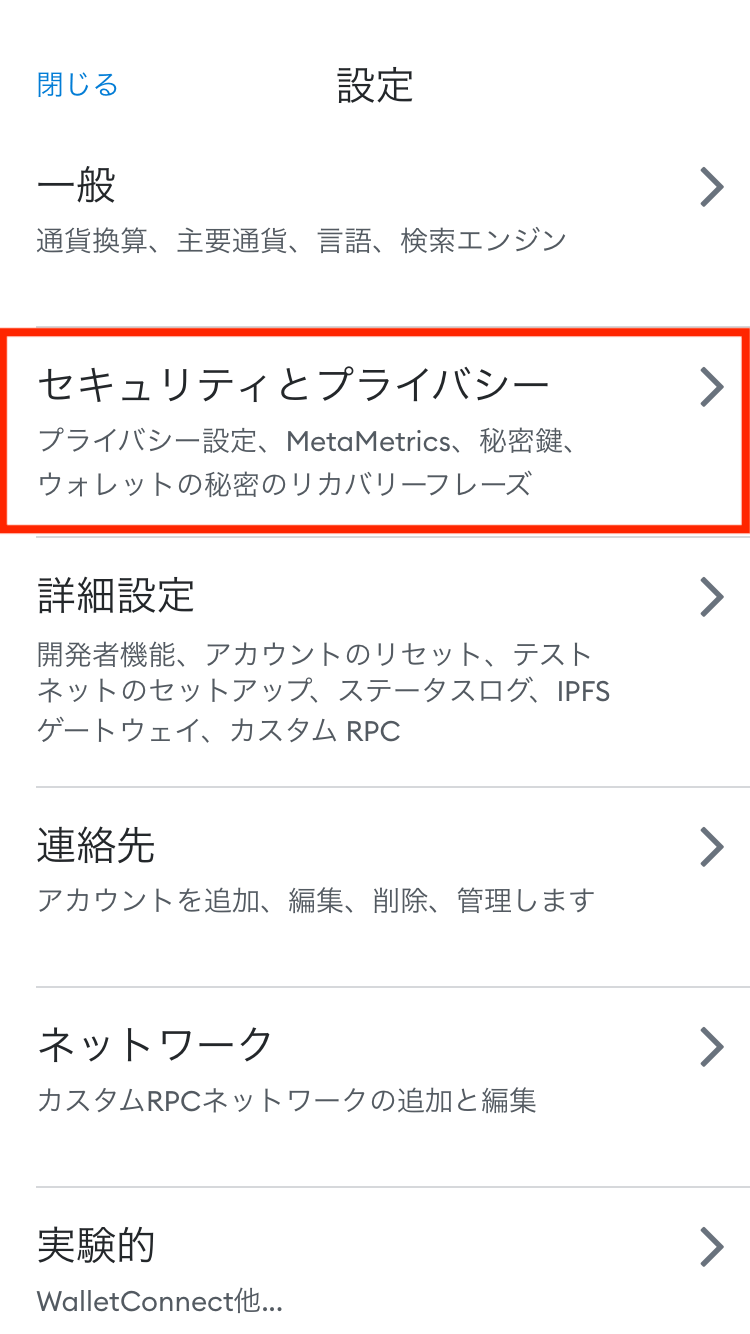
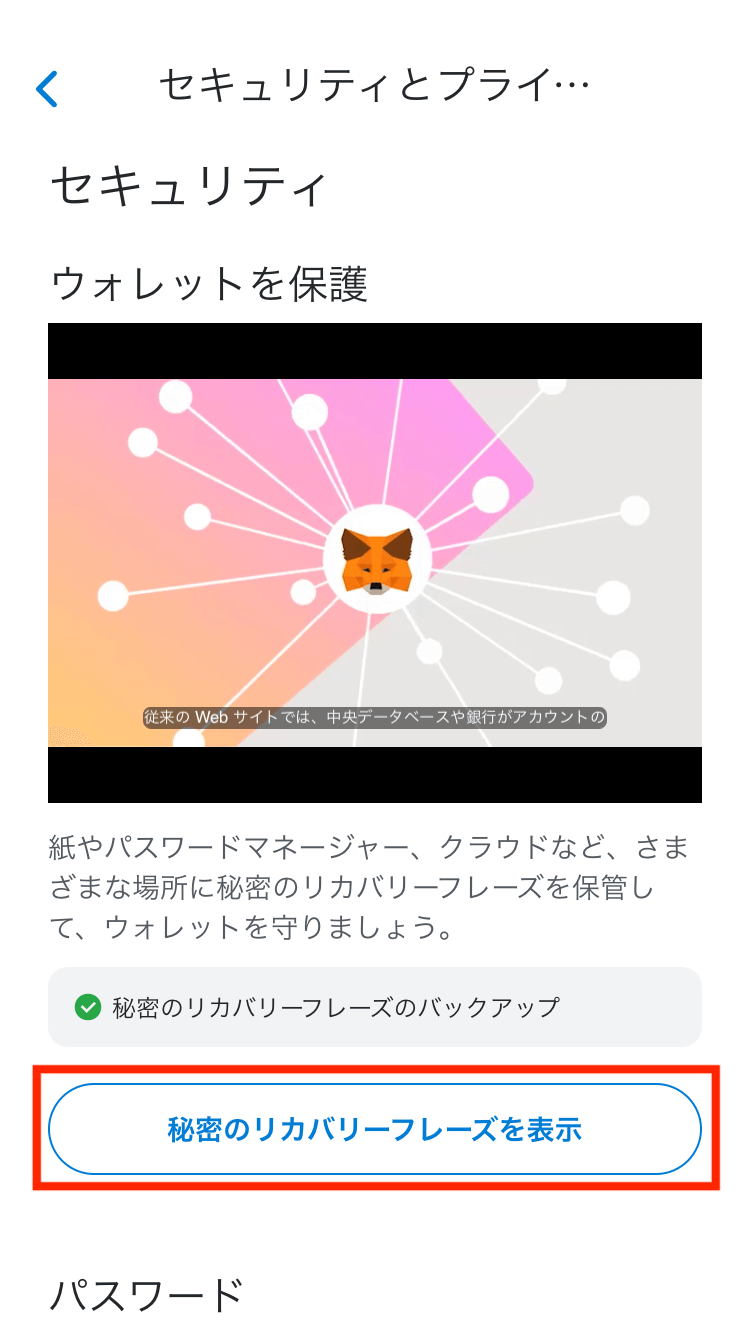
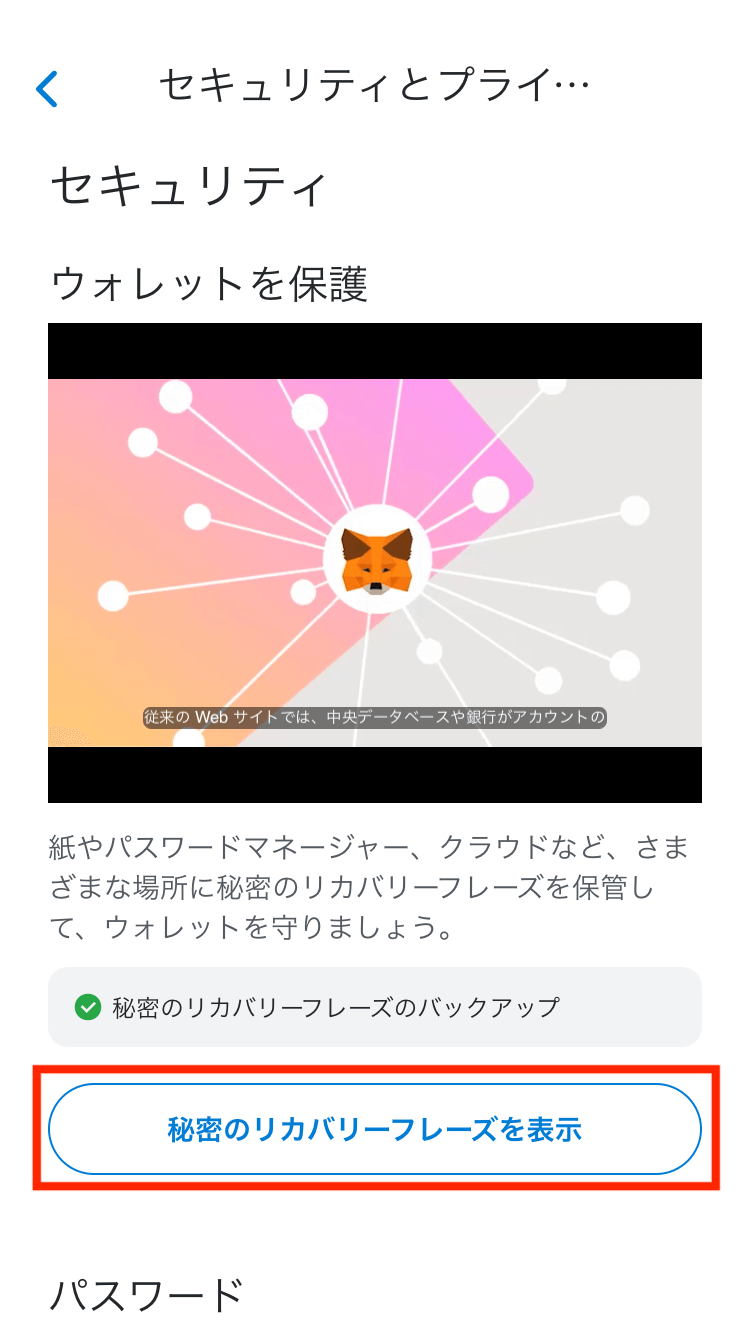
メタマスクのパスワードを入力して、「長押ししてSRPを表示」を3秒くらいタップし続けます。



SRPは 「Secret Recovery Phrase(シークレッドリカバリーフレーズ)」の省略です!
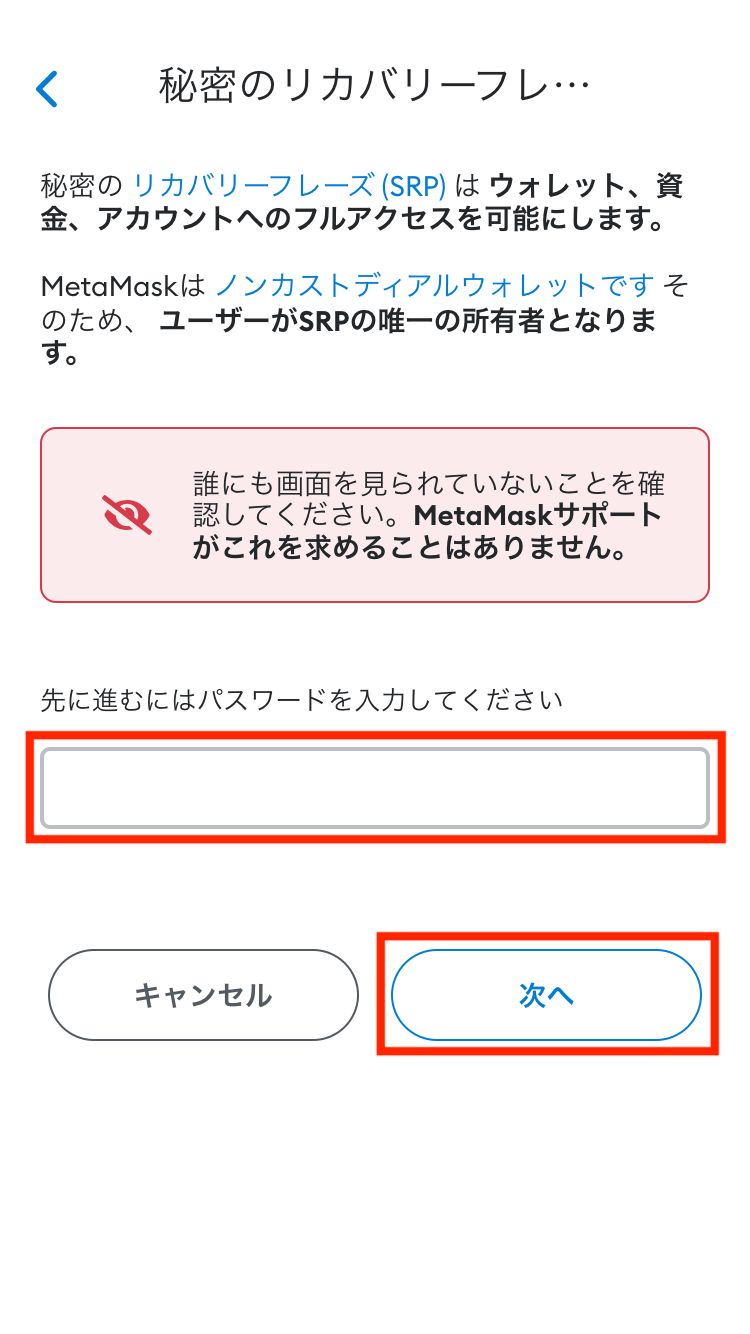
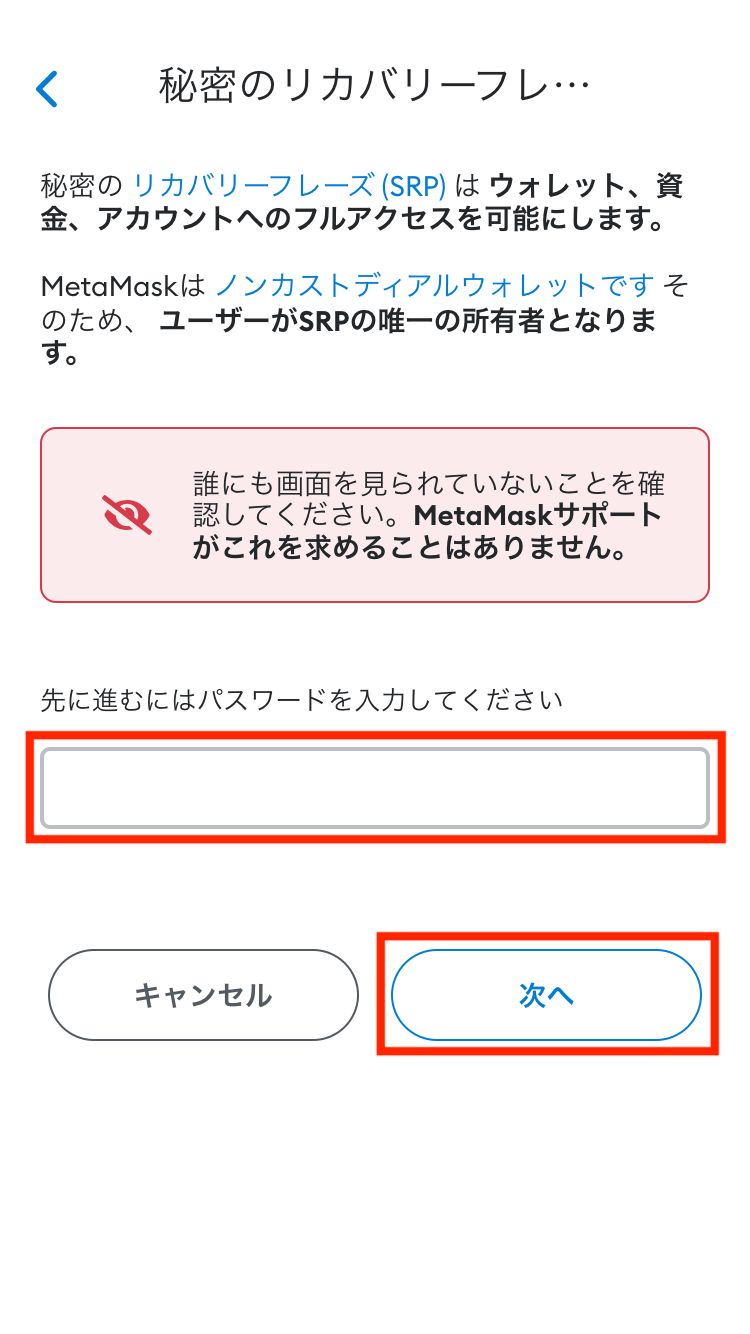
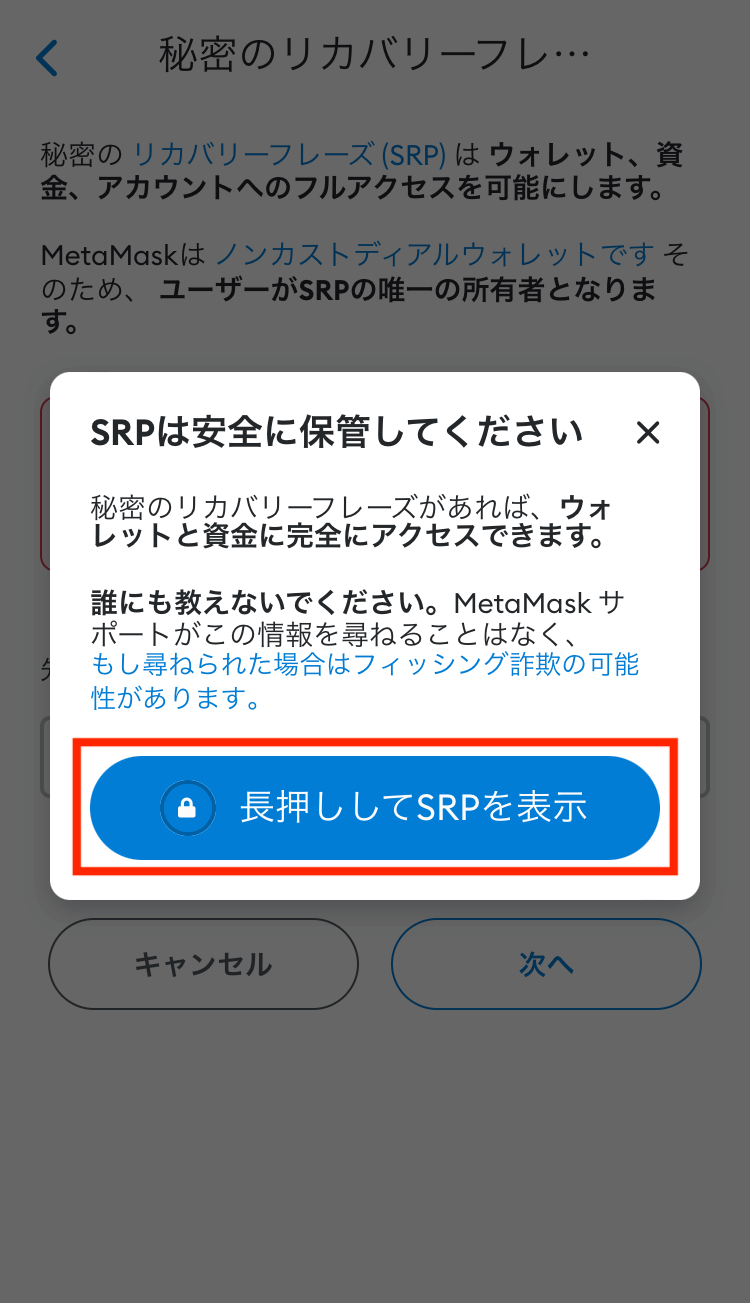
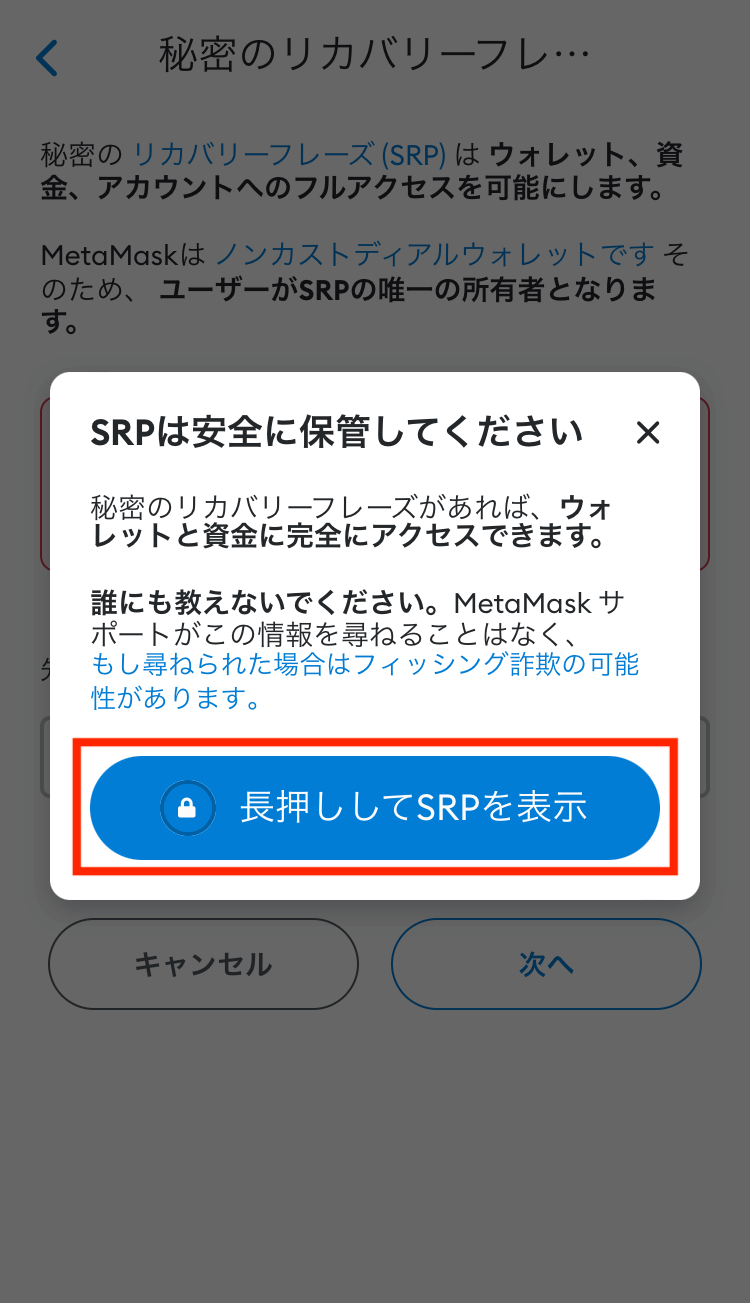
するとリカバリーフレーズが表示されます。
「クリップボードにコピー」をタップするか、紙に書き写すなどして、リカバリーフレーズを控えてください。
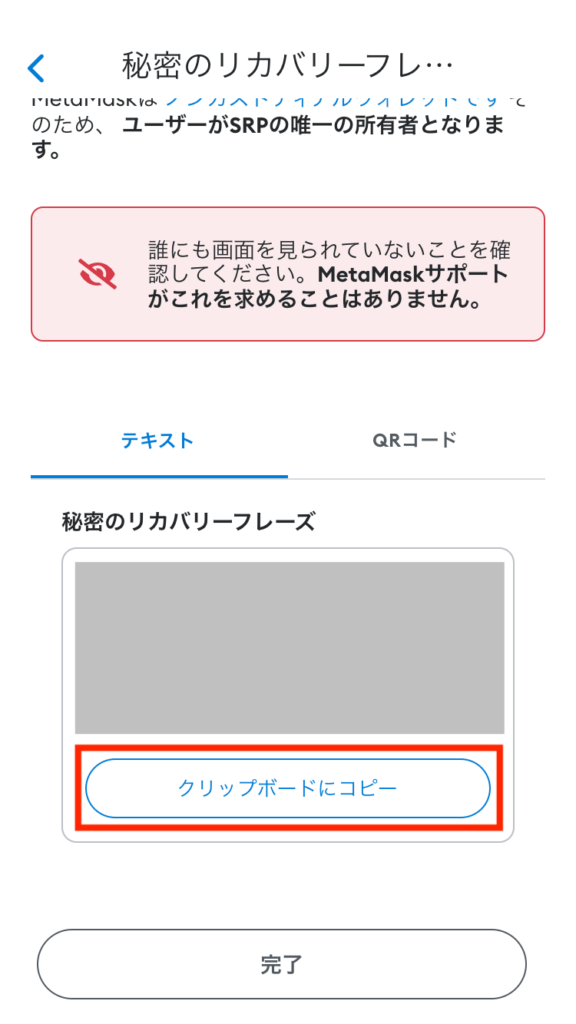
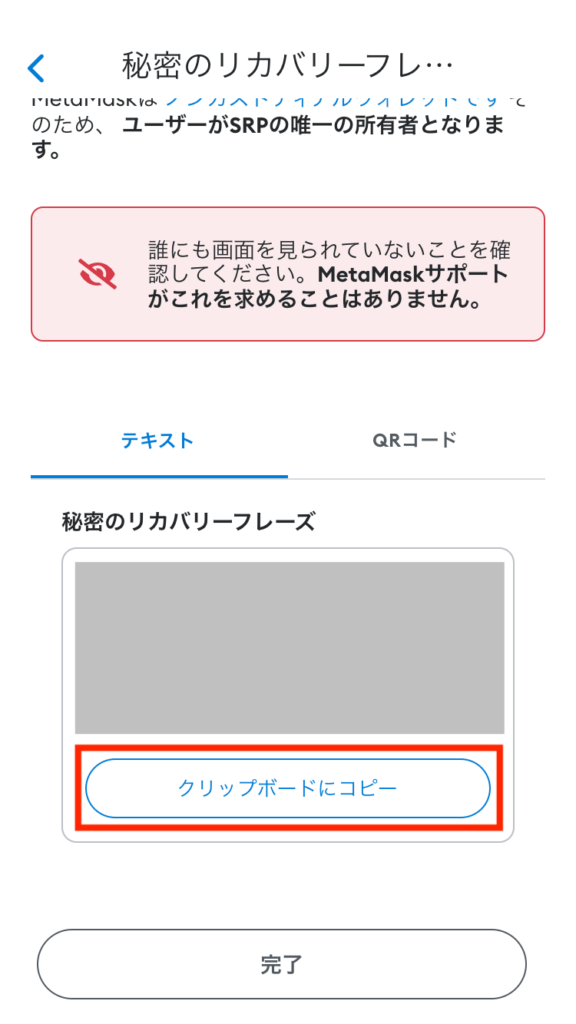
これで手順①は完了です!
手順②:PC版メタマスクをインストールする
次にPC版のメタマスクをインストールします。
公式サイトにアクセスして、「Install MetaMask for Chrome」をクリックしましょう。
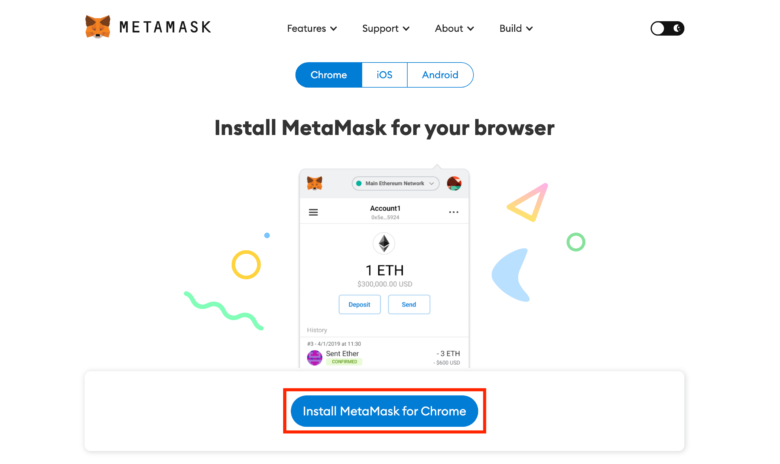
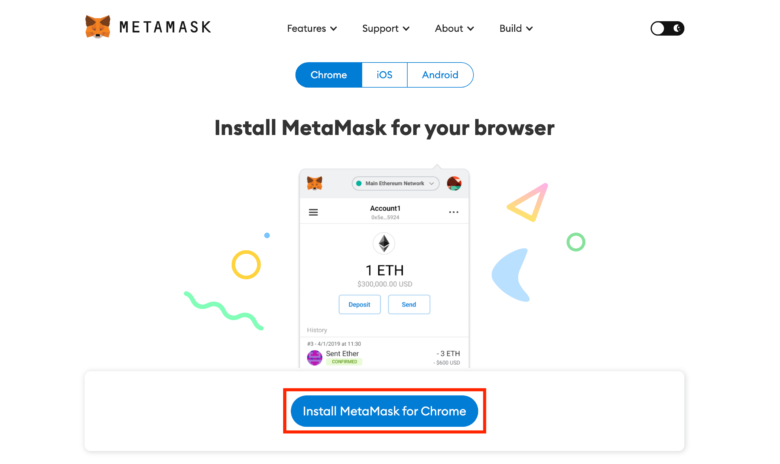
拡張機能の追加画面に切り替わるので「Chromeに追加」をクリック。
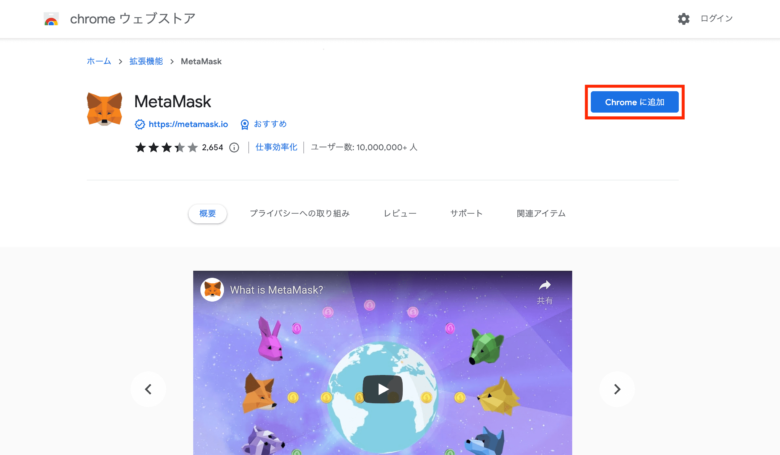
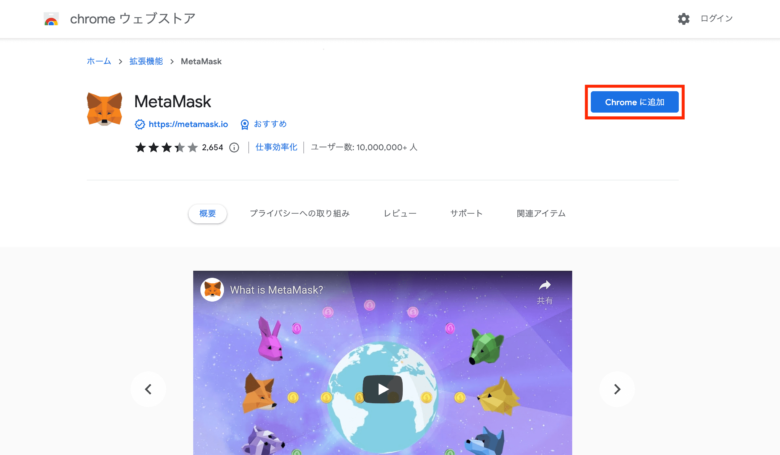
ポップアップが表示されて、「拡張機能を追加」をクリックすればインストールが始まります。
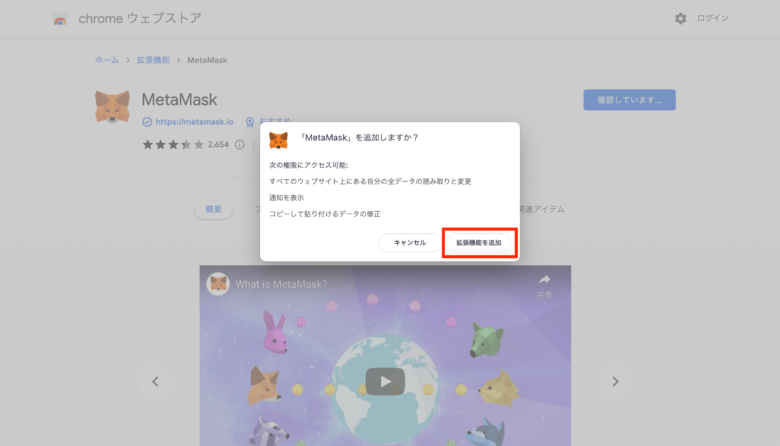
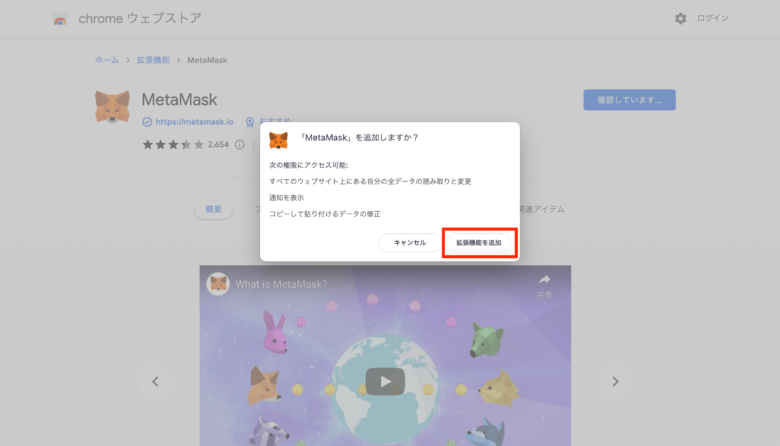
インストール後は、勝手にメタマスクが立ち上がるまで、そのまま次の手順に進みましょう!
手順③:リカバリーフレーズを使ってインポートする
メタマスクが起動したら、「開始」をクリックします。
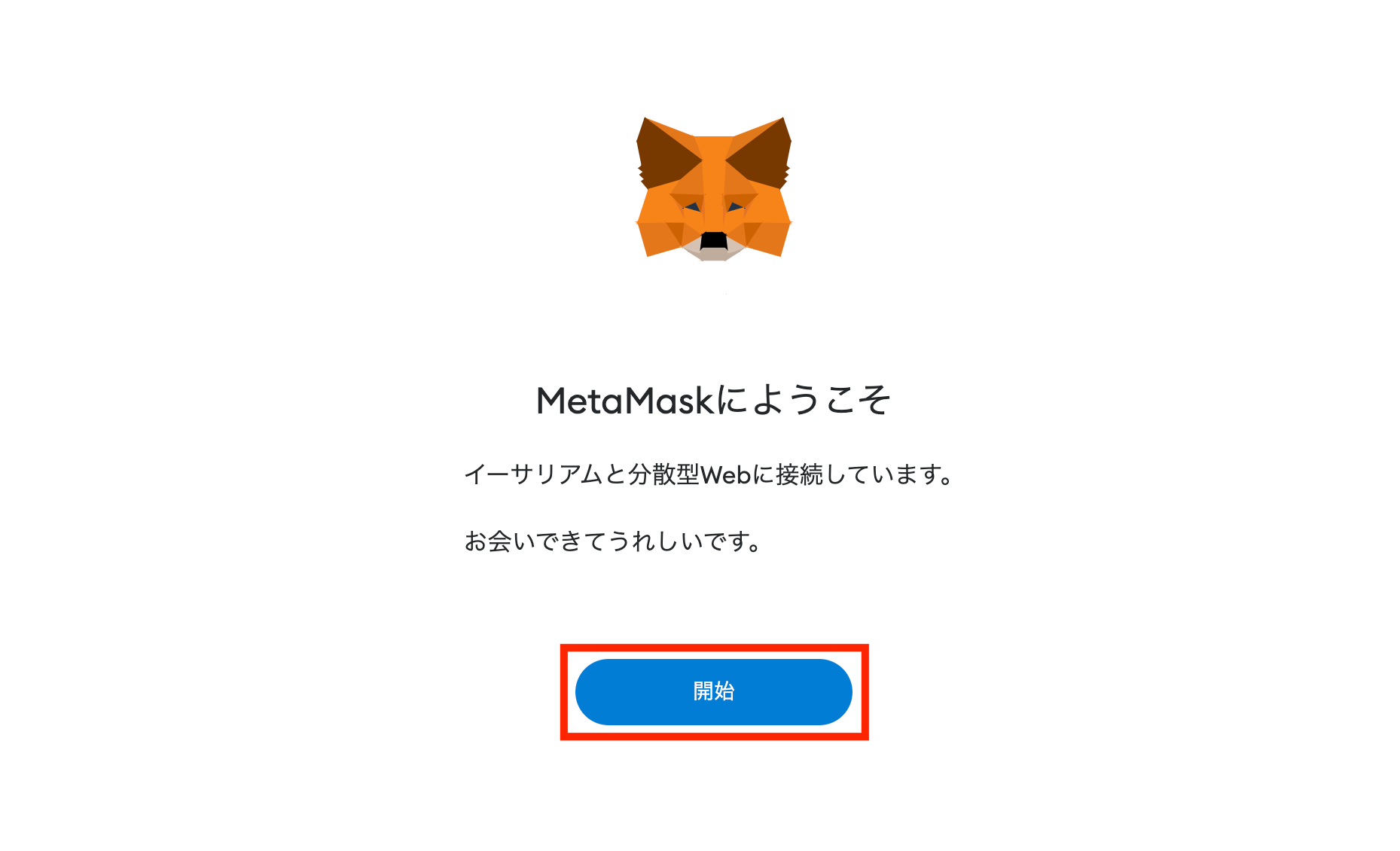
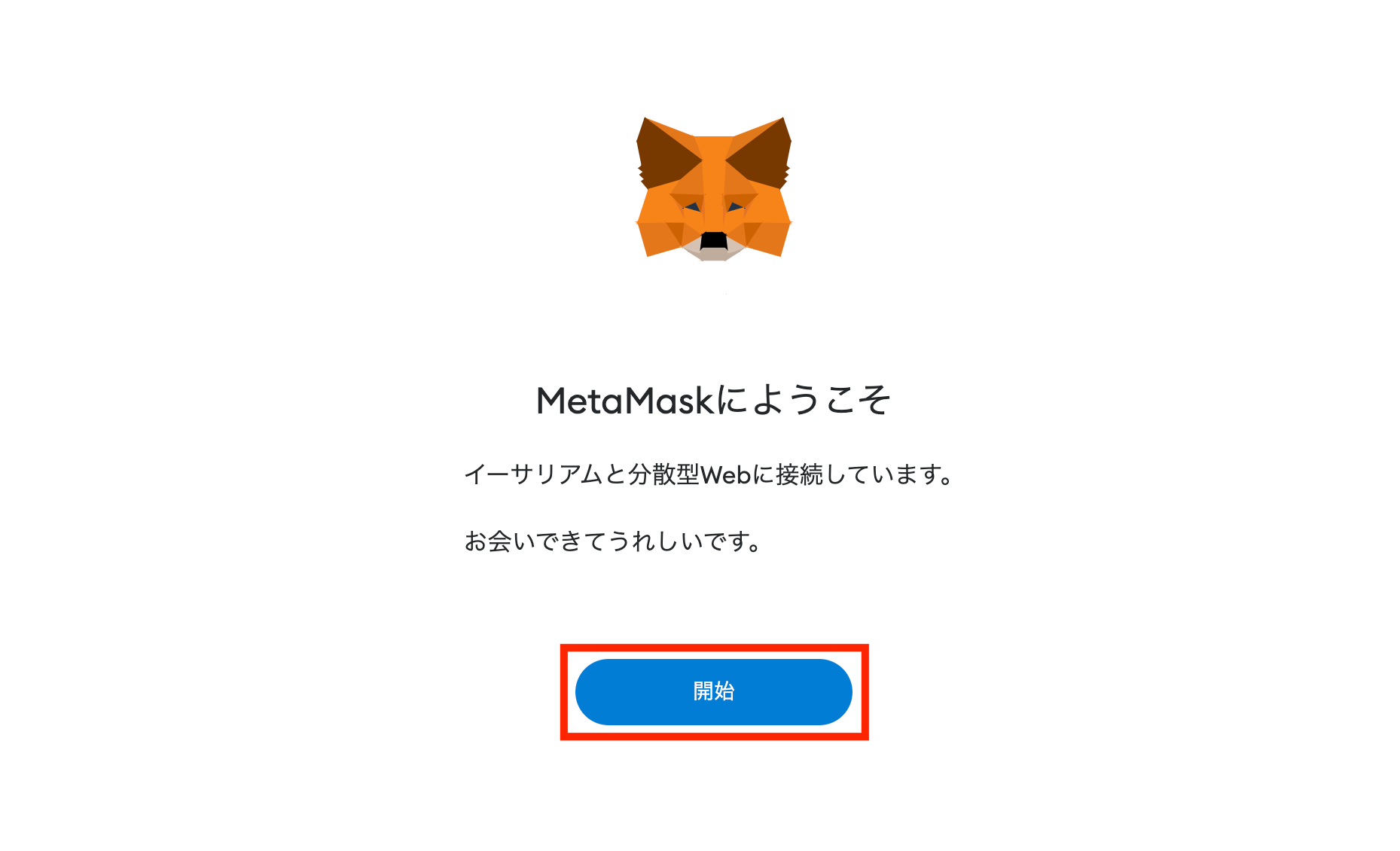
今回はスマホ版のメタマスクを同期するので、「ウォレットをインポート」を選択しましょう!
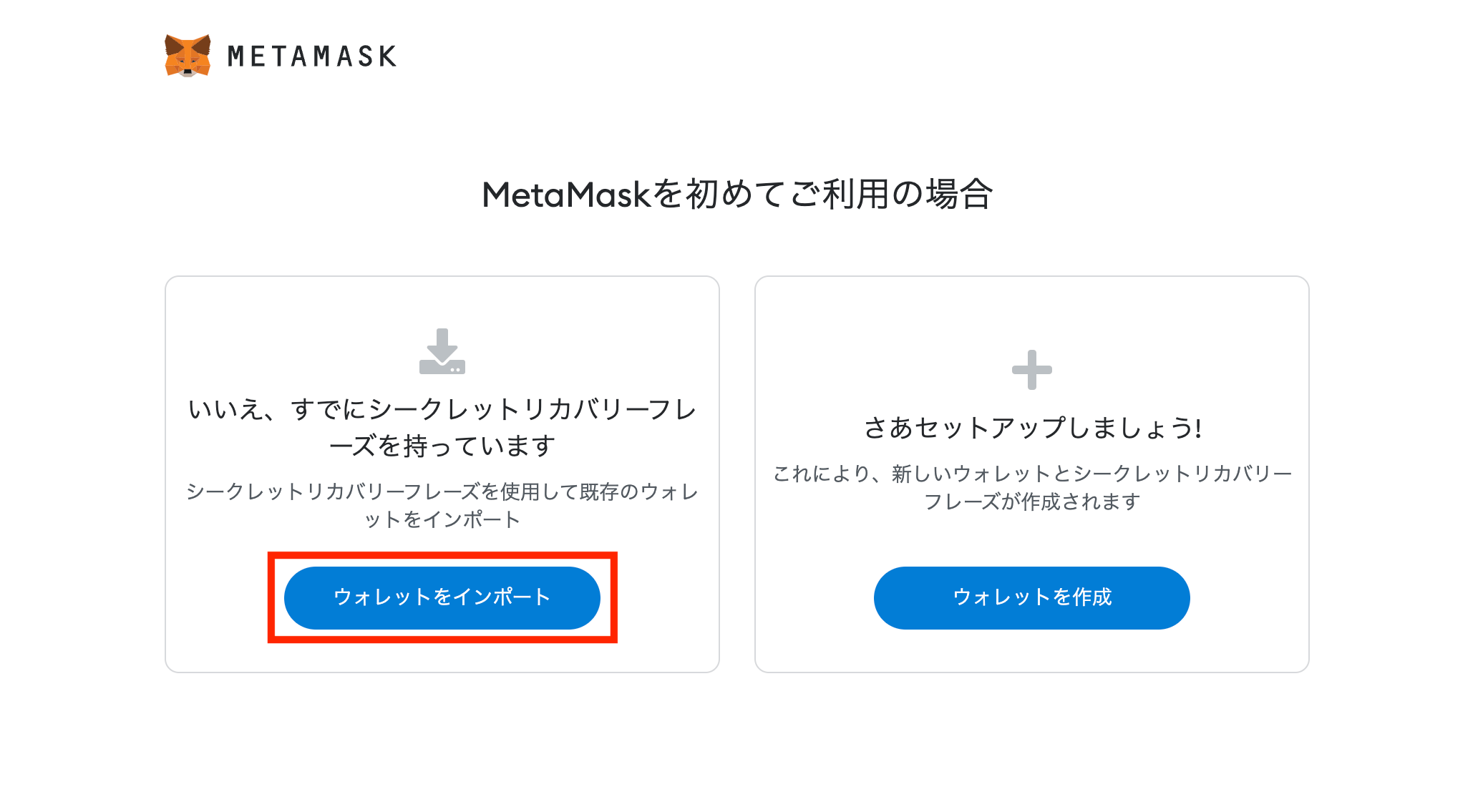
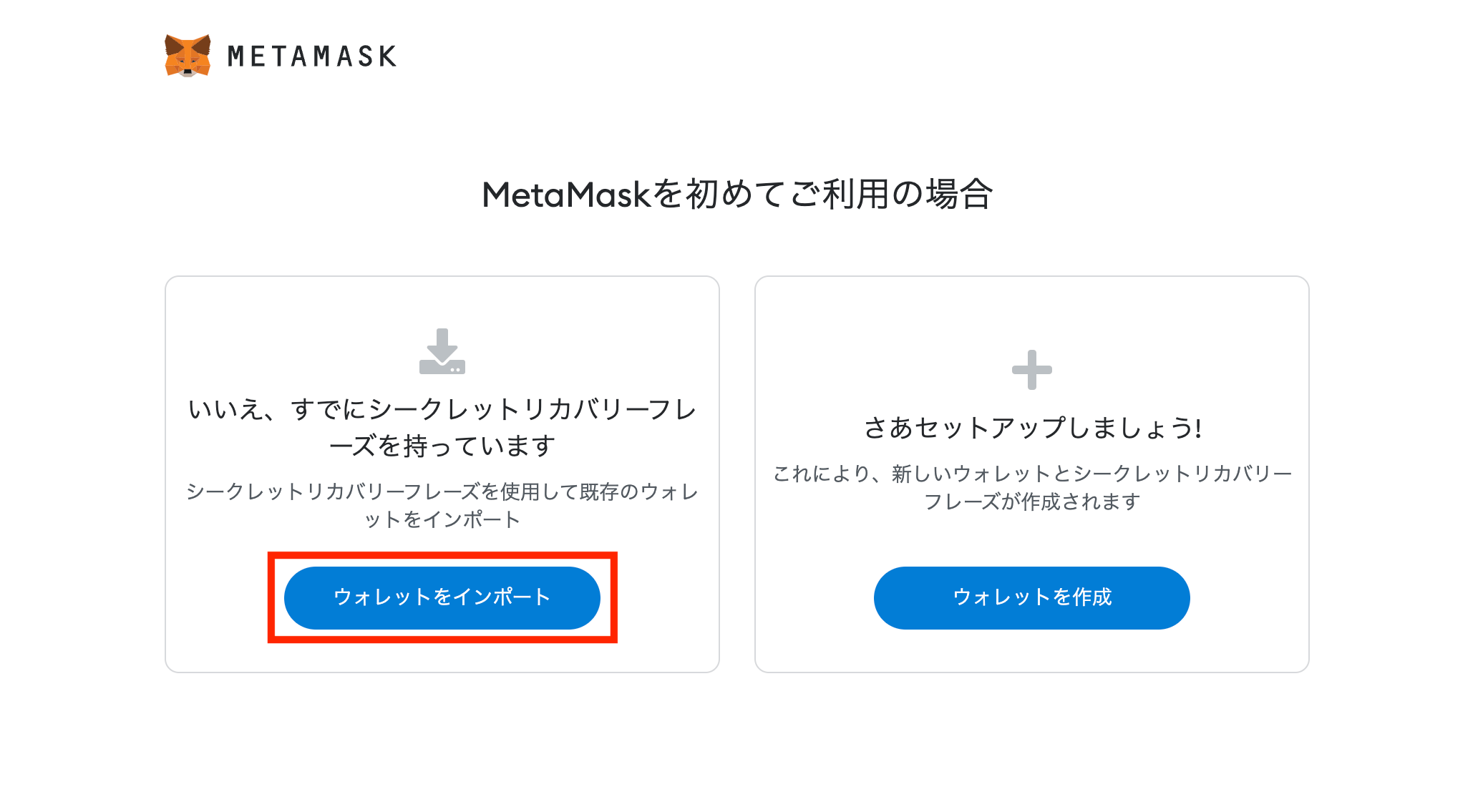
利用規約は「同意する」をクリックします。
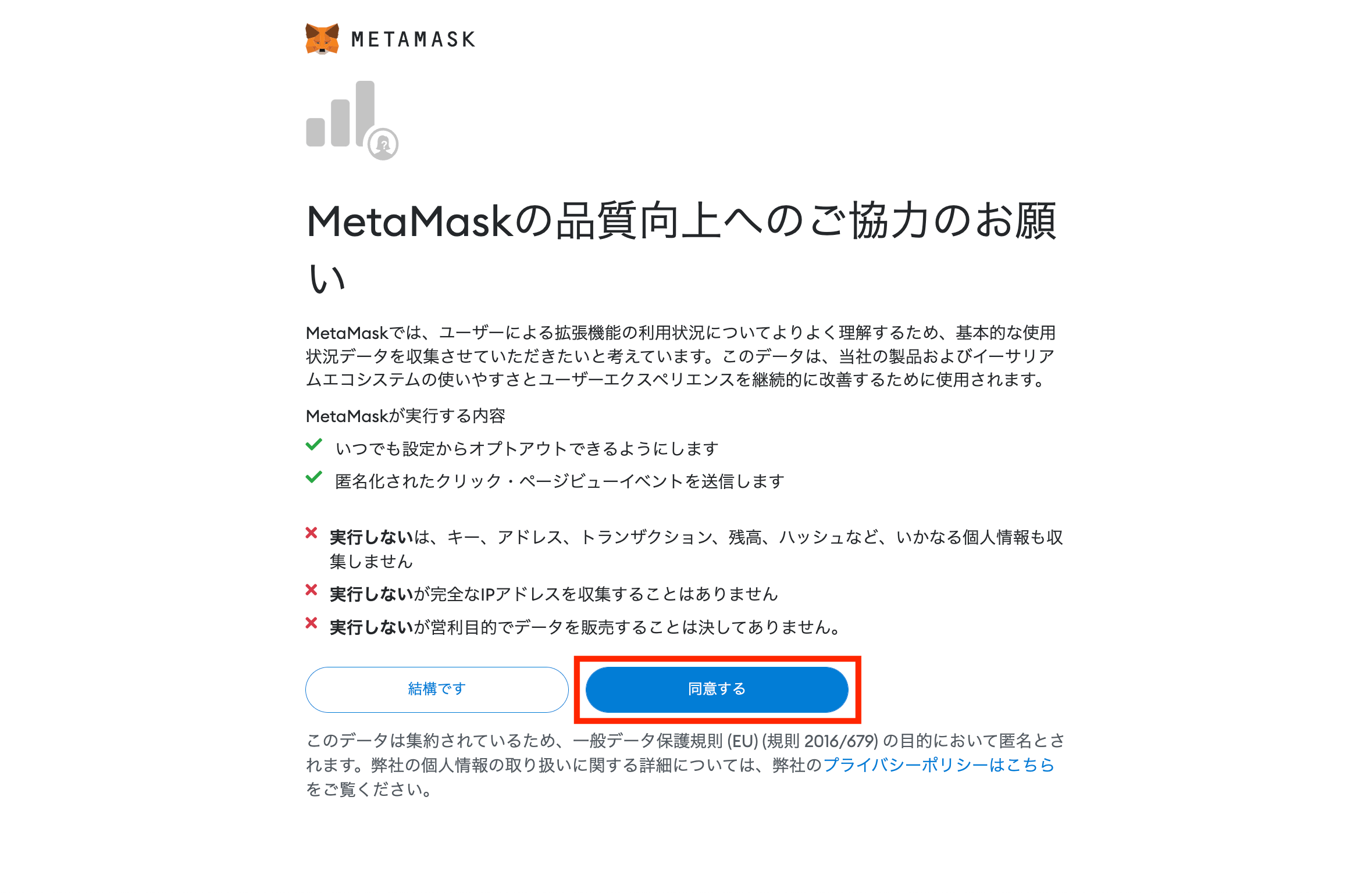
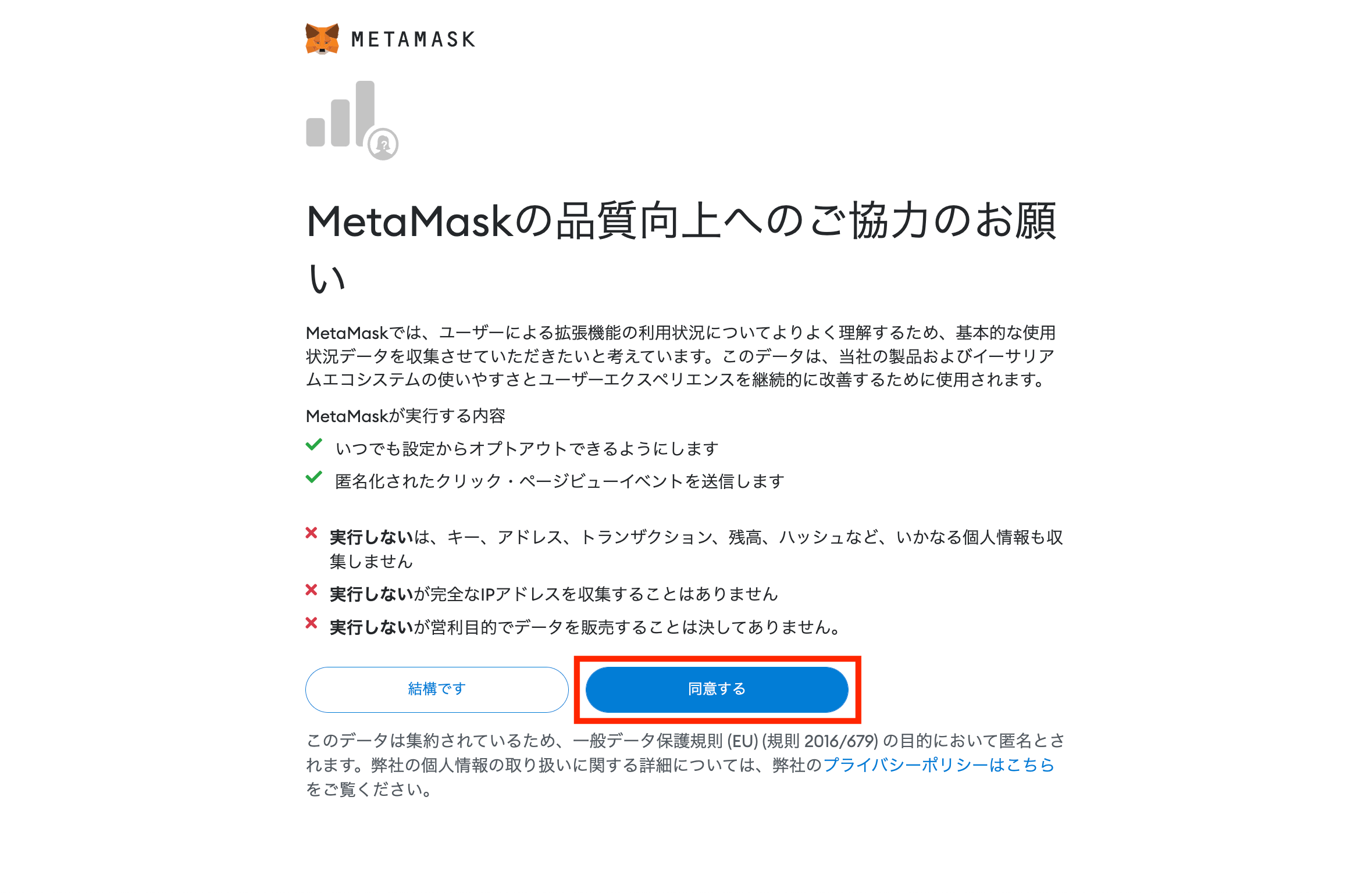
するとリカバリーフレーズを入力する画面になります。
ここで先ほど控えておいたシードフレーズを順番どおりに入力してください。
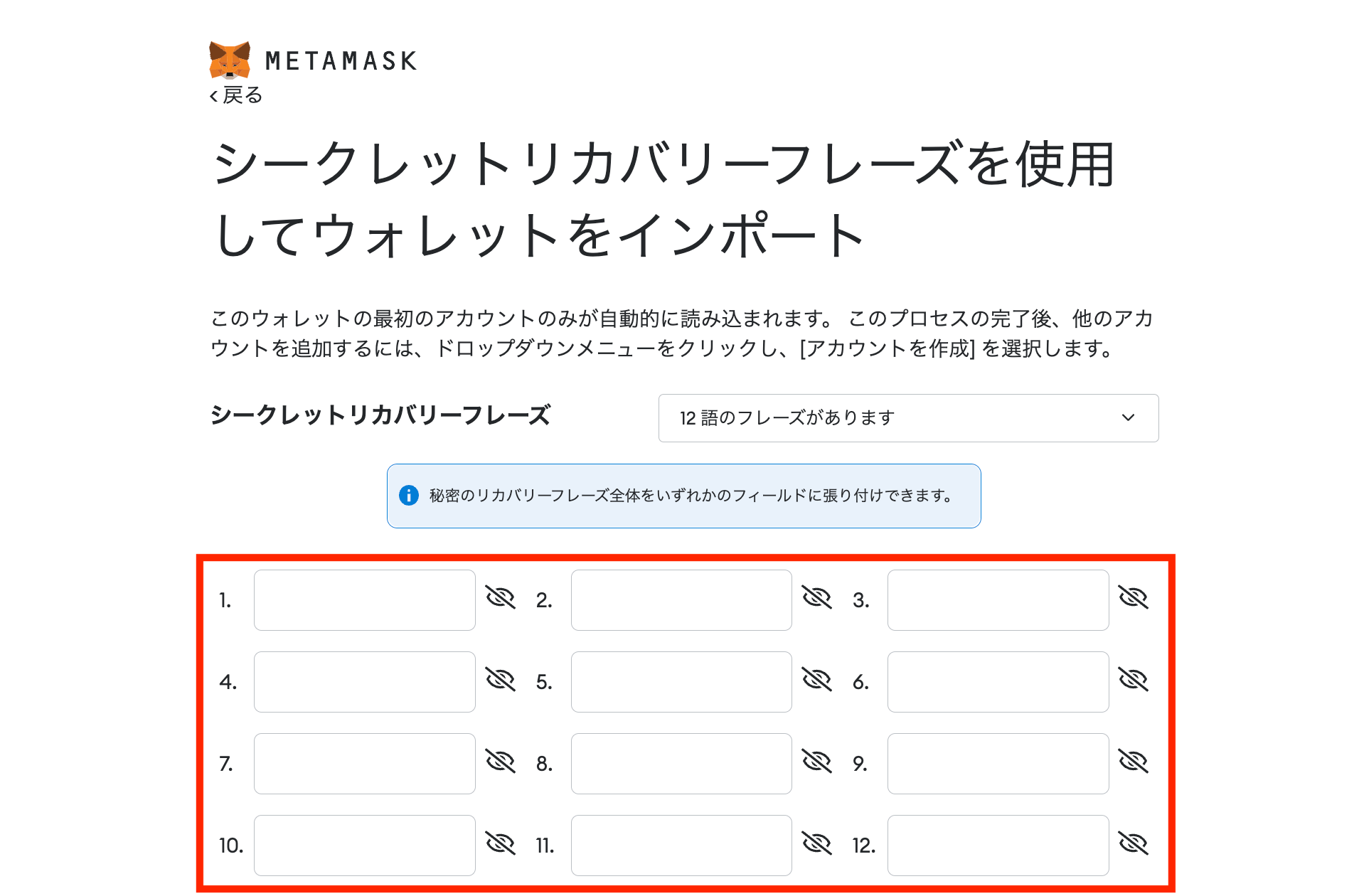
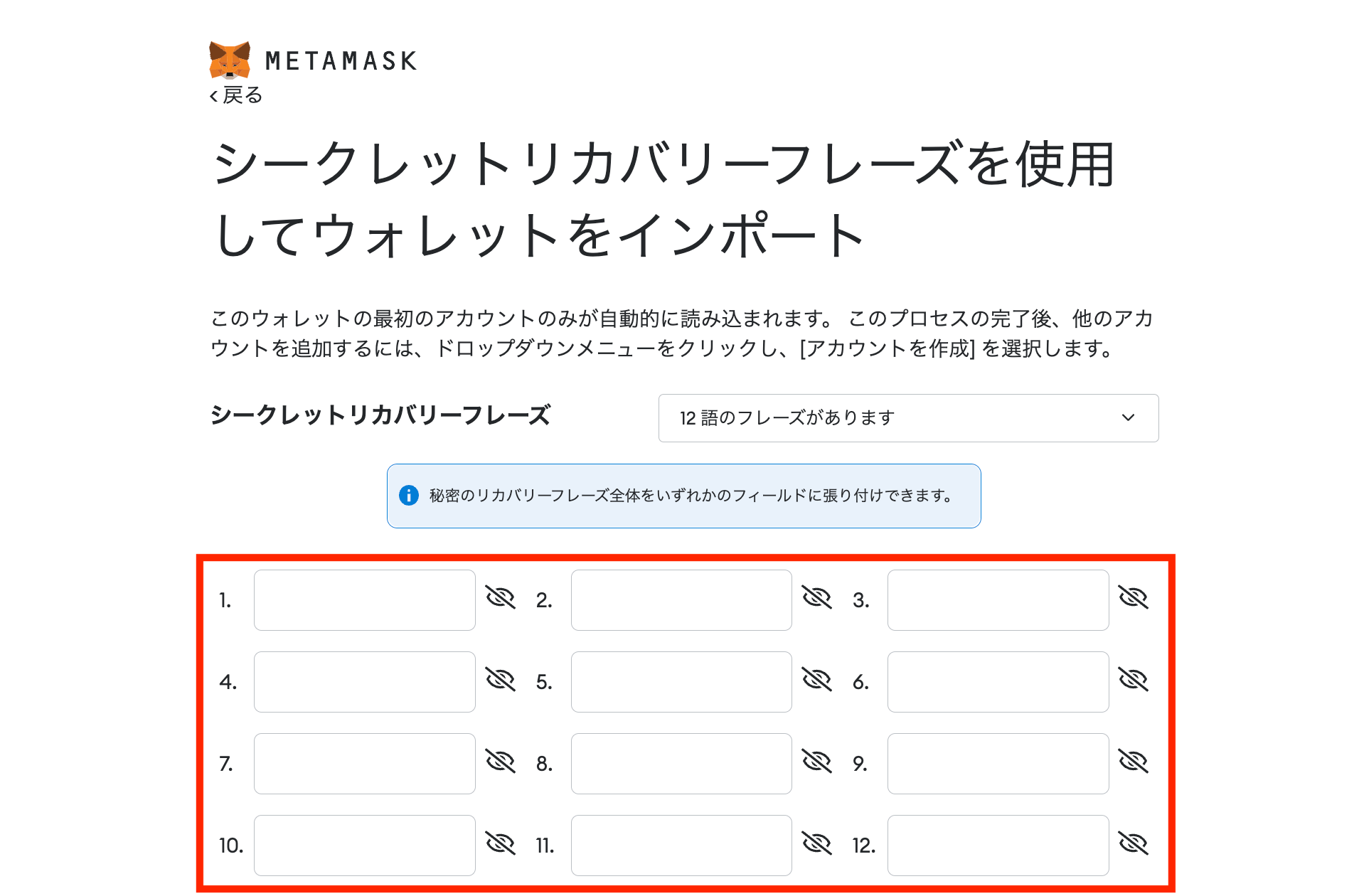
入力できたら、次にパスワードを設定します。
ここで設定するパスワードは、パソコン専用のものです。スマホと同じでも良いし、パソコンは別のパスワードを設定しても構いません。
設定できたら「インポート」をクリックしましょう!
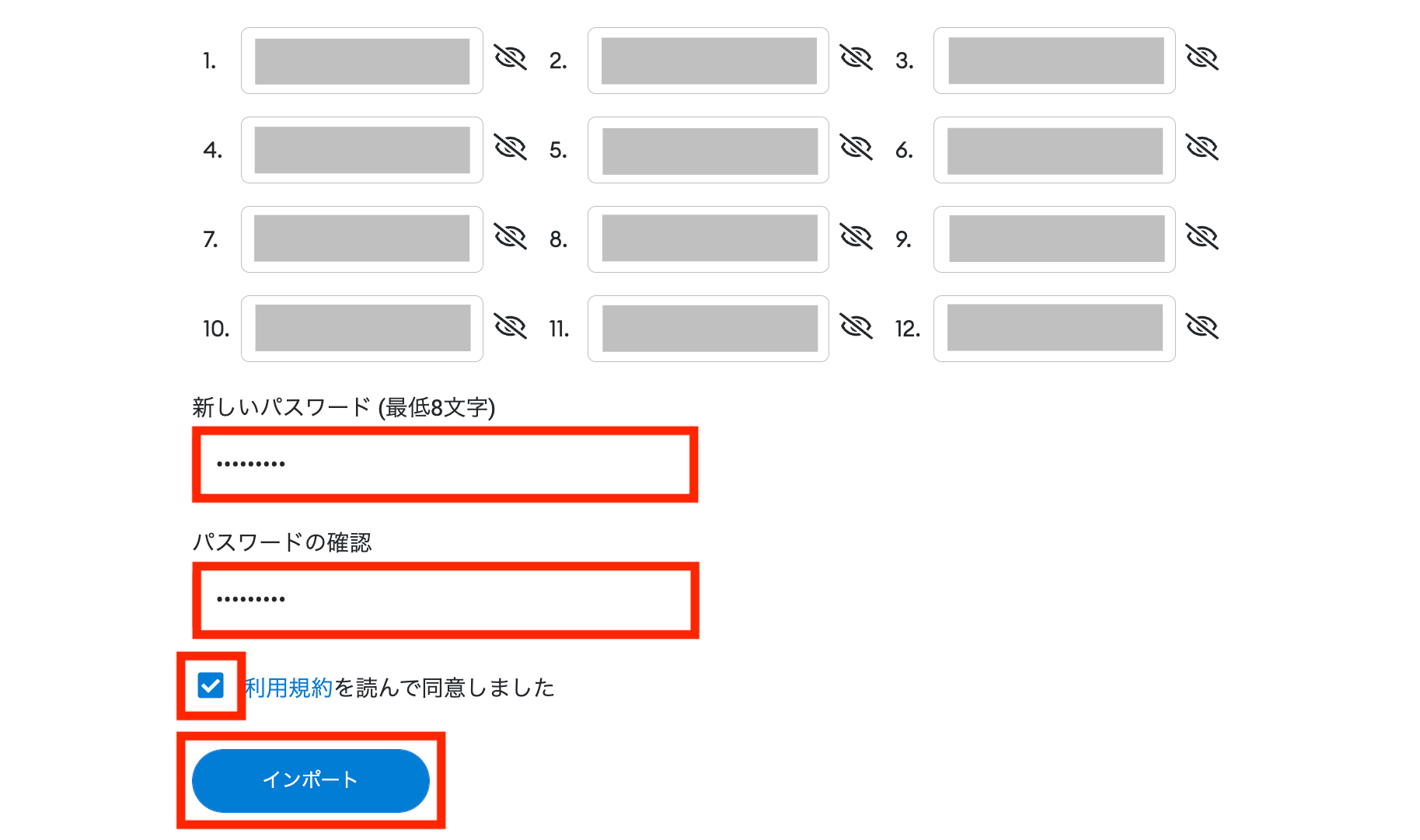
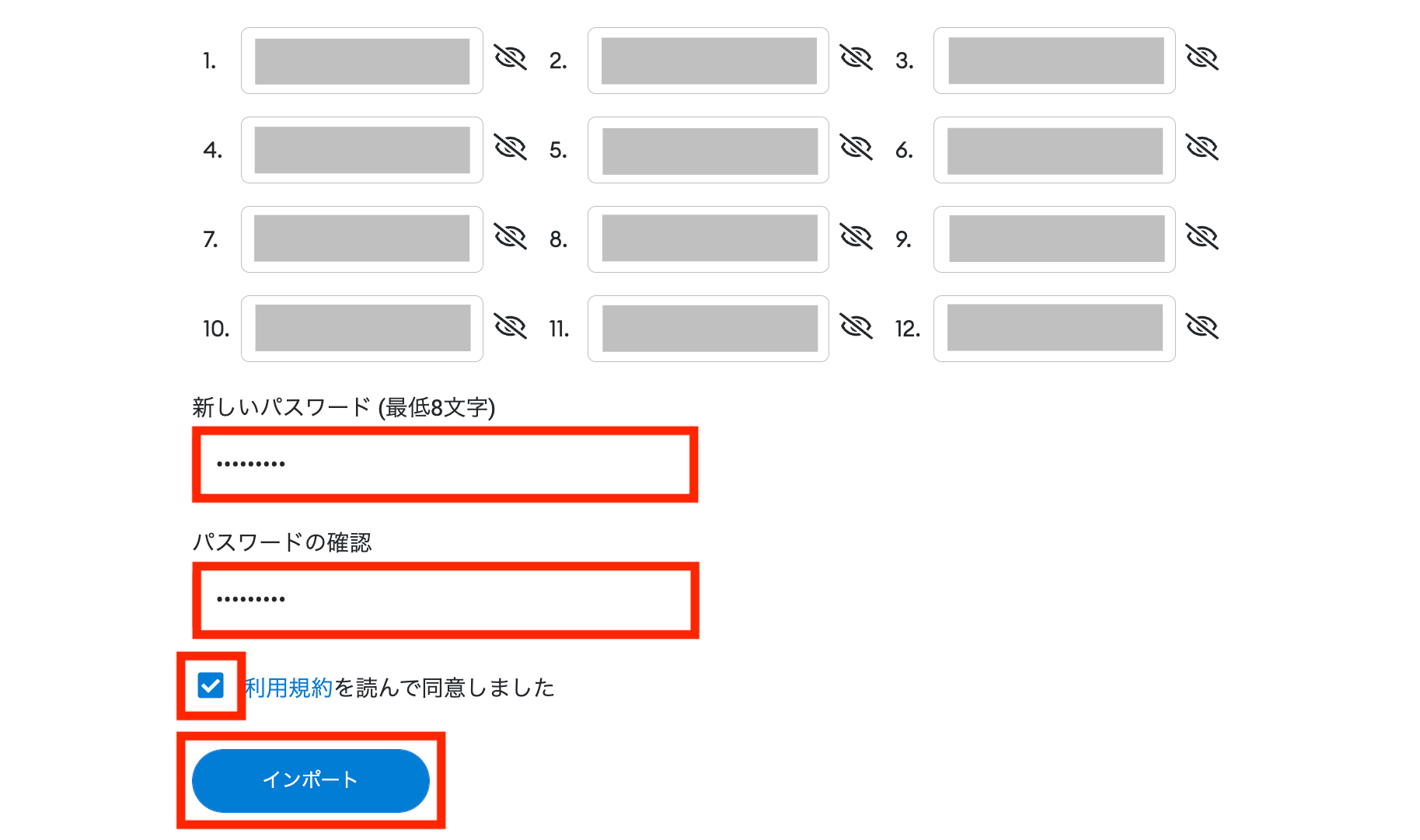
シードフレーズに間違いなければ、以下のように表示されてセットアップが完了します。
「すべて完了」をクリックしましょう。
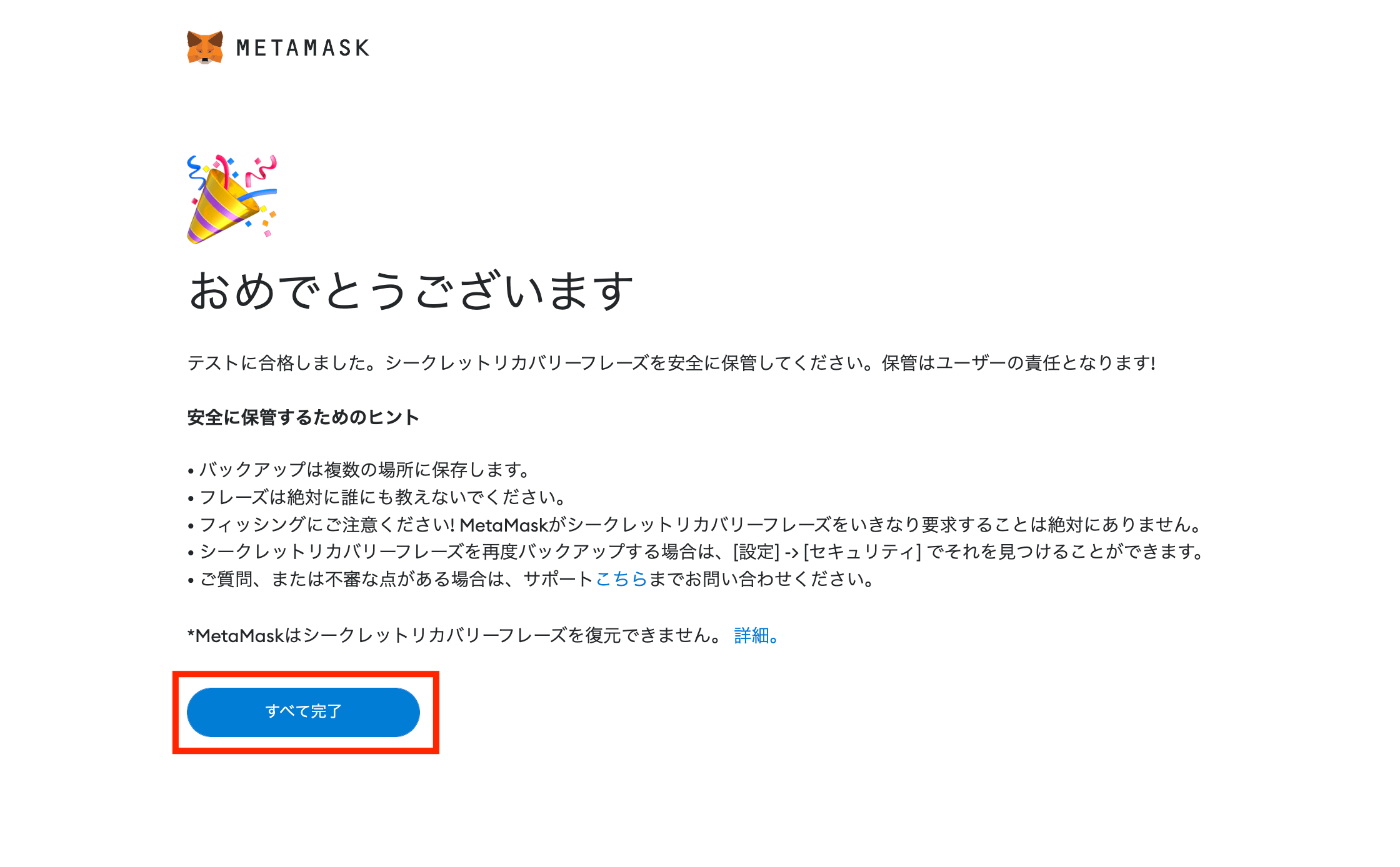
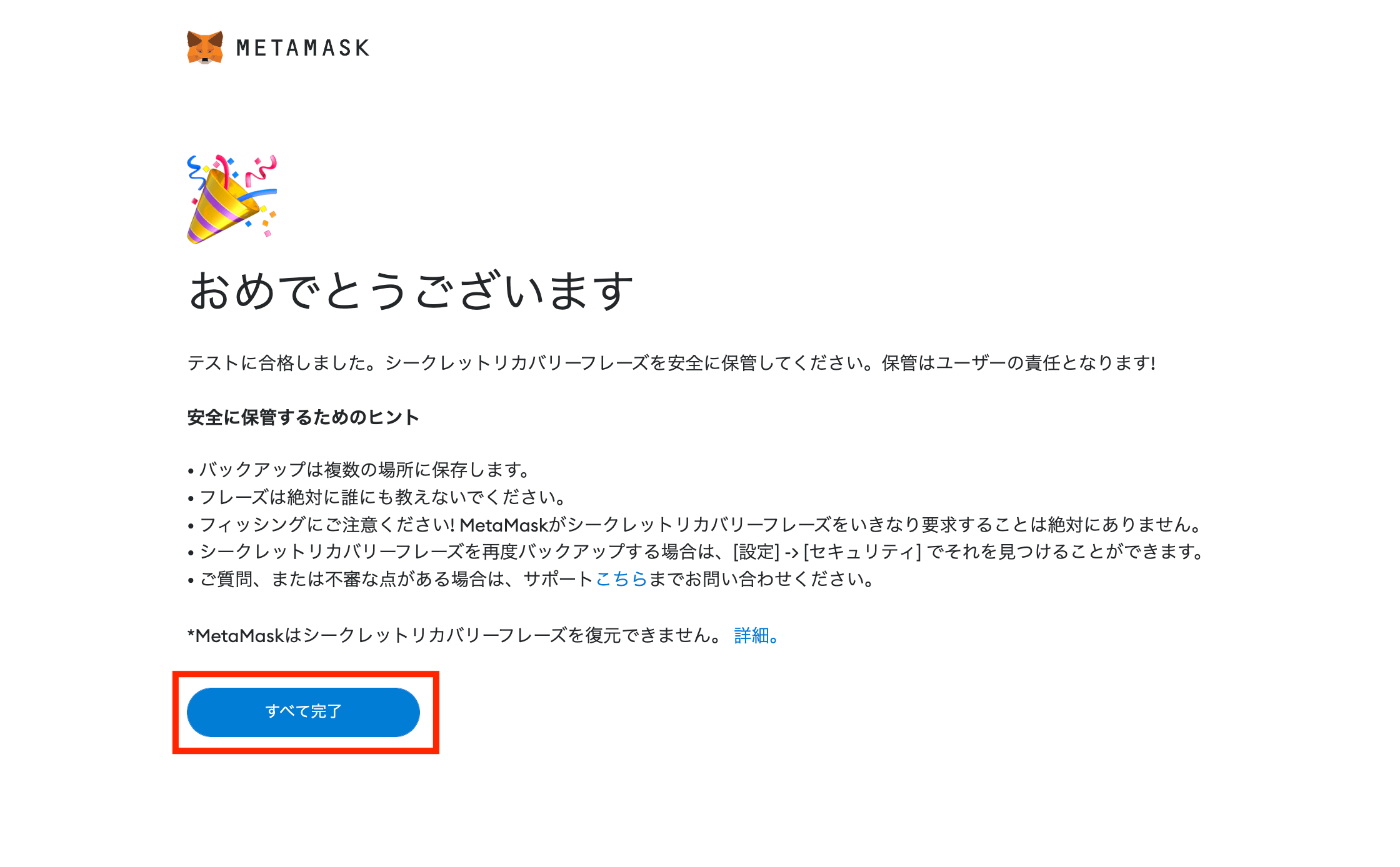
最終的に以下の画面が表示されれば、スマホで使っていたメタマスクをPCに同期できています!
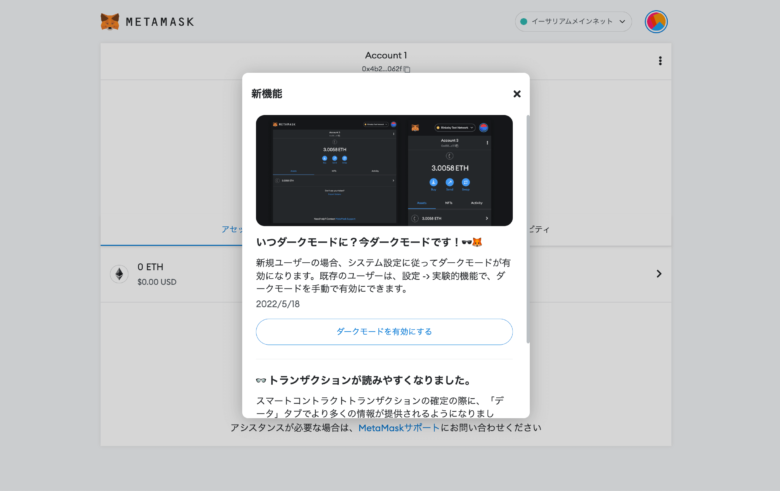
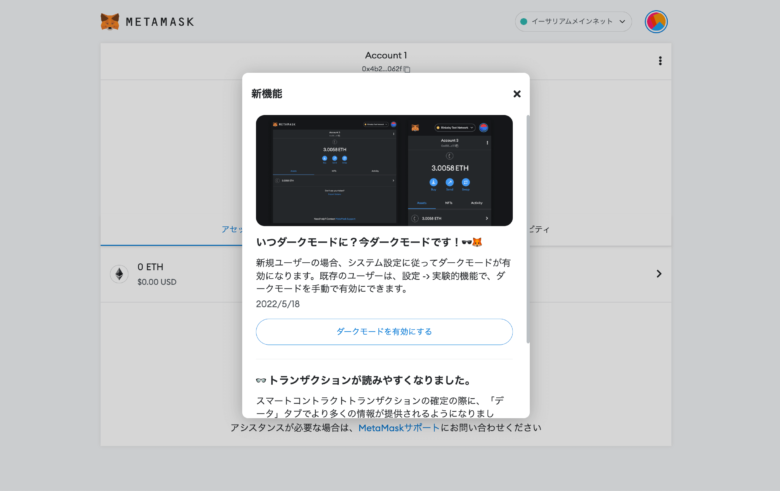
これで手順③が完了しました!
手順④:ネットワークとトークンを追加する
最後にネットワークと保有しているトークンを追加しましょう。
というのも、メタマスクをPCに同期しただけでは、スマホで使っていたネットワークやトークンは反映されません。



所有していた仮想通貨がなくなったわけではないので、そこは安心してください!
少し面倒ですが、改めて設定しましょう。
ネットワークの設定方法やトークンの追加方法は、別記事にて丁寧に解説しました。よかったら参考にしてみてください。
メタマスクにネットワークを追加する方法


メタマスクにトークンを追加する方法


【スマホからPC】メタマスクを同期する方法【PCにウォレットがあるケース】
すでにPC版メタマスクでウォレットを作成しているなら、以下の2ステップでスマホと同期できます。
- 秘密鍵を確認する
- アカウントをインポートする
順番に見ていきましょう。
手順①:秘密鍵を確認する
まずはスマホ版メタマスクで、画面左上の三本線から「設定」を開きます。
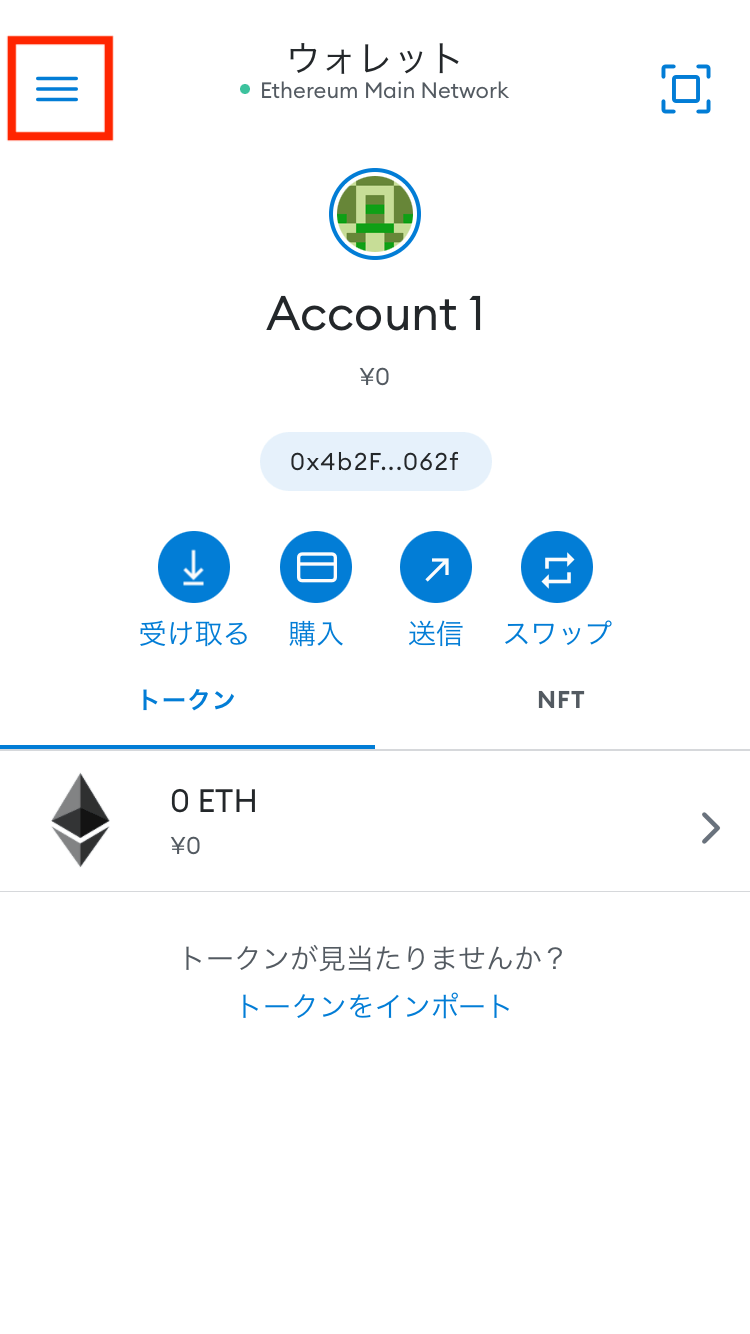
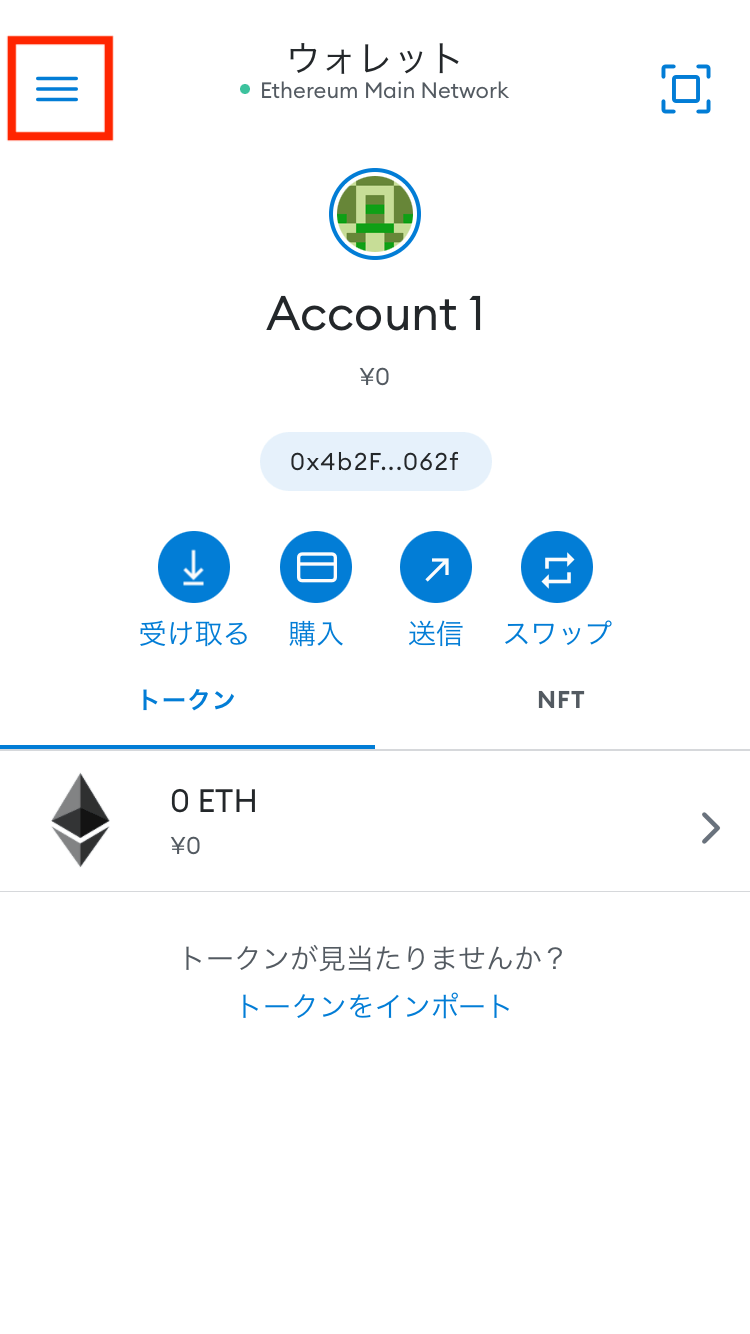
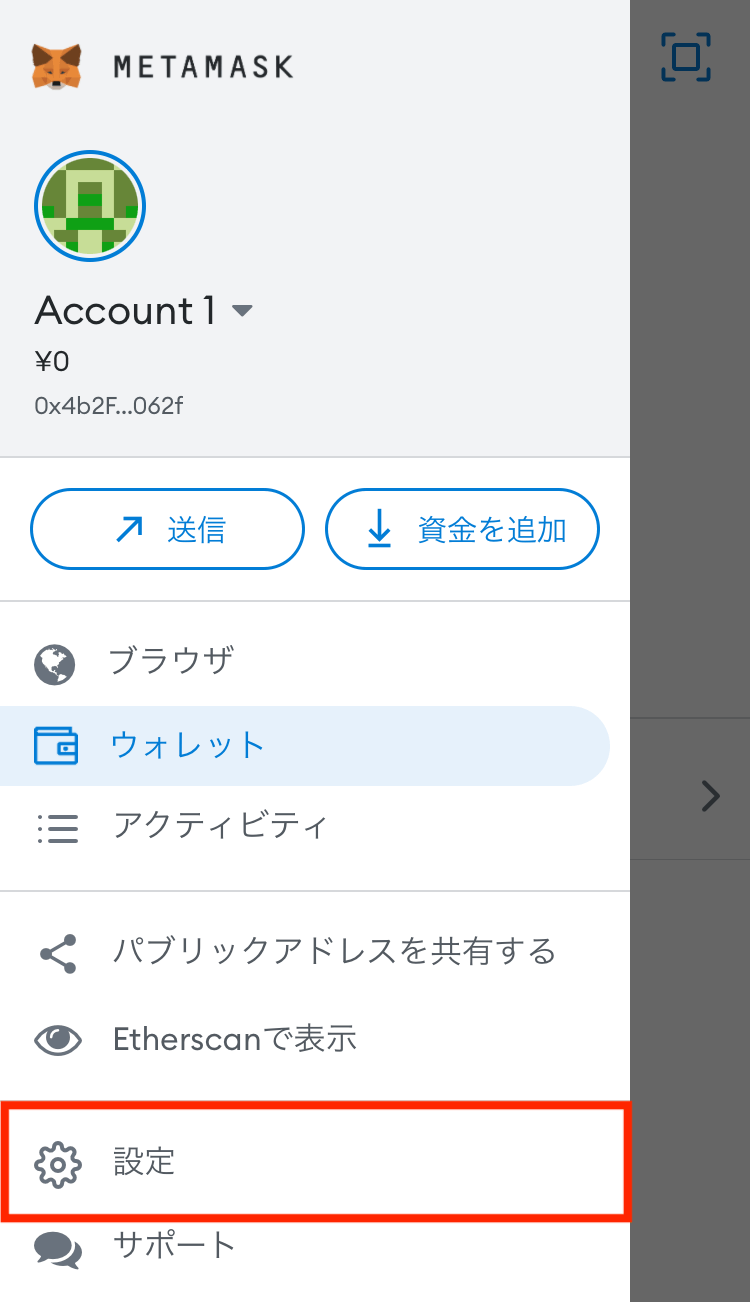
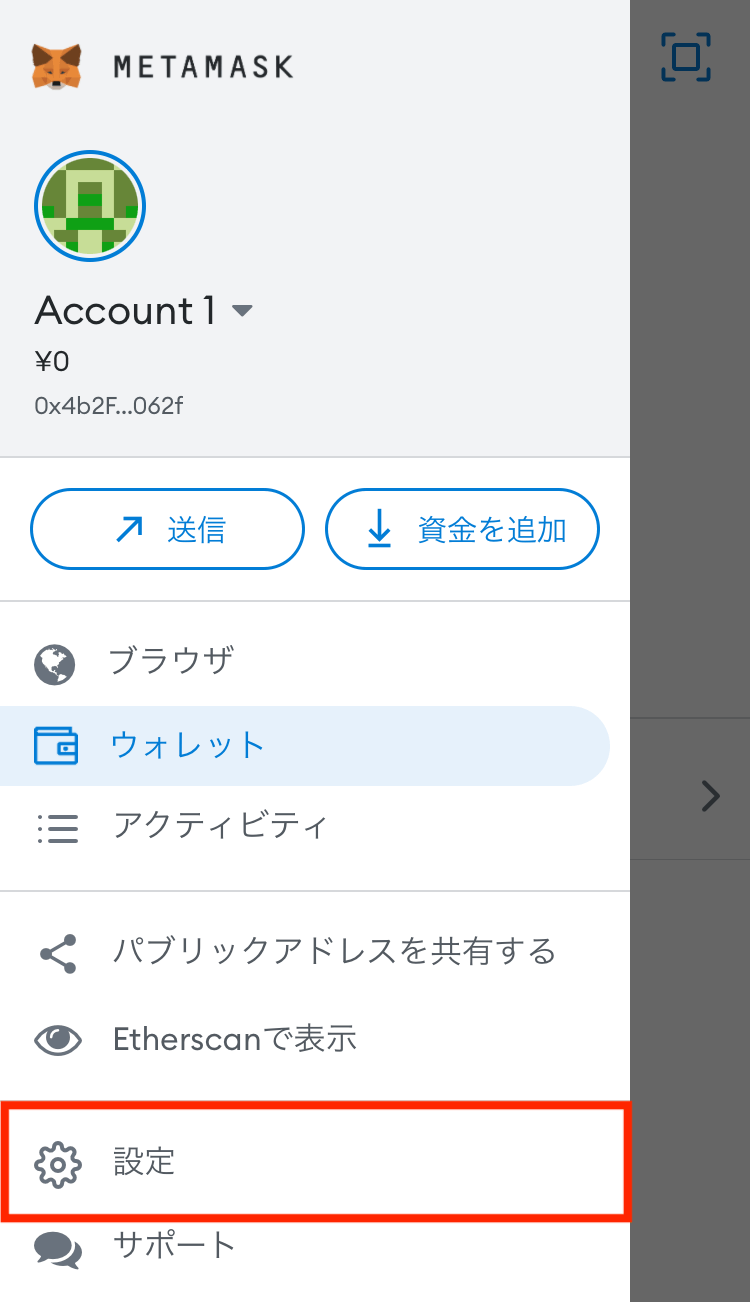
次に「セキュリティとプライバシー」を開いて、「秘密鍵を表示」をタップしましょう。
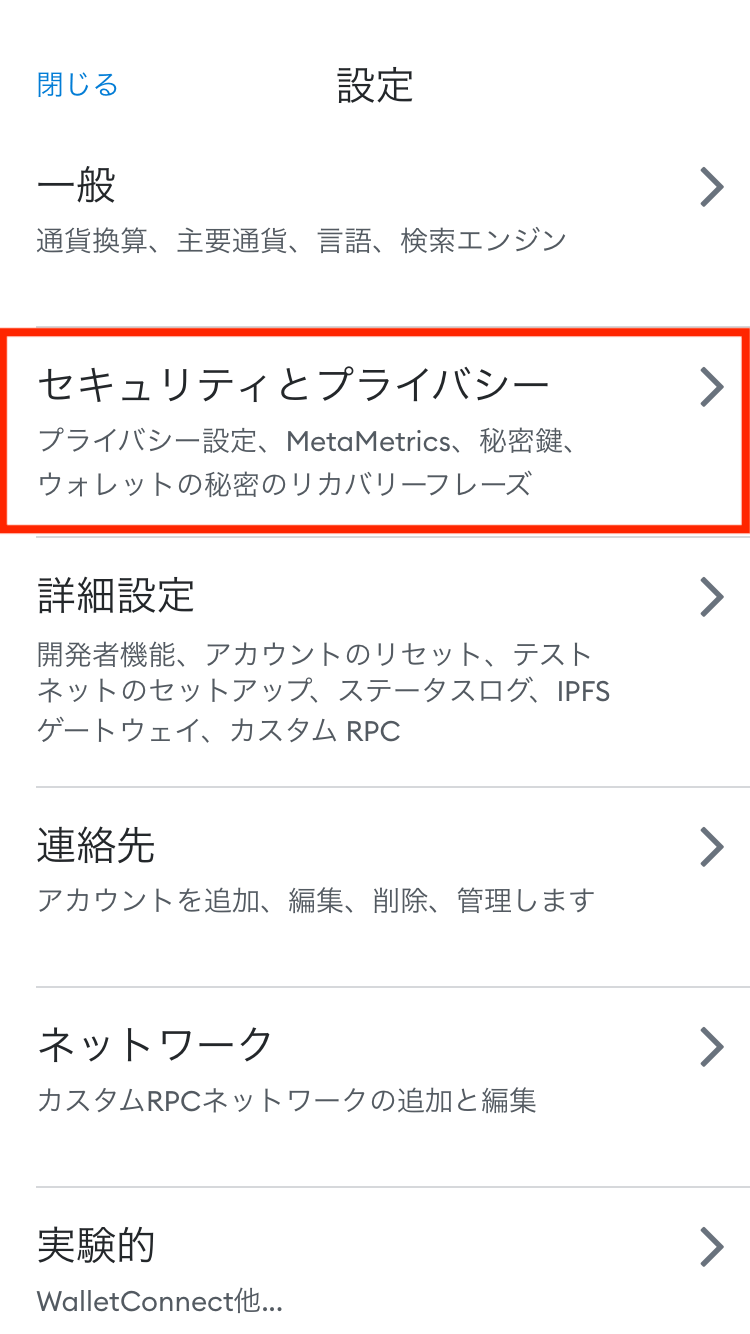
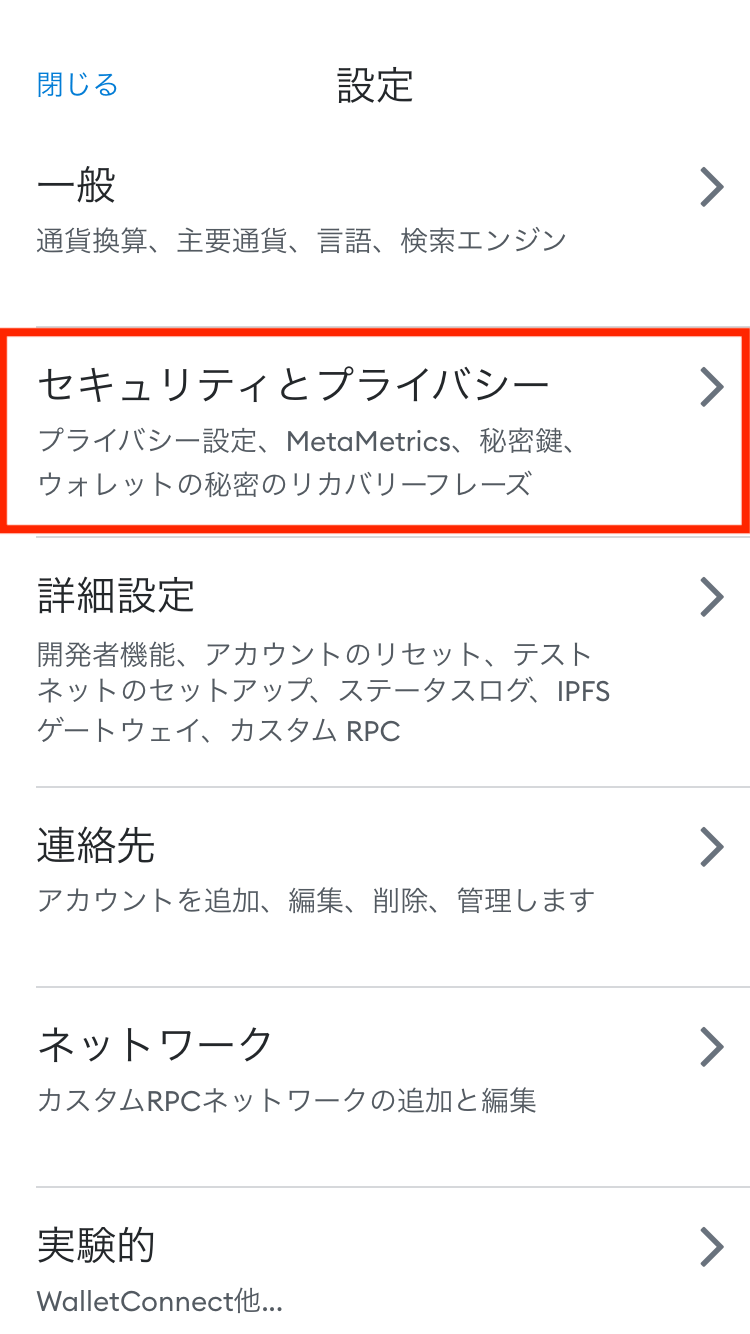
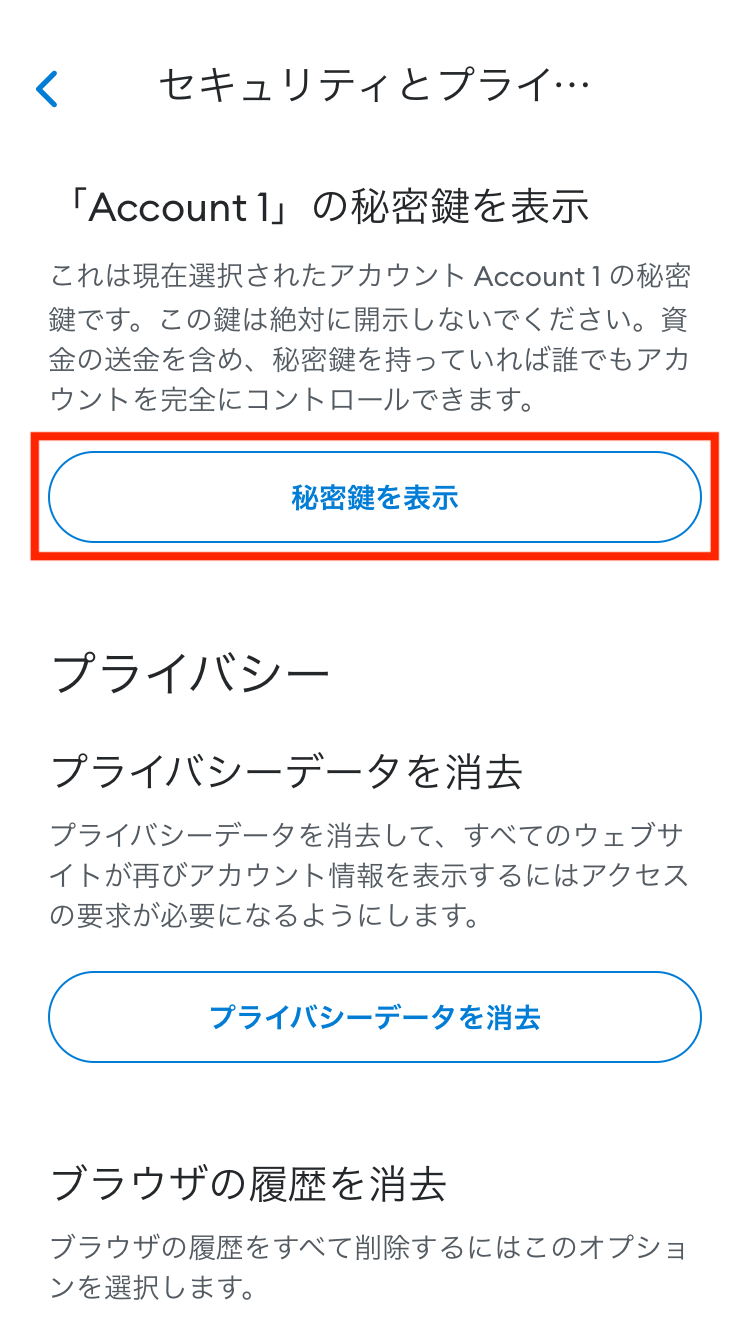
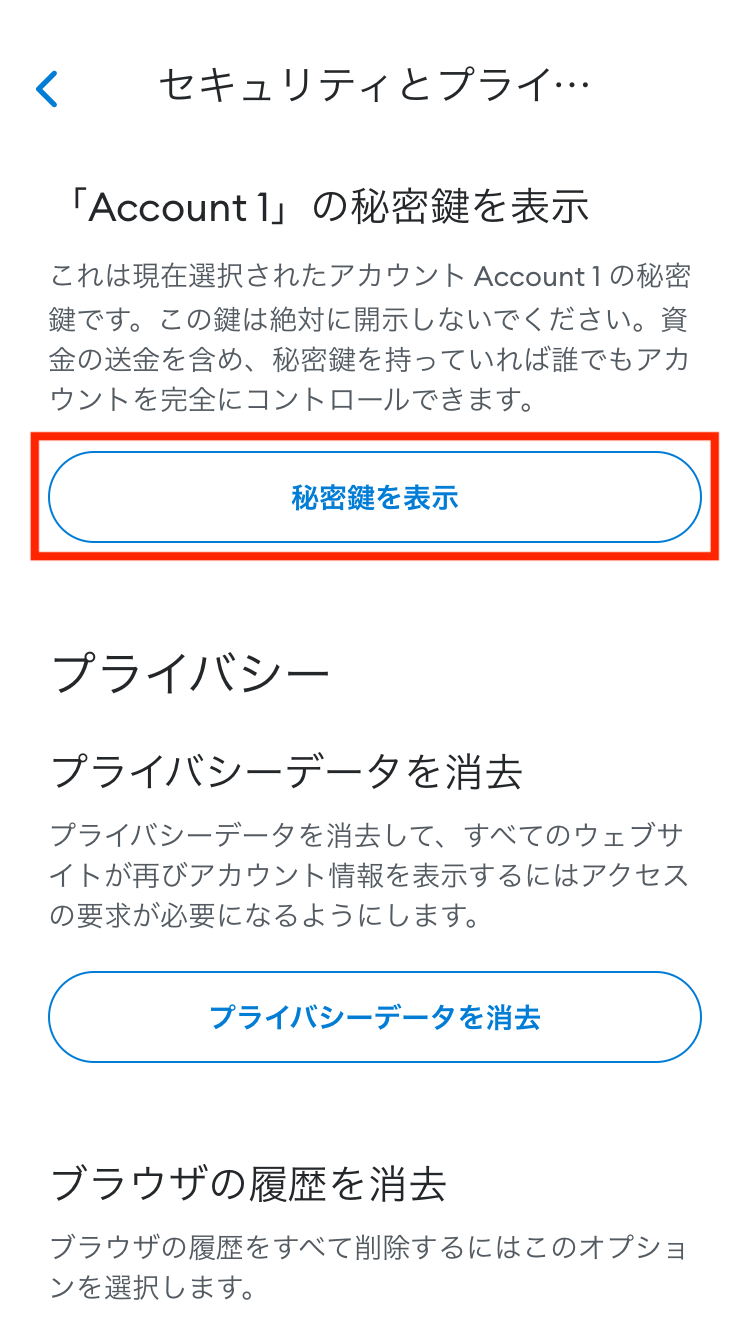
パスワードを入力して、「長押しして秘密鍵を表示」を3秒くらいタップし続けます。
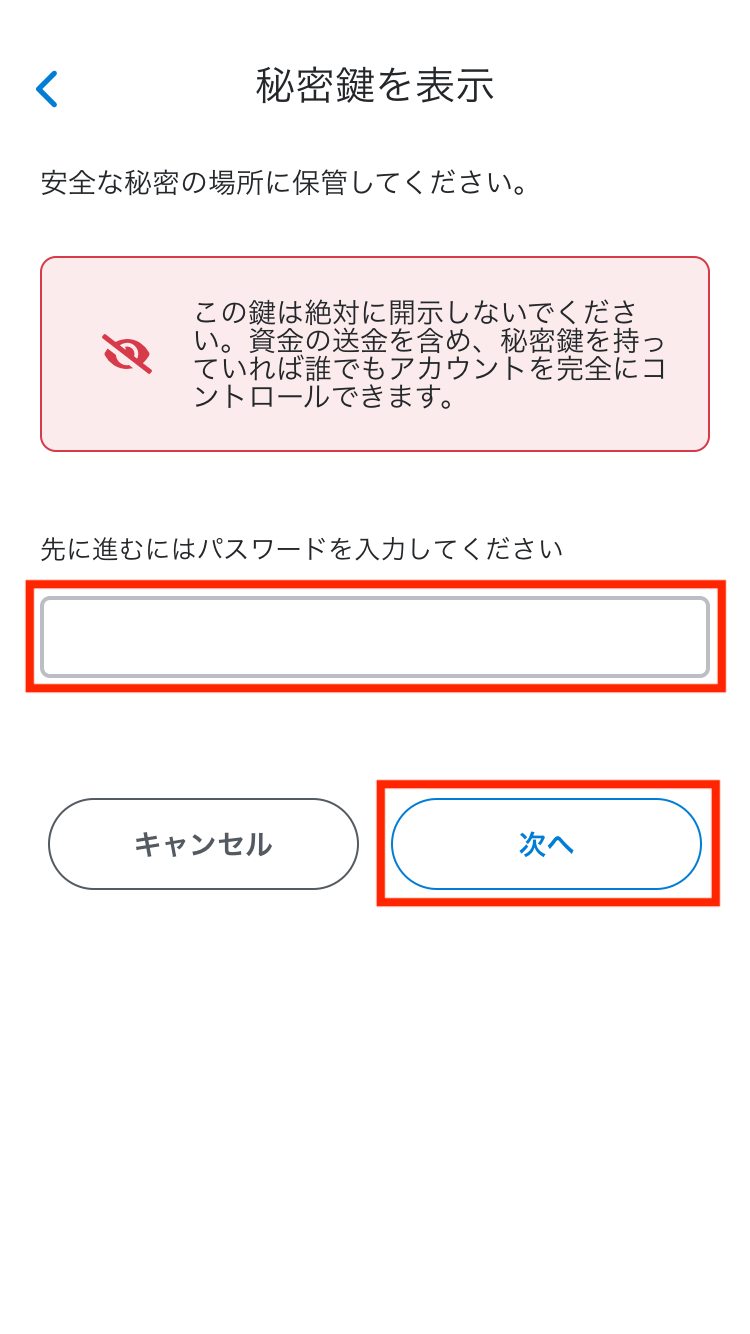
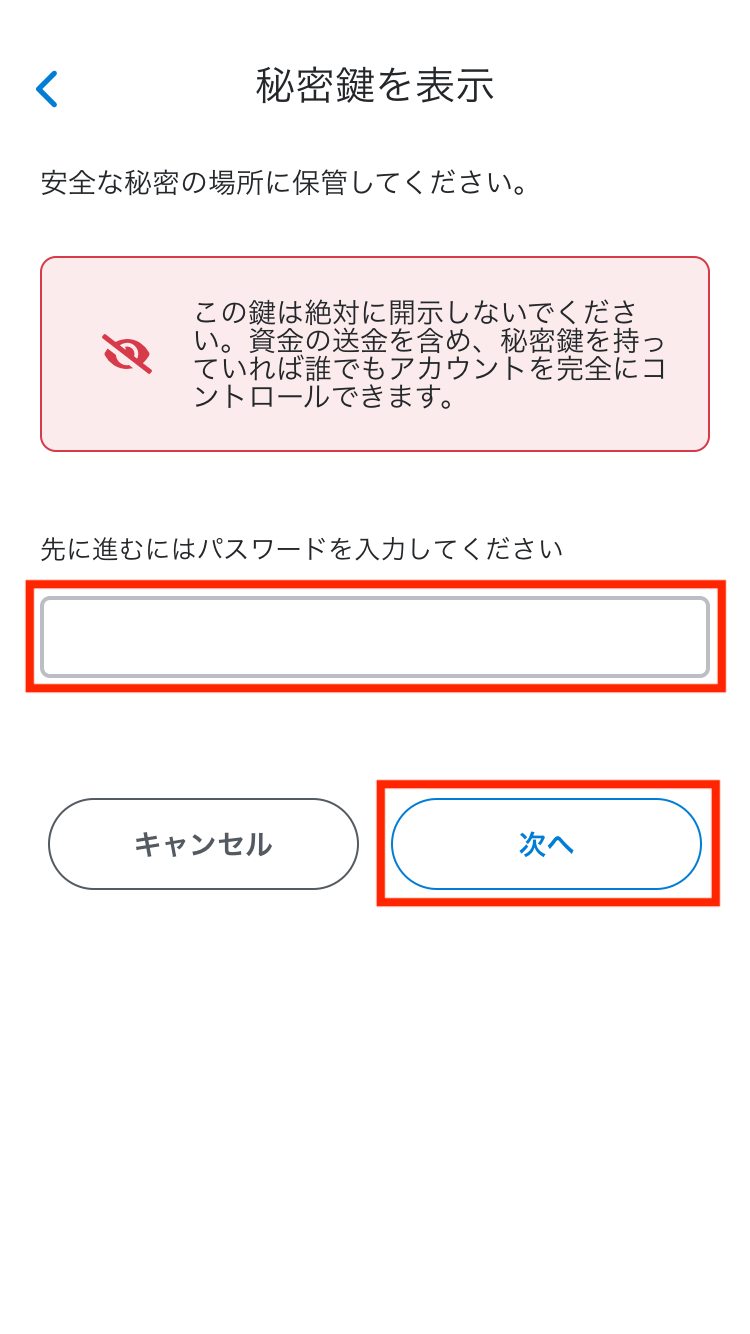
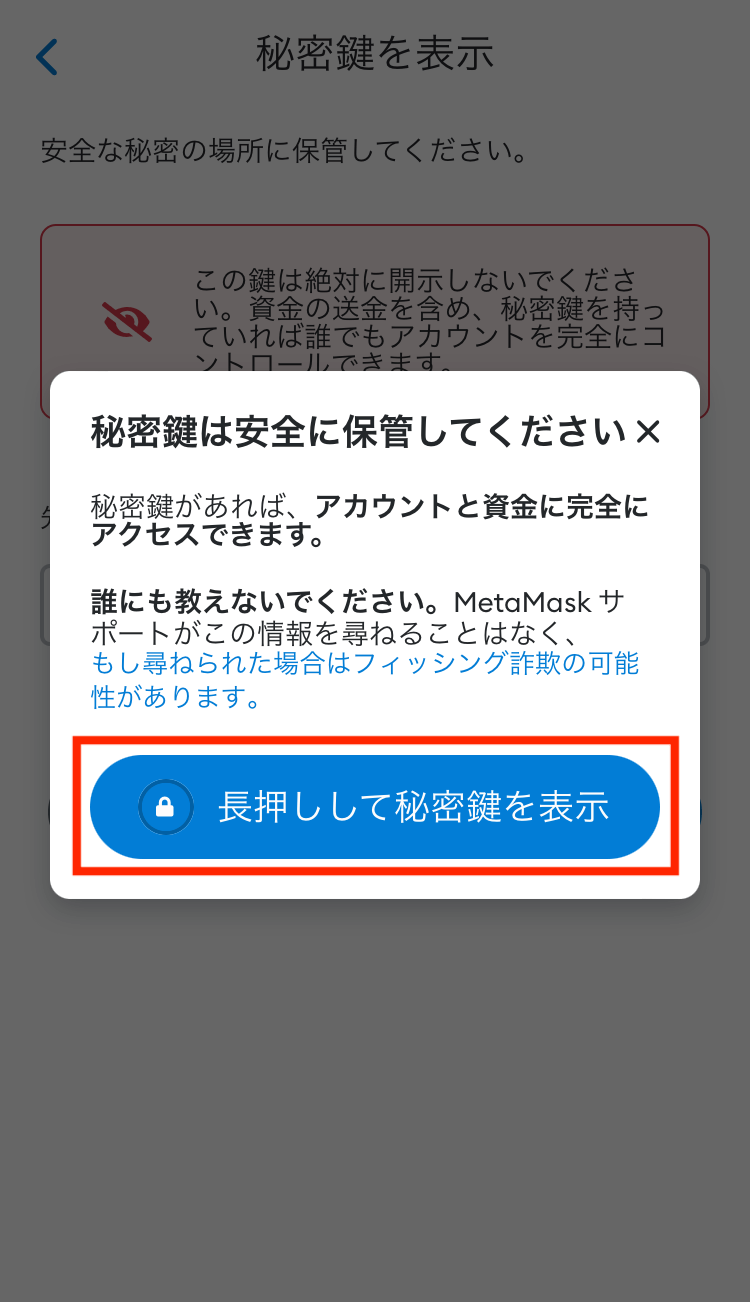
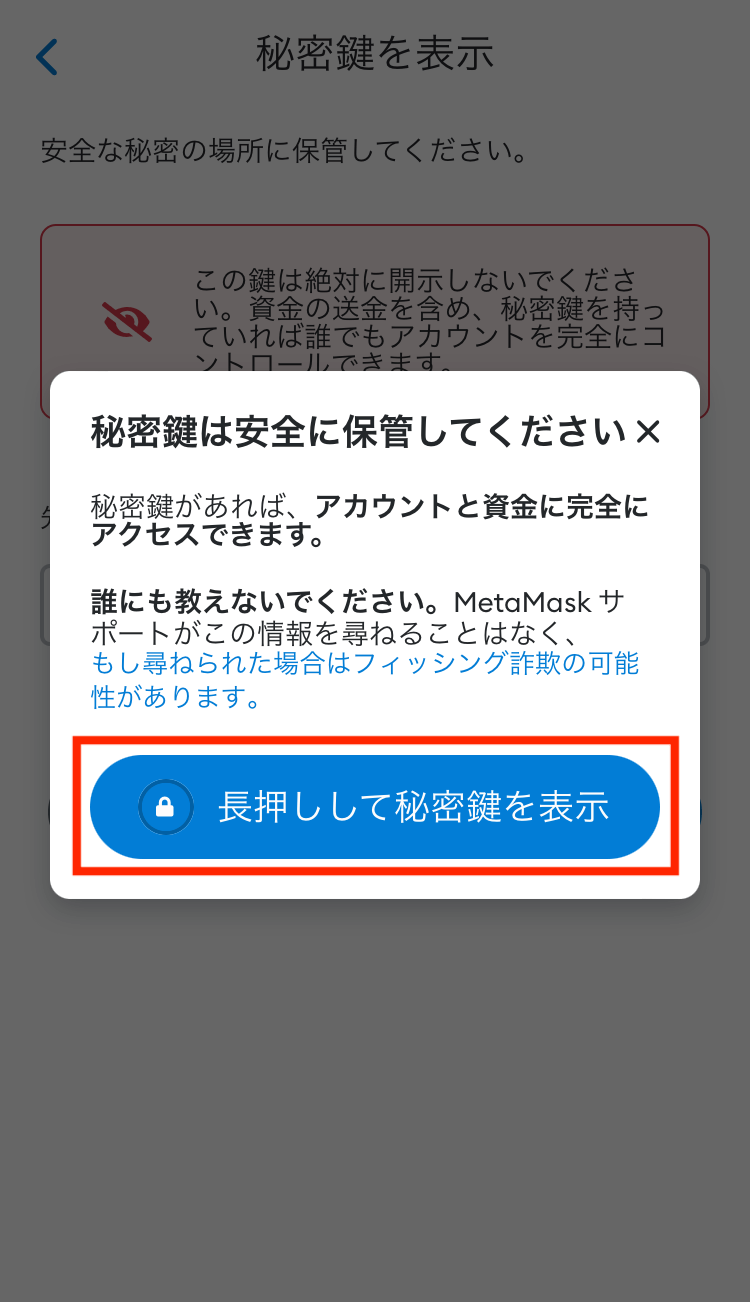
これで秘密鍵を確認できました。
「クリップボードにコピー」をタップするか、メモするなどして、秘密鍵を控えておきましょう。
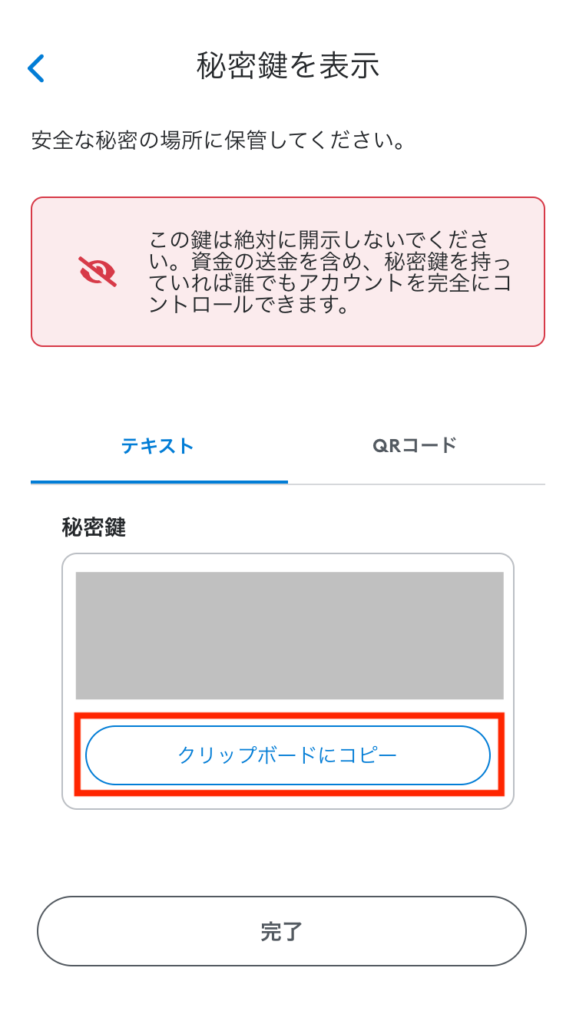
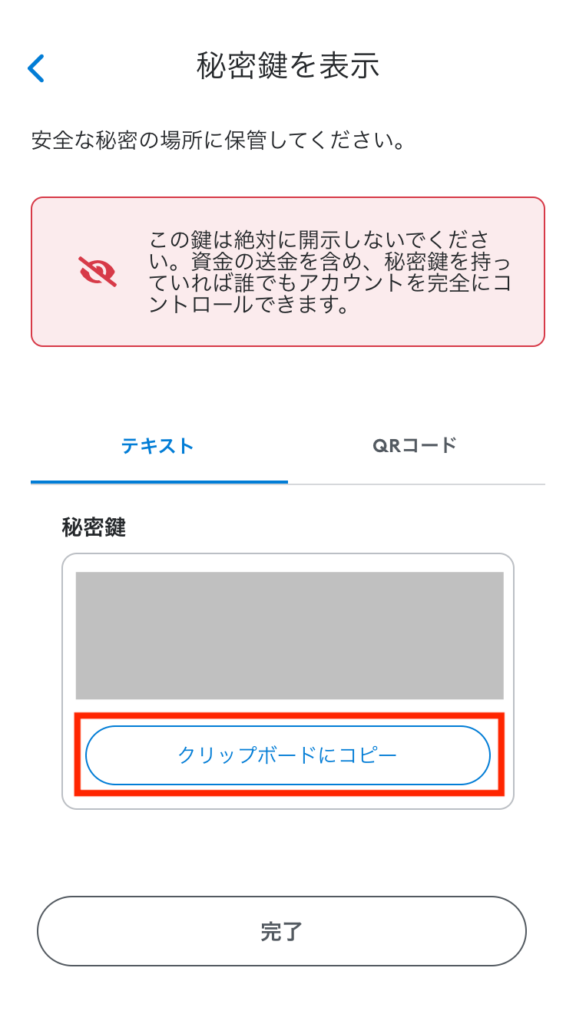
これで手順①は完了です!
手順②:アカウントをインポートする
次にアカウントをインポートします。
PCでメタマスクを開いたら、画面右上から「アカウントをインポート」をクリック。
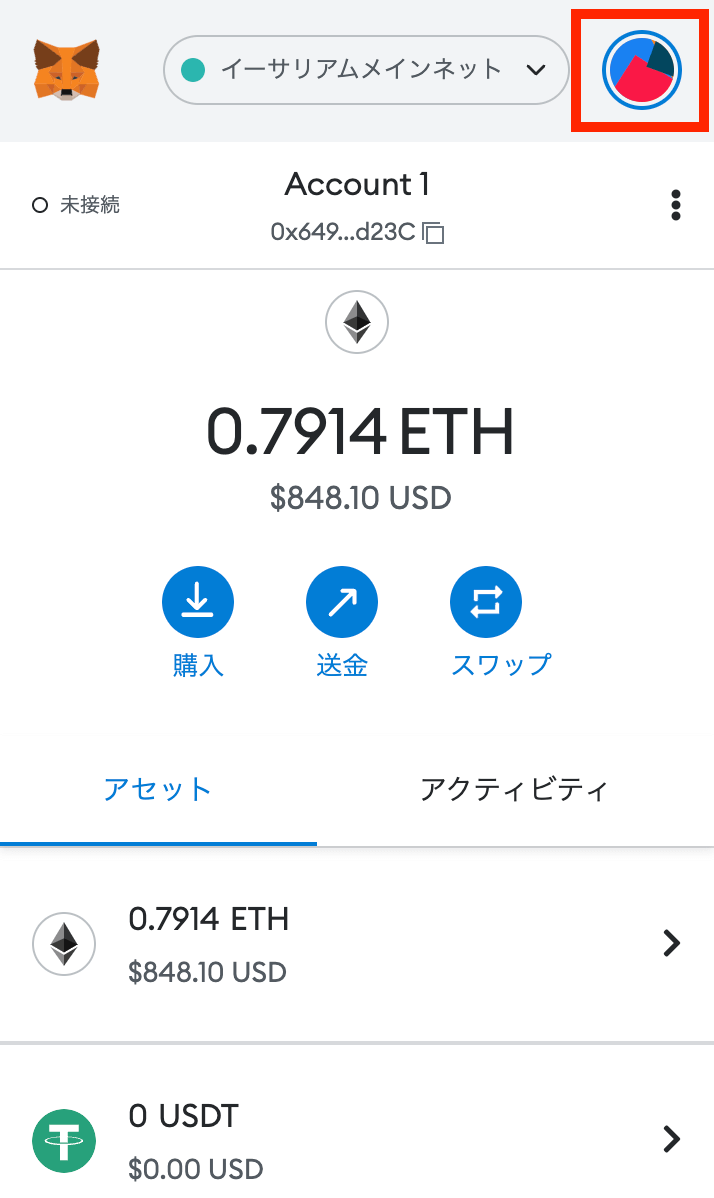
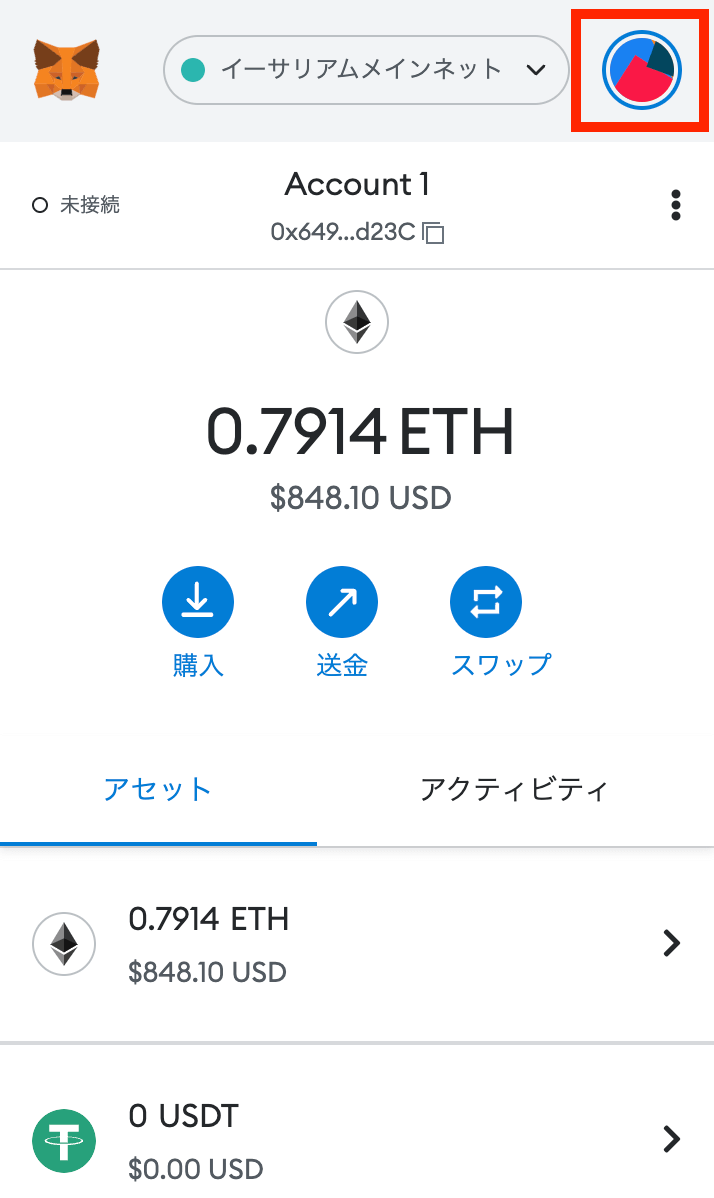
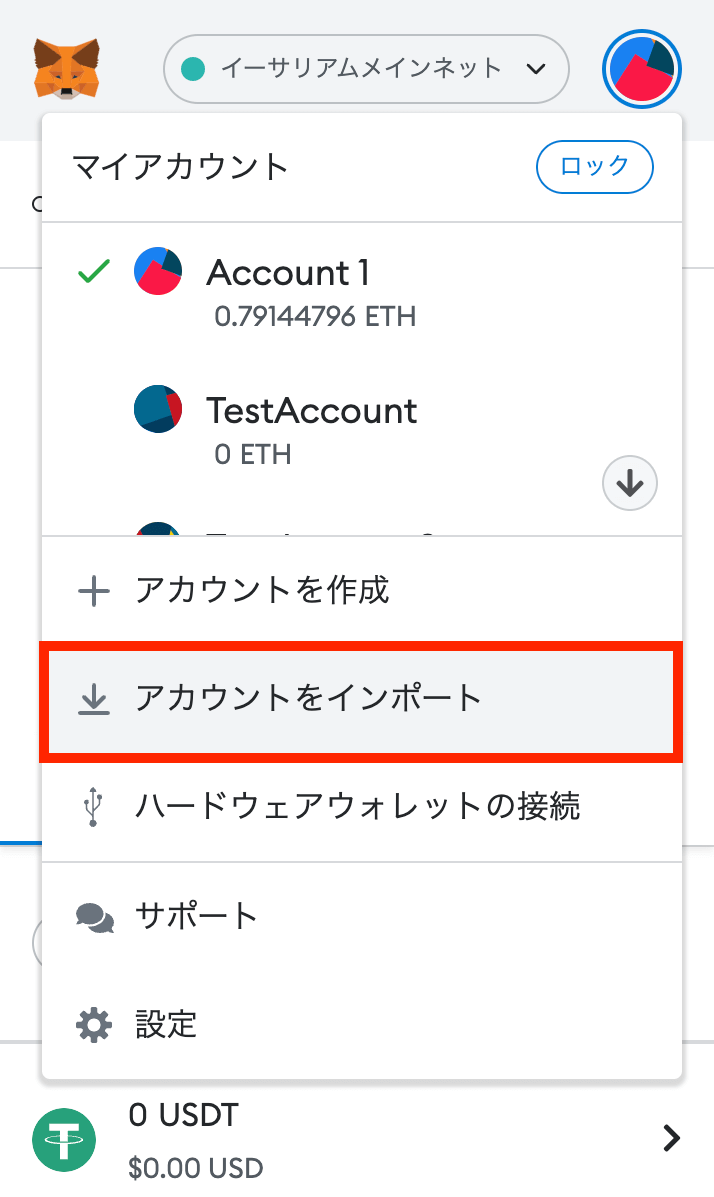
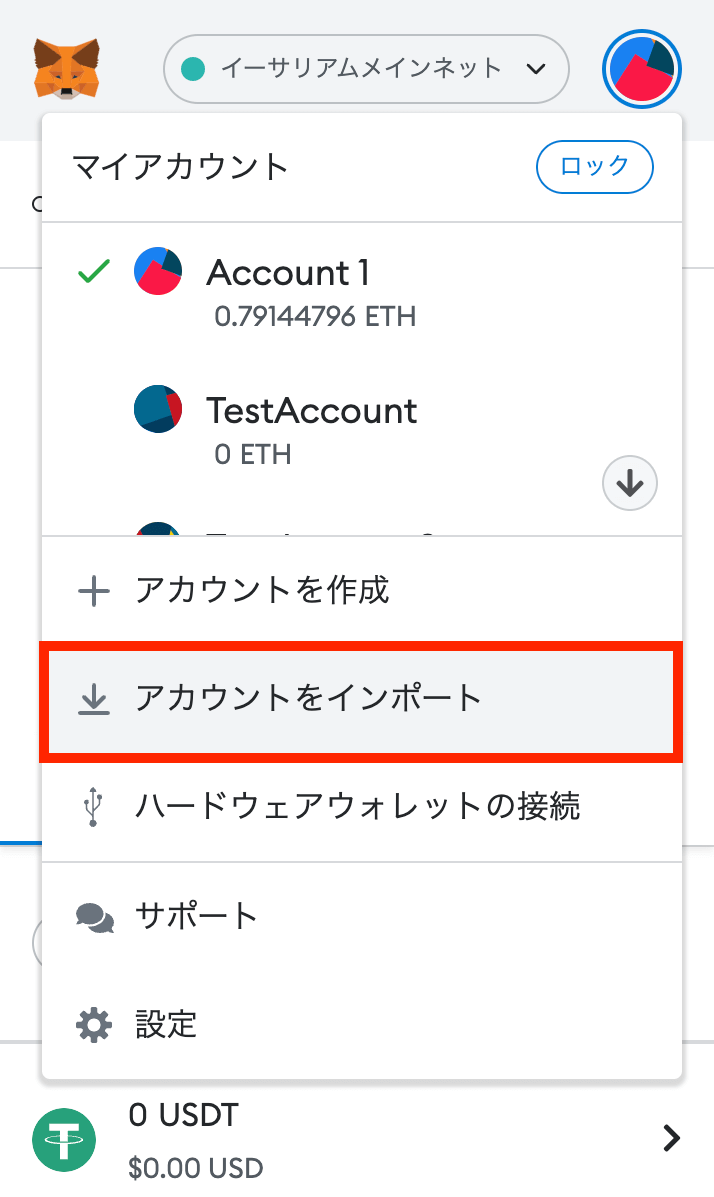
ここで先ほど秘密鍵を入力して「インポート」をクリックすれば、スマホで使っていたメタマスクが反映されます。
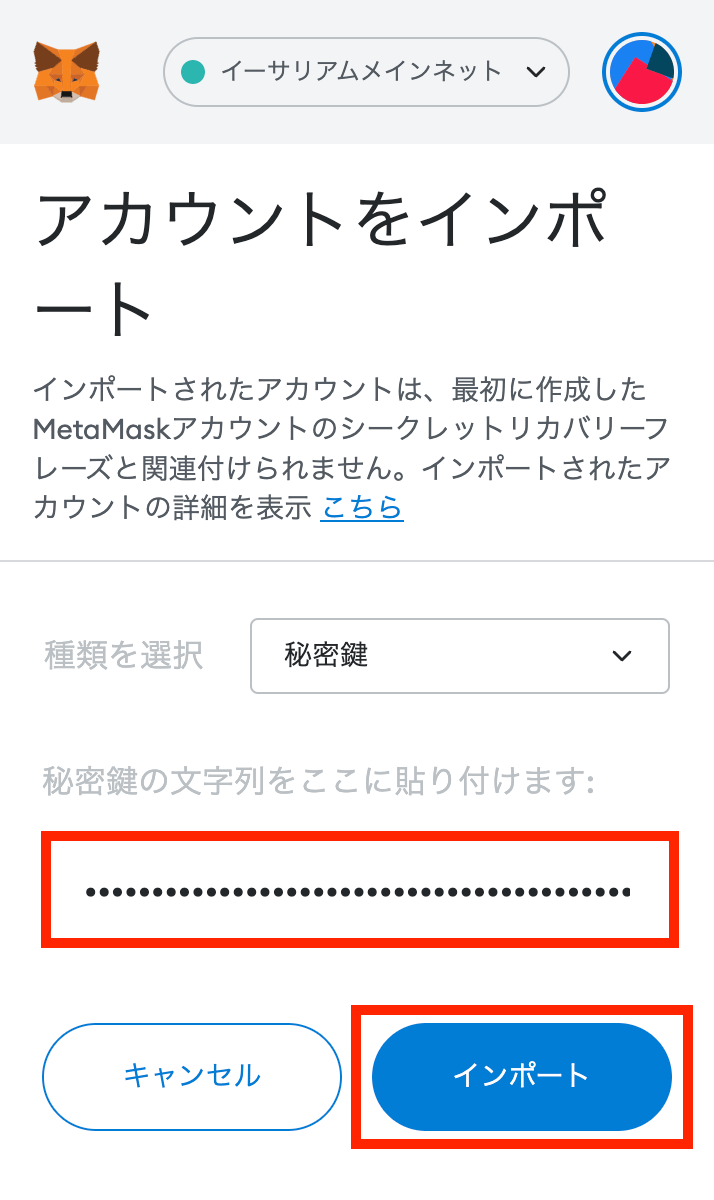
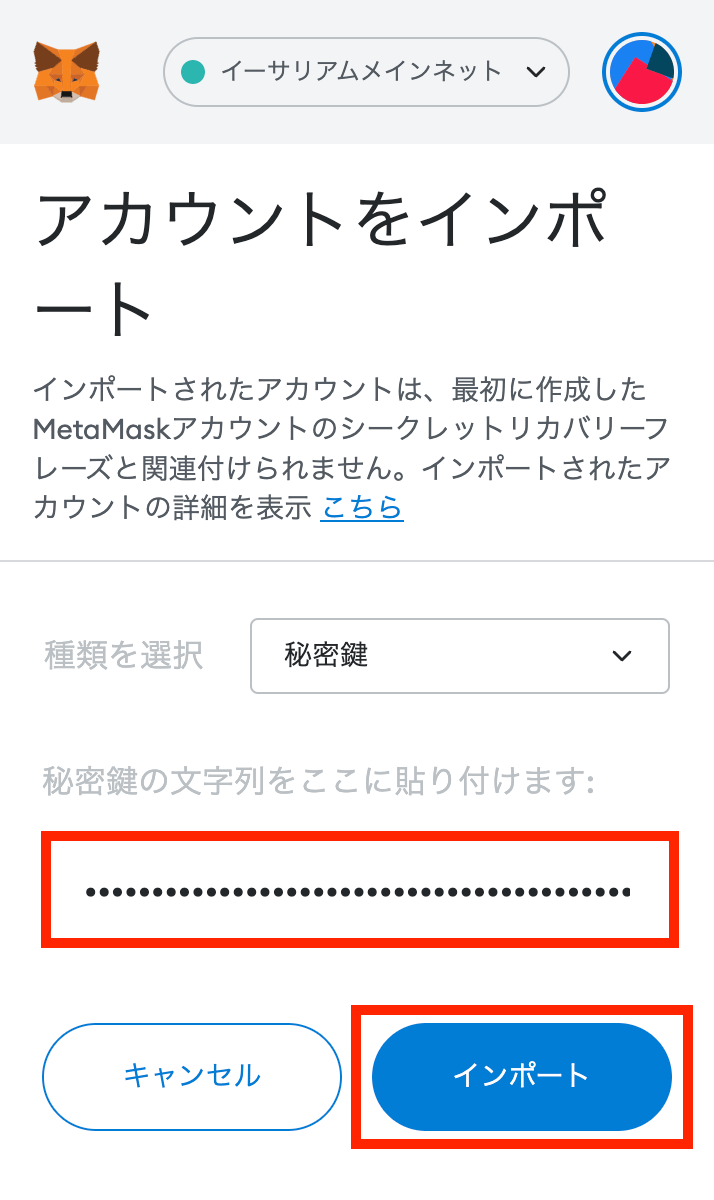
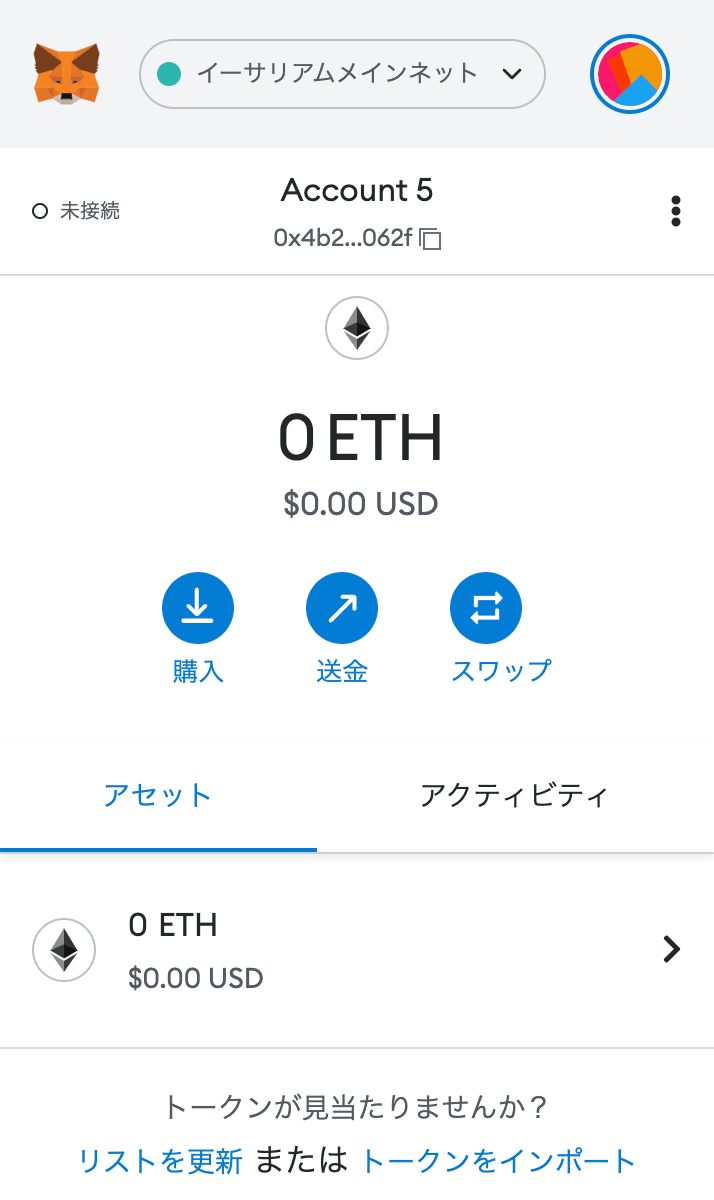
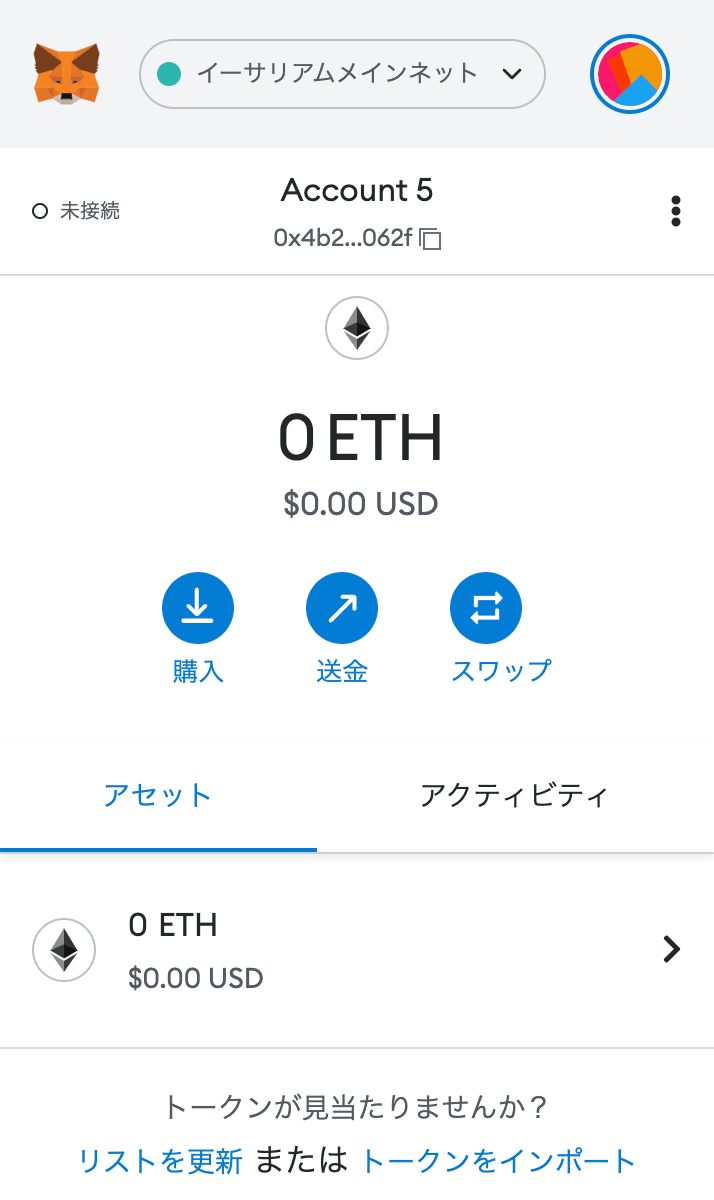
これでスマホで使っていたメタマスクをPCに同期できました!
まとめ:スマホでNFTゲームやDeFiを楽しもう!
というわけで、この記事では「メタマスク(MetaMask)でPCとスマホを同期する方法」を紹介しました。
ここで書いたことを実践すれば、メタマスクを使いこなしてNFTゲームやDeFiで稼げるようになります。
本記事は大事になってくるので、ツイートしておくか、メモ帳に残すなどして、いつでも見返せるようにしておいてください。
また、NFTゲームやDeFiを始めるには、必ず以下の手順でメタマスクに仮想通貨を準備します。
- 国内取引所で仮想通貨(リップルなど)を買う
- 購入した仮想通貨をBybit(バイビット)に送金する
- Bybit(バイビット)で必要な仮想通貨(BNBなど)を入手する
- Bybit(バイビット)からメタマスクに仮想通貨を送金する
海外取引所へ仮想通貨を送金するなら、bitbank(ビットバンク)がおすすめです。
コインチェックで送金用のリップルを100万円分買うと、ざっくり40,000円の損になります。
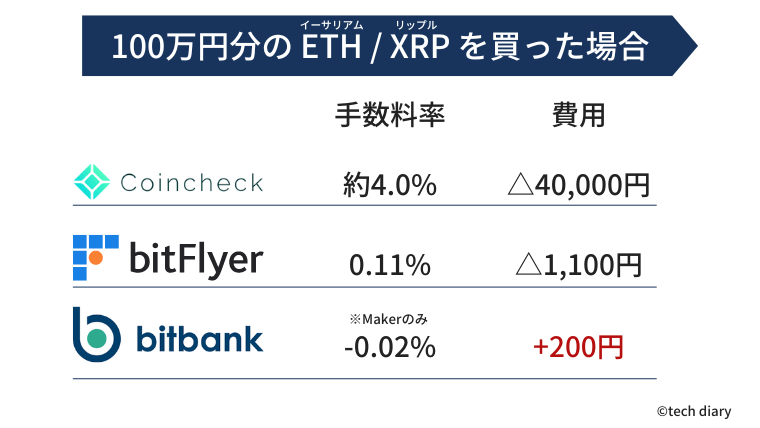
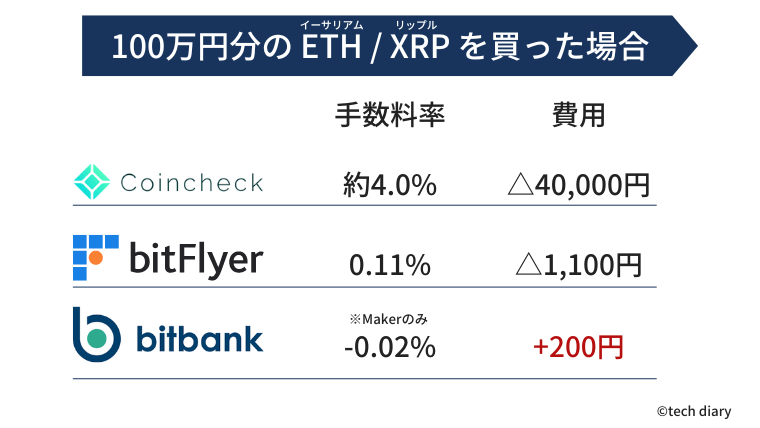
一方でbitbank(ビットバンク)なら、予約注文の取引手数料がキャッシュバックされます。
無駄な手数料を支払って損するくらいなら、そのお金でビットコインを買った方が良いですよね。
3分もあれば口座開設できるので、今のうちに登録しておきましょう!
\ 最短3分&取引手数料が安い /
※登録方法が分からないときは、ビットバンクで口座開設する方法を参考にしてみてください。
無料でビットコインをもらう
メタマスクを同期するだけでなく、今のうちにビットコインを0円で貰っちゃいましょう!