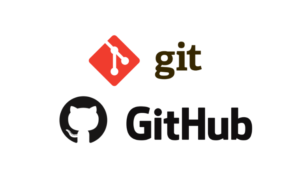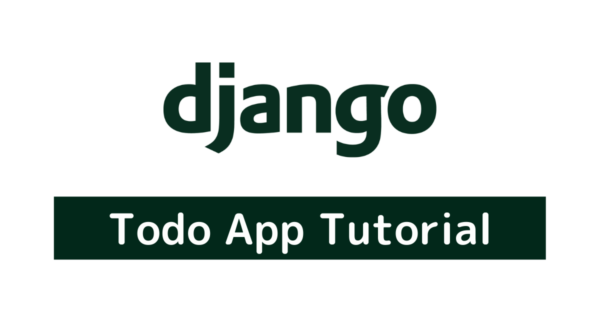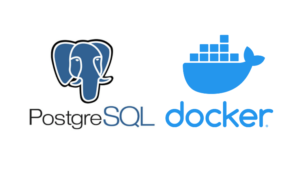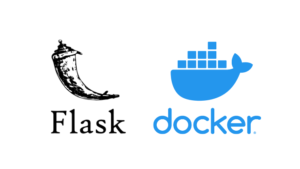[chat face=”komatta_man2.png” name=”Python初心者” align=”left” border=”gray” bg=”none”]自分のパソコンにAnacondaをインストールしたいんだけど、どうすれば良いんだろう…。
WindowsでAnacondaをインストールする方法が知りたいな…。[/chat]
この記事では、上記のような悩みを解決していきます。
[jin_icon_check color=”#0071BB” size=”20px”] この記事の内容
- 【Windows向け】Anacondaを簡単にインストールする方法
- どうしてもAnacondaをインストールできないときの対処法
この記事を書いている僕は、現役のPythonエンジニア。
会社員やプログラミングスクール講師を経て、現在はフリーランスで活動しています。
またYouTubeで無料のPython講義を実施していて、現在では1,000名以上の受講者様がいます。
とはいえ、Pythonの勉強を始めたときは、このAnacondaのインストール方法が分からず、非常に苦労しました。
今回はそんな僕が『WindowsでAnacondaをインストールする方法』を紹介していきます。
※2020年12月時点で動作を確認しているので、この記事を参考にすればAnacondaのインストールは間違えないです。
[box05 title=”YouTubeで無料講義”]
現在、YouTubeにてPython講座を紹介しています。
- 本を使ってみたけど、よく分からない
- 動画で勉強したいけど、課金したくない
こういった悩みを持っている方は、ぜひ使ってみてください(`・ω・´)!
[/box05]
【Windows向け】Anacondaを簡単にインストールする方法【2020年12月最新】

Anacondaのインストール手順は、以下のとおりです。
- STEP① : Anacondaのインストーラーをダウンロード
- STEP② : Anacondaをインストール
- STEP③ : Anacondaを使ってみる
順番に進めていきましょう。
STEP① : Anacondaのインストーラーをダウンロード
Anacondaの公式ページへアクセスして、インストーラーをダウンロードします。
まずは、Anacondaの公式ページへ、アクセスしましょう。
≫公式 : Anaconda | Individual Edition
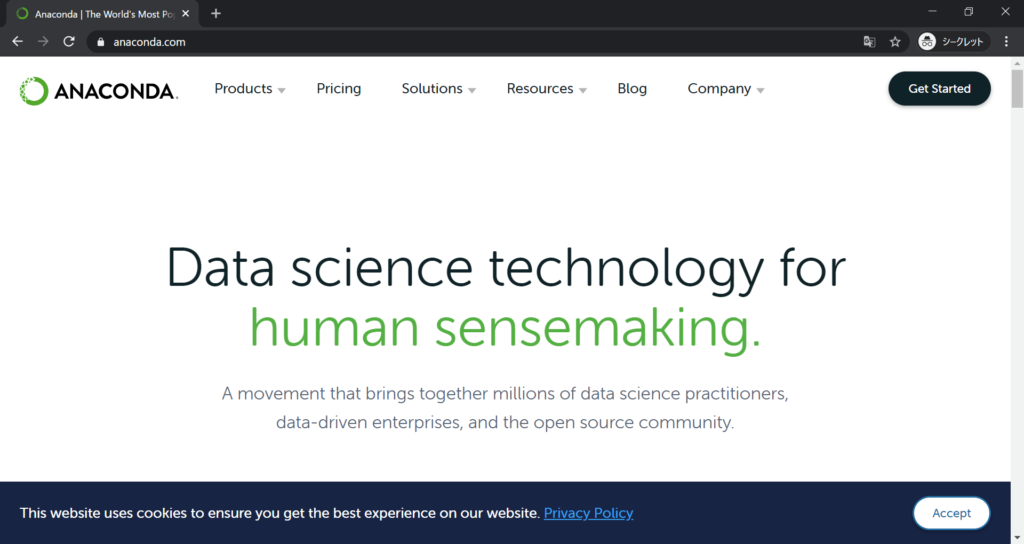
トップページにアクセスできたら、右上にある”Get Started”をクリックします。
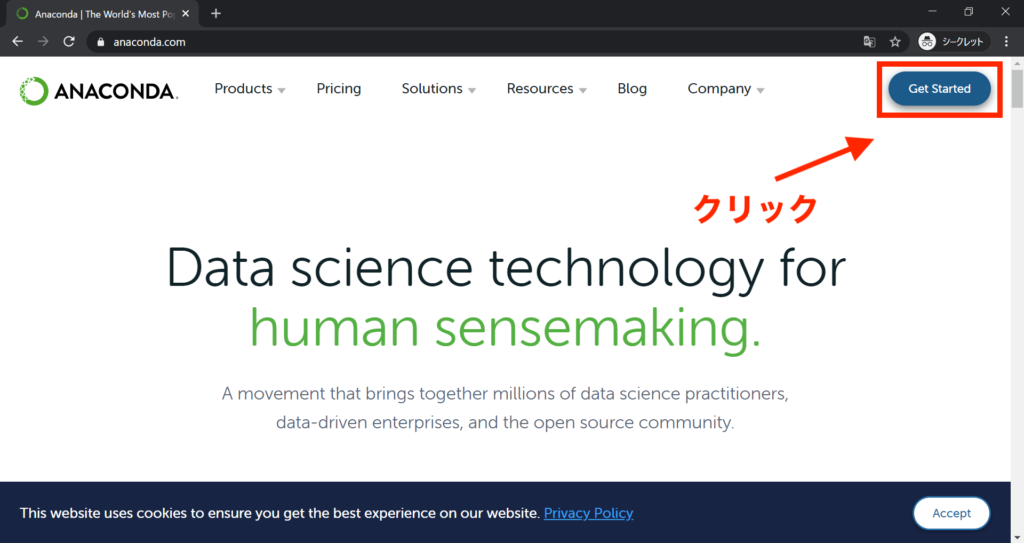
すると、笑顔の女性が出現します。
そちらは華麗にスルーして、一番下の項目”Install Anaconda Individual Edition”をクリックします。
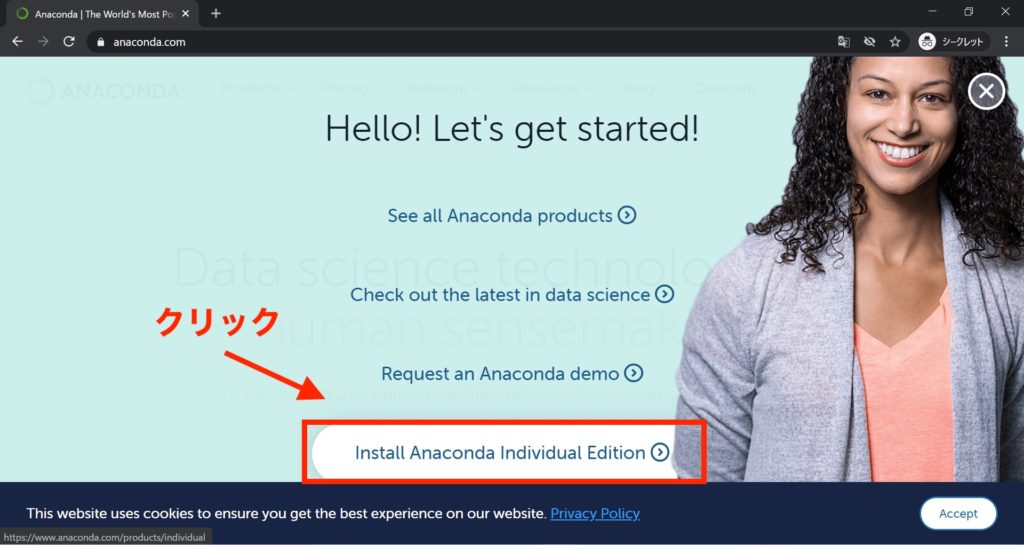
画面の遷移先がこちらです。
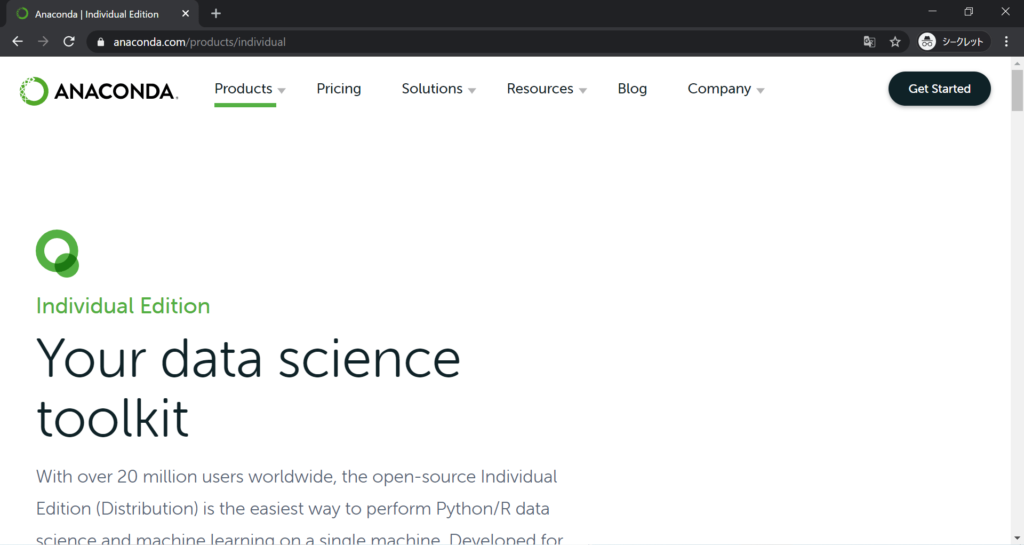
画面を少し下にスクロールすると、以下のような画面になるはずです。”Download”ボタンをクリックしましょう。
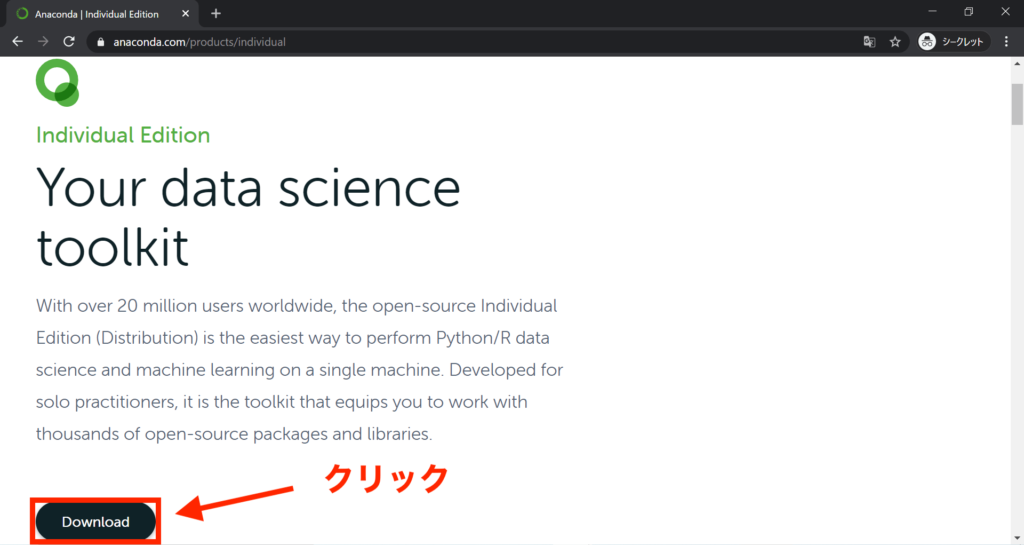
今回はWindowsになるので、一番左にあるPython3.8をダウンロードします。
※32bitのPCを使っている方は、32bit版を選択してください。最近のパソコンなら、だいたい64bitだと思います。
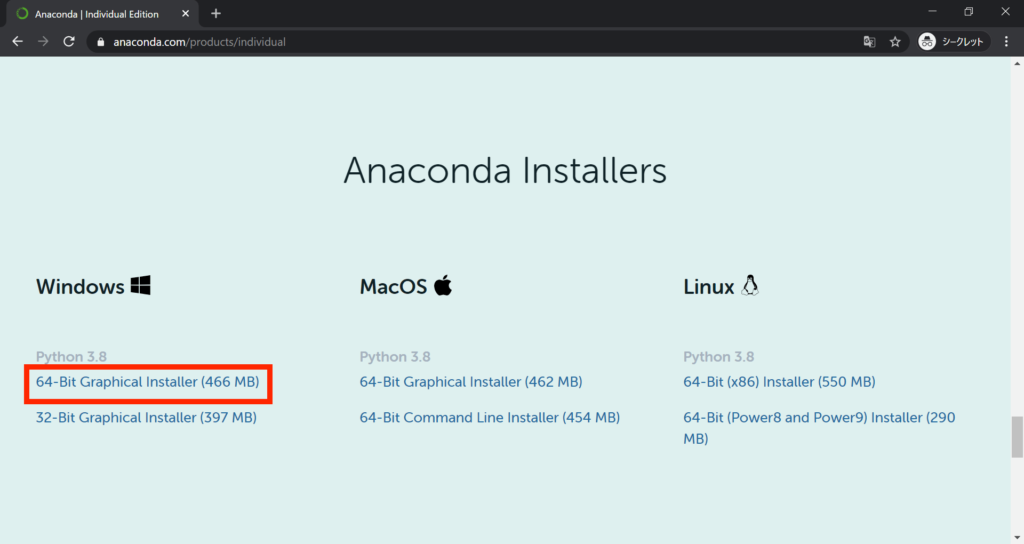
リンクをクリックすると、ダウンロードが開始します。ダウンロード完了まで、数分かかります。
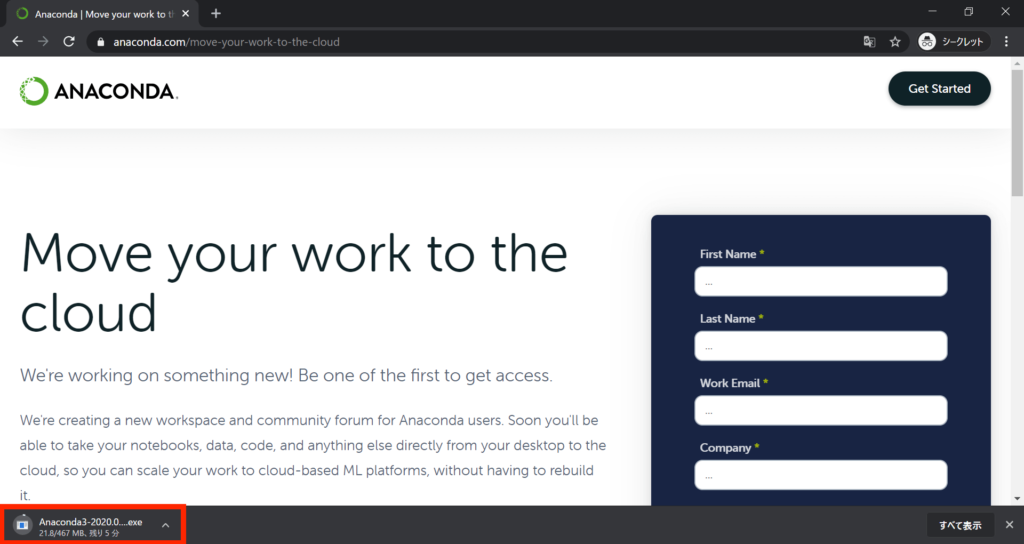
ダウンロードが完了したら、左下の”Anaconda3-xxx.exe”をクリックして、インストーラーを開きましょう。
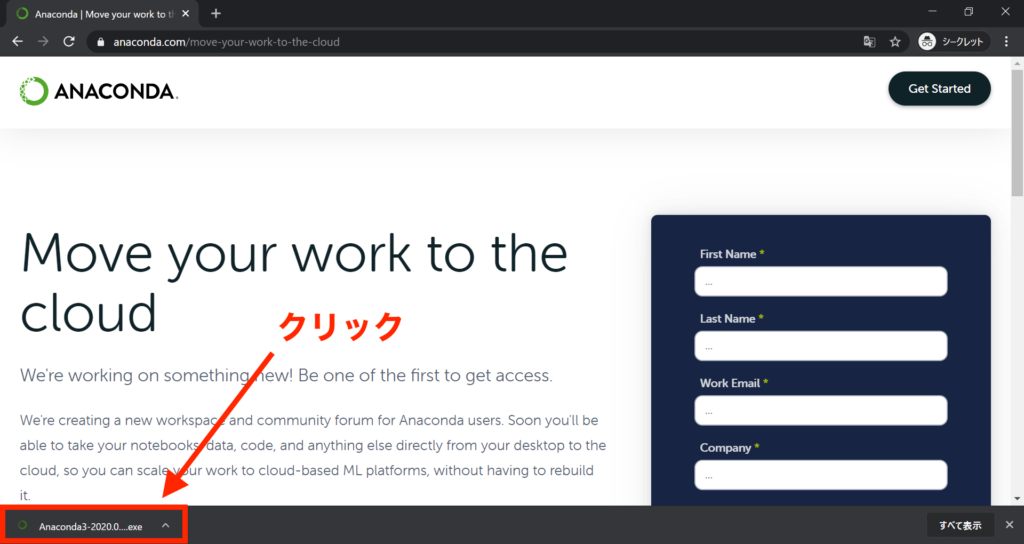
STEP② : Anacondaをインストール
インストーラーを起動したら、以下のような画面になります。”Next”をクリックして、次の画面に進みます。
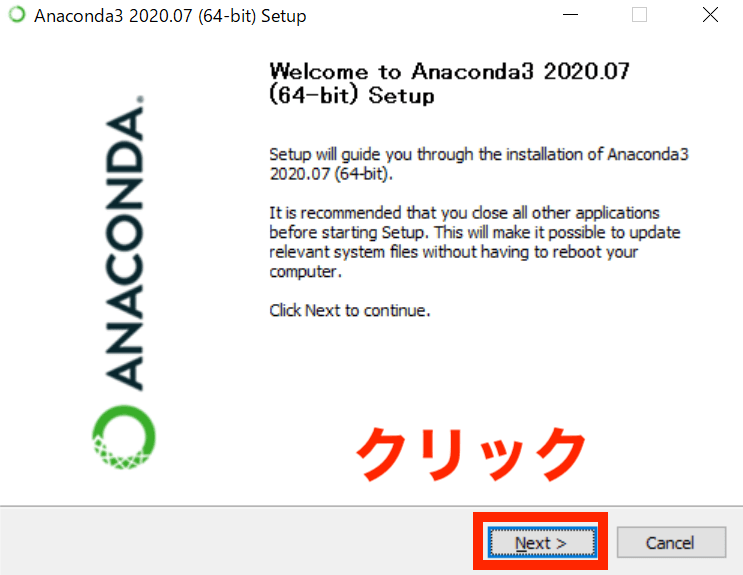
規約確認です。基本的に、”I Agree”で良いでしょう。
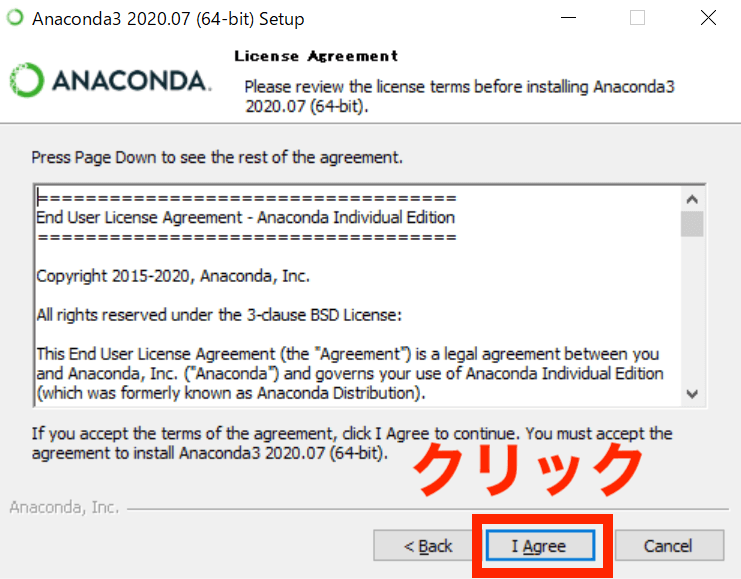
インストールの種類を選択できます。”Just Me”でオッケイです。
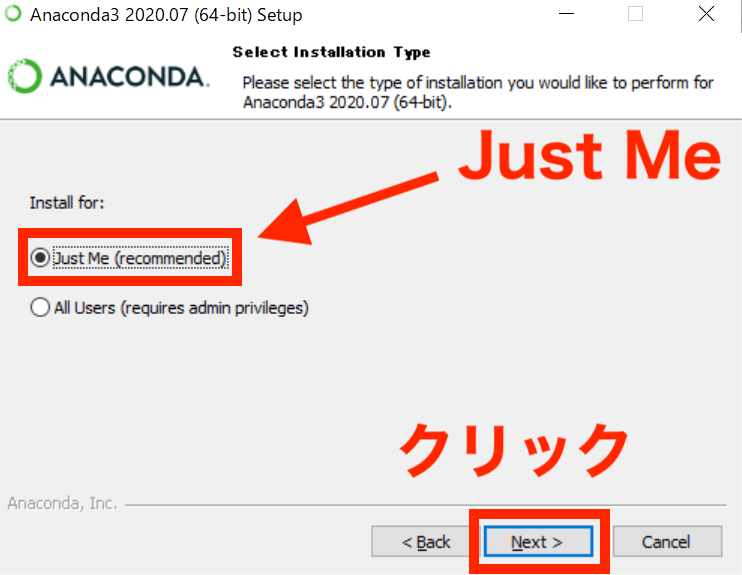
インストールする場所を選べます。基本的に、デフォルトのC:¥Users¥ユーザー名¥anaconda3で良いです。
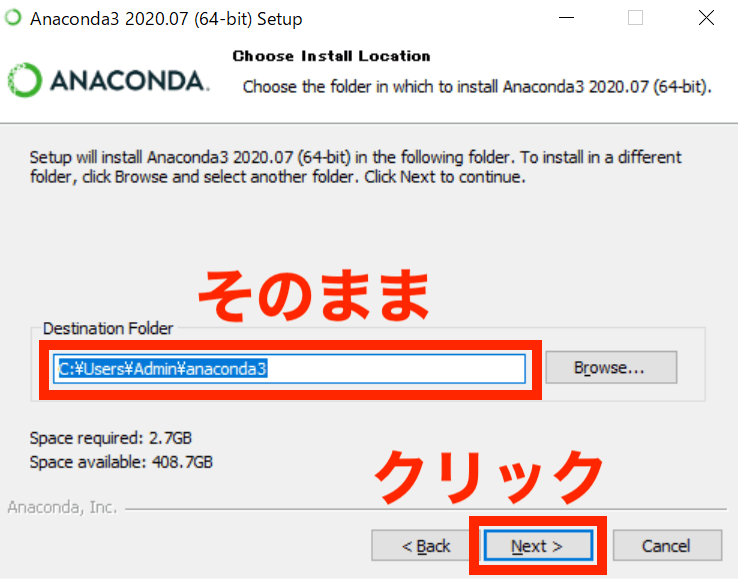
次にインストール時のオプションを選択できます。
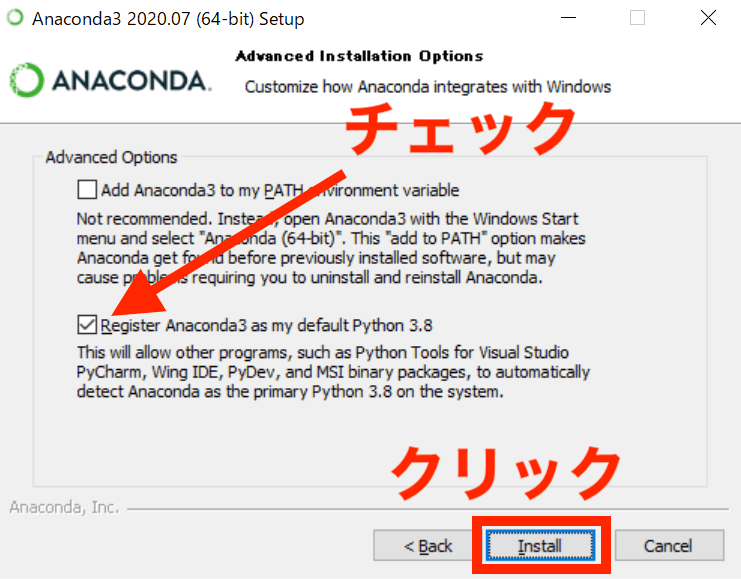
- add Anaconda3 to my PATH environment variable :
WindowsPCの環境変数に、Anacondaを追加するか、聞かれています。Windowsの環境変数は、バグを発生させないためにも、むやみやたらに変更しないほうが良いです。ゆえに、チェックを外しておきます。
- Register Anaconda3 as my default Python 3.8 :
Anaconda3に含まれているPython3.8を、デフォルト設定するか、聞かれています。これはチェックしても問題ないですね。
ここまで完了したら、”Install”をクリックしてインストールを開始しましょう。
以下のような画面になって、インストールが実行されるはずです。
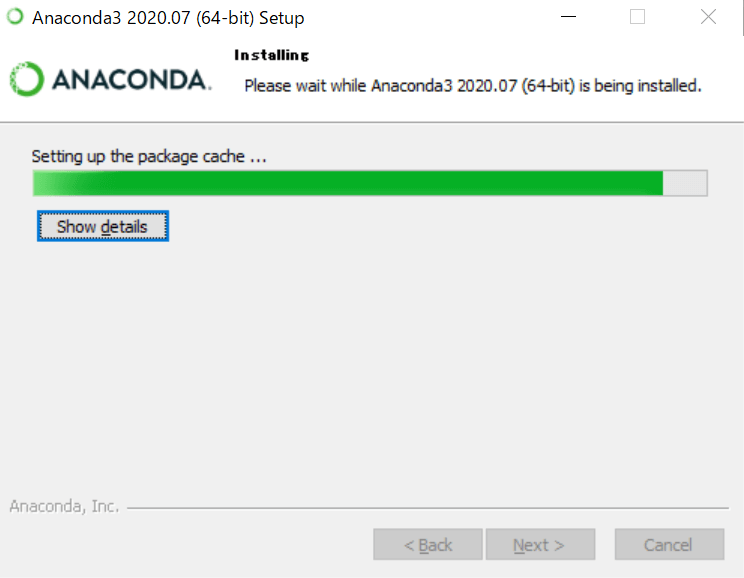
おそらく、インストールには数分かかります。少し休憩しつつ、待ちましょう。
インストールが完了したら、以下のような画面になります。”Next”をクリックして、次に進みます。
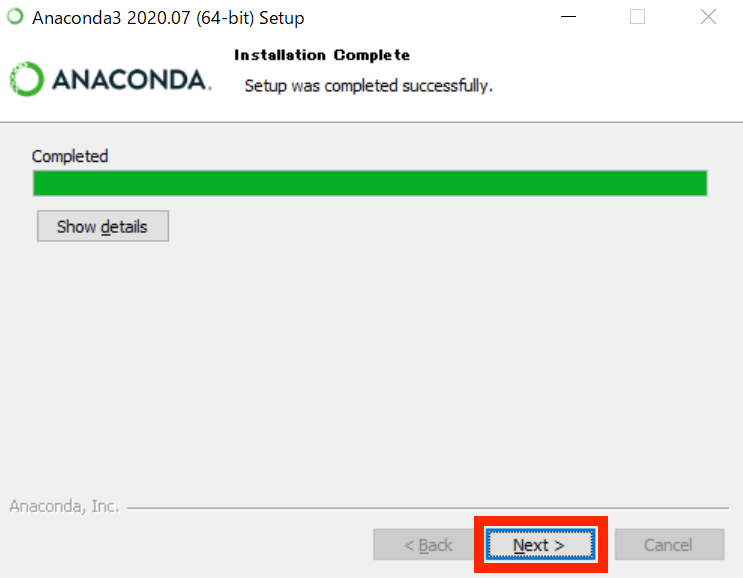
以下は、「一緒にPyCharmもどうか?」と聞かれています。
今は必要ないので、次に進みましょう。
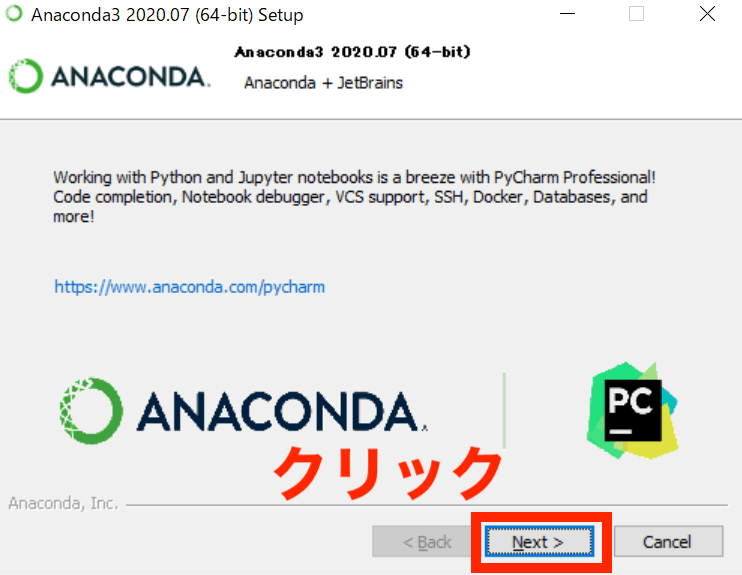
これで最後の画面です。チュートリアルは必要ないので、チェックを外してから”Finish”しましょう。
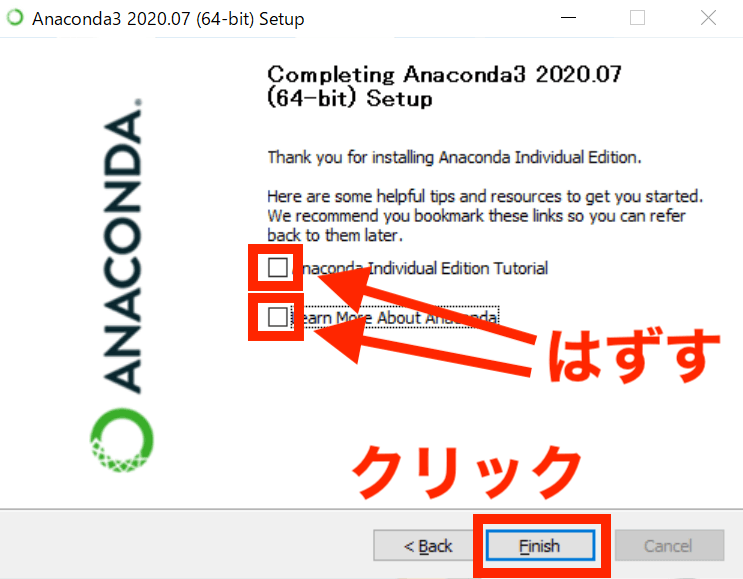
これでAnacondaのインストールは完了です。Windowsのスタートメニューを見てみましょう。
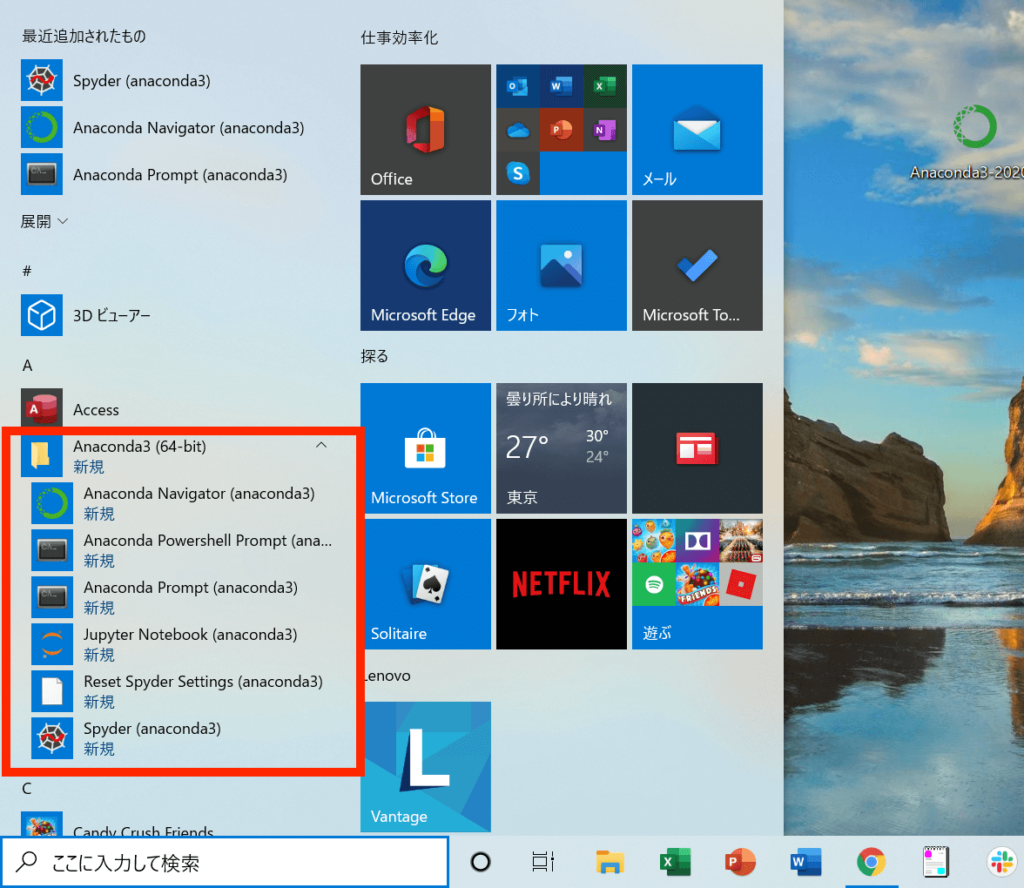
しっかりAnacondaが入っていますね。
STEP③ : Pythonを使ってみる
それでは、さっそくPythonを使っていきましょう。
Pythonを使うには、以下の2パターンあります。
- Jupyter Notebook形式で、Pythonを使う
- コマンドプロンプト形式で、Pythonを使う
それぞれのパターンを紹介します。
パターン① : Jupyter Notebook形式で、Pythonを使う
先ほど見ていた一覧から、Anaconda Navigatorを開きます。
※黒い画面がチカチカしますが、バグではありません。
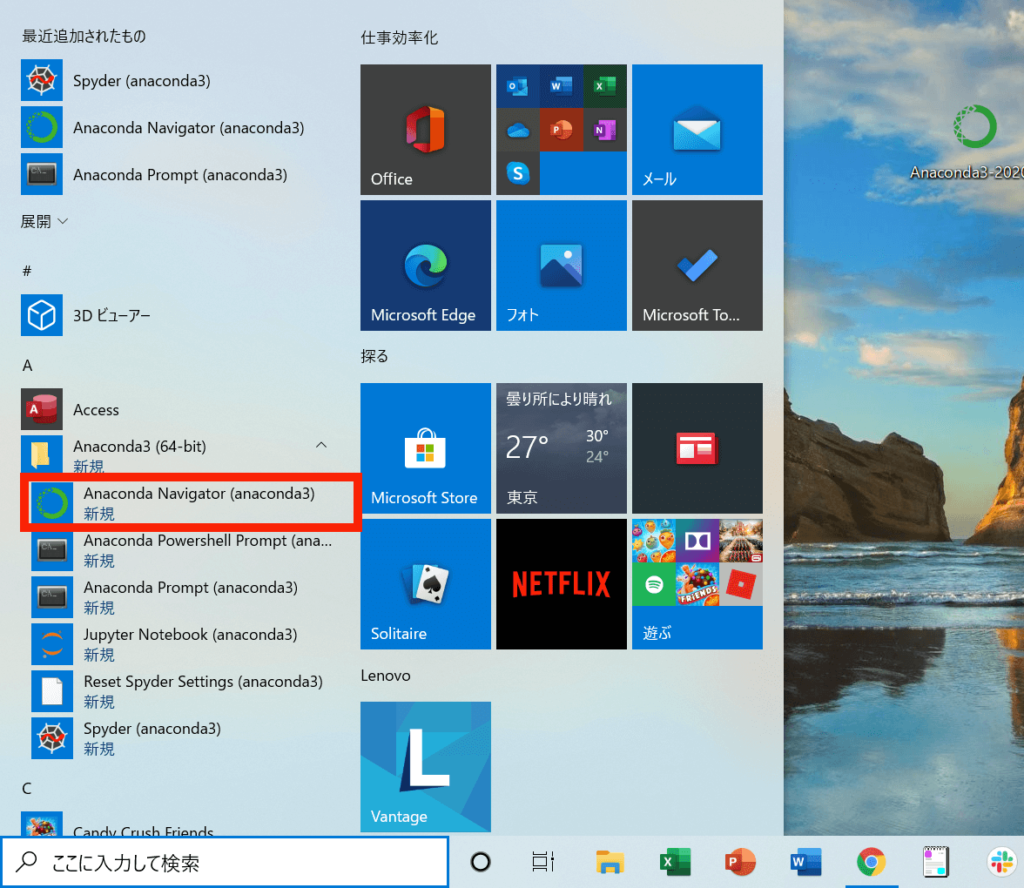
Anaconda Navigatorを開くと、以下のような画面になります。
この中から、JupyterLabを選んで、”Launch”をクリックしましょう。
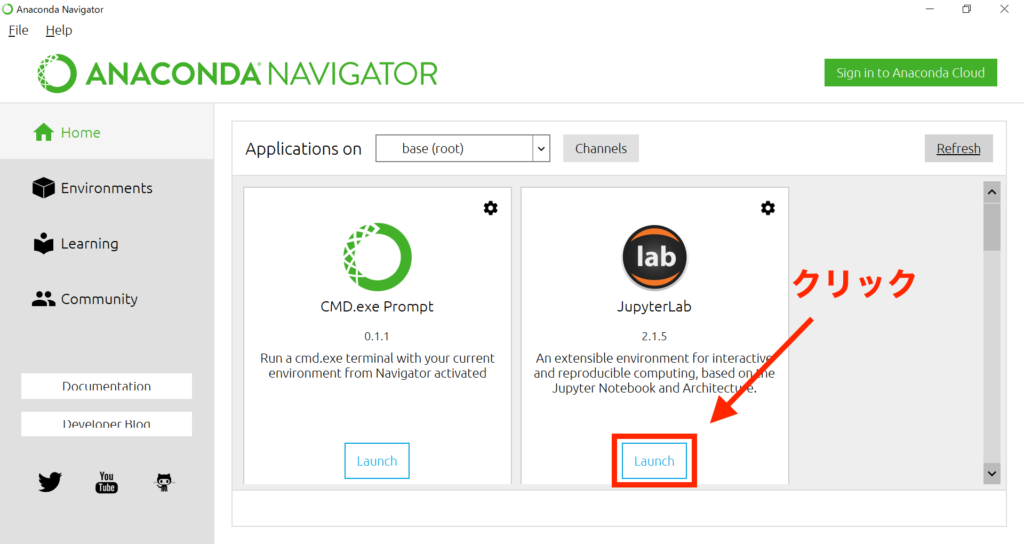
そうすると、以下のような画面になります。ここでNotebookの”Python 3″をクリックしましょう。
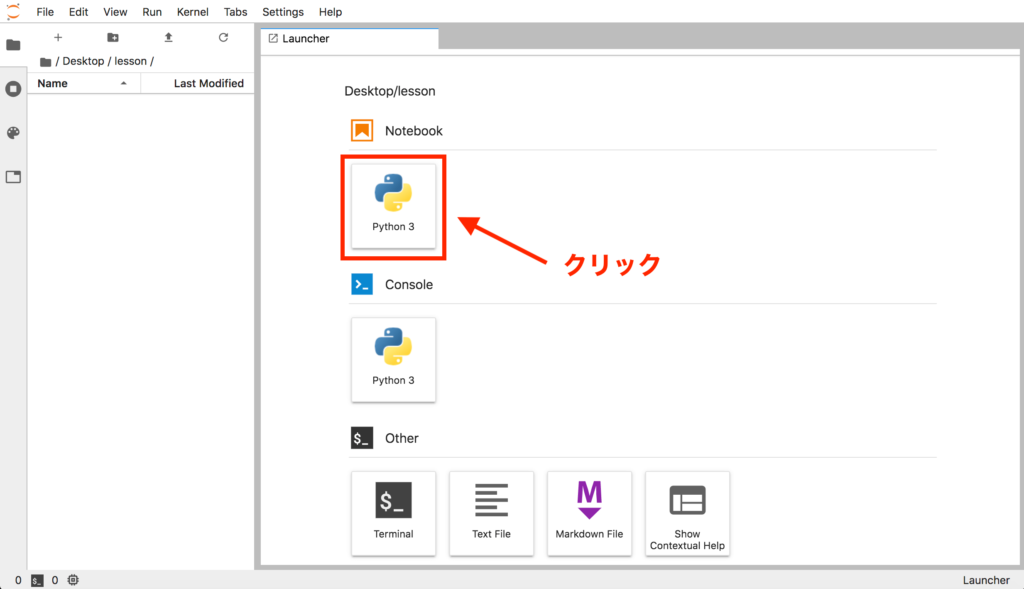
以下のように、Notebookが立ち上がったら、もうPythonのコードを書ける状態になっています。
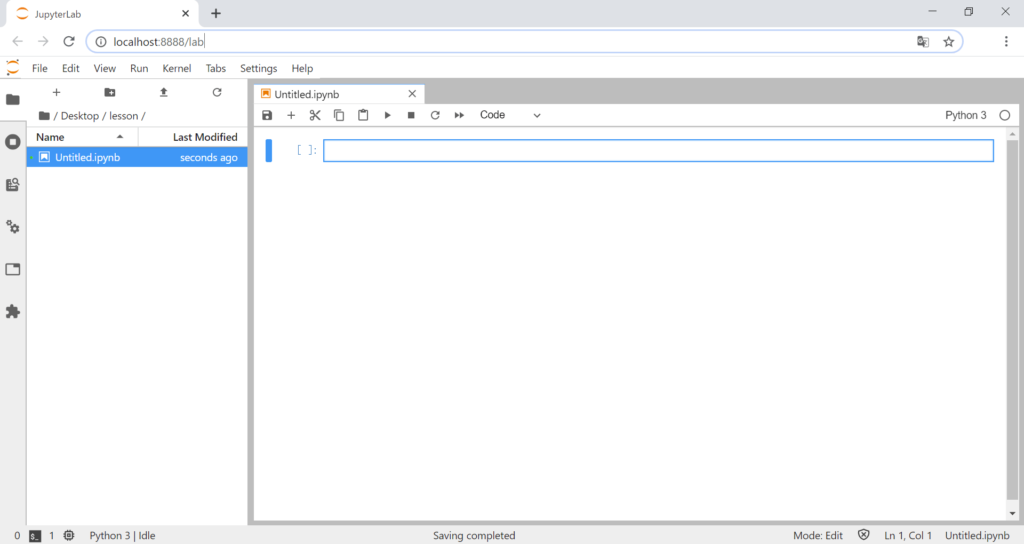
あとは、モリモリ勉強していくだけですね(`・ω・´)!
パターン② : コマンドプロンプト形式で、Pythonを使う
黒い画面でPythonを使うには、”Anaconda Prompt”を開きます。
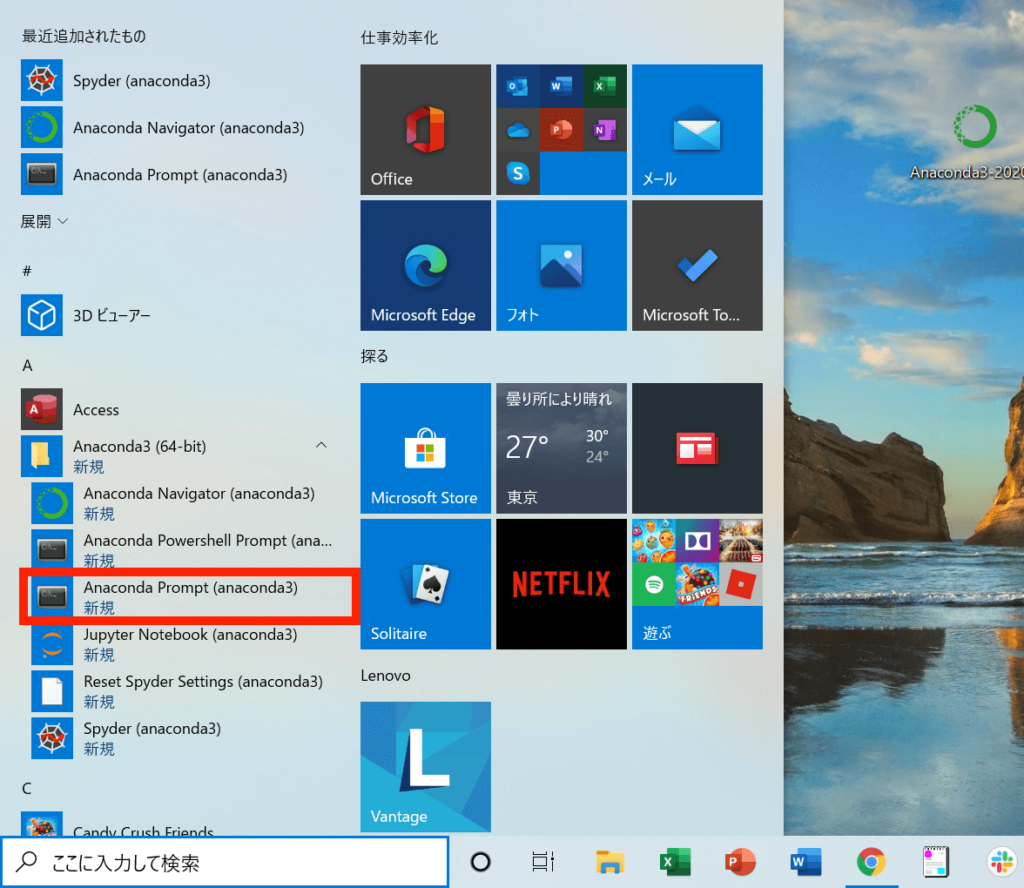
すると、以下のように黒い画面が出てくるかと思います。
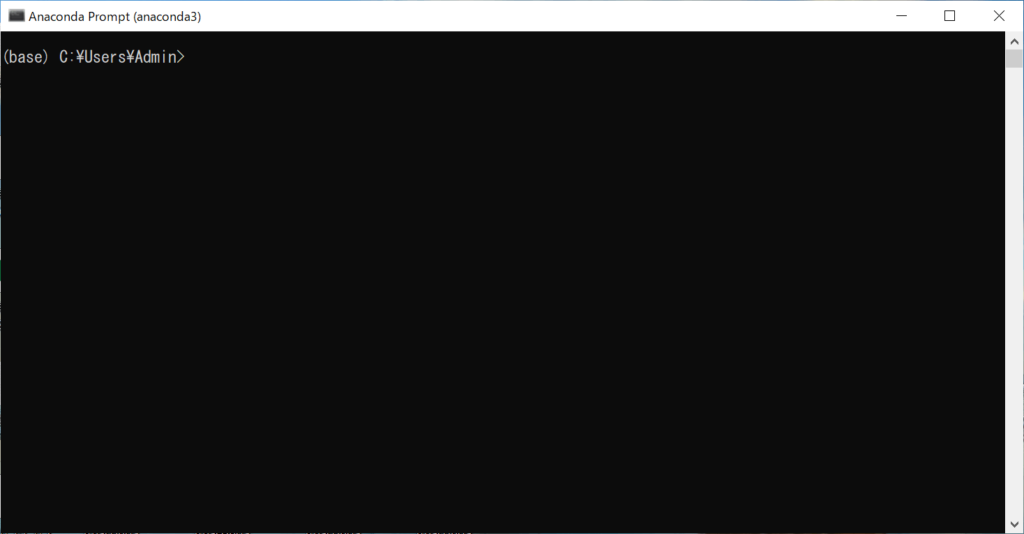
ちょっと抵抗感ありますが、まずは以下のコマンドを入力してみましょう。
python -V: Pythonのバーションを確認しますconda -V: condaコマンドのバージョンを確認します
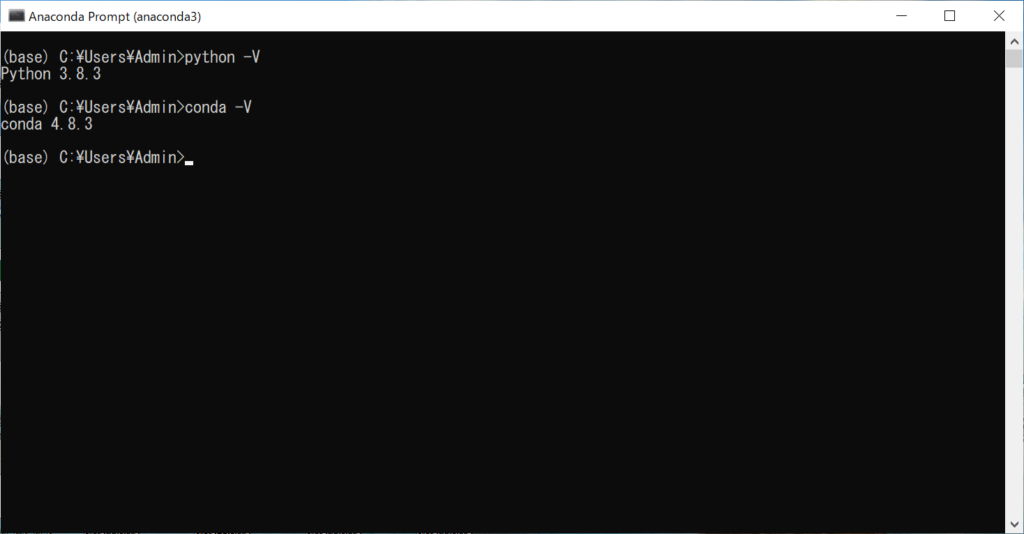
僕の場合は、上記の出力結果になりました。
これは、インストール時期によって変わってきますので、結果が違うことは気にしなくて大丈夫です。
バージョン確認できたら、pythonと入力してみましょう。これだけで、Pythonを書けるようになっています。
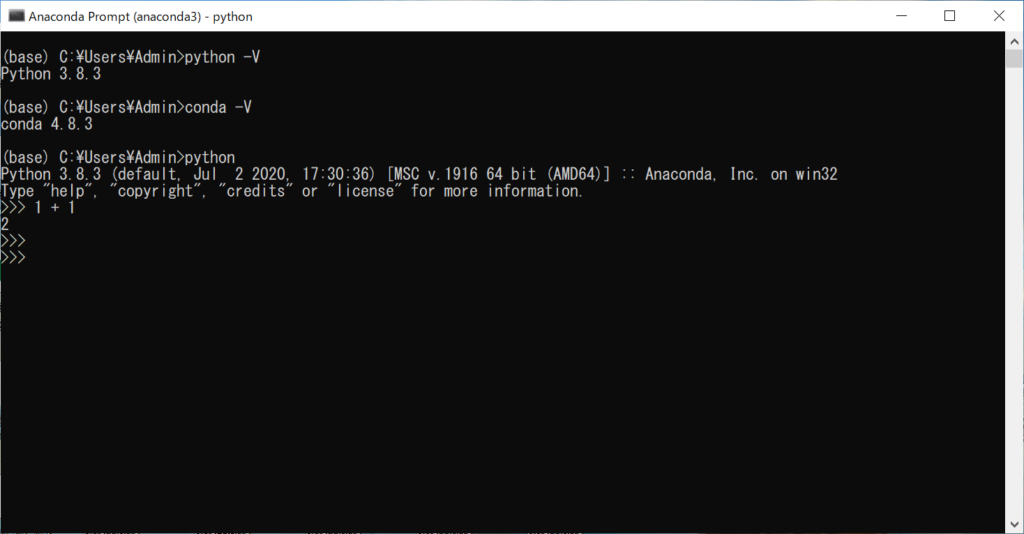
実際に、1 + 1を書いてみると、2と返ってきますね。
これで、コマンドプロンプト形式でも、Pythonを使えるようになりました。
なお、Pythonを終了するには、ctrl + zもしくはexit()と入力しても終了できます。
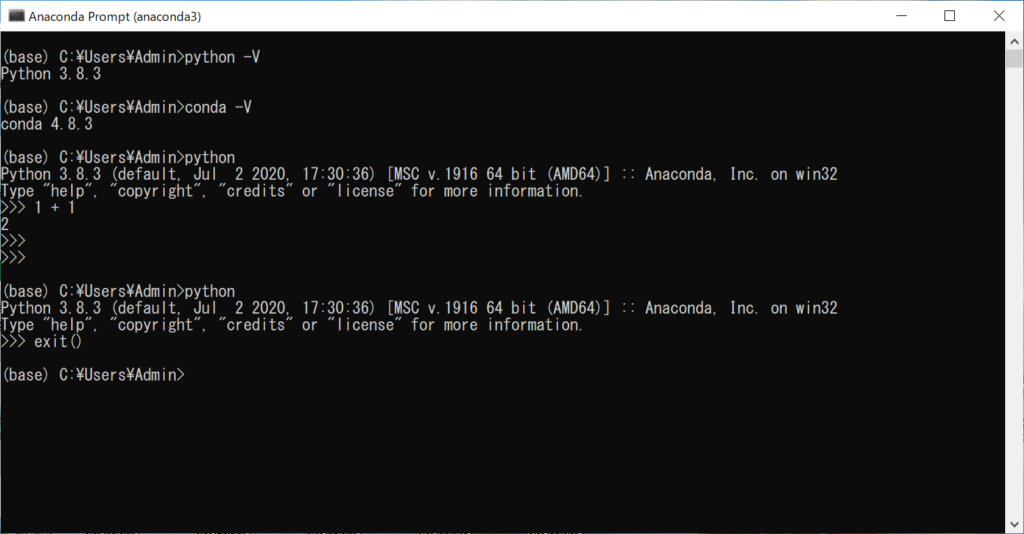
以上がAnacondaのインストール手順でした。お疲れさまです(`・ω・´)!
[jin_icon_check color=”#0071BB” size=”20px”] 補足 : インストーラーの削除
Anacondaのインストーラーは、削除してしまって問題ありません。
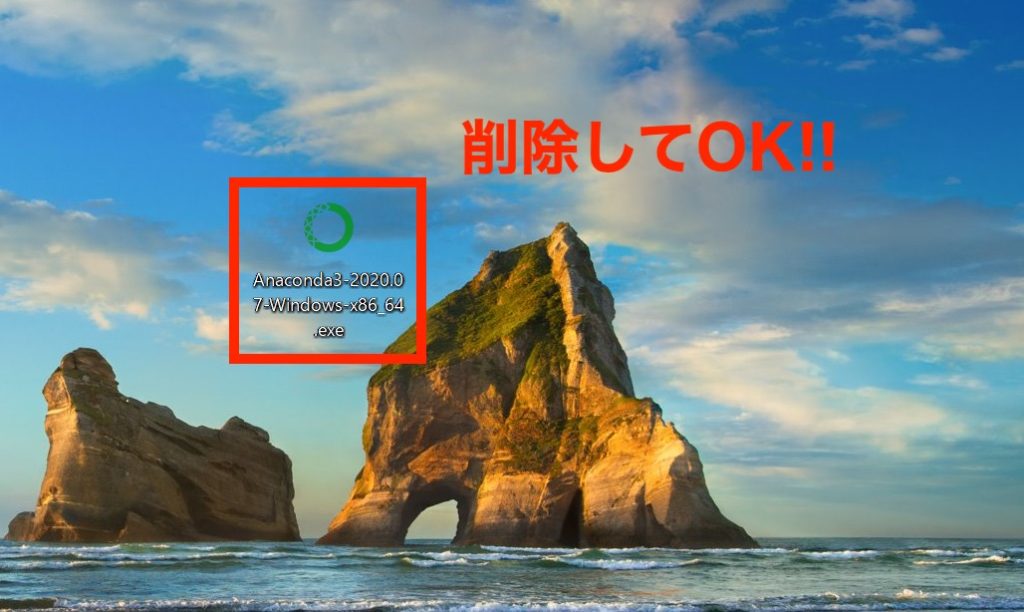
PCをキレイな状態にしておくためにも、不要なものはサッサと消しましょう。
どうしても、Anacondaをインストールできないとき

この記事では、1枚ずつスクショを撮ってインストール手順を解説しましたが、それでもAnacondaのインストールができない場合があるかと思います。
その場合には、Google Colaboratoryを使いましょう。
[jin_icon_check color=”#0071BB” size=”20px”] YouTubeで導入方法を紹介しました
以下の動画で、Google Colaboratoryの使い方を解説しています。
動画で紹介しているので、つまずくことなくPythonを使えるようになるはずです。
※なお、テキストで読みたい方は、以下をご覧ください。
まとめ : WindowsにAnacondaをインストールしたら、さっそくPythonを勉強しよう
というわけで、今回は以上です。
自分のPCでPythonを使えるようになったので、あとはひたすら勉強あるのみですね。
もし、Pythonの勉強方法が分からない場合には、Pythonの独学完全ロードマップをどうぞ。現役のPythonエンジニアである僕が、ゼロからPythonを習得する方法を紹介しました。
Pythonは将来性が高く、今後も需要が増していくプログラミング言語です。
今のうちに、スキルアップしておきましょう(`・ω・´)!
おしまいです。
[jin_icon_check color=”#0071BB” size=”20px”] おすすめの関連記事