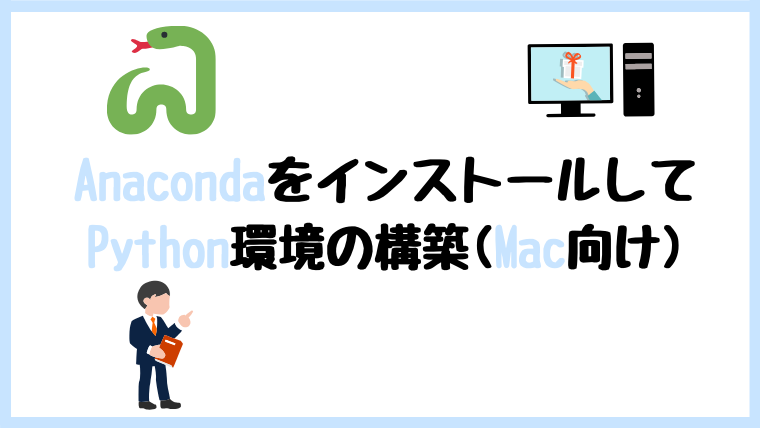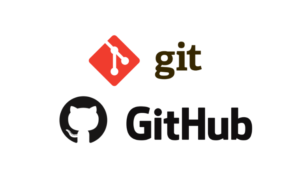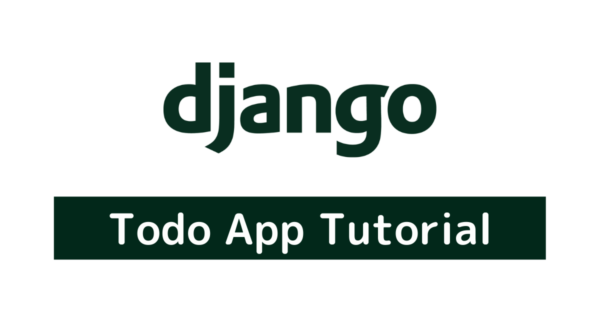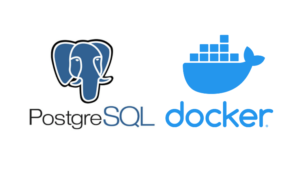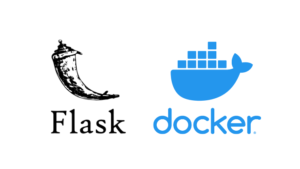[chat face=”komatta_man2.png” name=”Pythonの環境構築で困っている人” align=”left” border=”gray” bg=”none”]Pythonの環境構築が難しくてよく分からないな…。
画像をふんだんに使っていて、これでもか!ってくらい丁寧に書いているサイトはないかな…。[/chat]
この記事では、上記のような悩みを解決していきます。
[jin_icon_check color=”#0071BB” size=”20px”] この記事の想定読者
- Pythonの環境構築で困っている人
- Anacondaで環境構築を考えている人
- でも、プログラミング初心者でわけわからなくなった人
想定している読者は、上記のとおりです。
この記事では『Anacondaを使ったPythonの環境構築』について書いていきます。
Pythonを勉強したいけど、Anacondaの導入がムズすぎてよく分からないですよね。
かくいう僕も、もともとPythonの環境構築で困った側の人間です。
なので、環境構築で詰まる点を、十分に理解しています。
この記事を読み終えれば、Anacondaの導入方法が分かり、Pythonの環境構築ができるようになりますよ!
【Mac編】AnacondaをインストールしてPython環境構築
Anacondaのインストール方法を、分かりやすく解説していきます。
Anacondaのインストールで必要な手順は、下記の2つです。
- Anaconda3のインストーラーをダウンロード
- Anaconda3のインストーラーを起動してインストール
上記の2つだけなので、簡単にできそうですね!
STEP1 : Anaconda3のダウンロード
まずは、Anacondaのインストーラーをダウンロードしましょう。
Anaconda公式ページにアクセスします。
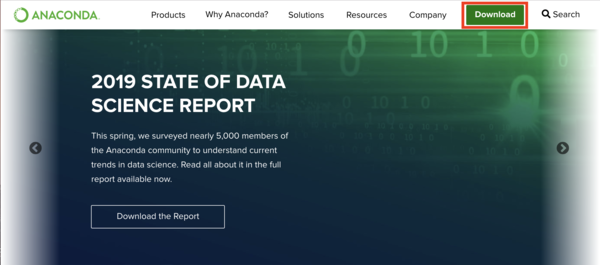
上記の赤枠部「Download」をクリックします。
今回は、macOSの場合で紹介しているので、Mac用をインストールしましょう。
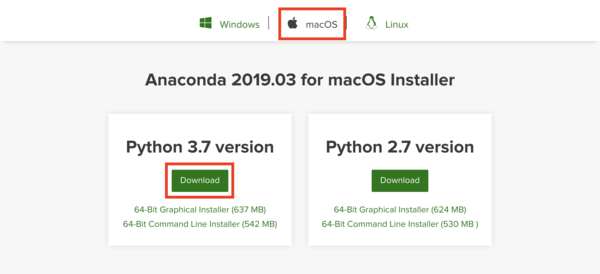
Pythonのバージョンは、問答無用で3.7を使えばOKです。
詳しい理由が気になる方は、下記の記事をご覧ください。
「Download」を開始すると、数分でインストーラーのダウンロードが完了するかと思います。
STEP2 : Anaconda3のインストーラーを起動してインストール
インストーラーのダウンロードが完了したら、さっそく立ち上げましょう。
立ち上げると、下記のような注意事項が表示されるかと思いますが、「続ける」でOKです。
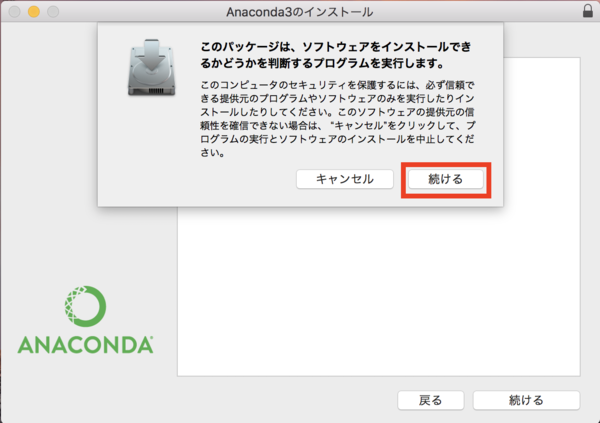
基本的に、あとはポチポチ続けていくだけですね。
「続ける」をクリックします。
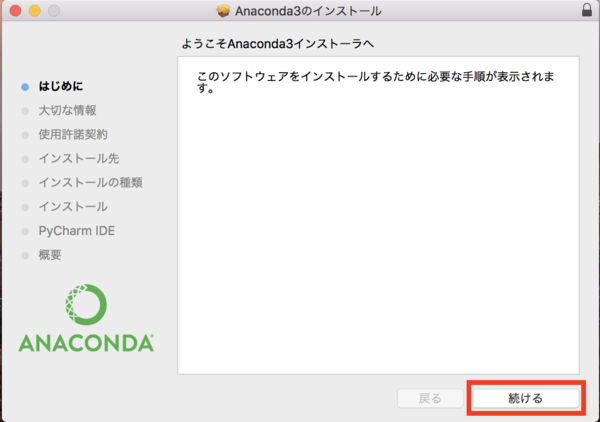
利用規約です。読んだら「続ける」でOK。
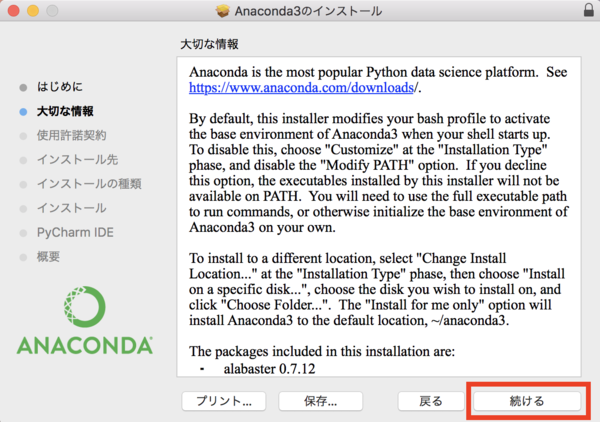
「続ける」を押すと、さらに「同意する」が表示されます。同意しましょう。
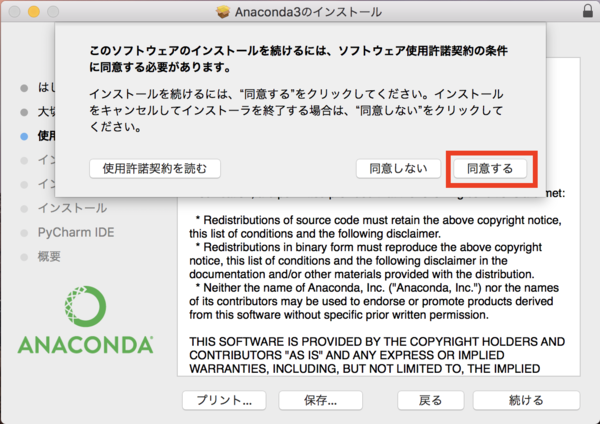
ソフトウェアのインストール先は、「自分専用にインストール」で良いですね。
一応、2GBくらい必要なので、容量が足りない場合は空けておきましょう。
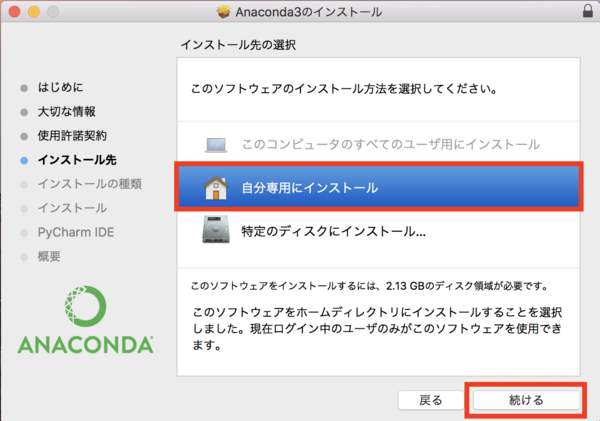
※どうしても容量が足りない場合には、Python単体をインストールして、ライブラリを個別でインストールしても良いかもです。
最終確認です。「インストール」をクリックしましょう。
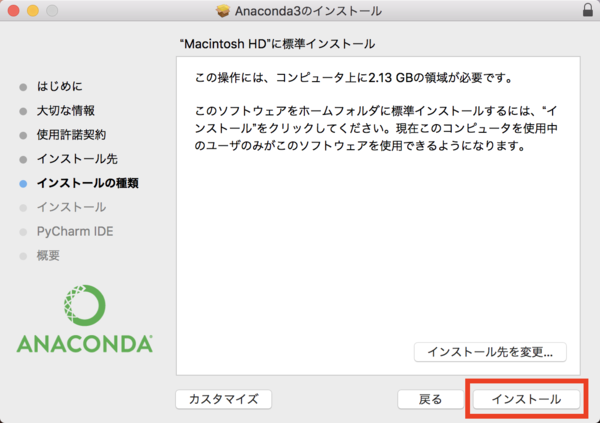
このような画面に切り替わるはずです。インストールには10分くらいかかった気がします。
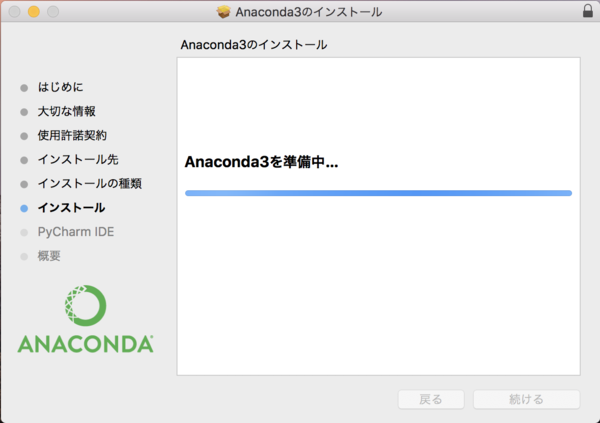
そして、インストールが完了すると下記のような画面になります。
Pycharmのススメですが、一旦は何もせずに「続ける」をクリックでOKです。
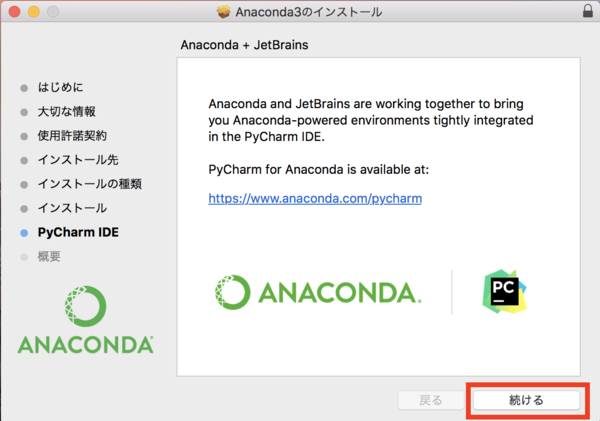
すると、下のような画面になり、インストールが完了したことが分かります。
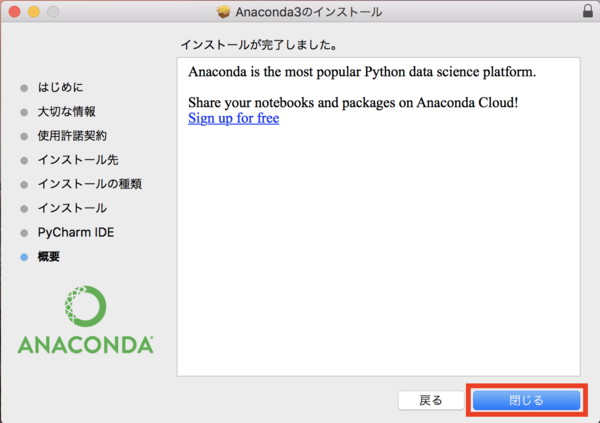
これでAnacondaのインストールは完了しました。
お疲れさまです(`・ω・´)!
補足 : Anacondaの動作確認をする
Anacondaのインストールが完了したら、動作確認をおこないましょう。
入れるだけ入れて動かないと意味ないので。
Macだと、インストールと同時にPATHが追加されているはずなので、そのままPythonとcondaコマンドが使えるはずです。
※2019年5月くらいにAnacondaを入れなおしているので、割と最新の情報です。
[jin_icon_check color=”#0071BB” size=”20px”] Pythonとcondaコマンドの確認
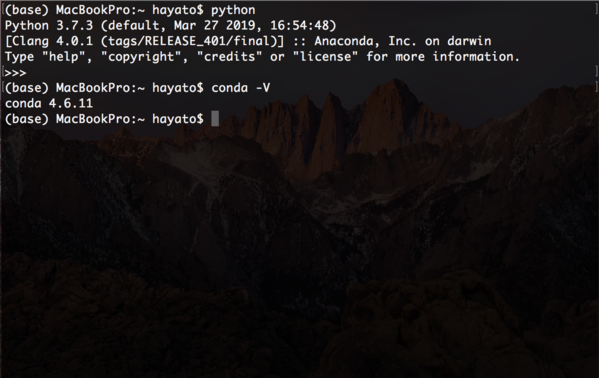
上の画面のように各種コマンドを入力します。
python #Anaconda Inc.と表示されていますよね? #「ctrl + d」で対話モードを抜けます conda -V #condaコマンドも使えていますよね?
ここまで確認できたら、Anacondaは無事に使えています。
一応、「どこにPATHが追加されているのか」は、ターミナルに下記のコマンドを入力すれば確認できます。
echo $PATH
/Users/username/anaconda3/bin:にPATHが通っているはずです。usernameは、ご自身の名前ですね。
これでAnacondaの導入と動作確認は完了です。
お疲れさまでした!
AnacondaのPATHがデフォルトで追加されない場合
もしかするとAnacondaを導入した時期によっては、PATHの追加がデフォルトで行われていないかもしれません。
その場合には、Anacondaをインストールしたあと、自分でPATHを追加する必要があります。
まずは、「ターミナル」を開く、下記のコマンドを入力します。
vi ~/.bash_profile
vimエディターで、ホームディレクトリの下にある.bash_profileを開くという意味です。
入力すると、若干怪しい画面になりますが、すかさずiを入力します。
i
「インサートモード(=入力できる状態)にする」ということです。
インサートモードになったら、下記のコマンドを入力します。
export PATH=/Users/'your_username'/anaconda3/bin:$PATH
「’your_username’」の部分は、自分のユーザー名に変更してください。
ここまで出来たら、保存して終了していきます。
esc :wq
escキーを押した後に、「:wq」を入力します。インサートモードをやめて、保存して終了です。
最後に、「.bash_profile」の変更内容を反映させるために下記のコマンドを実行します。
source ~/.bash_profile
これでPATHの追加が完了しているはずなので、condaコマンド等を入力してみましょう。
ここまでお疲れさまでした。
やっと準備が終わったので、これから学習を進めていきましょう!
なお、Pythonの独学方法については、以下の記事でまとめています。

[jin_icon_check color=”#0071BB” size=”20px”] おすすめのエディター
[jin_icon_check_circle color=”#4865b2″ size=”18px”]Visual Studio Code
おそらく、何かしらのエディターを利用してPythonのコードを書いていくと思いますが、僕のおすすめは「Visual Studio Code」です。
フリーなのに、使いやすくて軽いです。Pythonとの連携方法についてまとめてあるので、よろしければ!

[jin_icon_check color=”#0071BB” size=”20px”] おすすめの記事
[jin_icon_check_circle color=”#4865b2″ size=”18px”]【未経験OK】Pythonの独学方法を、現役AIエンジニアが紹介
[jin_icon_check_circle color=”#4865b2″ size=”18px”]UdemyでおすすめのPythonコース5選【現役AIエンジニアが紹介】